Vor kurzem haben wir über die „Windows Defender Application Guard (WDAG)“ Funktion im Microsoft Edge Browser unter Windows 10 berichtet. Wie damals berichtet, dient der WDAG dazu, das Browsen im Internet sicher zu machen, da der Edge Browser im WDAG Modus in einer separierten Instanz läuft und somit keine Angriffspunkte für Schadcode von infizierten Webseiten hat.
Dies bringt natürlich auch einige Einschränken mit sich, denn folgende Funktionen sind dann ohne Anpassungen nicht mehr möglich.
- Daten behalten, die beim Browser im WDAG gespeichert werden.
- Kopieren und Einfügen von Inhalten in und aus WDAG.
- Drucken aus dem WDAG Browserfenster.
- Zugriff auf Kamera und Microsoft im Application Guard.
- Vollständige Grafikleistung steht nicht zur Verfügung
Alle diese Funktionen sind aus Sicherheitsgründen für den Application Guard im Edge deaktiviert, können aber wie folgt aktiviert werden. Dazu ruft Ihr als erstes die Windows 10 Einstellungs-Applikation per

Tastenkombination auf und wechselt dann in den Bereich
Update und Sicherheit (Windows Update, Wiederherstellung, Sicherung, …)
Anschließend wählt Ihr auf der linken Seite den Bereich
Windows-Sicherheit
und danach
App- & Browsersteuerung
wie Ihr auf der folgenden Abbildung erkennen könnt.
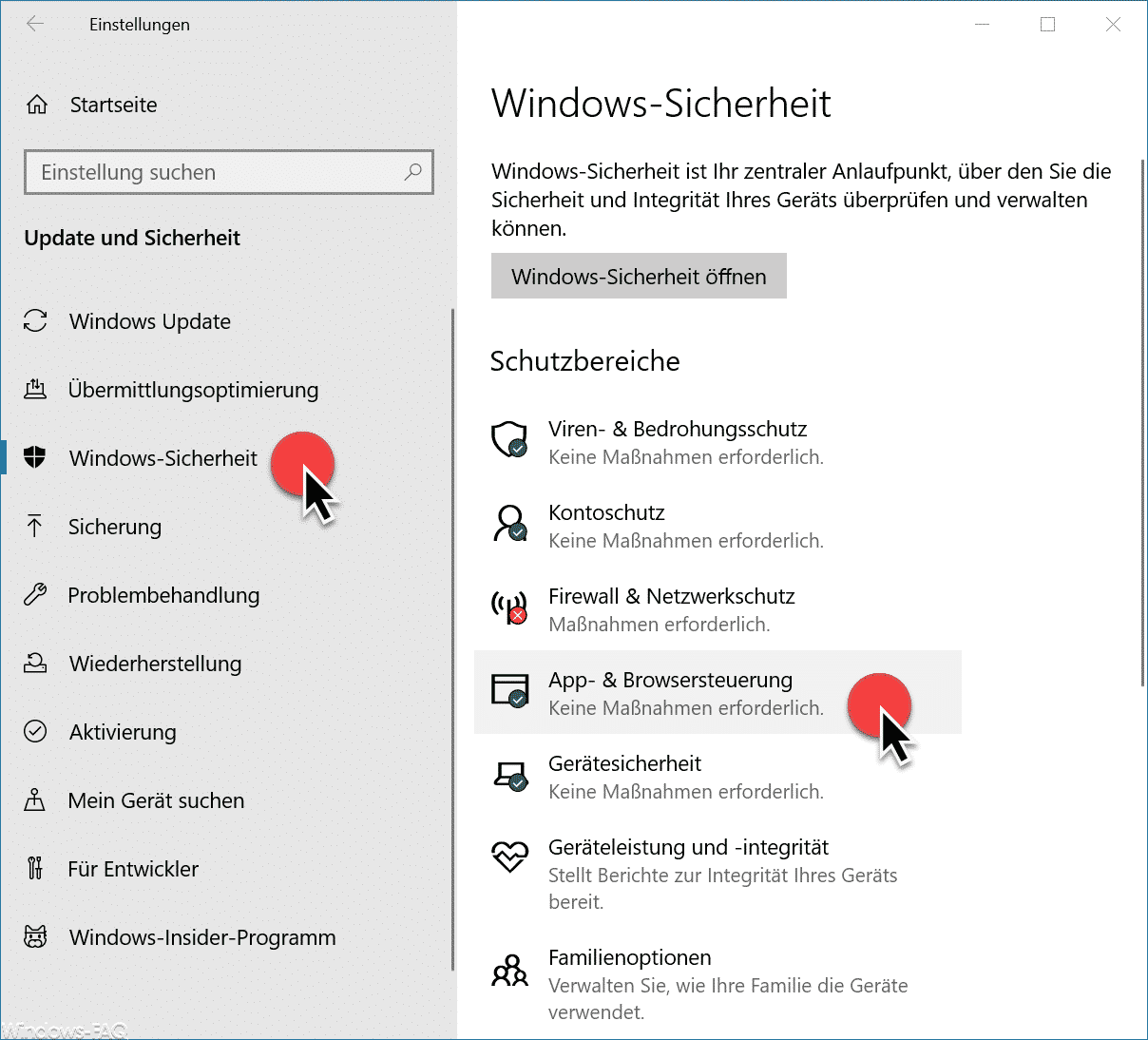
Anschließend müsst Ihr in den zahlreichen Windows Sicherheitseinstellungen ein wenig nach unten scrollen, bis Ihr zu dem Punkt
Application Guard-Einstellungen ändern
kommt.
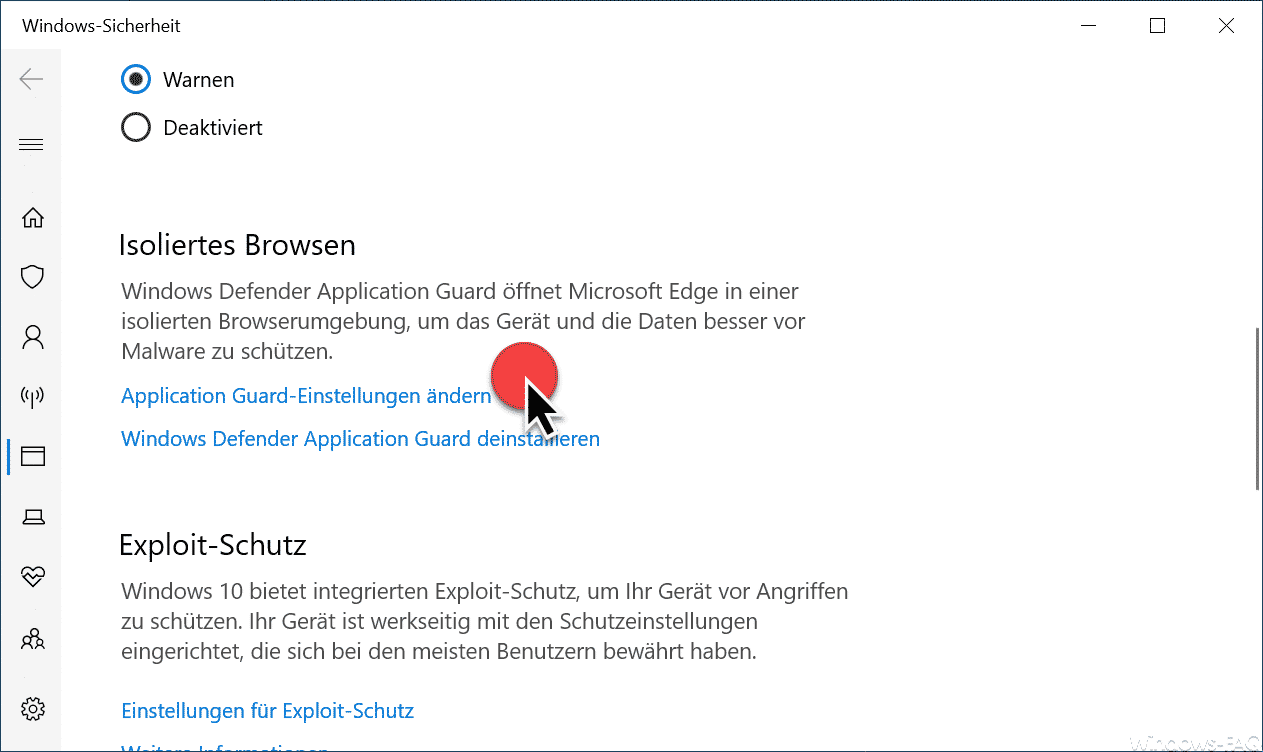
Daraufhin öffnet sich ein weiteres Einstellungsfenster, in dem Ihr alle Application Guard Einstellungen findet.
Microsoft weist in diesen Application Guard-Einstellungen nochmals ausdrücklich darauf hin, dass alle Einstellungen, die hier ggf. wieder eingeschaltet werden, die Sicherheit beim Browser negativ beinträchtigen kann. Deswegen solltet Ihr sehr vorsichtig sein, welche Option Ihr wirklich aktiviert.
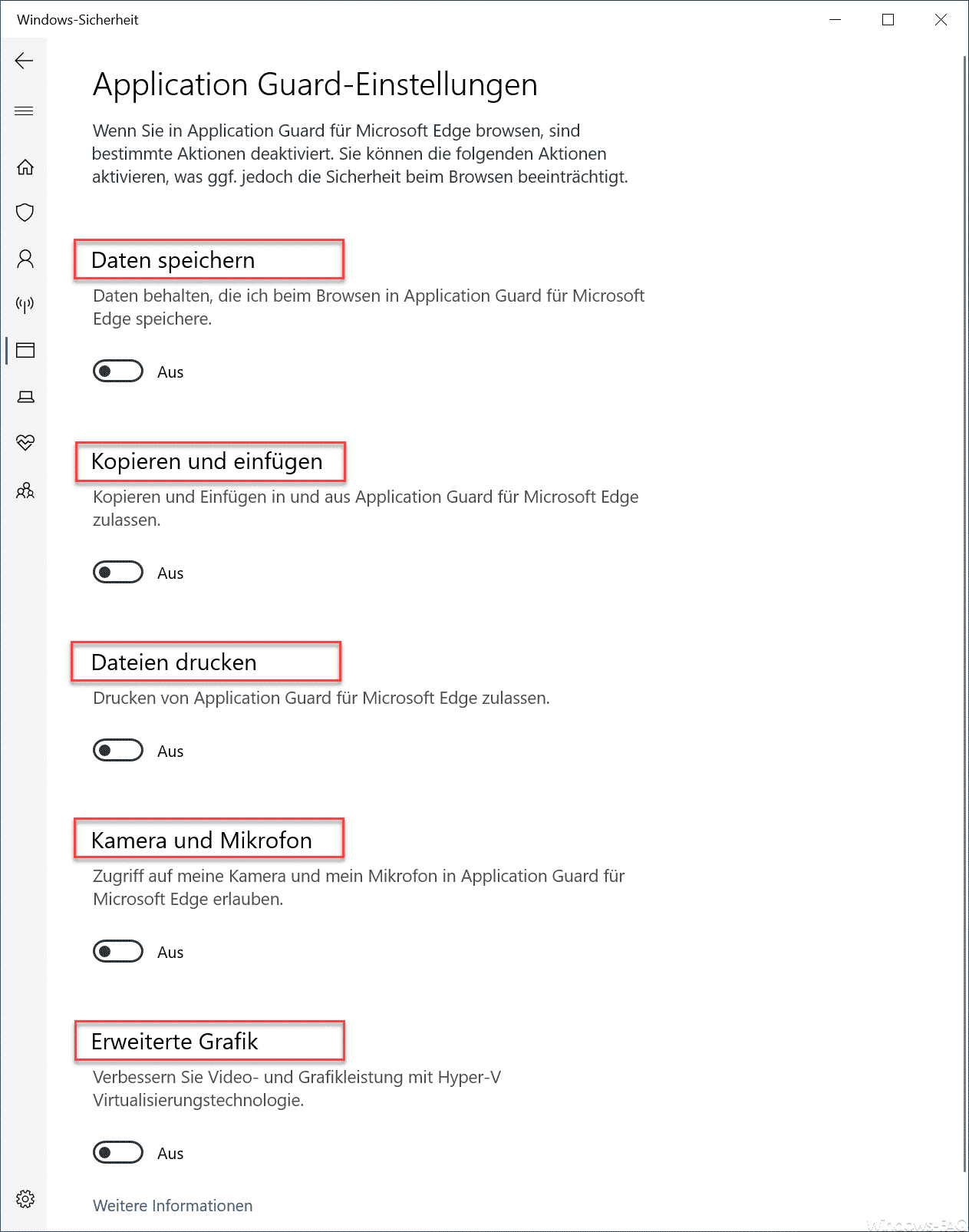
Folgende Application Guard Einstellungen könnt Ihr verändern.
- Daten speichern (Daten behalten, die ich beim Browsen in Application Guard für Microsoft Edge speichere.)
- Kopieren und Einfügen (Kopieren und Einfügen in und aus Applikation Guard für Microsoft Edge zulassen.)
- Datei drucken (Drucken von Application Guard für Microsoft Edge zulassen.)
- Kamera und Mikrofon (Zugriff auf meine Kamera und mein Mikrofon in Application Guard für Microsoft Edge erlauben.)
- Erweiterte Grafik (Verbessern Sie Video- und Grafikleistung mit Hyper-V Virtualisierungstechnologie.)
Somit stehen Euch mit diesen Funktionen zahlreichen Einstellungsmöglichkeiten für den Windows Defender Application Guard zur Verfügung.
Wenn Ihr an weiteren Informationen zur Steigerung der Sicherheit von Windows interessiert seid, so schaut Euch doch bitte noch die folgenden Beiträge an.
– Minimales und Maximales Kennwortalter bei Windows definieren
– Windows Kennwort ändern bei Windows 10
– Minimale Kennwortlänge bei Windows festlegen
– Per Sicherheitsrichtlinie oder Registry festlegen nach wie viel Sekunden sich der PC sperren soll
– Computer sperren und neu starten nach mehrfacher Eingabe eines falschen Kennwortes
– Windows Defender SmartScreen konfigurieren per GPO
– Kennwort Sicherheitsfragen erstellen oder ändern bei Windows 10
– Windows Defender offline starten bei Windows 10
– Windows Sprache ändern
– Bildschirm sperren


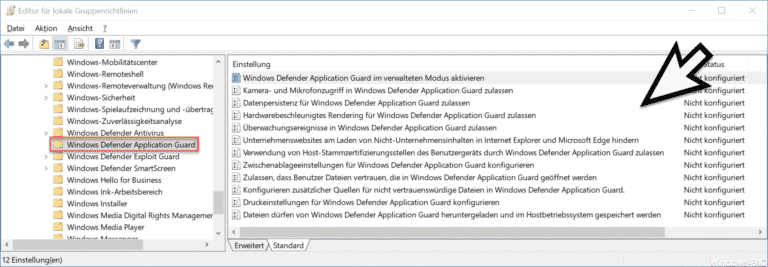
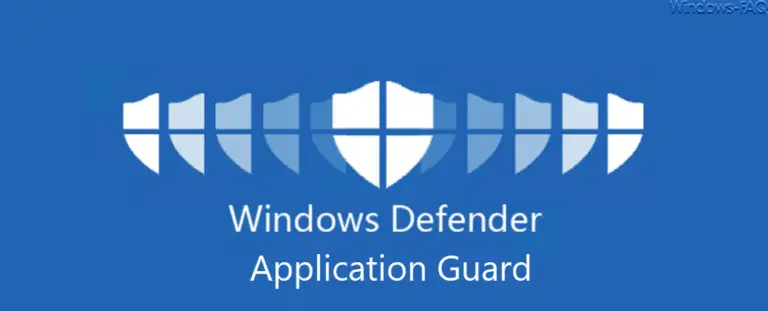
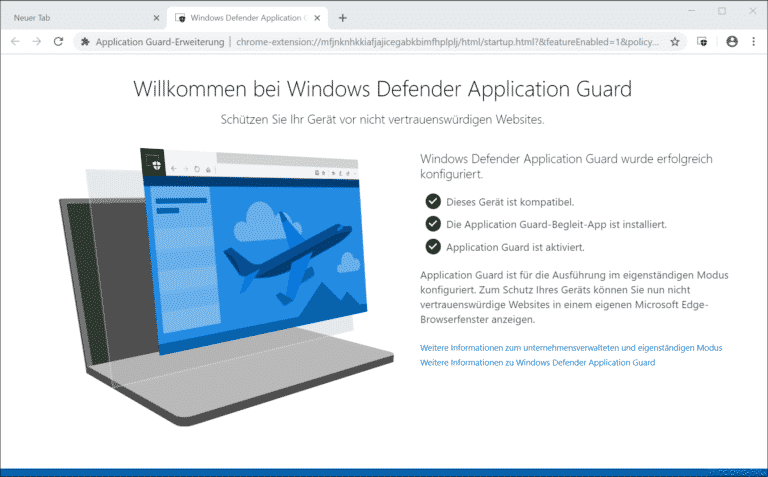

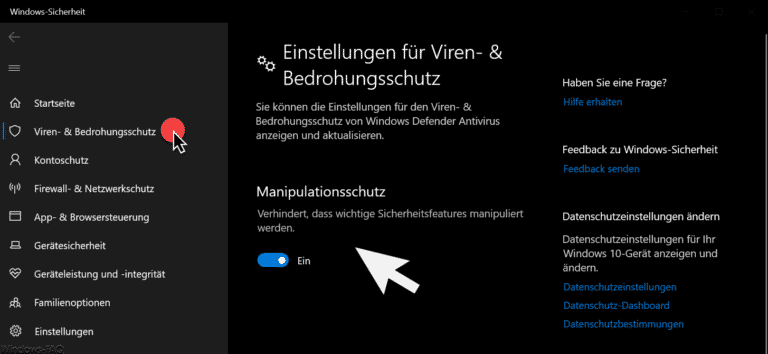
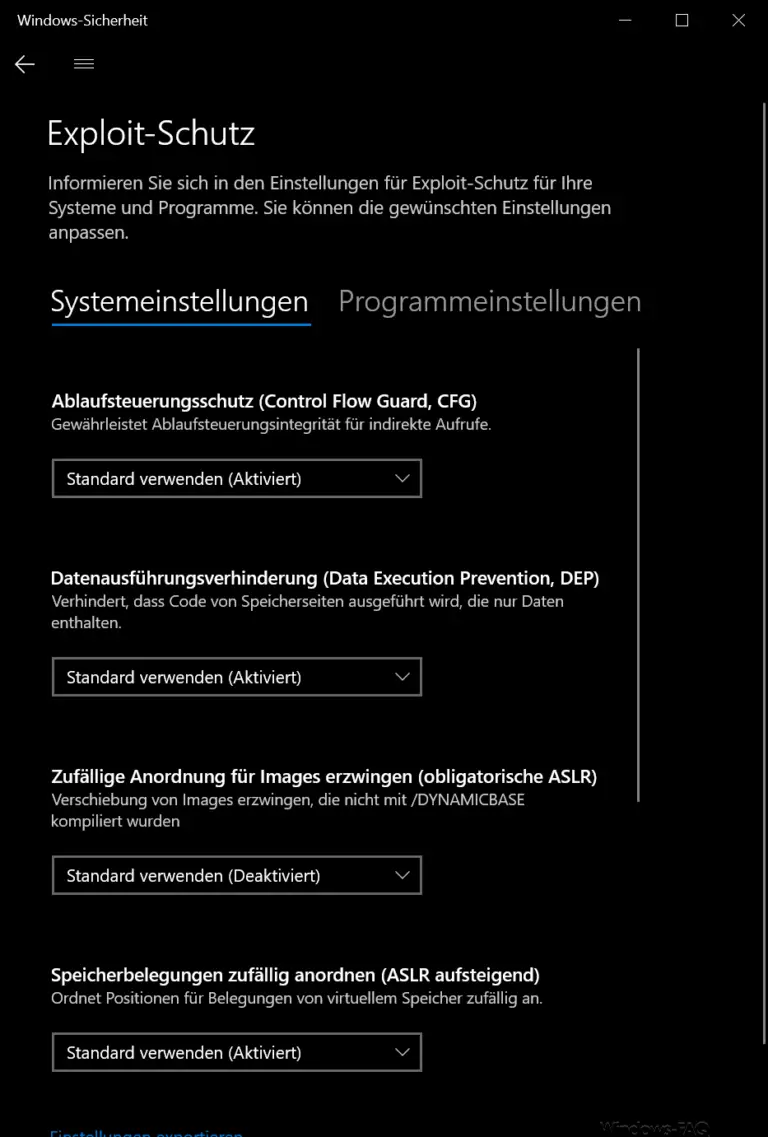


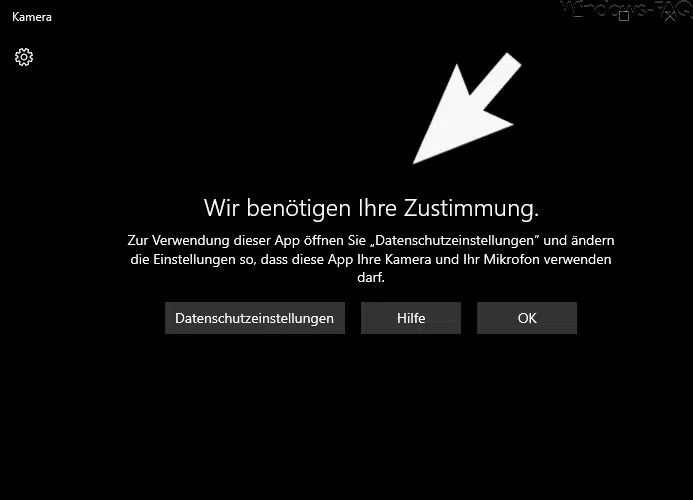
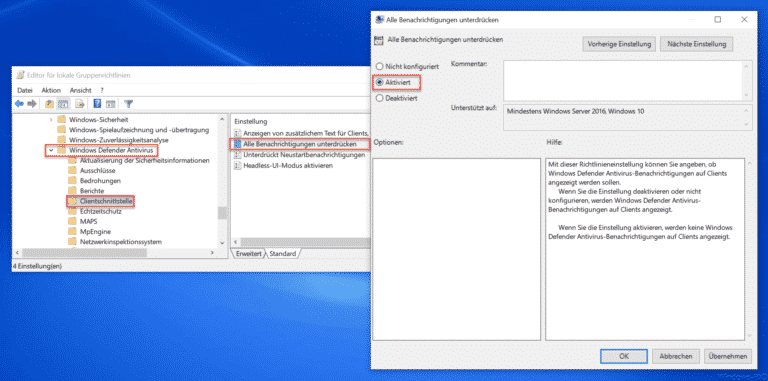
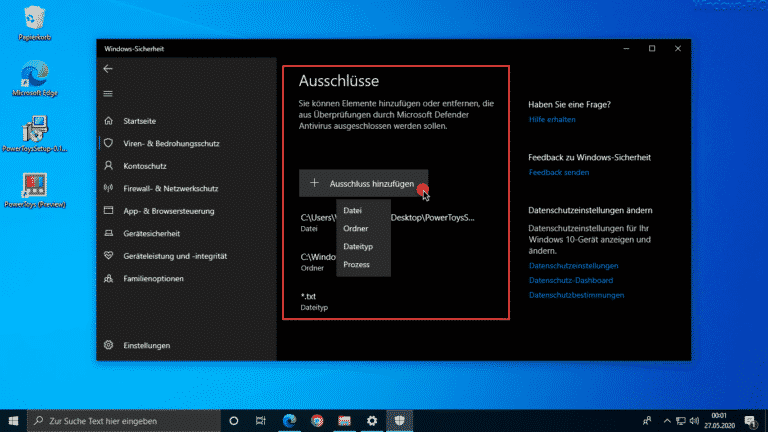
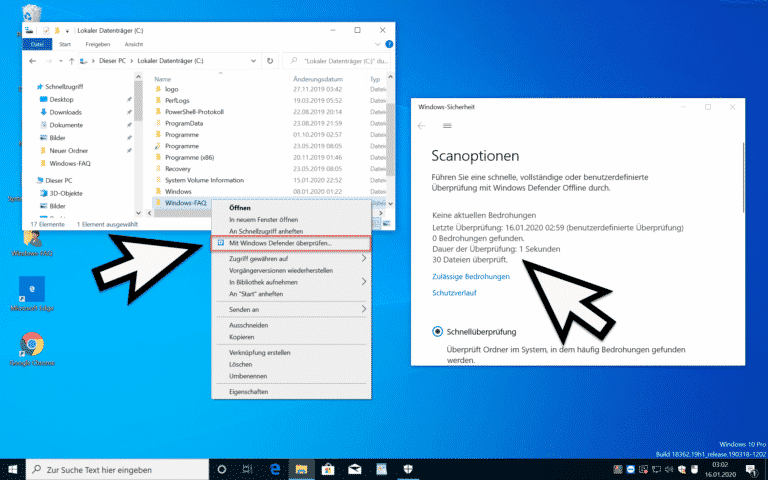
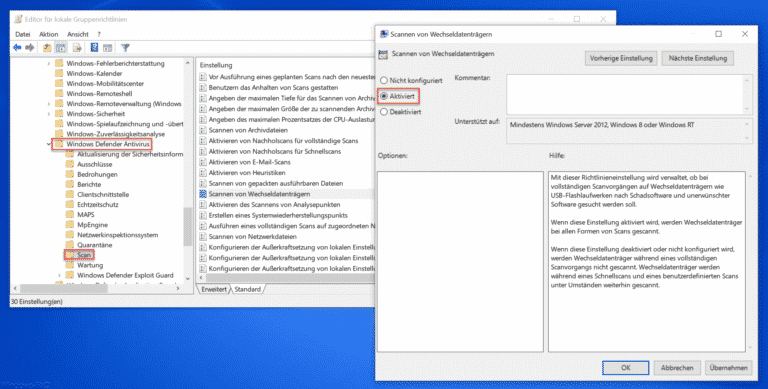
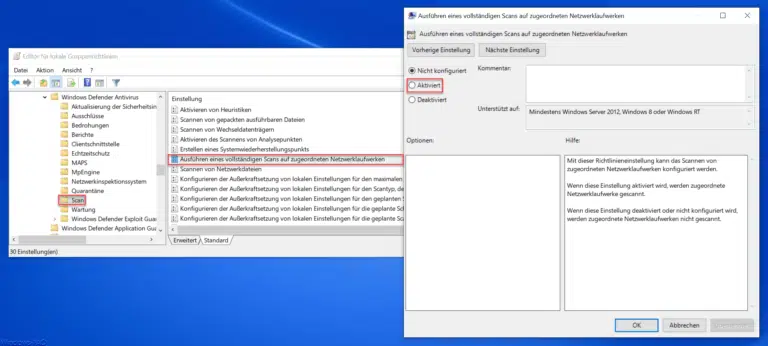
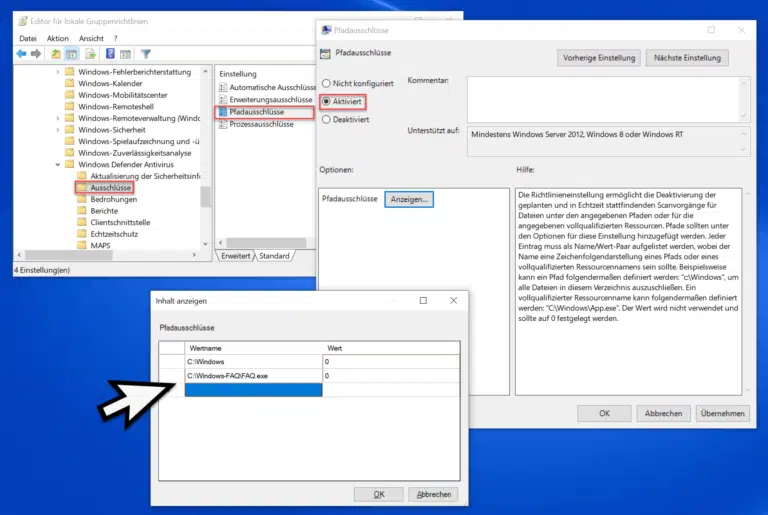
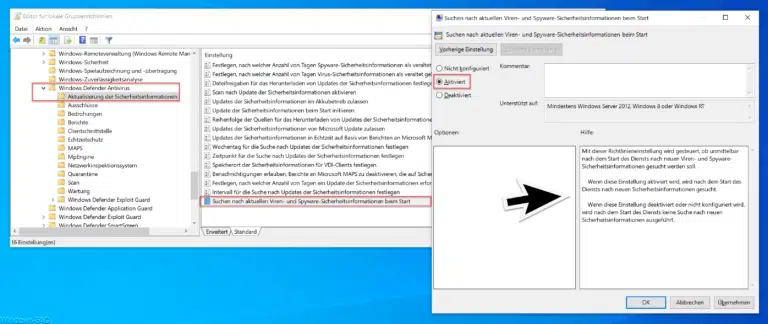
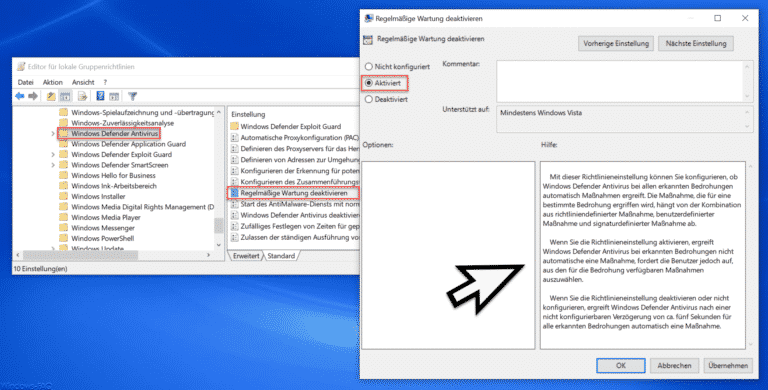
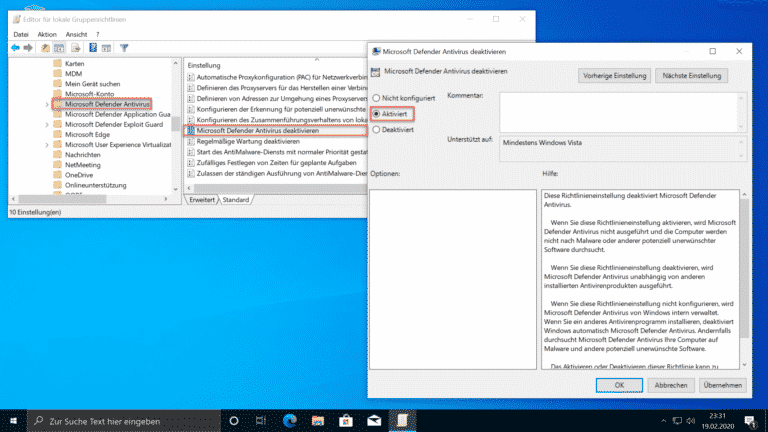
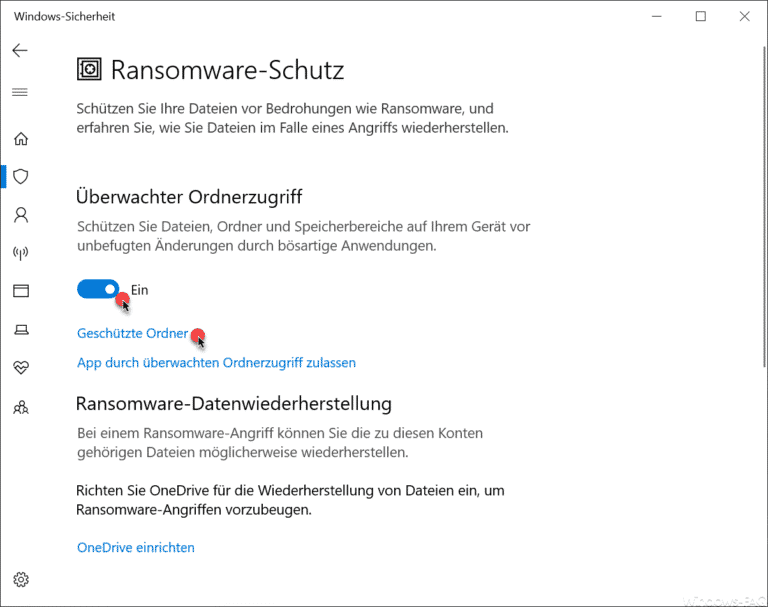
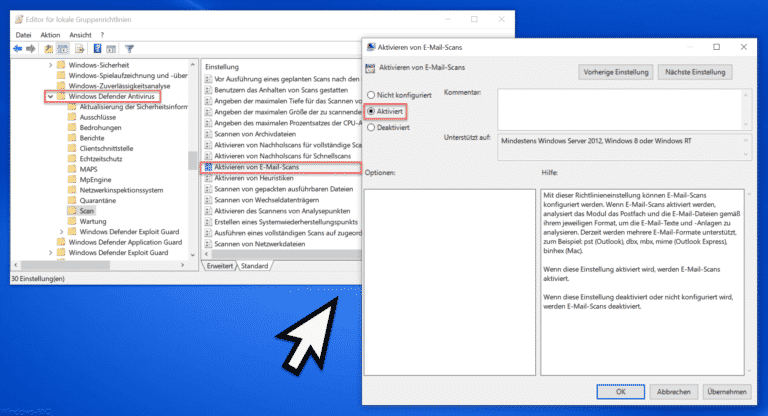
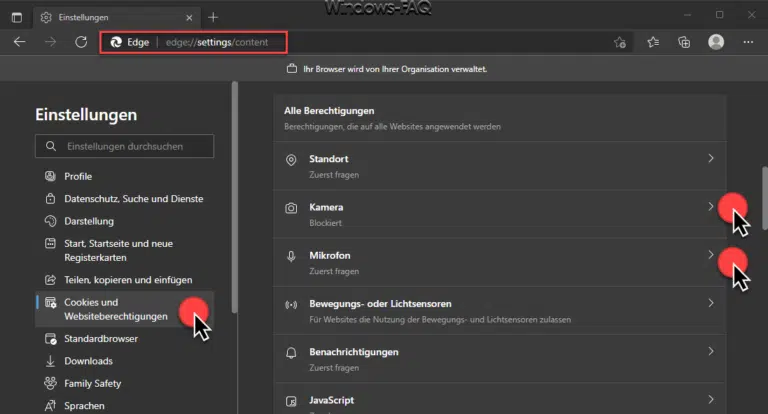

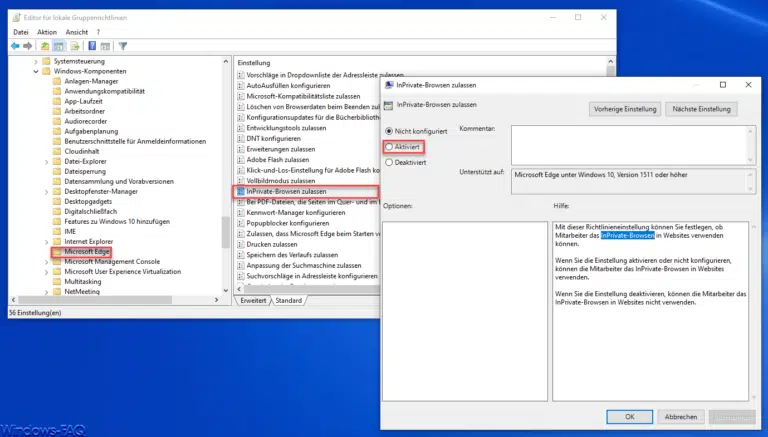


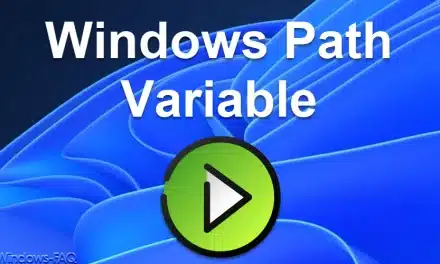






Neueste Kommentare