Über die zahlreichen Möglichkeiten und Funktionen des Windows Explorers haben wir ja schon mehrfach berichtet. Auch heute möchten wir wieder auf eine sehr hilfreiche Funktion Explorer Funktion eingehen, die sich
Gruppieren
nennt. Über diese „Gruppieren“ Funktion habt Ihr die Möglichkeit, Dateien in den Ordnern nach bestimmten Merkmalen zu ordnen bzw. zu gruppieren. Wie dies aussehen kann, zeigen wir euch auf der nachfolgenden Abbildung.
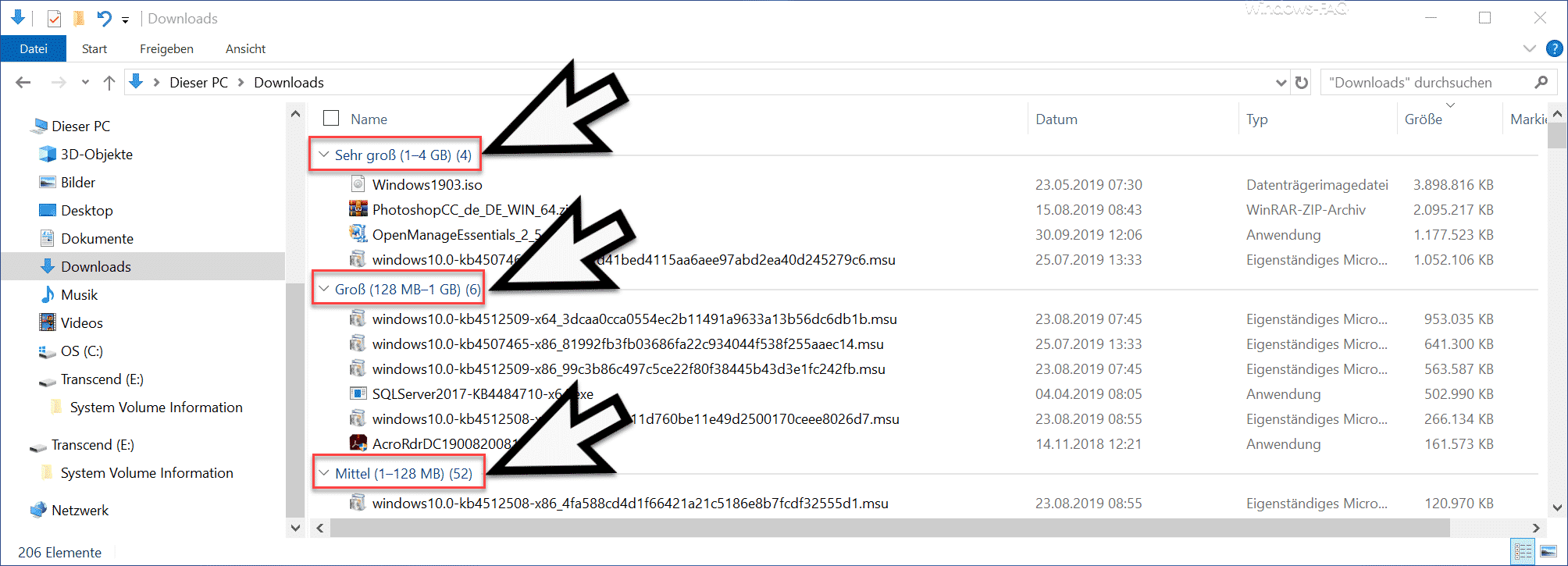
Wie Ihr seht, sind alle Dateien des Ordners „Downloads“ nach Größe gruppiert. Dabei unterscheidet der Windows Explorer nach verschiedenen Dateigrößen wie
- Sehr groß (1-4 GB)
- Groß (128 MB -1 GB)
- Mittel (1 – 128 MB)
- Klein (16 KB – 1 MB)
- Sehr klein (0 – 16 KB)
- Leer
Um die Dateidarstellung etwas strukturierter darzustellen, ist diese Gruppierungsfunktion des Windows Explorers eine wunderbare Sache.
Explorer Gruppierung einschalten bzw. deaktivieren
Um diese Dateigruppierung einzuschalten, ruft Ihr im Explorer Menü die Funktion
Ansicht
und anschließend den Button
Gruppiere nach
auf. Auch dieses haben wir Euch hier nachfolgend abgebildet.
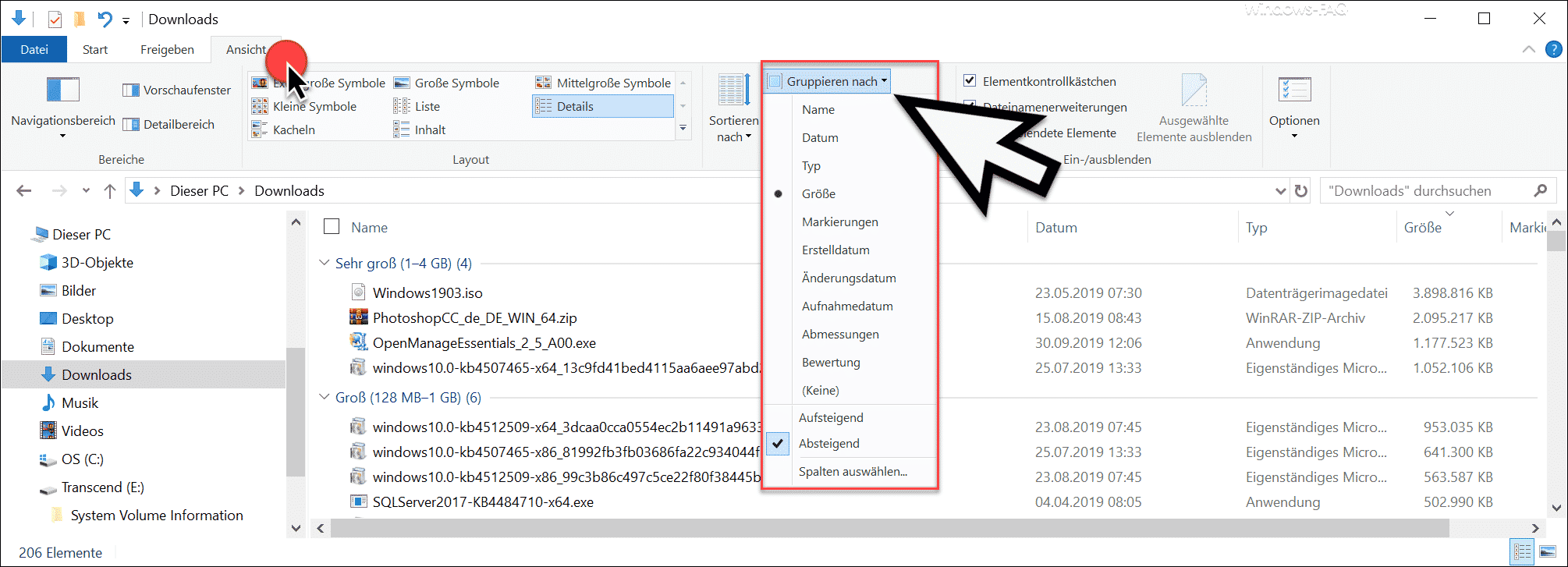
Wie Ihr seht, habt Ihr hier die Möglichkeit, die Dateien im Ordner nach folgenden Kriterien zu gruppieren.
- Dateiname
- Datum
- Typ
- Größe
- Markierungen
- Erstelldatum
- Änderungsdatum
- Abmessungen
- Bewertung
- (Keine)
Der Auswahlpunkt „(Keine)“ bedeutet, dass Ihr eine evtl. vorhandene Explorer Gruppierung wieder entfernen bzw. aufheben könnt. Über „Aufsteigend“ und „Absteigend“ könnt Ihr dann noch die Sortierung der Dateien festlegen.
Über den Punkt „Spalten auswählen…“ könnt Ihr zahlreiche weitere Dateidetails auswählen, die zusätzlich zu den Standard Dateiinformationen im Windows Explorer je Datei mit angezeigt werden soll. Ebenso könnt Ihr dort die Reihenfolge der ausgewählten Spalten festlegen.
Insgesamt ist die Gruppierfunktion vom Windows Explorer eine sehr hilfreiche Funktion. Solltet Ihr an weiteren nützlichen Features des Windows Explorers interessiert sein, so empfehlen wir Euch noch die folgenden Beiträge.
– Ordner erweitern im Windows Explorer aktivieren
– Farbliche Darstellung der verschlüsselten und komprimierten Dateien und Ordner im Windows Explorer
– Kompletten Pfadnamen und Dateinamen in Zwischenablage kopieren beim Windows Explorer
– Windows Explorer Schnellzugriff deaktivieren und auf „Dieser PC“ wechseln
– Windows Explorer Festplatten Icon ändern
– Dateien nach Datum im Explorer finden
– CMD direkt aus dem Windows Explorer starten
– Statusleiste im Windows Explorer einblenden oder ausblenden
– Schnell Dateien umbenennen im Explorer mit F2 und der TAB-Taste
– iPhone wird im Windows Explorer nicht angezeigt
– Blauen Doppelpfeil entfernen im Windows Explorer
– Autovervollständigen im Windows Explorer ein- oder ausschalten
– Download Ordner öffnet sich ganz langsam im Windows Explorer
– Parameter des Windows Explorers „explorer.exe“
– Laufwerksbuchstaben im Windows Explorer ausblenden
– CD/DVD Brennfunktion aus Windows Explorer entfernen
– Dateigrößen-Informationen in den Windows Explorer Ordnertipps anzeigen


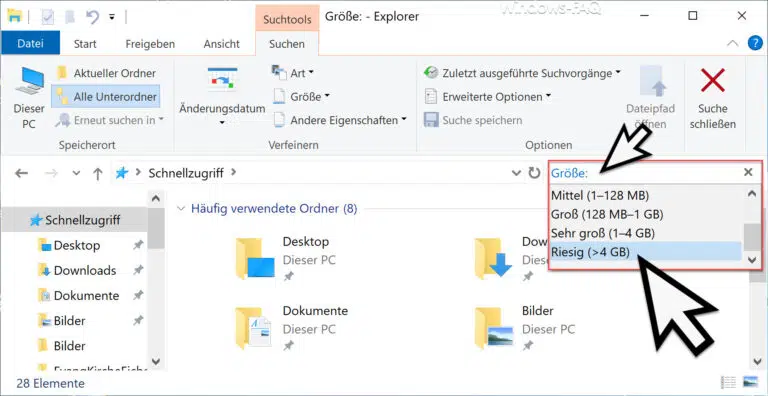
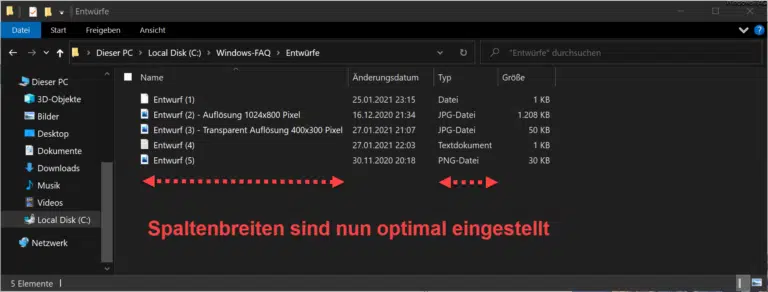



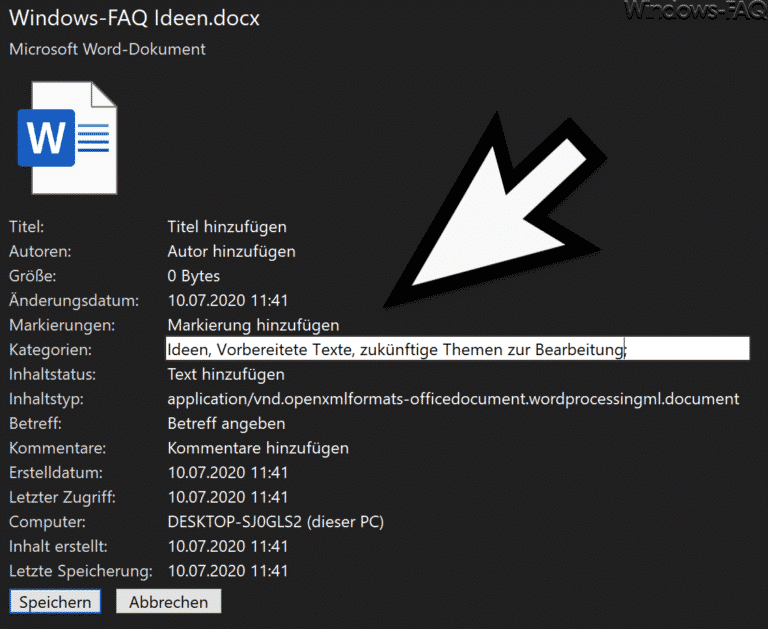

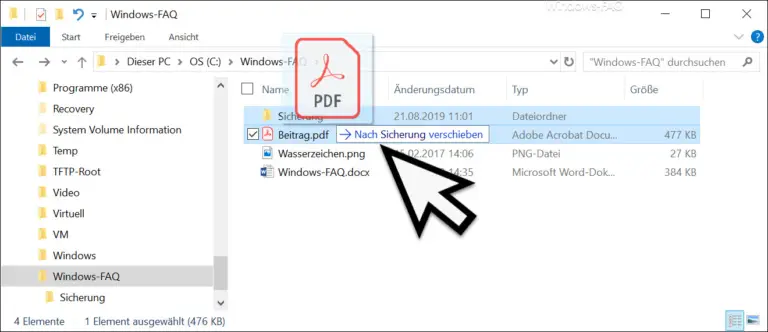





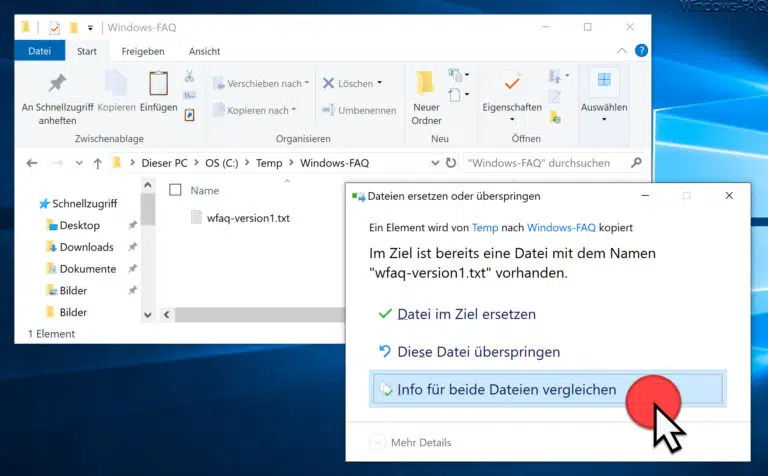


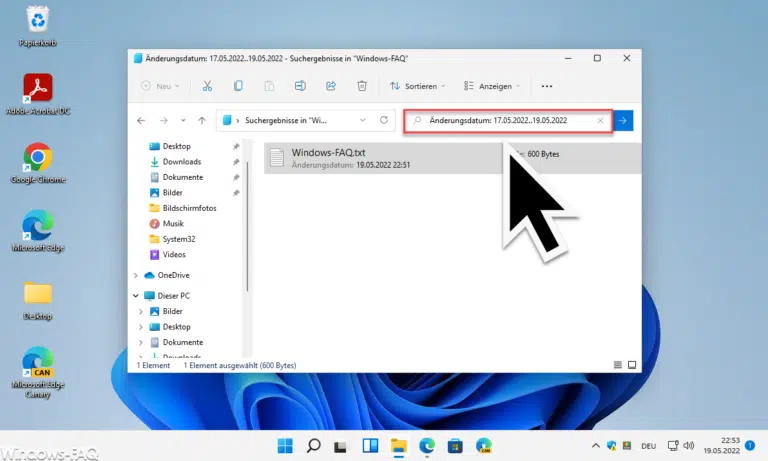

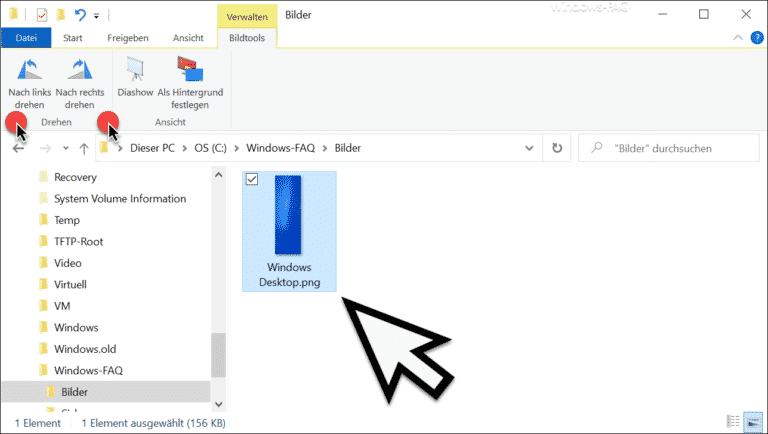




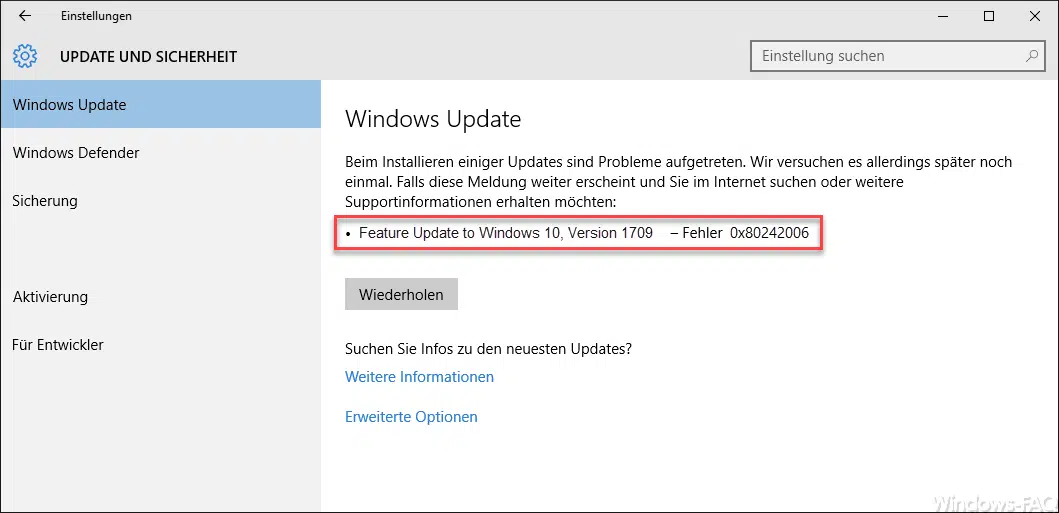
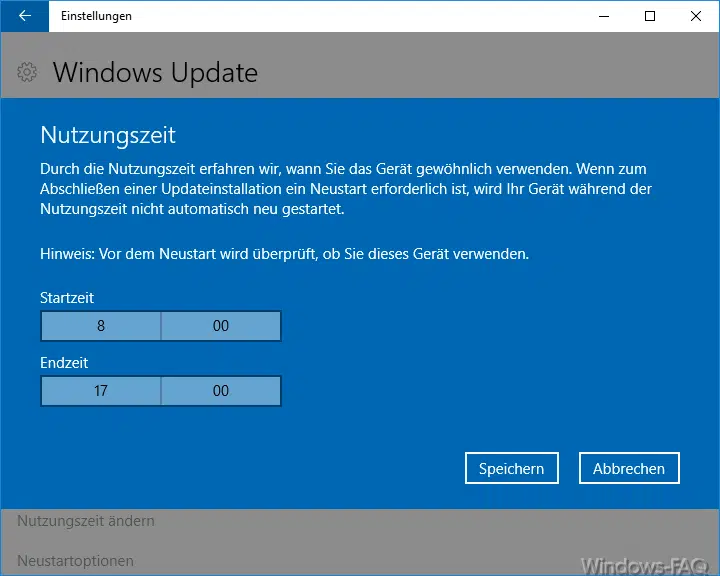
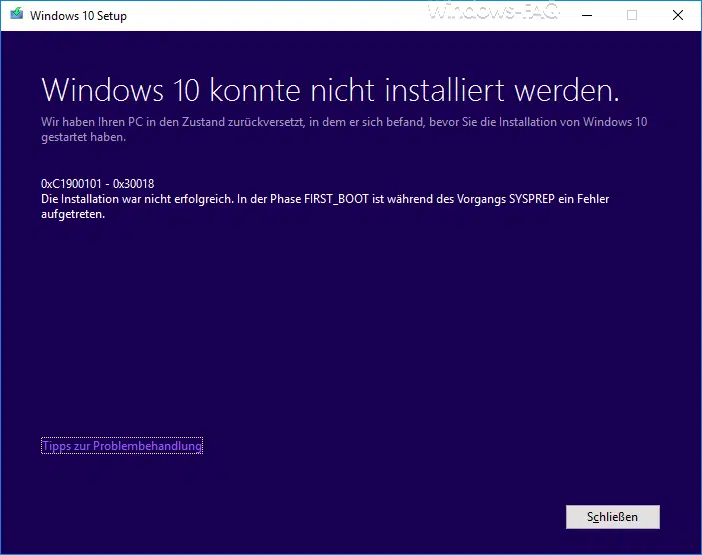




War leider nicht das was ich gesucht aber das erste angezeigt wurde konnte ich mich wohl nicht gut ausdrücken. Meine Frage baut auf das Thema auf, vielleicht könnte es eine Überlegung sein das nachzutragen?
Ich habe heute was nach Namen gruppiert und fande die Gruppen zu groß.
0-9
A-G
H-M
N-S
T-Z
Auch wenn ich XP ewig nicht mehr genutzt vermisse doch die Gruppierung für einzelne Buchstaben. Haben Sie da einen Lösungsansatz?