Windows lässt sich bzgl. Energieeinstellungen sehr unterschiedlich einstellen. Von zeitlich sehr knapp eingestellten Energieoptionen bis zur dauerhaften Höchstleistung lässt sich Windows ganz nach Belieben konfigurieren.
Microsoft hat aber eine Möglichkeit in Windows eingebaut, sodass Ihr von Euren Windows PC, Windows Tablet oder Windows Notebook einen sogenannten
Energieeffizienz-Bericht
erstellen lassen könnt. Aus diesem Bericht könnt Ihr dann erfahren, welche Energieoptionen aktuell nicht gesetzt sind und welches Programme oder Tasks z.B. die meiste Leistung und somit auch die meiste Energie verbraucht. Den Energiebericht unter Windows könnt ganz einfach erstellen lassen, wenn Ihr folgenden Befehl in einer Eingabeaufforderung mit Administrator-Rechten startet.
powercfg /energy
Dies sieht dann wie folgt aus.
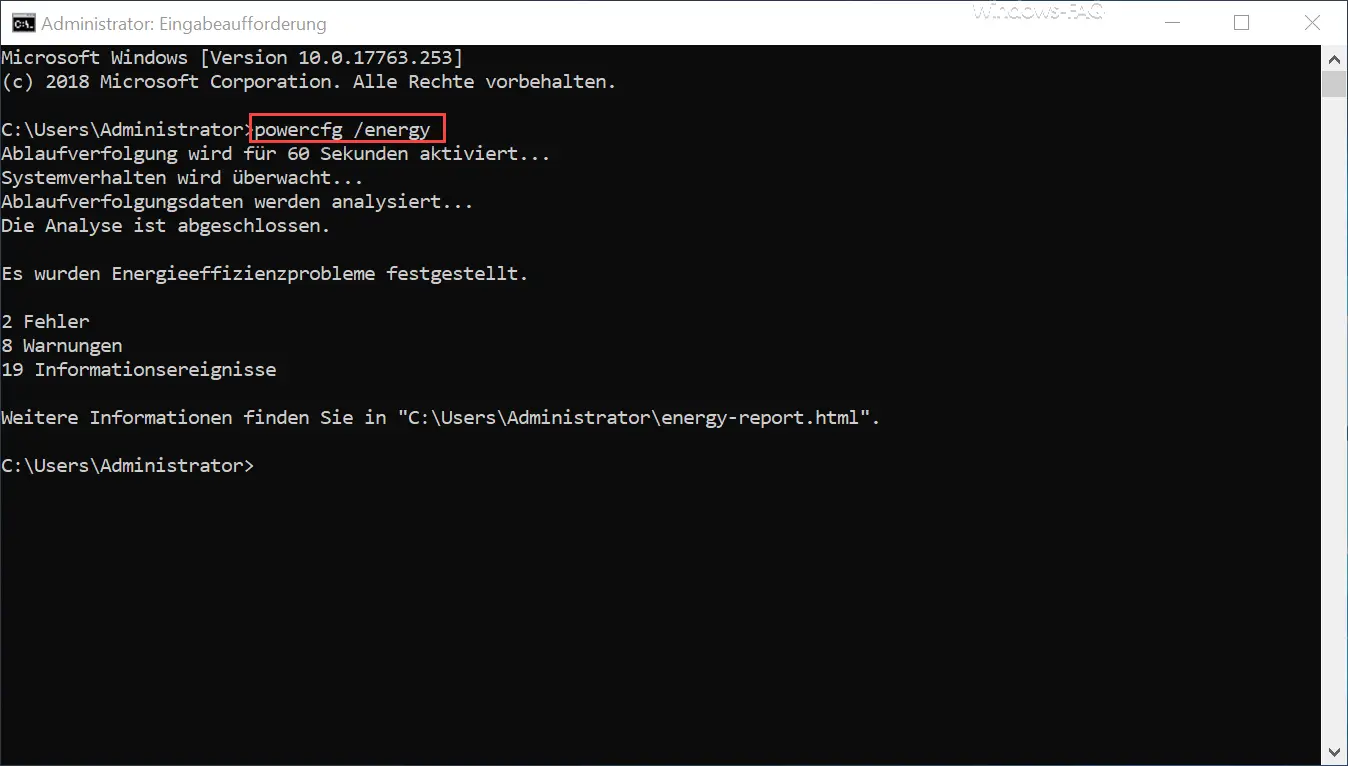
In der sogenannten Ablaufverfolgung analysiert Windows in den folgenden 60 Sekunden das genaue Energieverhalten von Windows und stellt dabei evtl. vorhandene Energieeffizienzprobleme fest. In unserem Fall wurden 2 Energie-Effizienzfehler, 8 Warnungen und 19 Informationen im Energieeffizienzbericht bereitgestellt.
Microsoft speichert diesen Energiebericht von Windows immer im Profilverzeichnis des aktiven Users an.
C:\Users\USERNAME\energy-report.html
Es handelt sich dabei um eine HTML-Seite, die Ihr einfach mit einem Brower Eurer Wahl oder per Doppelklick im Windows Explorer öffnen könnt. Wir haben Euch hier nachfolgend einmal ein Beispiel eines solchen Windows Energie-Berichts dargestellt.
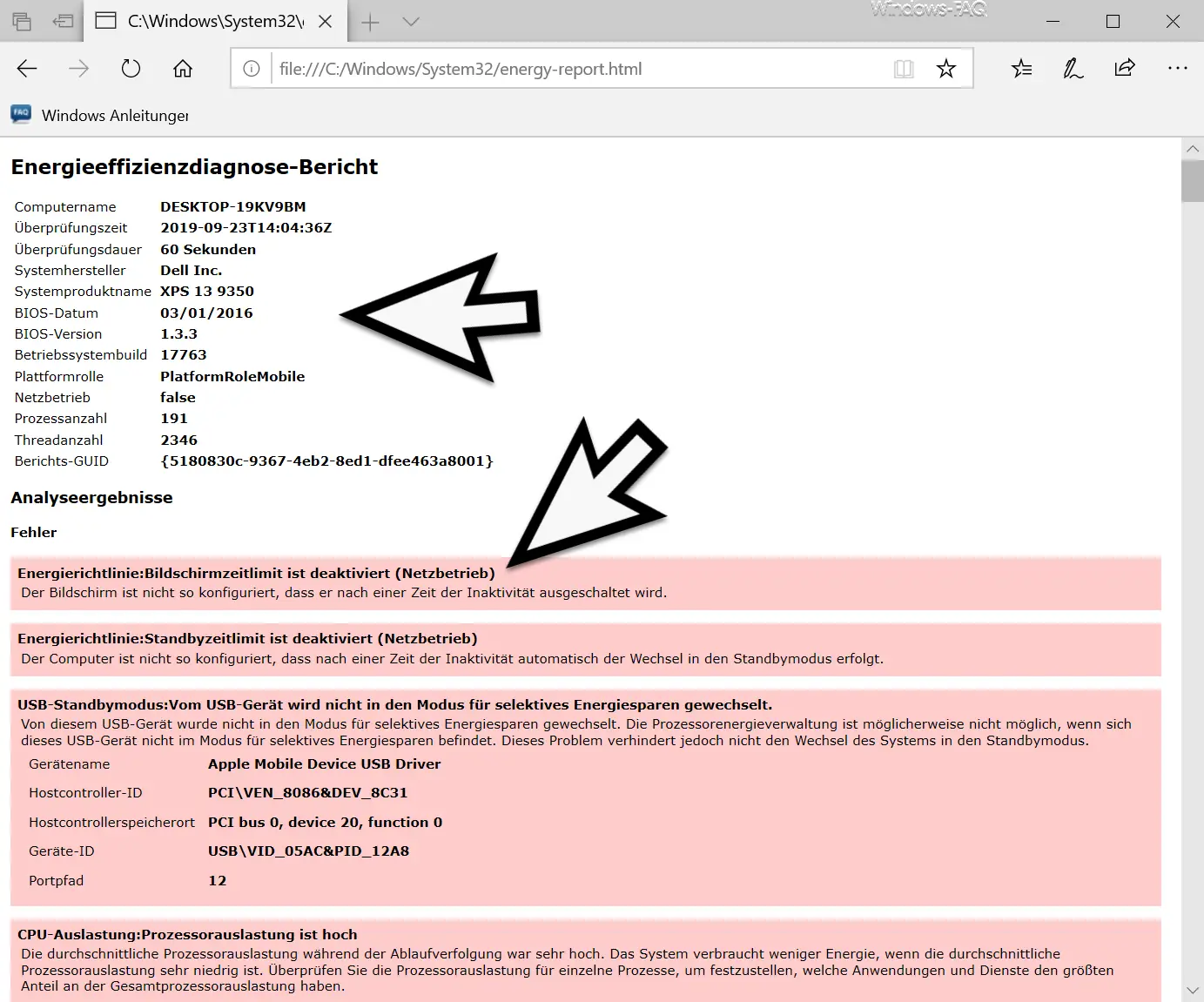
Im oberen Bereich des Energieeffizienzdiagnose-Bericht sehr Ihr zunächst Daten über die Hardware, die untersucht wurde. Darunter werden dann die festgestellten Fehler dargestellt, in unserem Fall sind es Hinweise auf fehlende Abschaltung des Bildschirm nach gewisser Zeit und auch die fehlende Standby-Funktion bei Inaktivität des PCs.
Außerdem werden noch Hinweise zu den Energieeinstellugen von USB-Geräten und von einer zu hohen CPU Auslastung angezeigt.
Auf diesem Art und Weise könnt Ihr die Energieoptionen Eures Windows PCs optimieren und zusätzlich Strom sparen.
Weitere Informationen zu den Windows Energieoptionen findet Ihr auch in diesen Beiträgen.
– Ultimative Energieoptionen einstellen für PC Höchstleistungen unter Windows
– Befehle Herunterfahren, Neu starten, Energie sparen und Ruhezustand aus dem Startmenü entfernen
– Zeitspanne für das Abschalten der Festplatte unter Windows 10 festlegen (Energieoptionen)
– Windows Energieoptionen für Bildschirm und Standbymodus über GPO einstellen
– Permanente Bluetooth Verbindungsabbrüche bei Windows 10
– Energiespartipps für Elektronik Zuhause: Kleine Schritte zu mehr Nachhaltigkeit



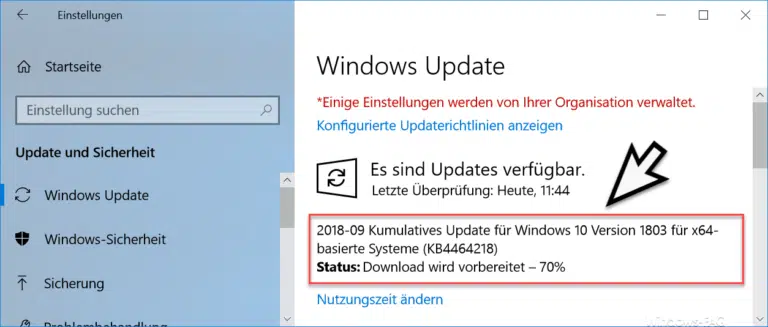
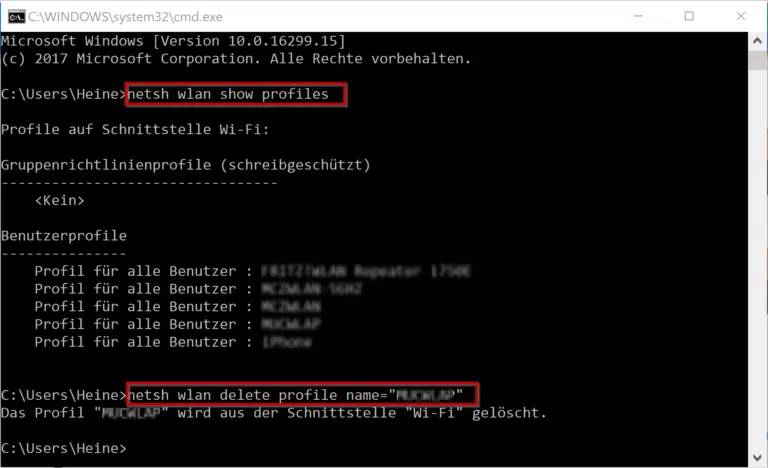

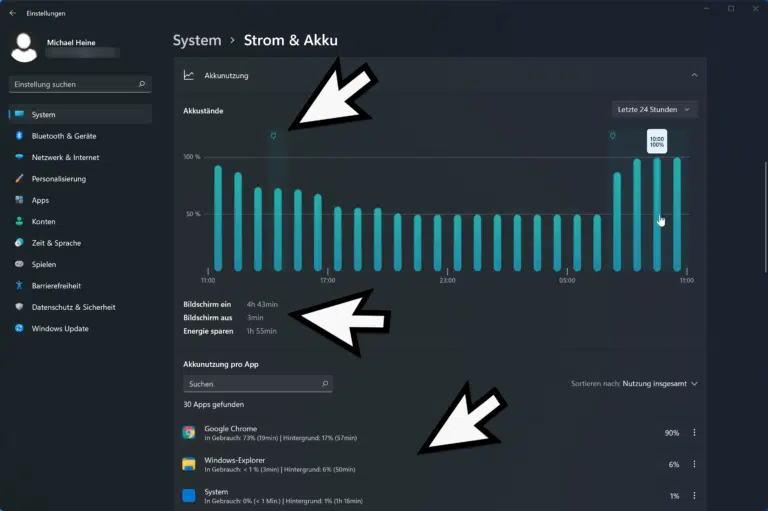
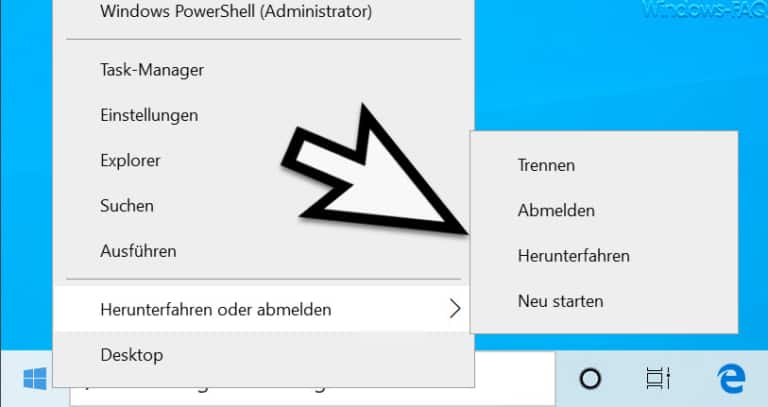
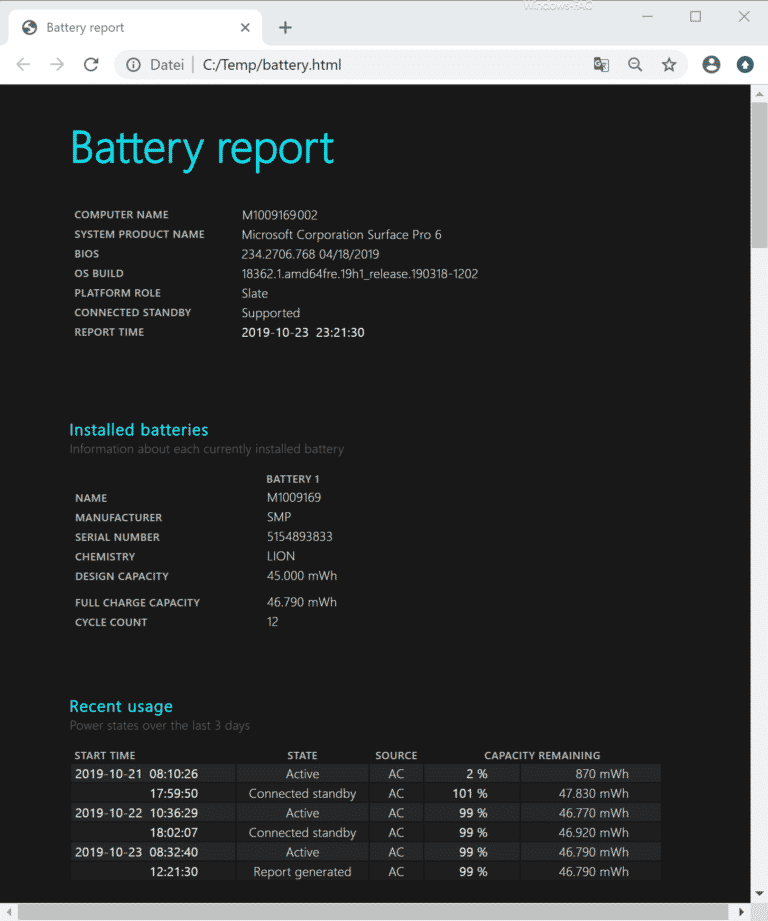


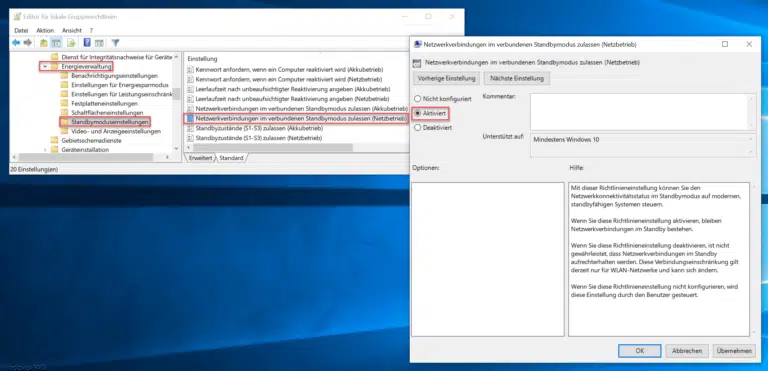

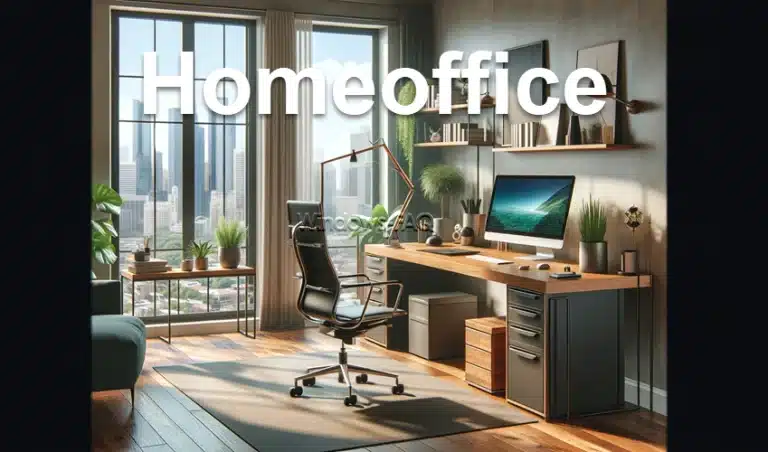
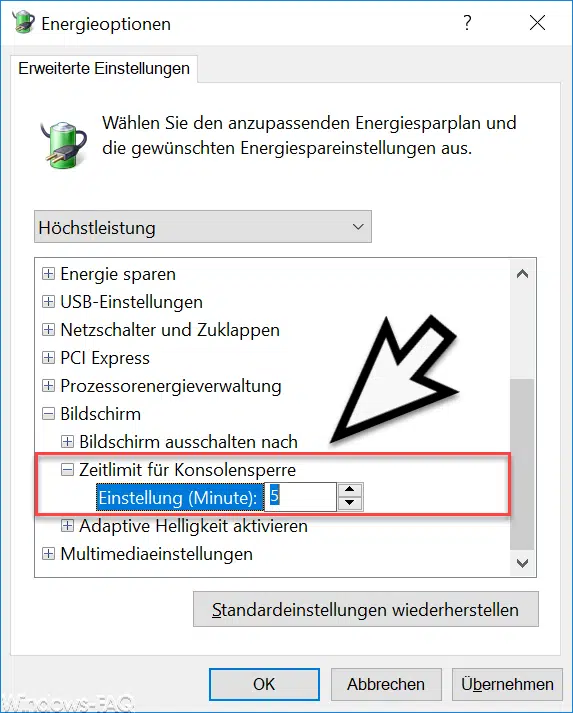
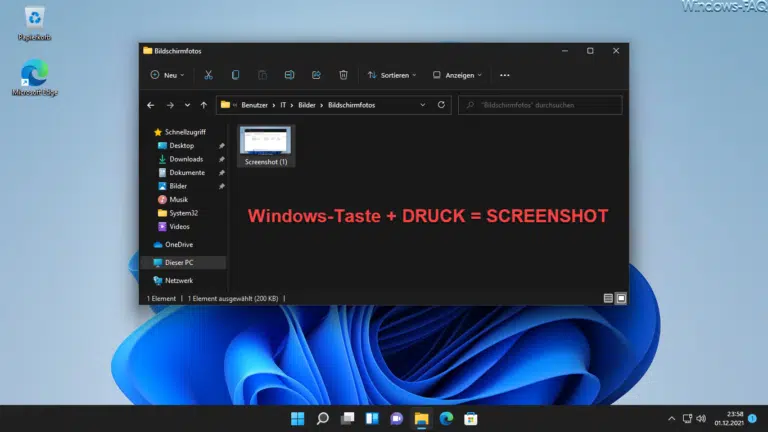
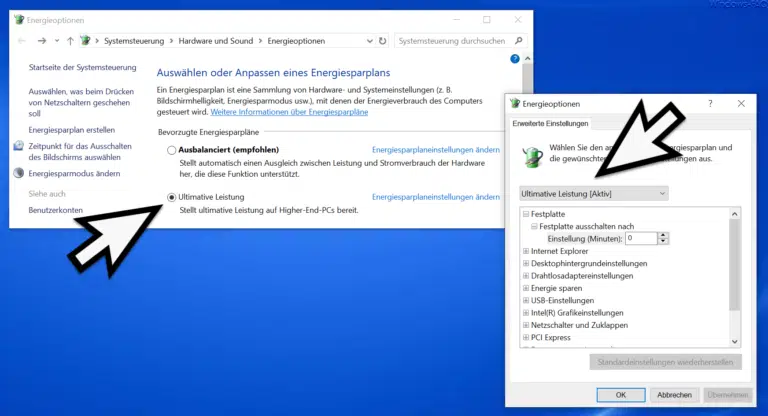
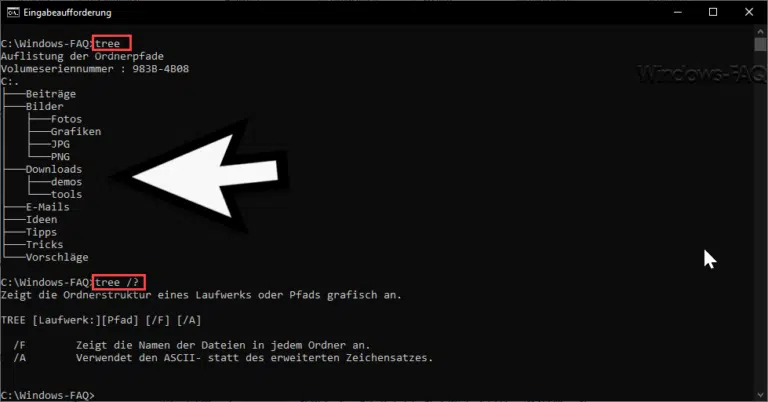
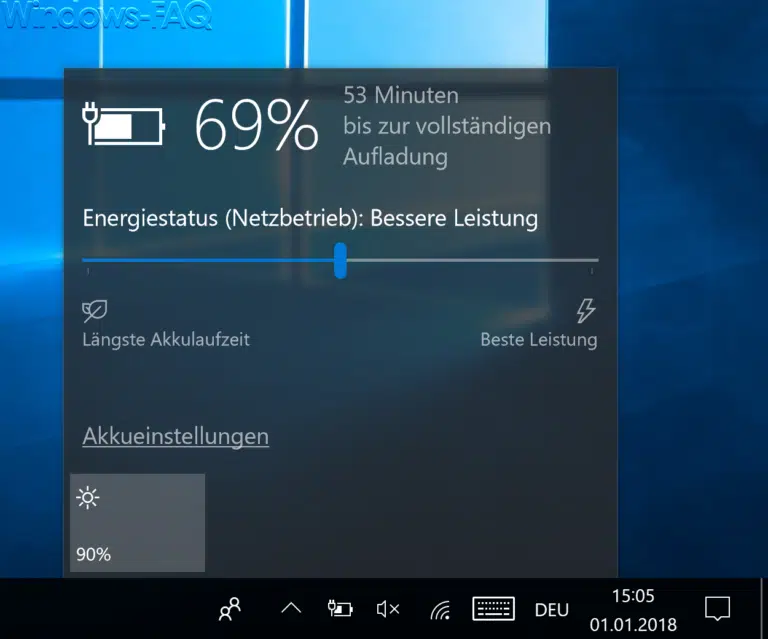
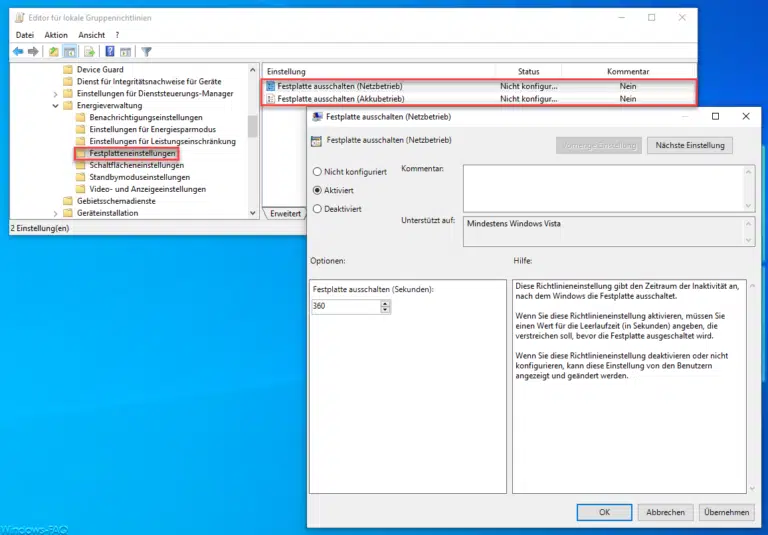
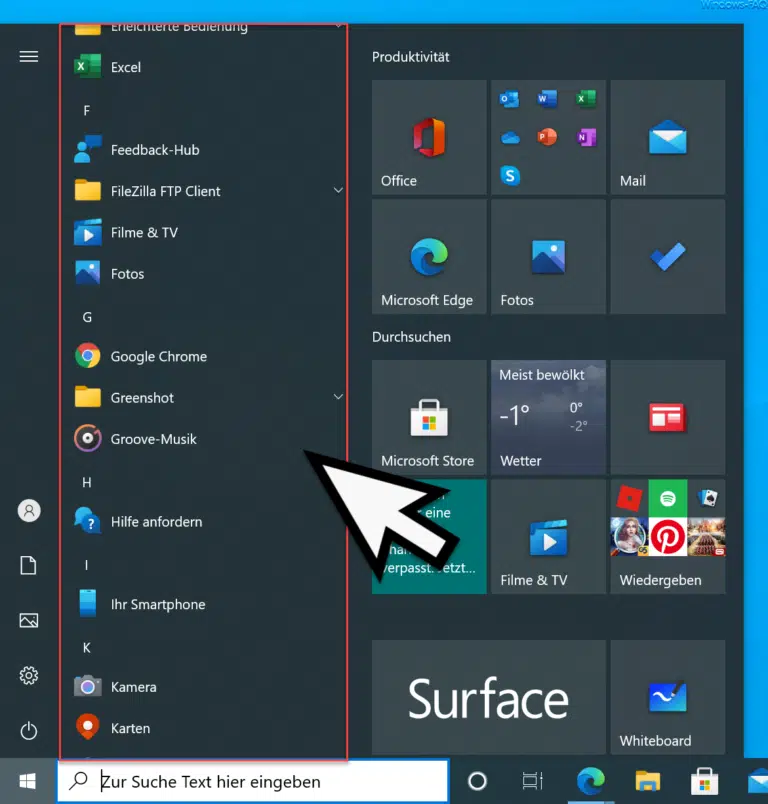



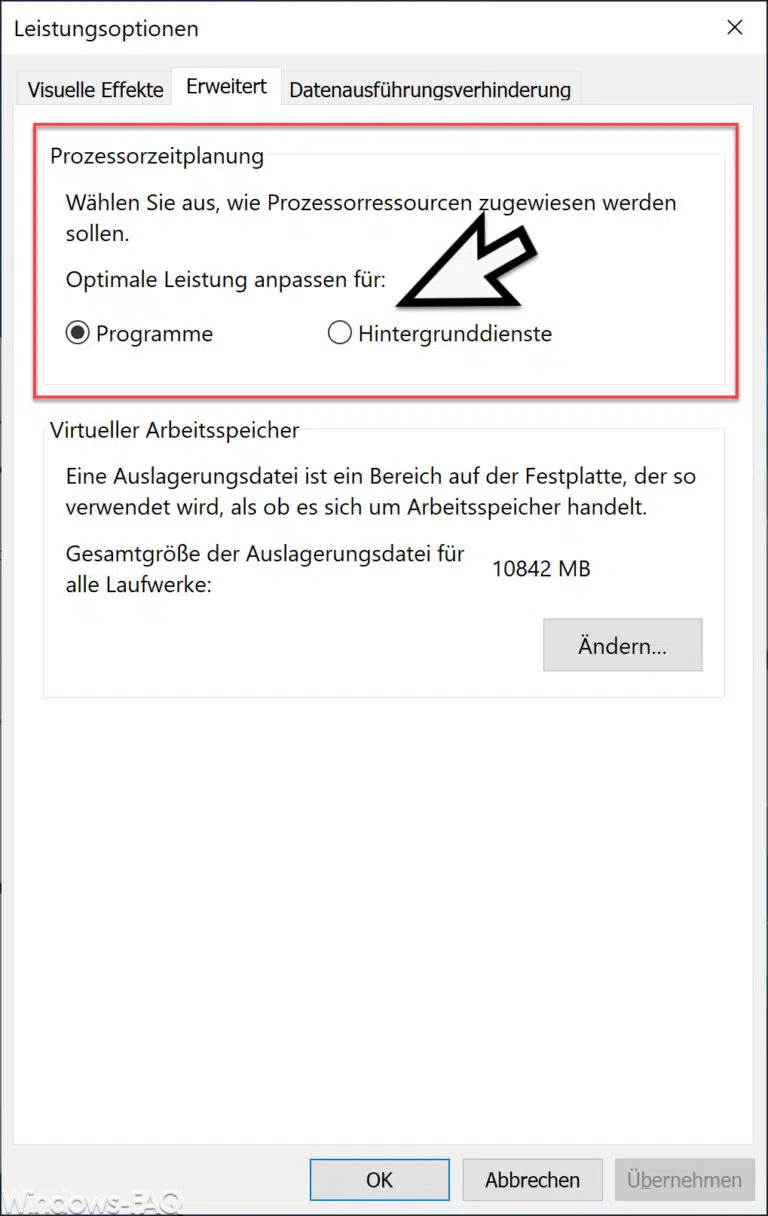
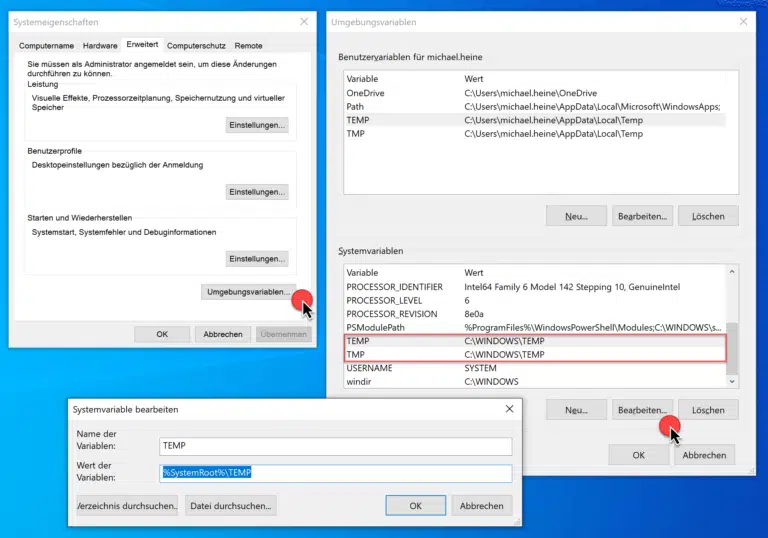








Neueste Kommentare