Über Wiederherstellungspunkte bei Windows haben wir in der Vergangenheit schon mehrfach berichtet. Heute möchten wir Euch zeigen, wie Ihr Euer Windows System auf einen gespeicherten Wiederherstellungspunkt zurücksetzen könnt.
Dazu gebt Ihr einfach die Windows Systemsteuerung auf und startet dort das Tool
Wiederherstellung
Anschließend erscheint folgendes Fenster
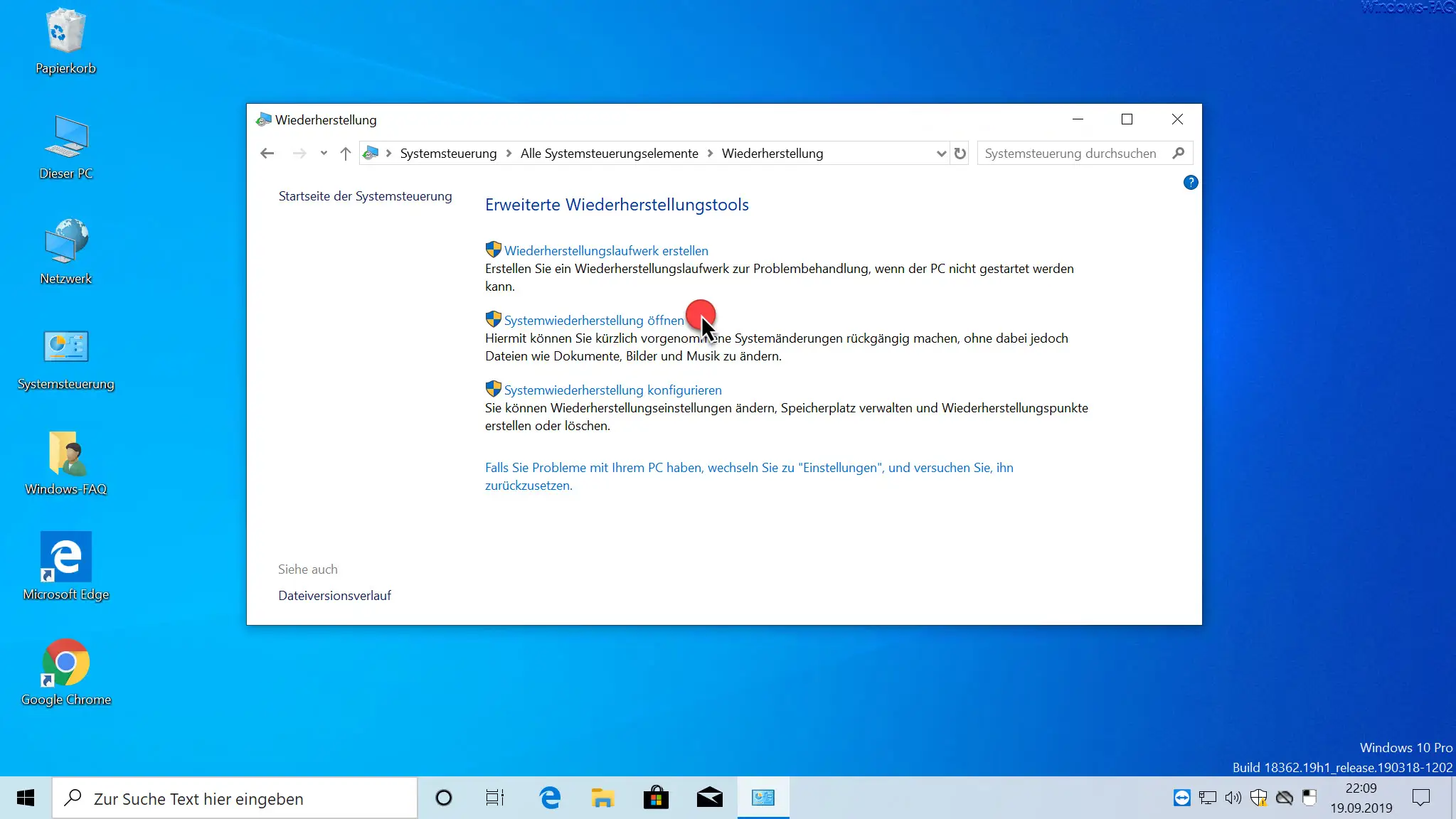
Hier habt Ihr nun folgende Wiederherstellungs-Möglichkeiten
- Wiederherstellungslaufwerk erstellen
- Systemwiederherstellung öffnen
- Systemwiederherstellung konfigurieren
Wir nutzen nun Punkt „Systemwiederherstellung“ öffnen, worauf sich die Anzeige wie folgt verändert.
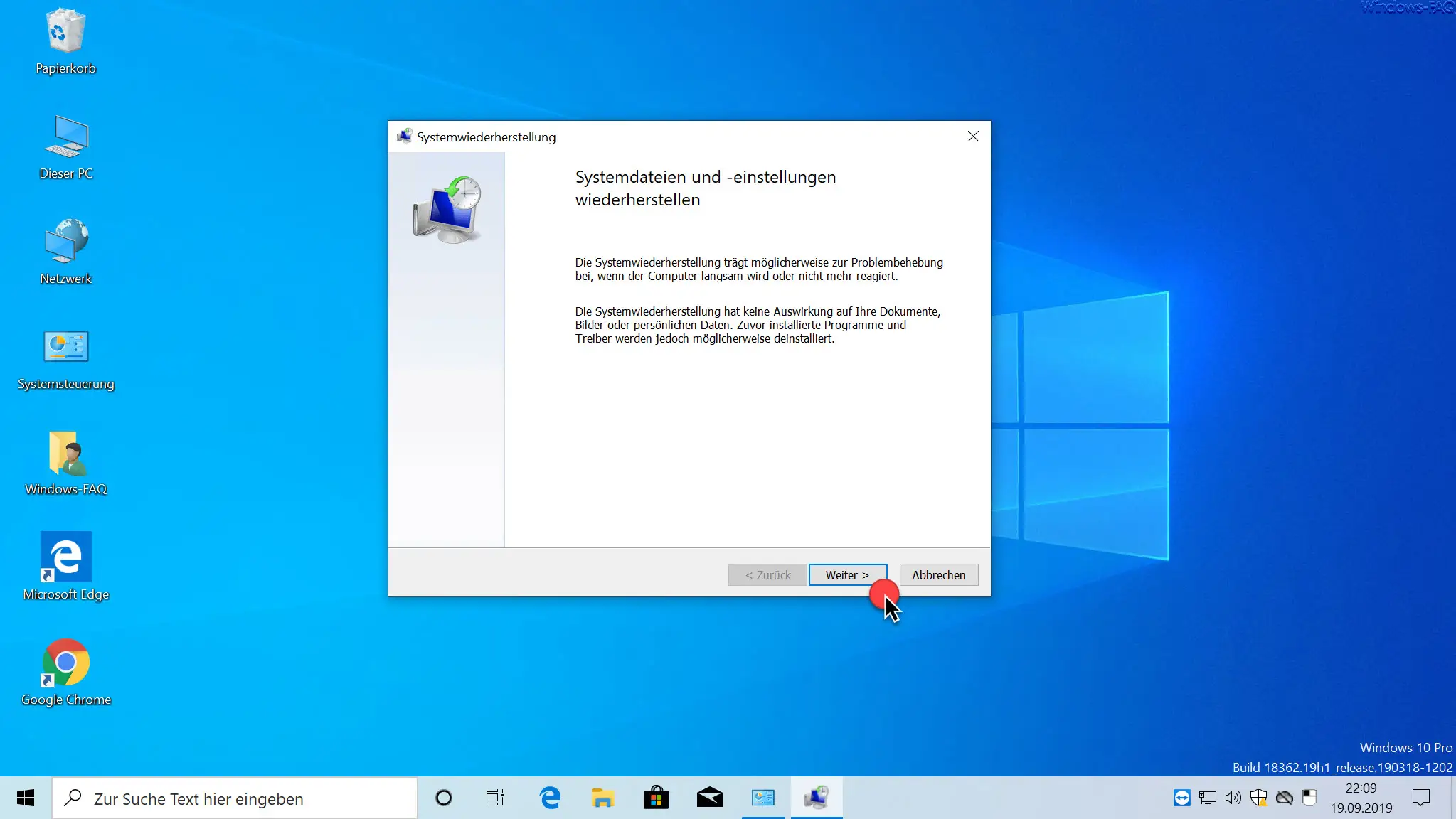
Dies ist das Startfenster der Windows Systemwiederherstellung. Microsoft erklärt die Funktion der Windows Wiederherstellung so:
Systemdateien und -Einstellungen wiederherstellen
Die Systemwiederherstellung trägt möglicherweise zur Problembehebung bei, wenn der Computer langsam wird oder nicht mehr reagiert.
Die Systemwiederherstellung hat keine Auswirkung auf Ihre Dokumente, Bilder oder persönlichen Daten. zuvor installierte Programme und Treiber werden jedoch möglicherweise deinstalliert.
Somit solltet Ihr Euch im Klaren sein, welche Auswirkungen die Windows Systemwiederherstellung haben kann.
Anschließend müsst Ihr den Wiederherstellungspunkt auswählen, auf welchen Ihr Euer Windows System zurücksetzen möchtet.
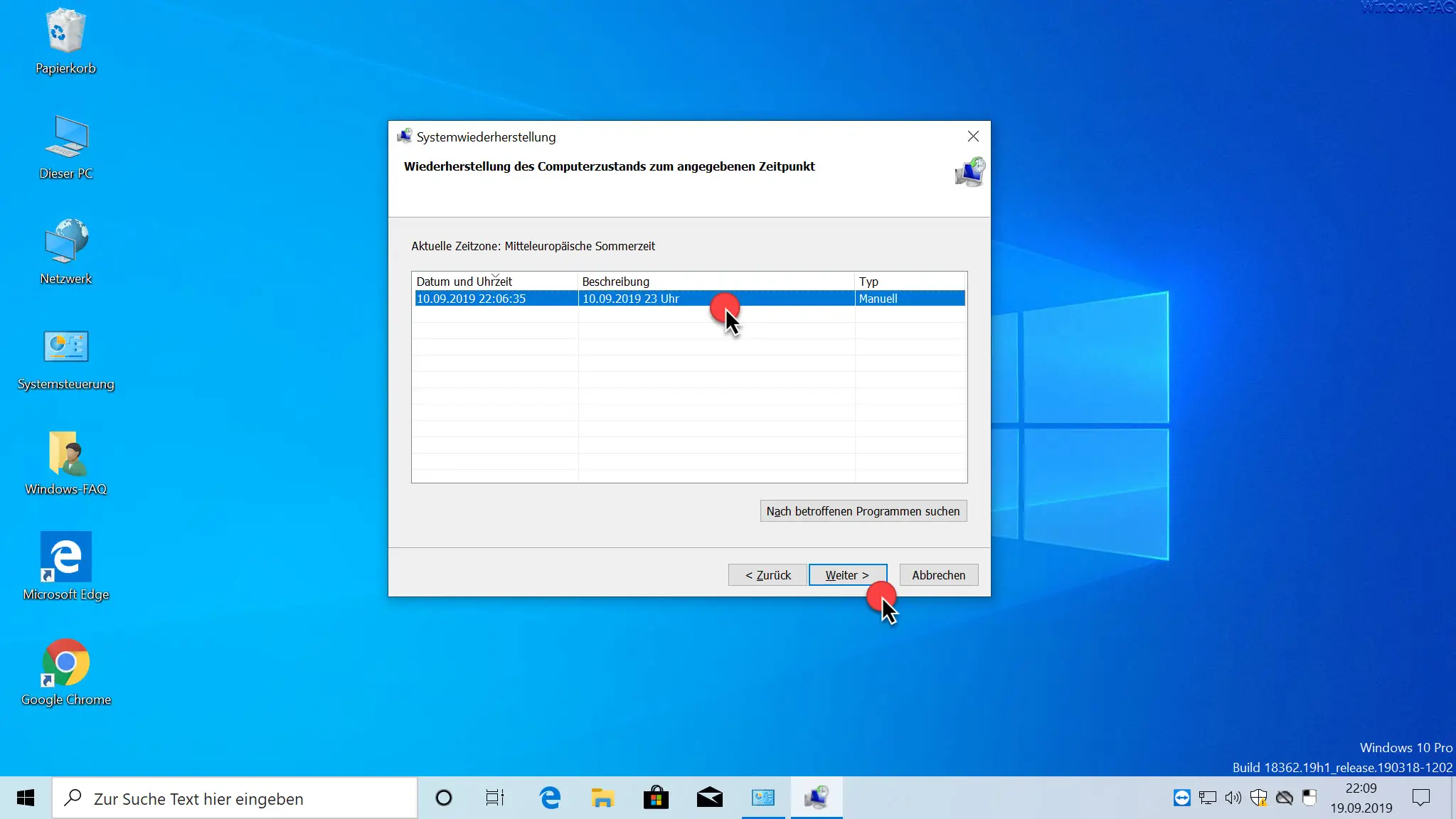
Anschließend müsst Ihr den Wiederherstellungspunkt nochmals bestätigen. Dabei seht Ihr das Datum, die Uhrzeit und die Beschreibung des ausgewählten Wiederherstellungspunktes.
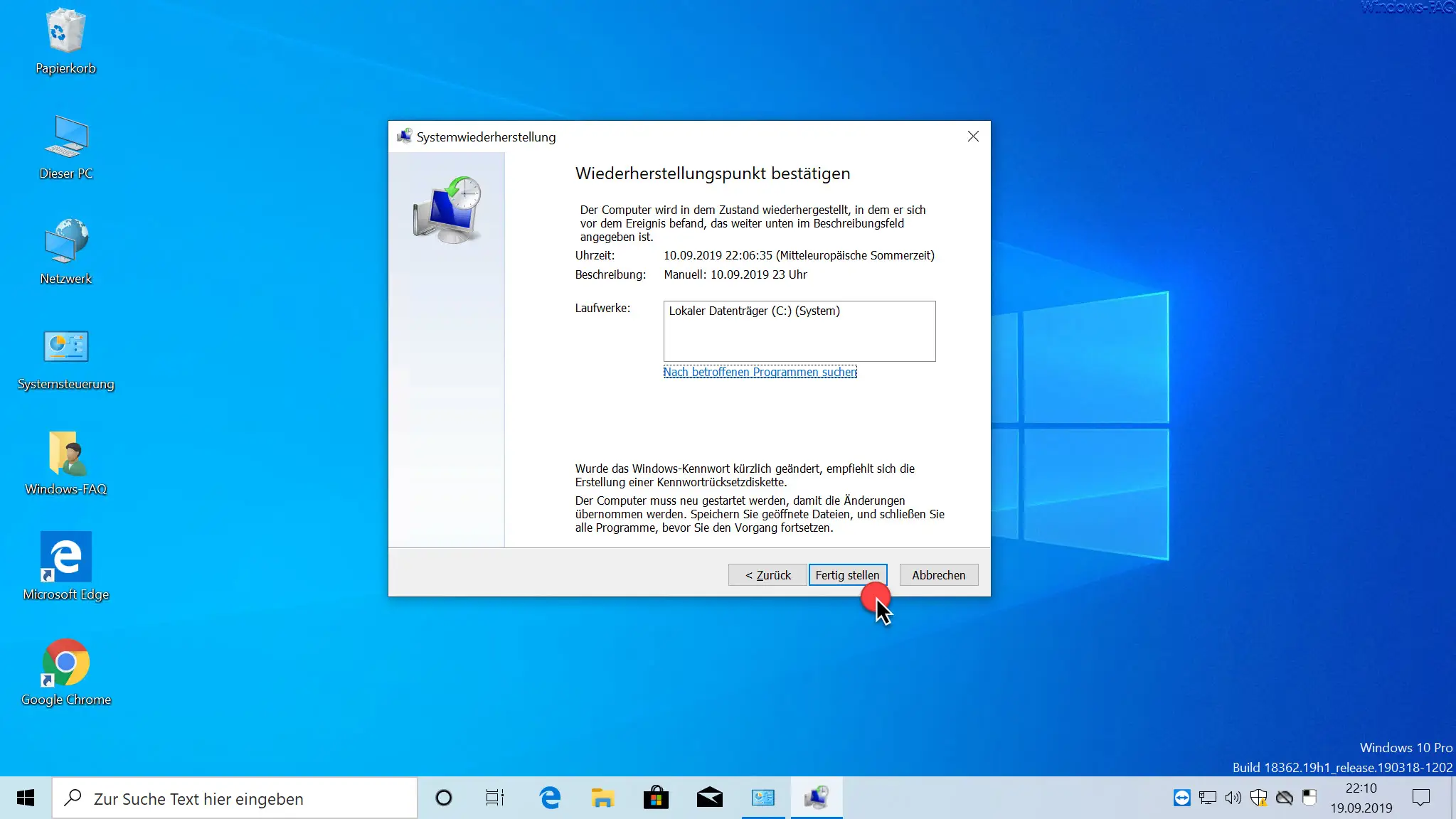
Nach dem Betätigen von „Fertig stellen“ beginnt Windows noch nicht mit der Systemwiederherstellung, sondern zeigt folgenden zusätzlichen Sicherheitshinweis an.
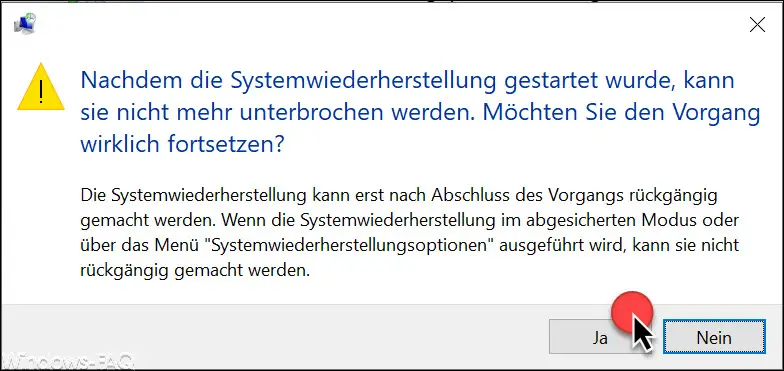
Die Warnung lautet wie folgt:
Nachdem die Systemwiederherstellung gestartet wurde, kann sie nicht mehr unterbrochen werden. Möchten Sie den Vorgang wirklich fortsetzen?
Die Systemwiederherstellung kann erst nach Abschluss des Vorgangs rückgängig gemacht werden. Wenn die Systemwiederherstellung im abgesicherten Modus oder über das Menü „Systemwiederherstellungsoptionen“ ausgeführt wird, kann sie nicht rückgängig gemacht werden.
Er nach dem Betätigen von „Ja“ beginnt Windows dann mit der Systemwiederherstellung auf den ausgewählten Wiederherstellungspunkt.
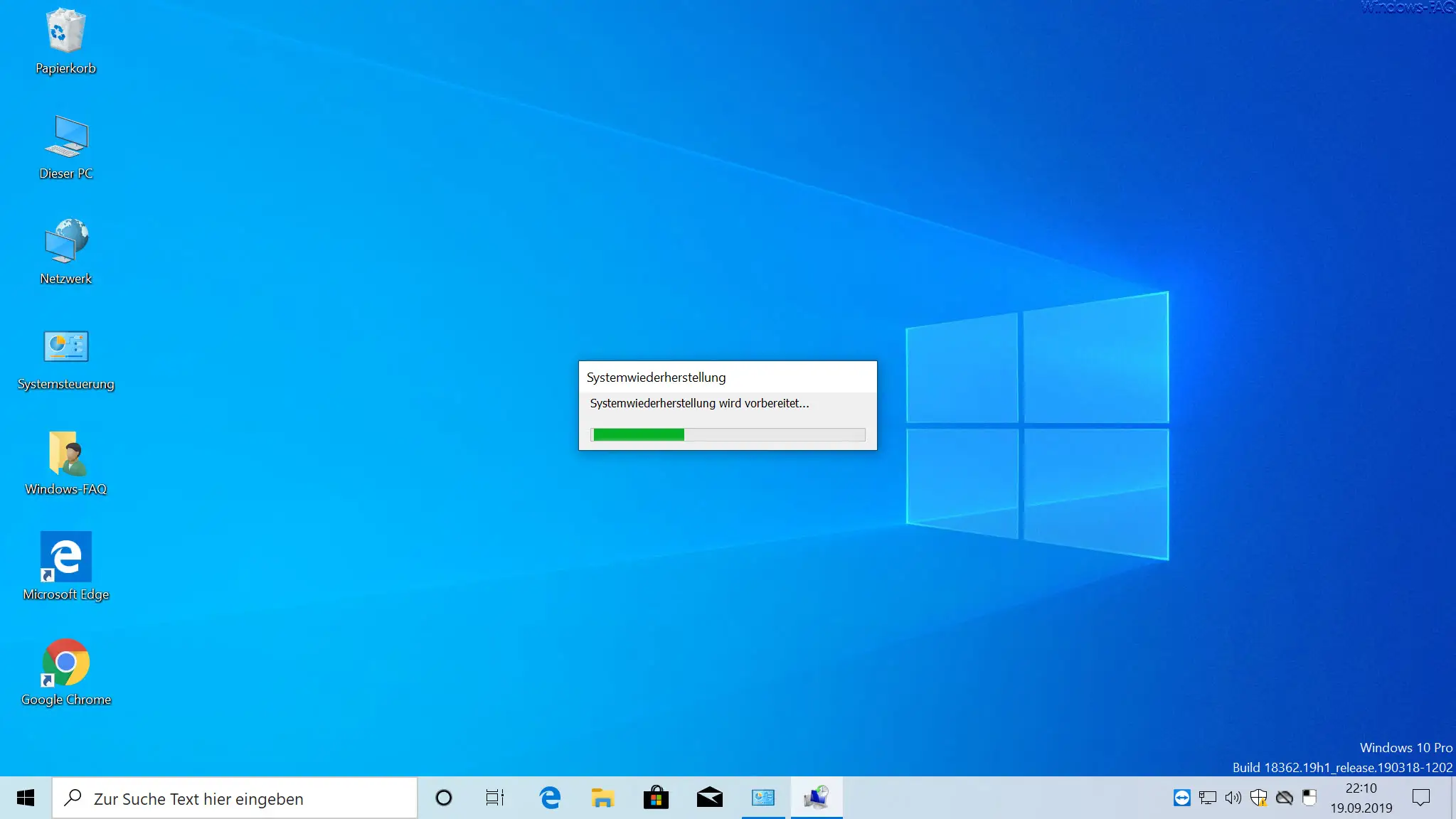
Nun wieder die Windows Systemwiederherstellung vorbereitet. Dieser Vorgang kann je nach Performance Eures Systems ein paar Minuten dauern. Anschließend führt Windows 10 dann einen Windows Neustart durch und danach wird Euch folgendes angezeigt.
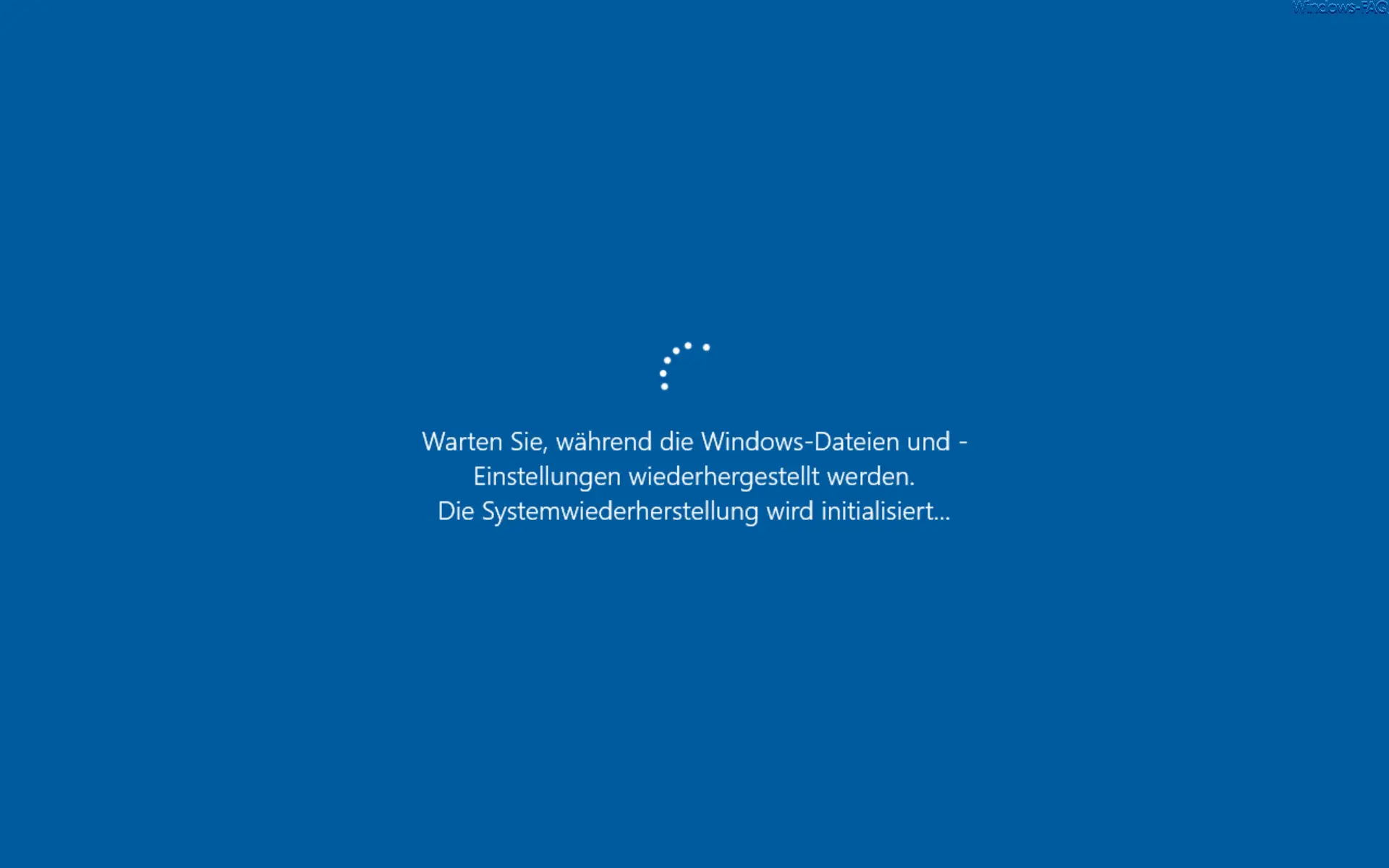
Folgendes zeigt Windows während des Wiederherstellungsvorgangs an:
Warten Sie, während die Windows-Dateien und -Einstellungen wiederhergestellt werden.
Die Systemwiederherstellung wird initialisiert…
Auch dieser Vorgang kann einige Minuten dauern. Sollten während der Windows Wiederherstellung keinerlei Probleme auftreten, könnt Ihr Euch anschließend am Windows System anmelden und es wird Euch abschließend folgender Hinweis angezeigt.
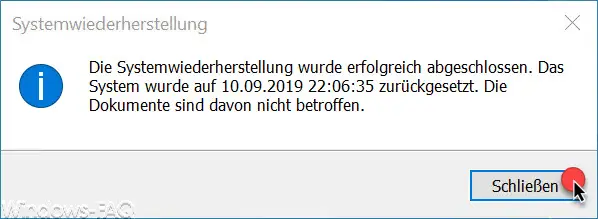
Darin wird dem Windows Anwender bestätigt, dass die Windows Systemwiederherstellung erfolgreich abgeschlossen wurde. Insgesamt ist somit der Vorgang der Windows Wiederherstellung auf einen gespeicherten Wiederherstellungspunkt gar nicht so schwer.
Wenn Ihr noch weiterführende Informationen zu Windows Wiederherstellungspunkten sucht, dann empfehlen wir Euch die folgenden Beiträge.
– Windows Wiederherstellungsparition löschen um Partition vergrößern zu können
– Wiederherstellung verlorener oder formatierter Partitionen mit AnyRecover
– Windows Systemwiederherstellung verhindern bzw. deaktivieren
– Tägliche Systemwiederherstellungspunkte bei Windows erstellen
– 0x81000203 Fehler bei der Windows Systemwiederherstellung
– 0x80070091 Fehler bei der Windows 10 Systemwiederherstellung
– Windows 10 System-Wiederherstellungspunkt mit der PowerShell erstellen
– Wiederherstellungspunkt erstellen bei Windows 10
– Datenwiederherstellung beim Raid Defekt
– In der PowerShell mit Wiederherstellungspunkten arbeiten
– Systemwiederherstellungspunkte löschen und Speicherplatz freigeben


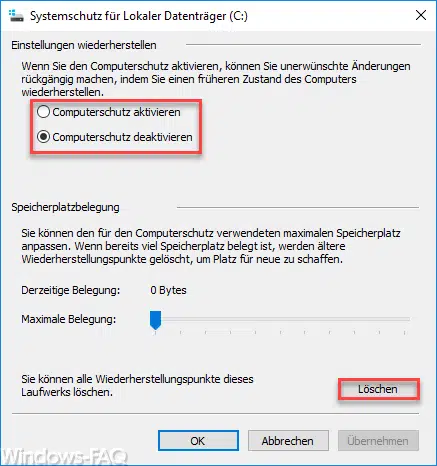
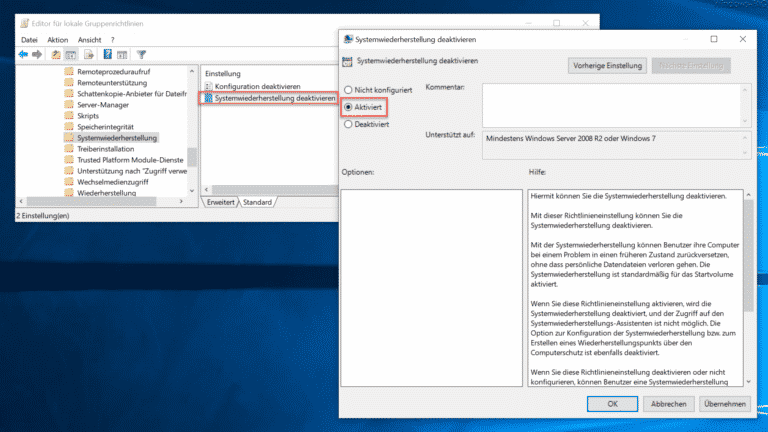
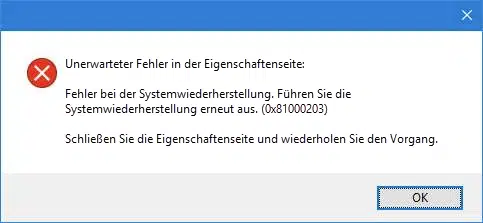

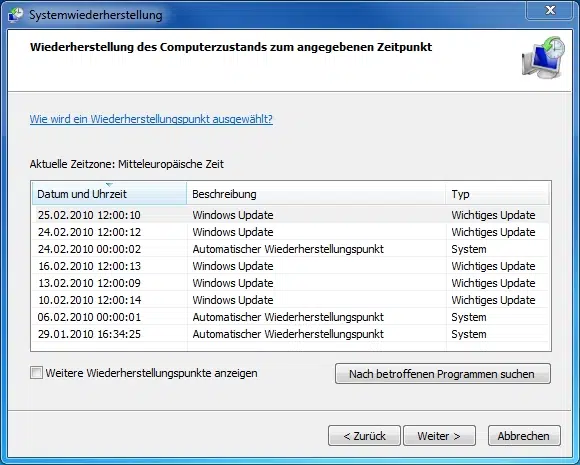
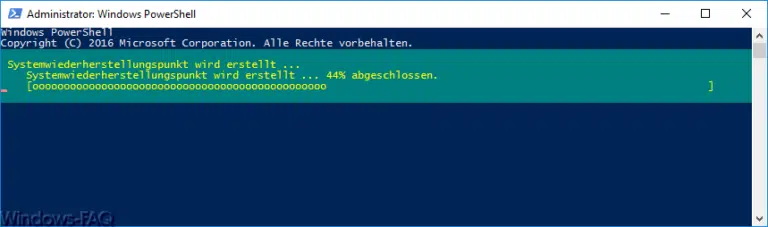



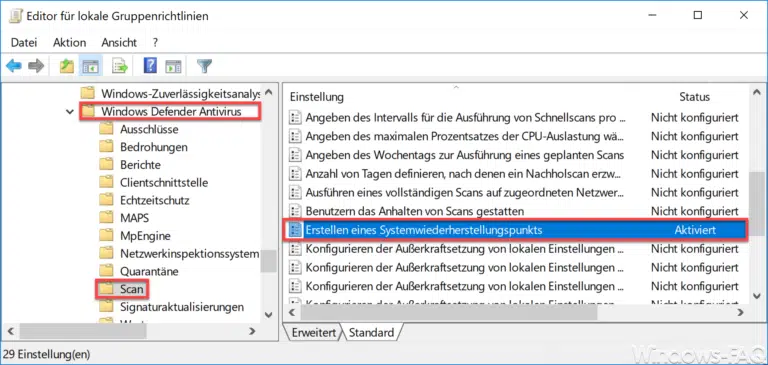
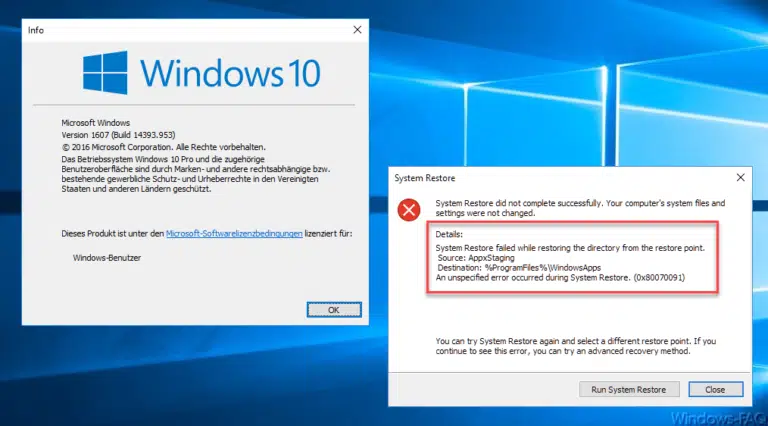
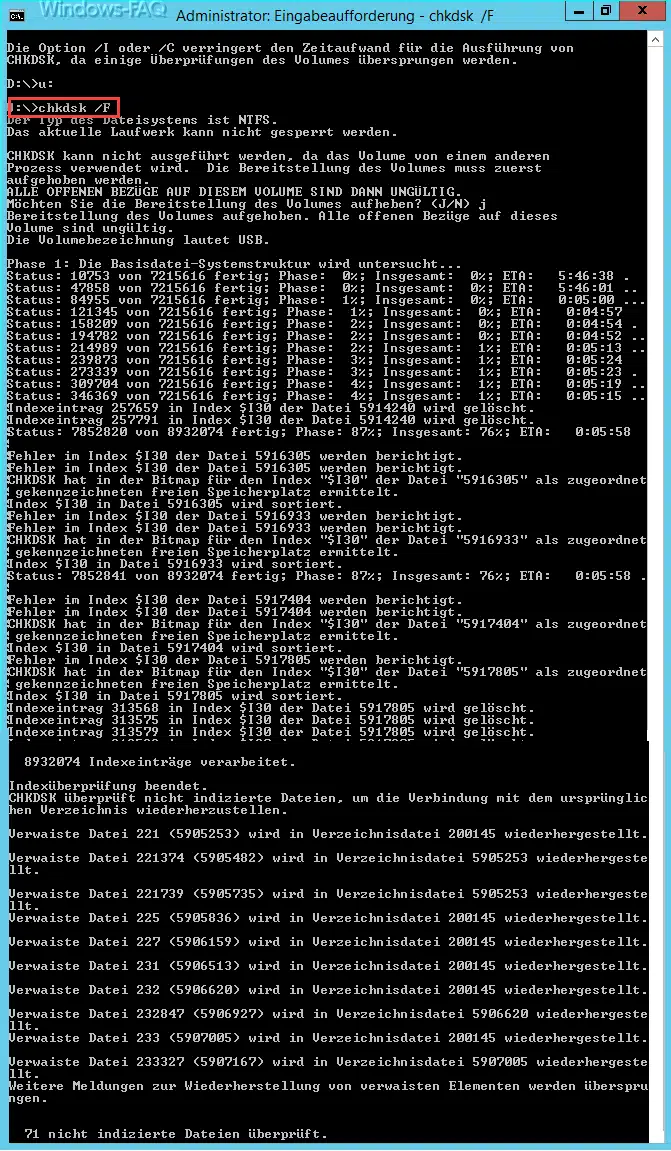




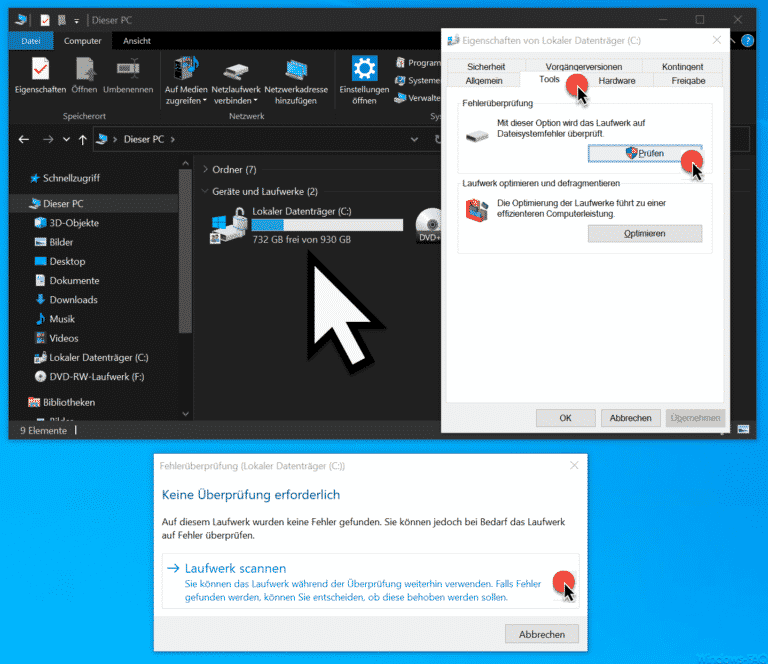
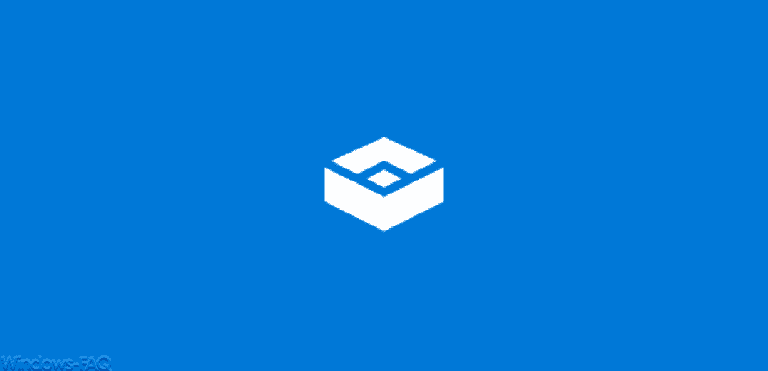

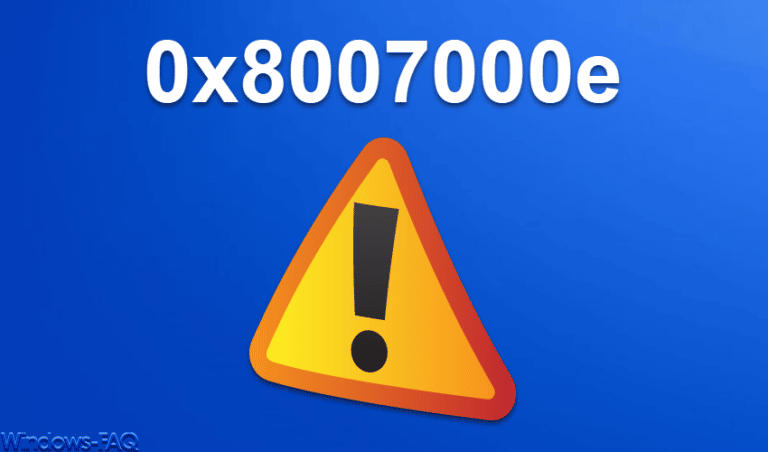

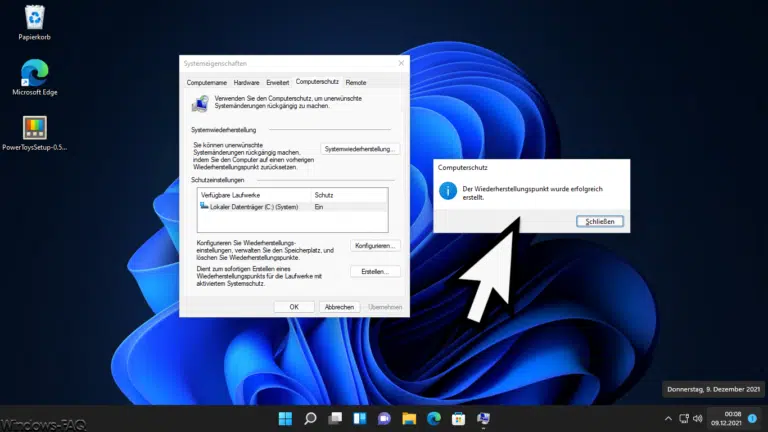
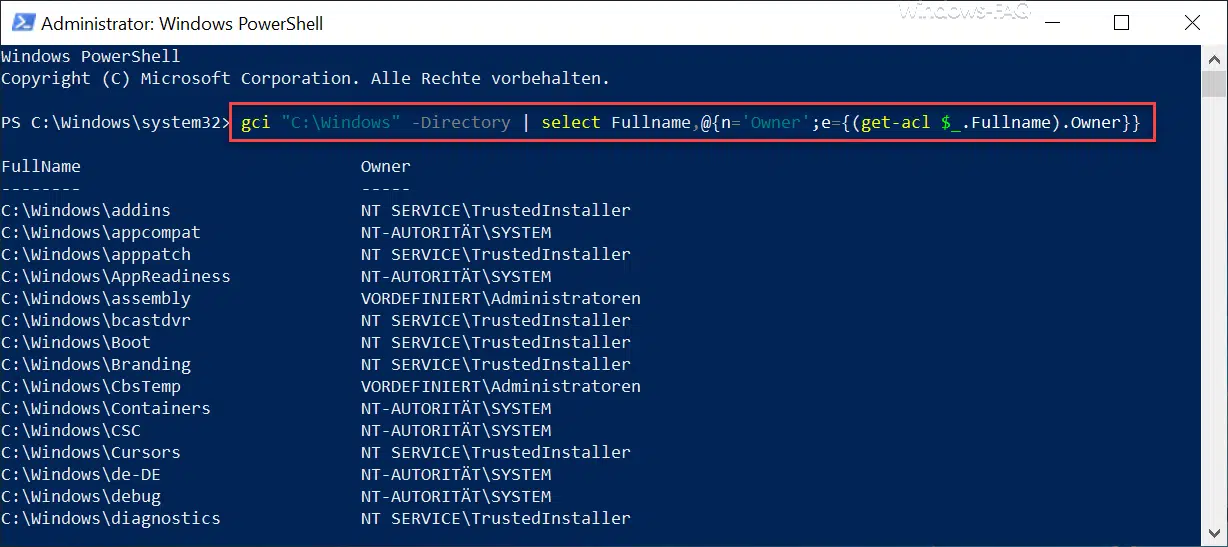
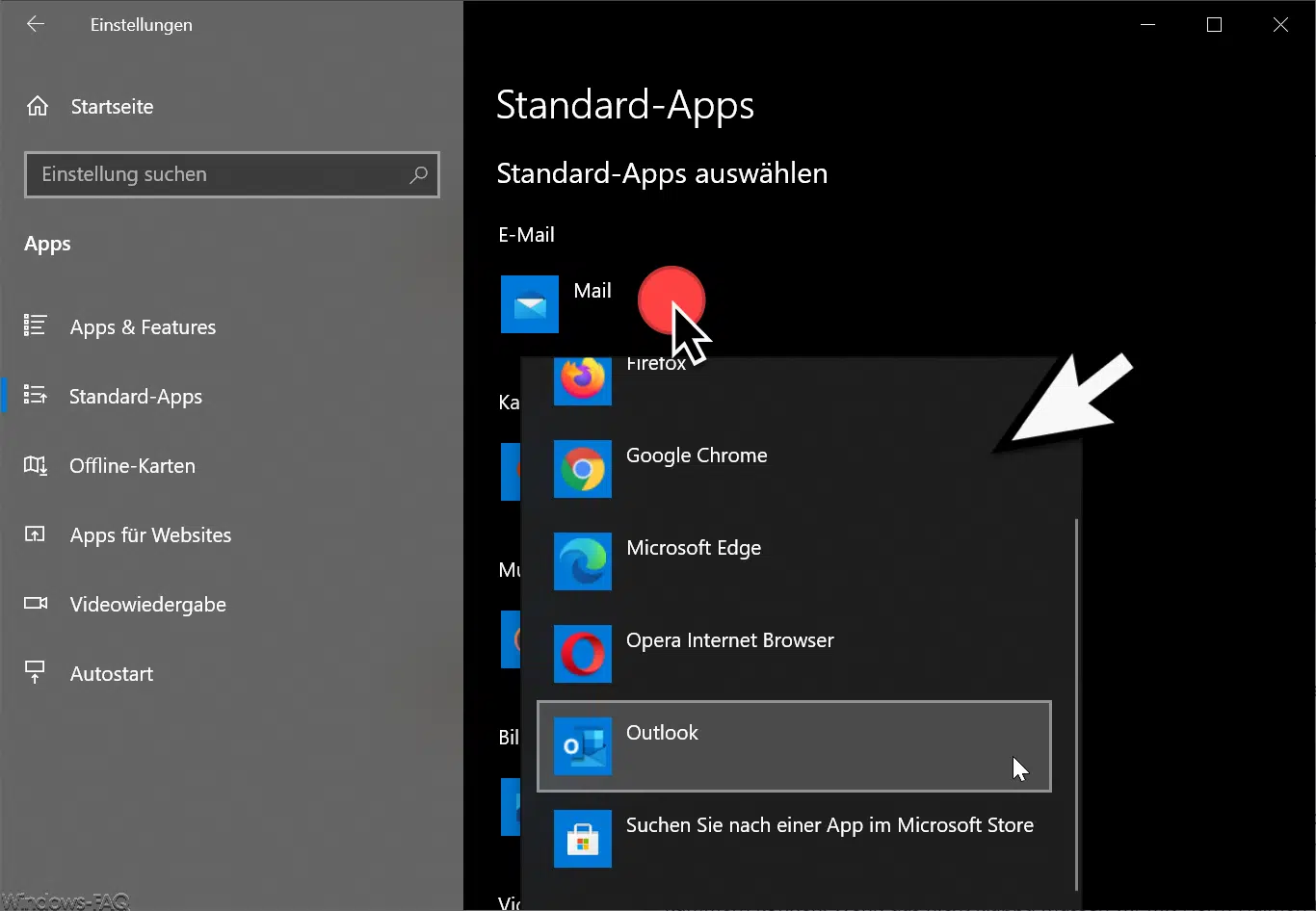

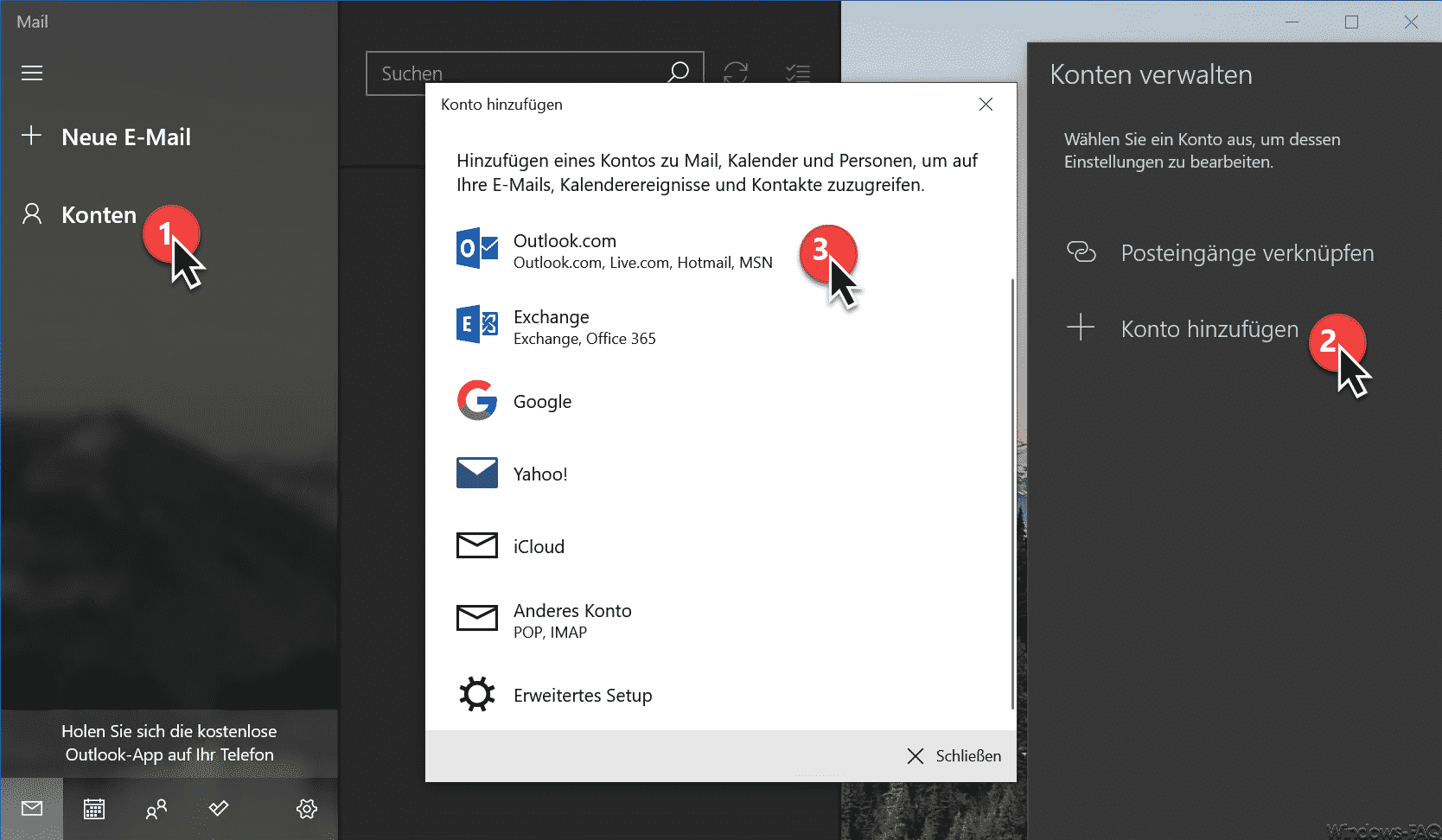




Neueste Kommentare