Immer wieder berichten Microsoft Outlook Anwender darüber, dass Bilder, die in HTML E-Mails integriert sind, nach dem Öffnen der E-Mail nicht automatisch angezeigt werden. Dieses Bildanzeige Probleme im Outlook tritt besonders häufig nach der Neuinstallation vom Microsoft Office bzw. Outlook auf.
Allerdings ist dieses „Nicht Anzeigen“ der Bilder in E-Mails kein Fehler, sondern ein Outlook Feature. Aus Sicherheitsgründen sperrt Outlook in der Regel alle integrierten Bilder in E-Mails. Wie Ihr das automatische Herunterladen der Bilder im Outlook wieder aktivieren könnt, zeigen wir Euch hier in diesem Outlook Tutorial.
Automatischer Download der Bilder im Outlook
Um den automatischen Download der Bilder beim Öffnen der E-Mails im Outlook zu aktivieren, ruft Ihr über
Datei
und
Optionen
die Outlook-Einstellungen auf. Anschließend findet Ihr ganz unten in der linken Spalte den Punkt
Trust Center
wie auf dem nachfolgenden Bild zu erkennen ist.
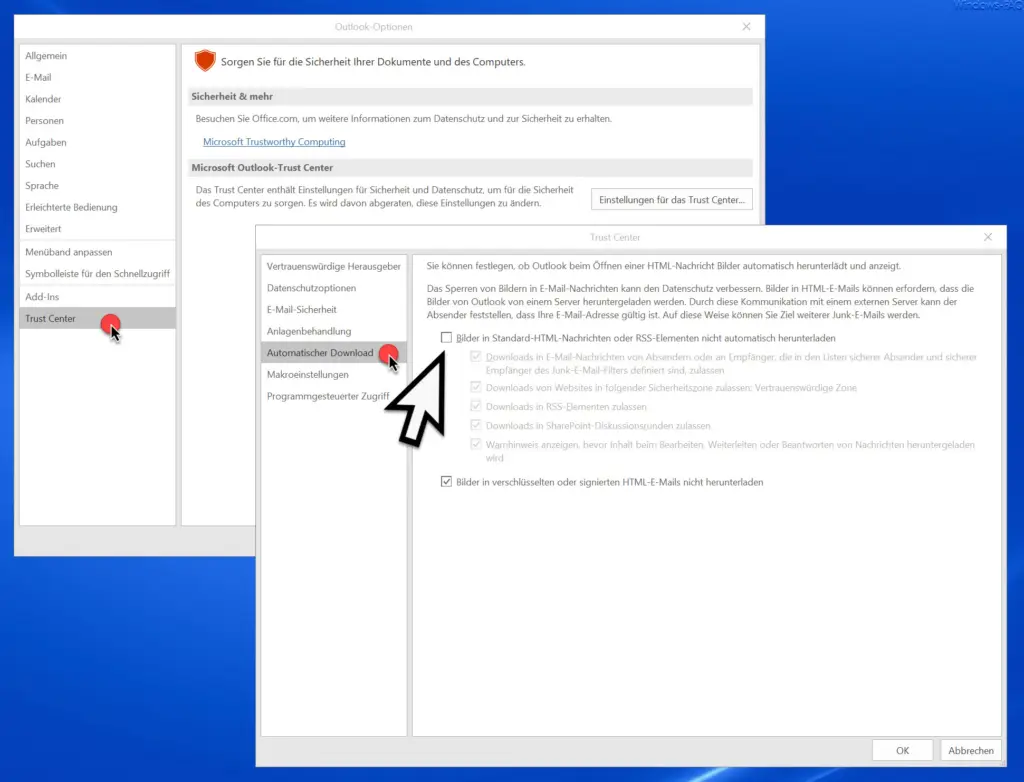
Hier findet Ihr dann auch gleich die richtige Option, um das automatische Laden der Bilder wieder zu aktivieren. Diese nennt sich
Bilder in Standard-HTML-Nachrichten oder RSS-Elementen nicht automatisch herunterladen
Microsoft erklärt diese Funktion wie folgt.
Das Sperren von Bildern in E-Mail Nachrichten kann den Datenschutz verbessern. Bilder in HTML-E-Mails können erfordern, dass die Bilder von Outlook von einem Server heruntergeladen werden. Durch diese Kommunikation mit einem externen Server kann der Absender feststellen, dass Ihre E-Mail Adresse gültig ist. Auf diese Weise können Sie Ziel weiterer Junk-E-Mails werden.
Wenn Ihr diese Option deaktiviert, so solltet Ihr Euch über die Konsequenzen im Klaren sein. Allerdings ist es auch relativ umständlich, bei jeder E-Mail manuell die Bilder herunterzuladen.
Solltet die die Option aktivieren, so könnt Ihr aber auch gezielt folgende Optionen setzen.
- Downloads in E-Mail Nachrichten von Absendern oder an Empfänger, die in den Listen sicherer Absender und sicherer Empfänger des Junk-E-Mail-Filters definiert sind, zulassen.
- Downloads von Websites in folgender Sicherheitszone zulassen: Vertrauenswürdige Zone
- Downloads in RSS-Elementen zulassen
- Downloads in SharePoint-Diskussionsrunden zulassen.
- Warnhinweis anzeigen, bevor Inhalt beim Bearbeiten, Weiterleiten oder Beantworten von Nachrichten heruntergeladen wird.
Zusätzlich könnt Ihr noch die Option setzen, dass Bilder in verschlüsselten oder signierten HTML-E-Mails nicht heruntergeladen werden.
Weitere nützliche Outlook Tipps findet Ihr auch hier.
– Outlook Abwesenheits-Nachrichten und automatische Antworten einrichten
– Outlook Protokollierung und Erstellung von Logfiles aktivieren
– Originalnachricht automatisch schließen beim Antworten im Outlook
– Outlook, Word, Excel und PowerPoint in Dunklen Design (Dark Mode) darstellen
– Aufräumen und Platz schaffen im Outlook – Postfachbereinigung
– Konvertierung von Outlook OST-Dateien
– Im Outlook den E-Mail Versand verzögern
– Nützliche Tastenkombinationen für Outlook
– Versendete E-Mail zurückholen im Microsoft Outlook
– Ein Clientvorgang ist fehlgeschlagen – Microsoft Outlook
– Outlook PST-Datei verkleinern bzw. komprimieren
– Rechtschreibprüfung bei Outlook aktivieren
– Backup der Outlook PST Datei erstellen
– Outlook OST Datei in eine PST Datei umwandeln mit OST2
– SCANPST – Tool zum Reparieren von Outlook .PST Dateien
– Outlook Fehlermeldung 0x800CCC90 und 0x800CCC92
– Outlook Fehlermeldung „The Operation failed. An object cannot be found.“
– Outlook CRC Fehler in Datendatei






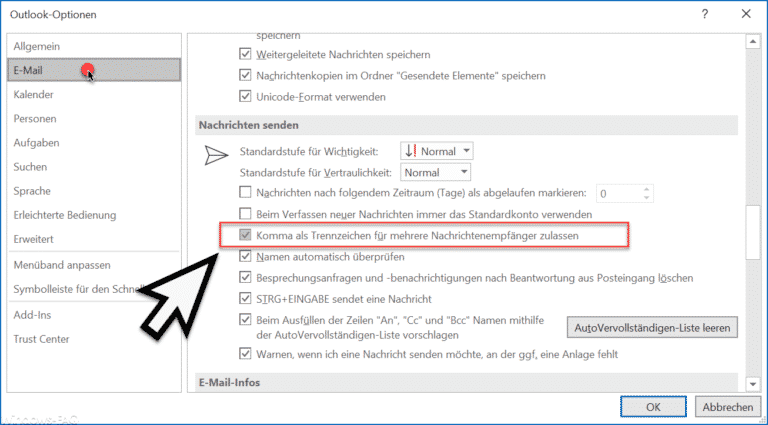
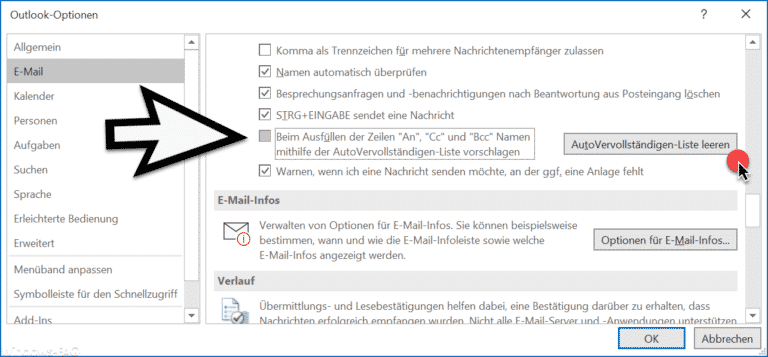





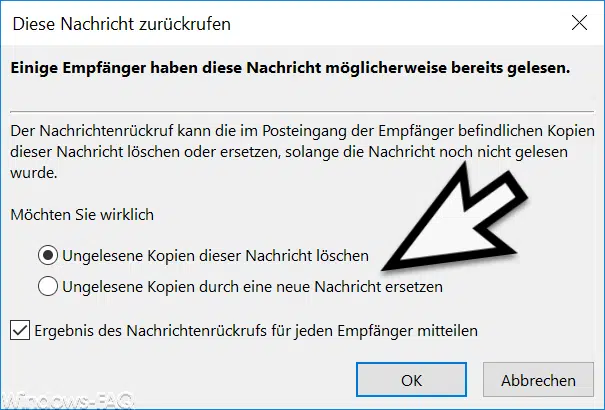

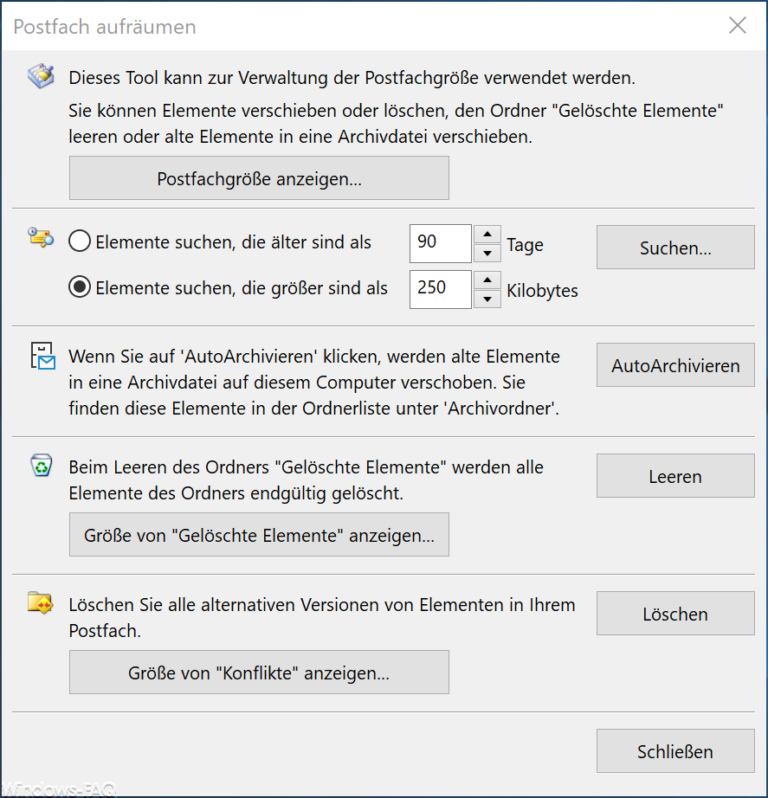


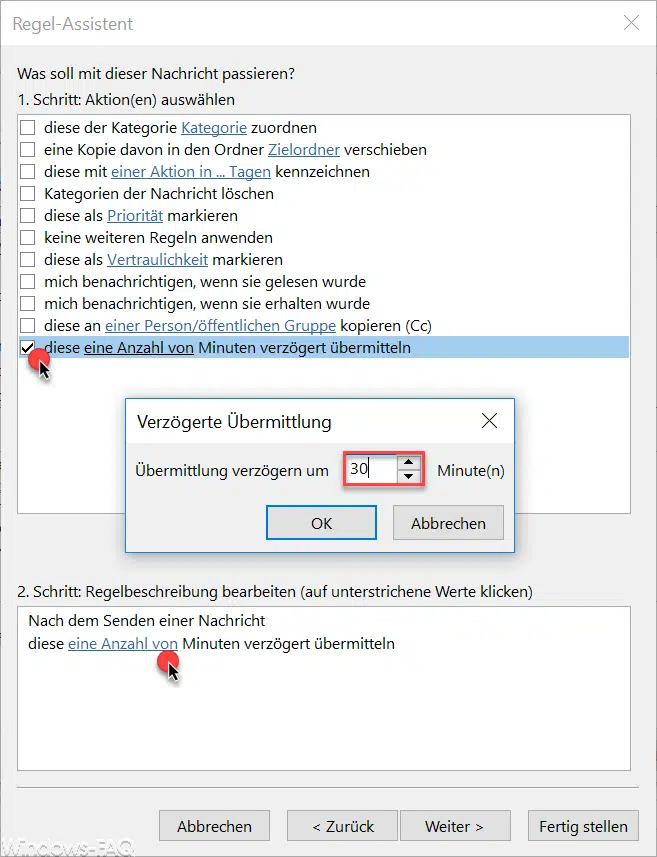
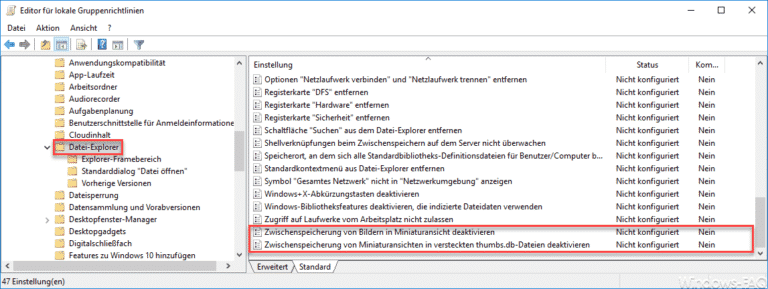
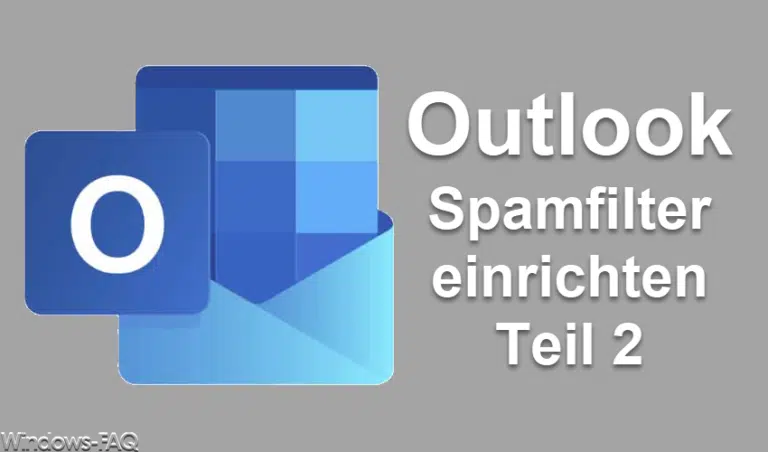





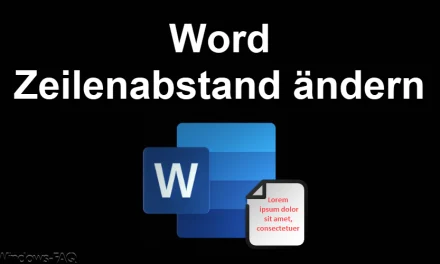
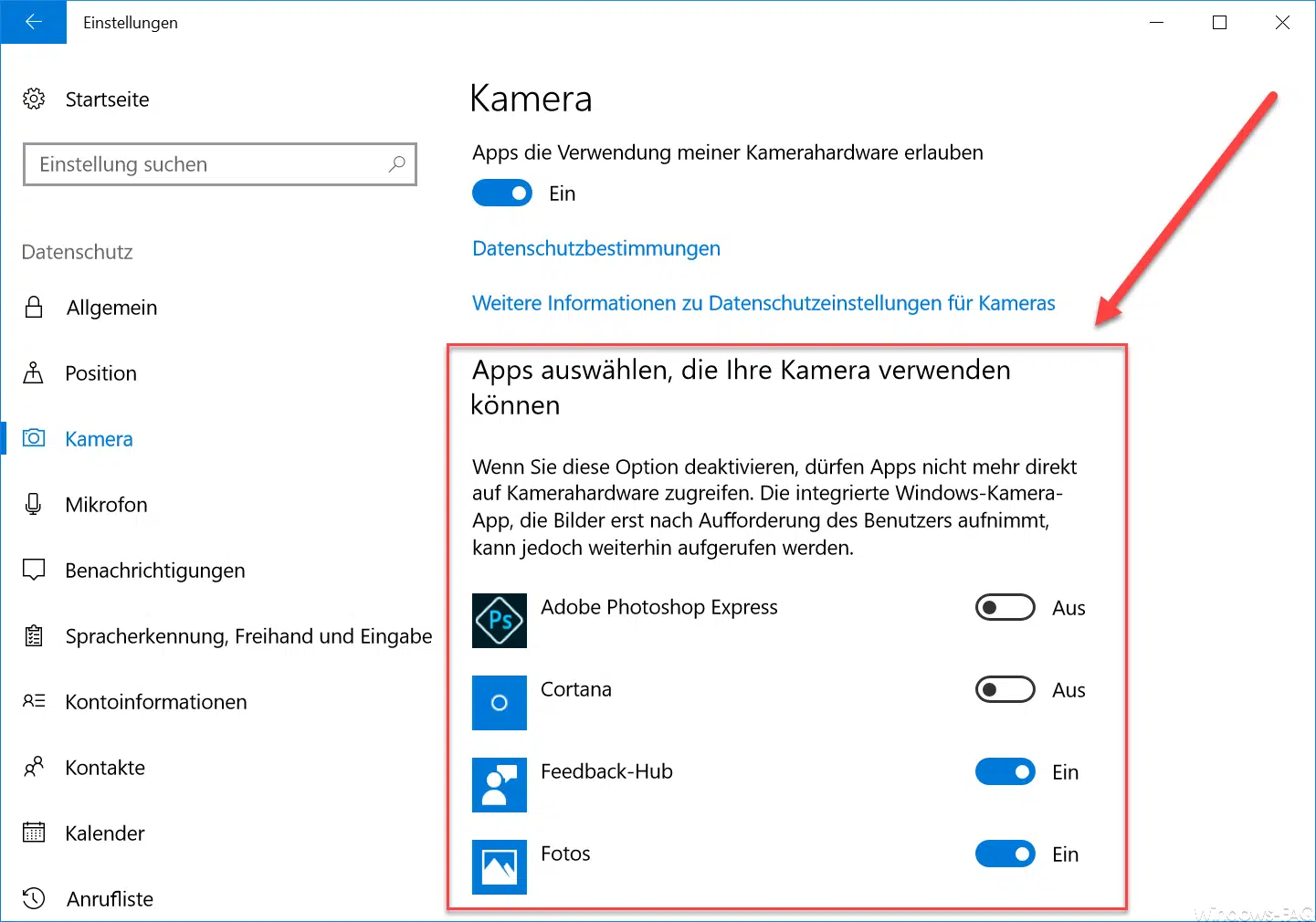
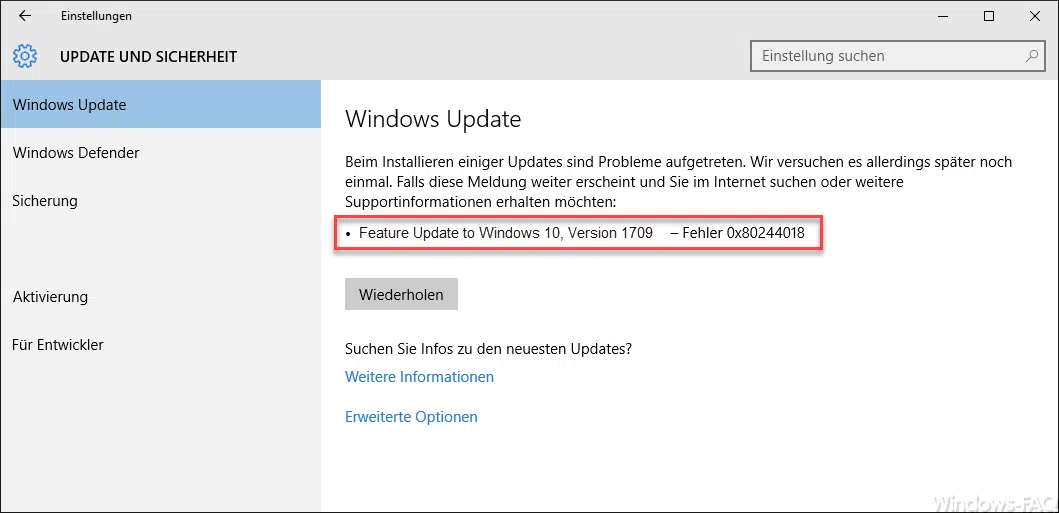
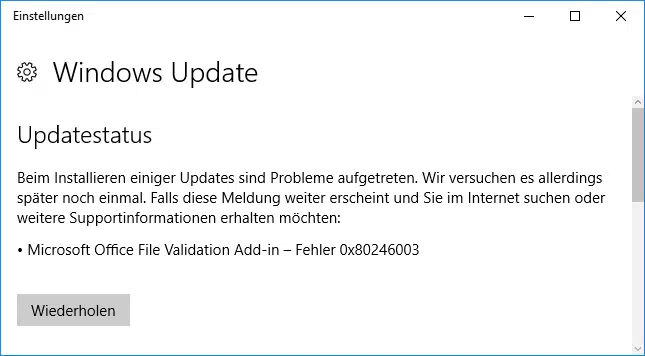




Moin.
Trotz der Deaktivierung im Trust Center kann ich immer noch keine Bilder in den Mails empfangen.
Was habe ich da ggf. noch falsch gemacht oder wie muss ich das tatsächlich einstellen, um die Bilder sofort zu empfangen?
Gruß aus Bützfleth
Hans-Otto Köser
ich habe trotz der Deaktivierung ebenfalls das Problem das die Mails immer noch nicht richtig dargestellt werden.
Grüße
Trotz der Deaktivierung im Trust Center kann ich immer noch keine Bilder in den Mails empfangen.
?
Gruß
Funktioniert leider nicht! Was kann ich noch tun?
Grüße
Hat hier irgendjemand eine Antwort darauf bekommen?
Denn ich hab auch alles versucht und es geht nicht.
Bilder werden in Outlook nicht angezeigt
Problem auch mit Outlook 2016 unter Windows 10.
Mir hat diese Lösung geholfen:
1. Schließe Outlook.
2. Öffne bitte den Internet Explorer.
„C:\Program Files\internet explorer\iexplore.exe“
3. Klicke auf Einstellungen (Zahnradsymbol rechts oben) > Internetoptionen.
4. Wechsel auf das Register Erweitert.
5. Klicke auf die Schaltfläche Zurücksetzen.
6. Klicke noch einmal auf Zurücksetzen, dann auf Schließen und OK und teste das Verhalten in Outlook.