Heute möchten wir Euch eine Funktion von Windows vorstellen, die wahrscheinlich die meisten nicht kennen, obwohl sie schon länger mit Windows arbeiten.
Um sich die Arbeit zu vereinfachen ist es oft sinnvoll, Programme schnell starten zu können. In der Regel sind jegliche Mausaktionen doch relativ langsam und so bieten sich Tastenkombinationen an, um Programme per Tastatur schnell und einfach zu starten. Wie Ihr z.B. selbstständig beliebige Tastenkombinationen für verschiedene Programme festlegen könnt, haben wir in unserem Beitrag „Windows Programme schnell per Tastenkombination starten (STRG + ALT Hotkey)“ ausführlich behandelt.
Aber es geht noch einfacher
Microsoft hat eine wunderbare Funktion eingebaut, sodass Ihr Programme, die in der Windows-Taskleiste angeheftet sind, per einfacher Tastenkombination starten könnt. Diese Tastenkombination lautet
Windows-Taste + „ZAHL“
Die Zahl ist dabei die Position des Programms in der Windows Taskleiste. Wenn Ihr z.B. an Position 1 den Edge Browser in der Taskleiste abgelegt habt und den Windows Explorer in Position 2, so lauten die Tastenkombinationen wie folgt.
Windows-Taste + 1 = Start vom Microsoft Edge Browser
Windows-Taste + 2 = Start vom Windows Explorer
Wir haben Euch dies zur Vereinfachung nochmals in 2 Grafiken dargestellt.
Windows Edge per Windows-Taste + 1 starten
In der nachfolgenden Abbildung seht ihr, wie Ihr durch einfaches Betätigen der Tastenkombination Windows-Taste & „1“ den Microsoft Edge Browser startet.

Windows Explorer über Windows-Taste + 2 starten
Da sich der Windows Explorer an Position 2 der Windows-Taskleiste befindet, könnt Ihr ihn schnell und einfach über die Tastenkombination Windows-Taste & „2“ starten.
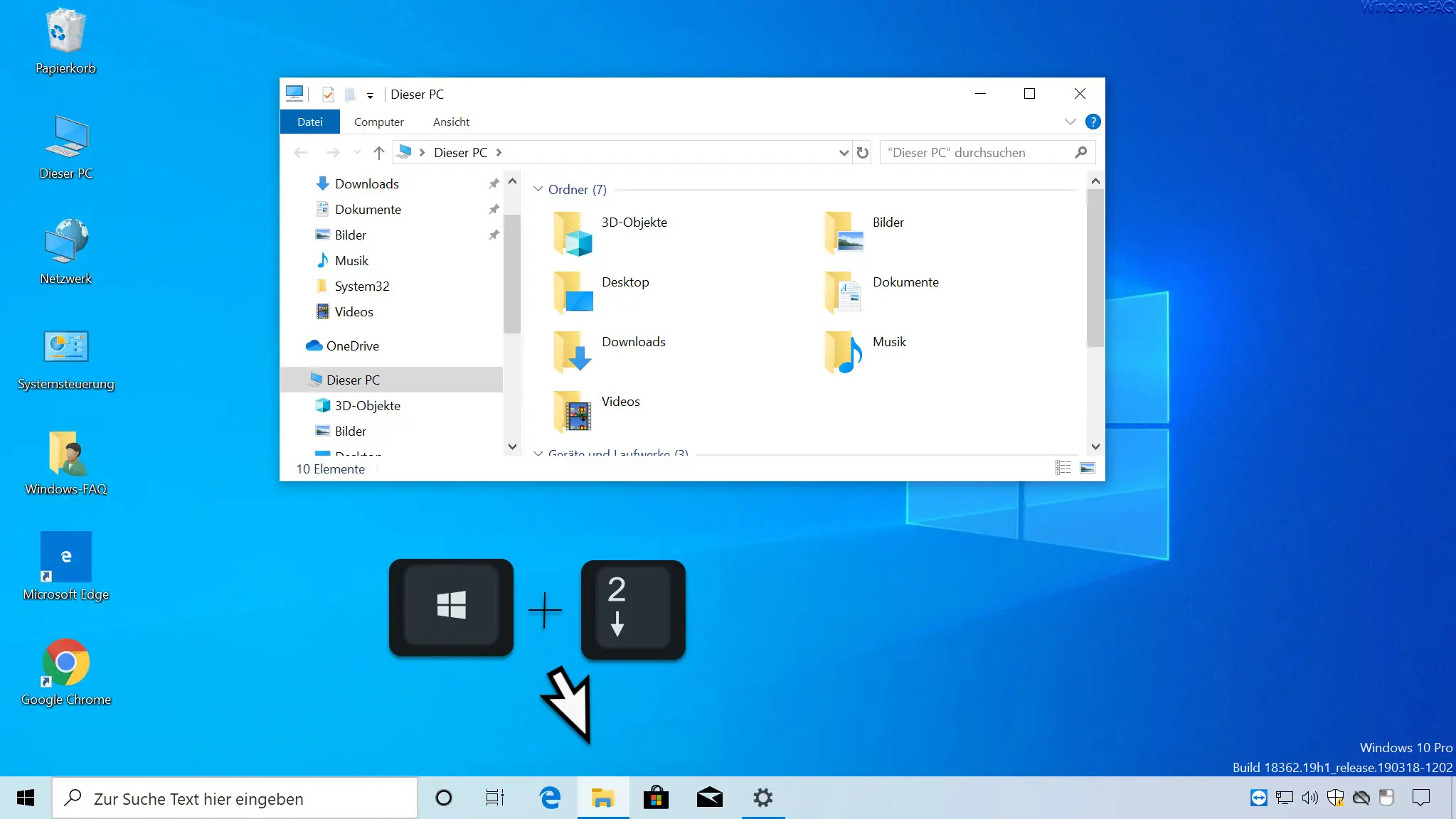
Wichtig ist allerdings noch zu wissen, dass die Symbole in der Taskleiste für „Cortana“ und die „aktiven Anwendungen“ in diesem Fall nicht mitzählen. Somit ist in unserem Beispiel der Edge Browser an Position 1.
Somit ist es eine wunderbare Funktion, Programme schnell und einfach ohne umständliches Definieren von Tastenkombinationen zu starten.
Abschließend findet Ihr hier noch weitere nützliche Windows-Tastenkombinationen.
– Emojis per Tastenkombination bei Windows 10 einfügen
– Kaomoji oder Symbole und Sonderzeichen per Tastenkombination einfügen
– Windows Taschenrechner schnell per Tastatur oder Tastenkombination starten
– Tastenkombinationen in der MS-DOS Eingabeaufforderung
– Tastenkombinationen für Windows Explorer
– Übersicht Tastenkombinationen unter Windows 10
– Tastenkombinationen unter Windows 8
– Nützliche Tastenkombinationen für den Internet Explorer 9 (IE9)
– Kopieren/Verschieben Vorgang im Explorer mit Tastenkombination rückgängig machen
– Per Tastenkombination alle Fenster bis auf das Aktive minimieren (AeroShake)


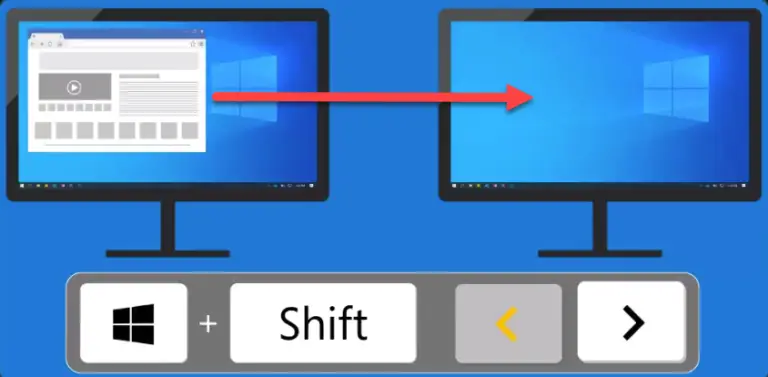
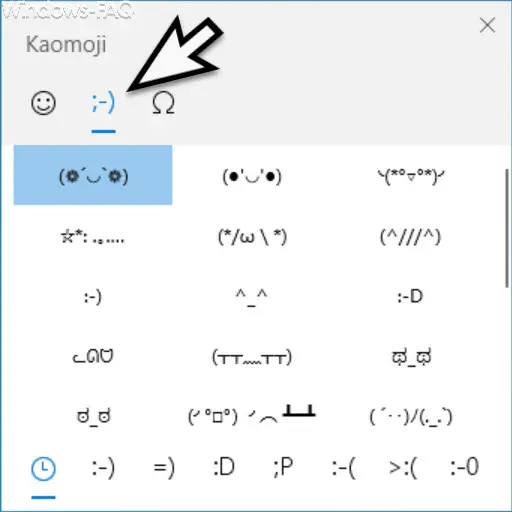
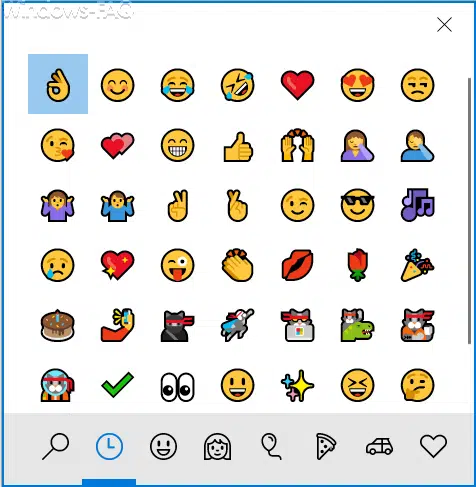

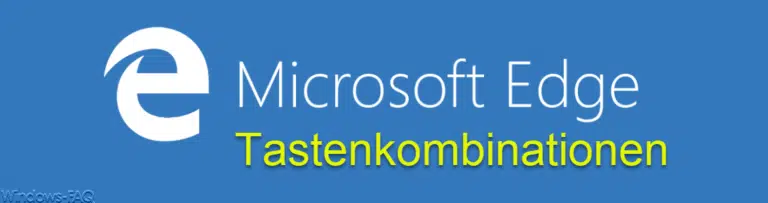




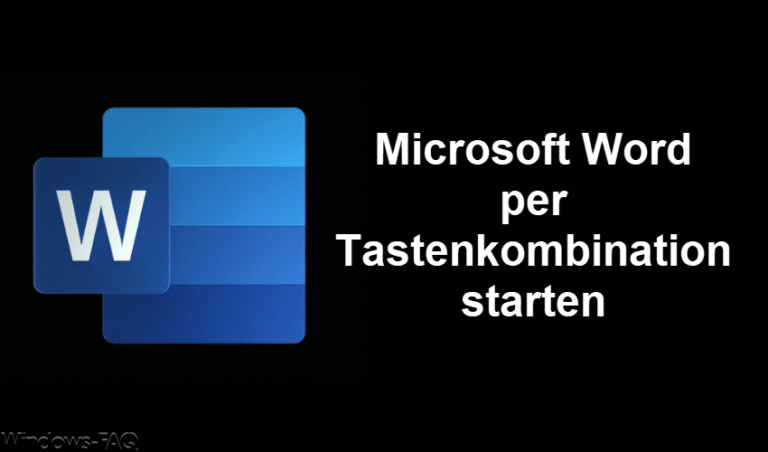

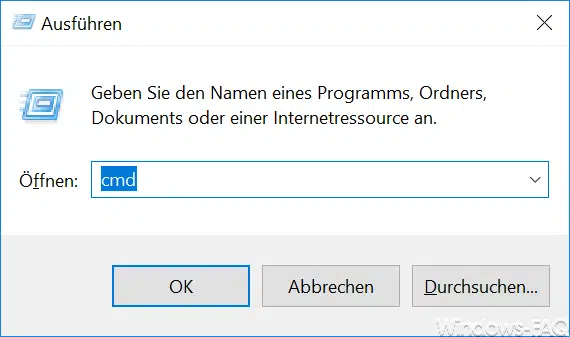


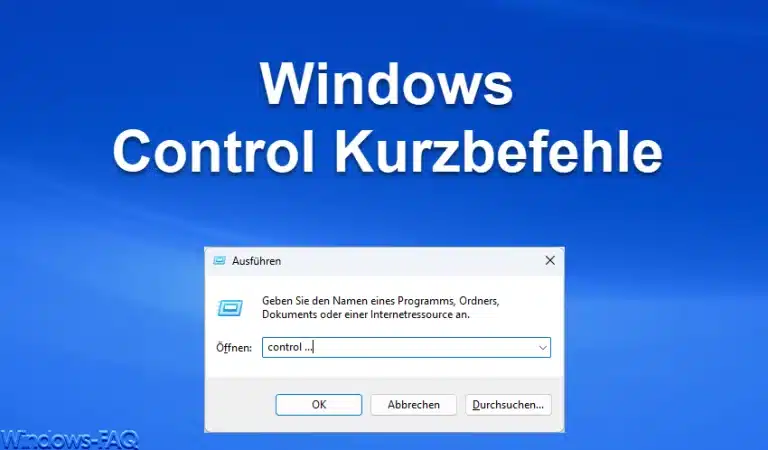
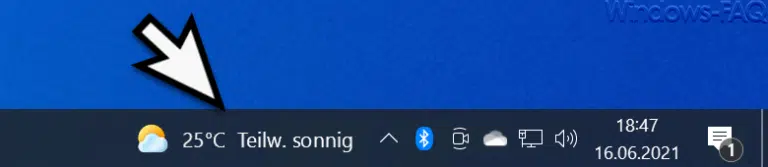

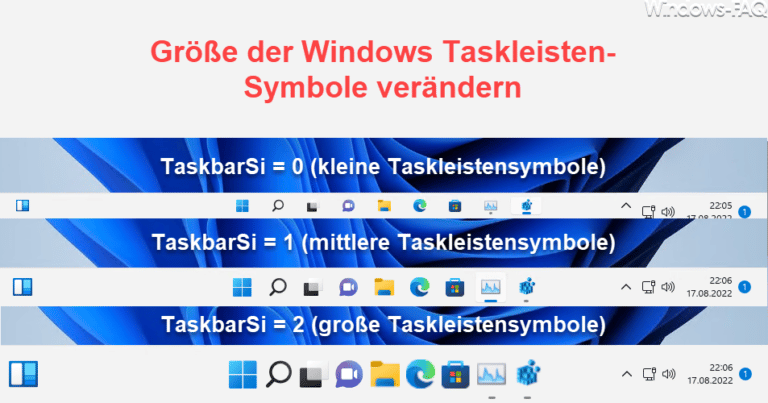

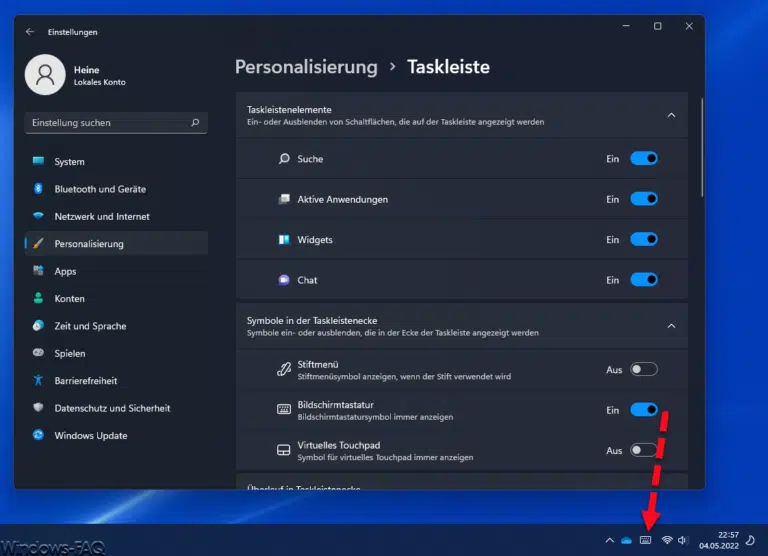
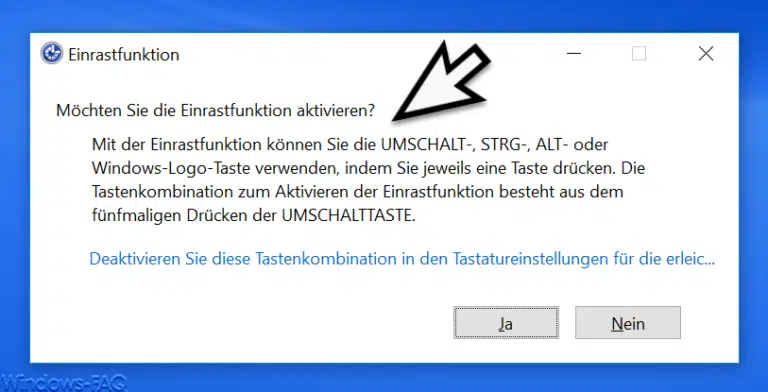

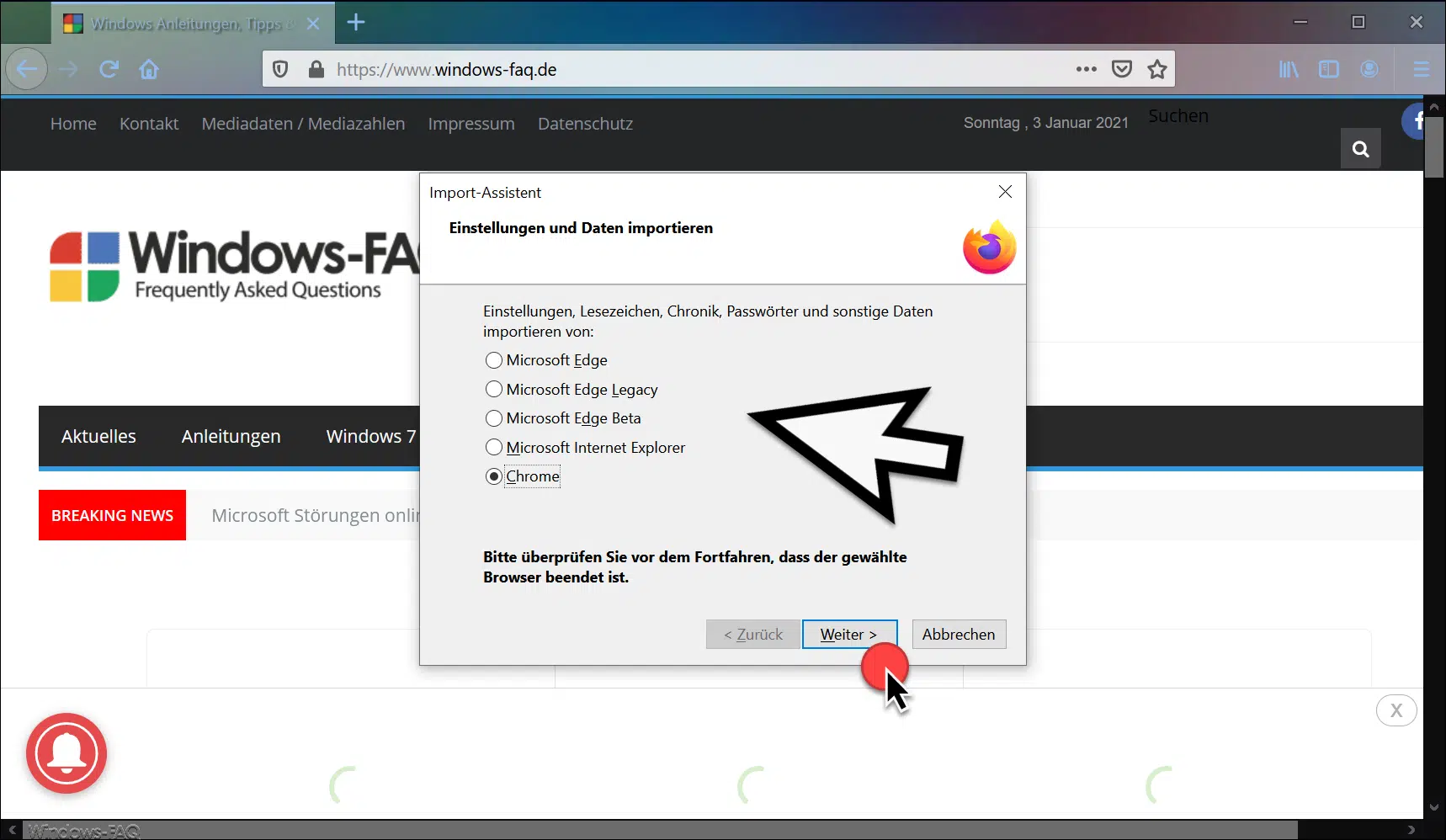





Neueste Kommentare