Mit Erscheinen der Windows 10 Feature Version 1903 hat Microsoft weiteren Verbesserungen der Eingabeaufforderung (CMD) und der PowerShell veröffentlicht. Darunter gehört u.a. die Möglichkeit, dass Ihr nun die
Cursorfarbe und
Cursorform
nach Euren Vorstellen anpassen könnt. Diese Erweiterung wurde bereits seit langen von den Anwendern gewünscht und nun endlich hat Microsoft dies in Windows 10 integriert. Diese neuen Einstellungen sind in den Reiter
Terminal
eingeflossen, den Ihr in den
Eigenschaften
der MS-DOS Eingabeaufforderung (CMD.exe) und auch in der PowerShell findet. Wir haben Euch hier nachfolgend einmal die möglichen Einstellungen abgebildet.
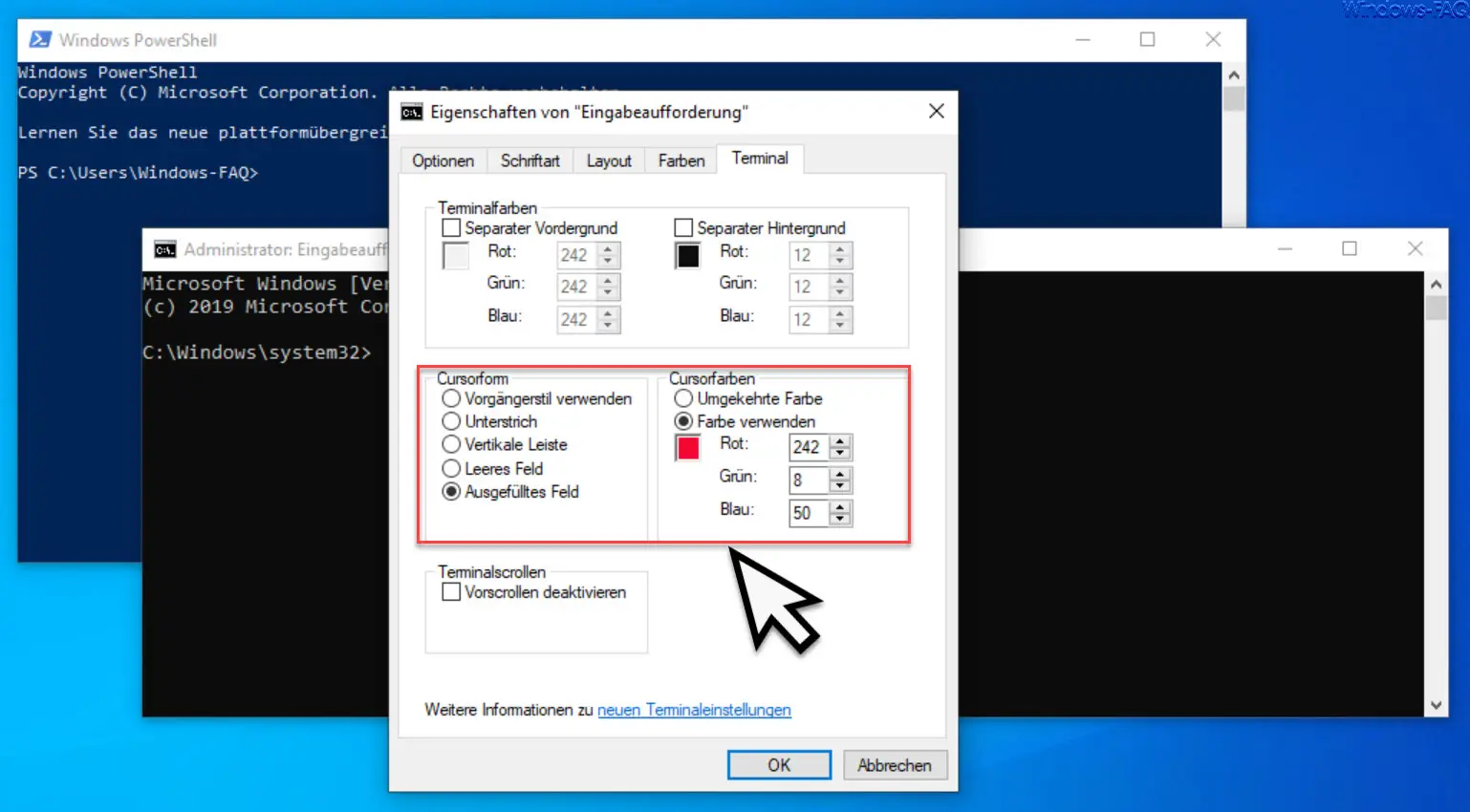
Hier findet Ihr nun folgende Cursorformen vor:
- Vorgängerstil verwenden
- Unterstrich
- Vertikale Leiste
- Leeres Feld (Umrahmung)
- Ausgefülltes Feld
Bei den Cursorfarben könnt Ihr wählen zwischen
- Umgekehrte Farbe
- Farbe verwenden (Rot, Grün und Blauwert)
Über die 3 Farbwerte könnt Ihr selber eine Farbe zusammenstellen, die Euch am besten gefällt. Wir haben hier z.B. ein „Rot“ gewählt und als Farbwerte (Rot 242, Grün 8, Blau 50) gesetzt. Wenn Ihr den gewünschten Farbwert nicht wisst, so nutzt einfach das Windows Grafikprogramm „mspaint„, denn dort könnt Ihr sehr schnell und einfach die Farbwerte für Eure gewünschte Farbe bestimmen.
Wie das genau funktioniert seht Ihr hier auf der nachfolgenden Abbildung vom „Paint„.

Wenn Ihr die Cursor Einstellungen nun nach Euren Wünschen eingestellt habt, könnt es z.B. wie folgt aussehen.

Somit stehen Euch zahlreiche Konfigurations- und Gestaltungsmöglichkeiten für den Cursortyp und die Cursorfarbe im Bereich Eingabeaufforderung und PowerShell zu Verfügung. Über weitere Verbesserungen der beiden Kommandozeilentools werden wir in den nächsten Wochen noch berichten, denn Microsoft hat noch weitere Verbesserungen in Windows 10 Version 1903 integriert.
Wenn Ihr an weiteren Tipps und Tricks rund um die Themen „Cursor“ und „Mauszeiger“ interessiert seid, so empfehlen wir Euch die folgenden Beiträge hier auf Windows-FAQ.
– Farbe und Größe des Mauszeiger unter Windows 10 ändern
– Maus Funktion „KlickEinrasten“ aktivieren – Mausfunktionen ohne Drücken der Maustaste durchführen
– Maus Zeiger bei Tastatureingaben ausblenden
– Inaktive Fenster beim Daraufzeigen scrollen – Windows 10 Maus Einstellung
– Touchpad bei angesteckter Maus deaktivieren bzw. eingeschaltet lassen
– 3 Finger Gesten und 4 Finger Gesten auf dem Touchpad bei Windows 10
– Doppelklickgeschwindigkeit der Maus bei Windows 10 einstellen
– Geschwindigkeit des Mauszeigers unter Windows 10 verändern
– Größe des Mauszeigers verändern
– Mausspur aktivieren bei Windows 10
– Rechte und linke Maustaste unter Windows 10 tauschen
– CMD als Admin ausführen


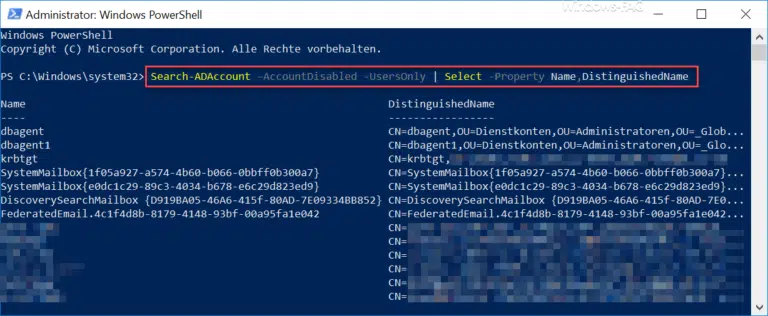














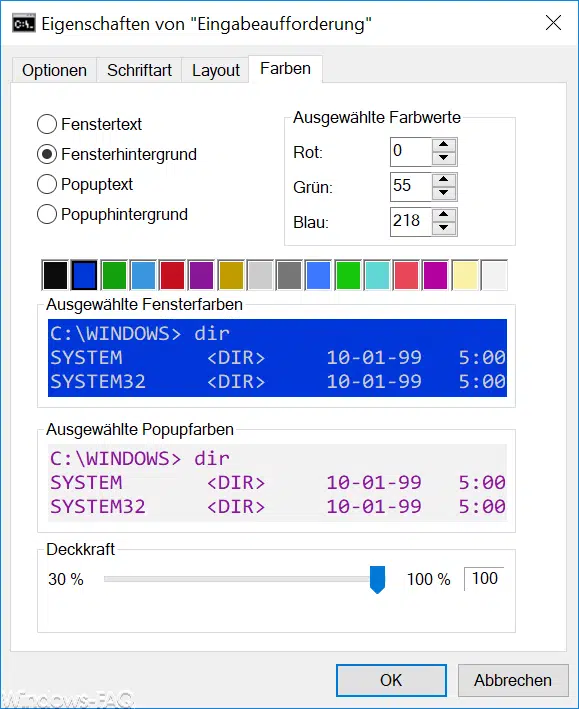

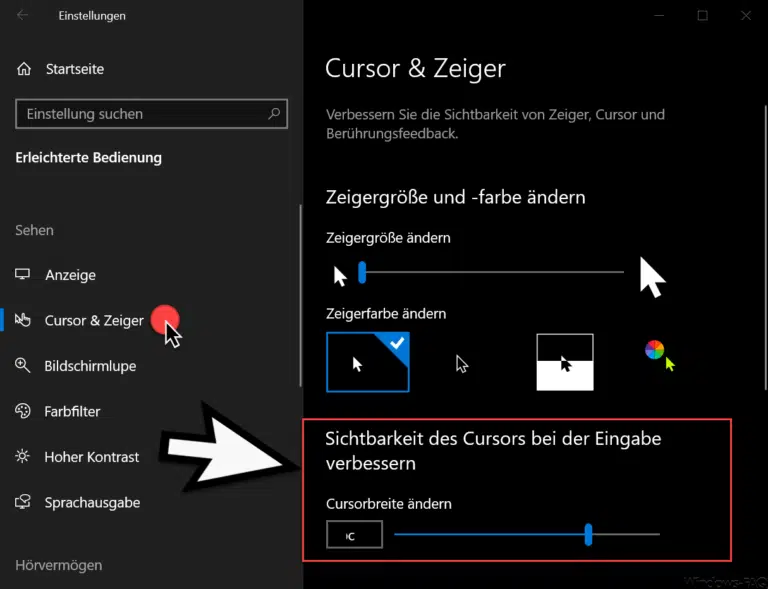
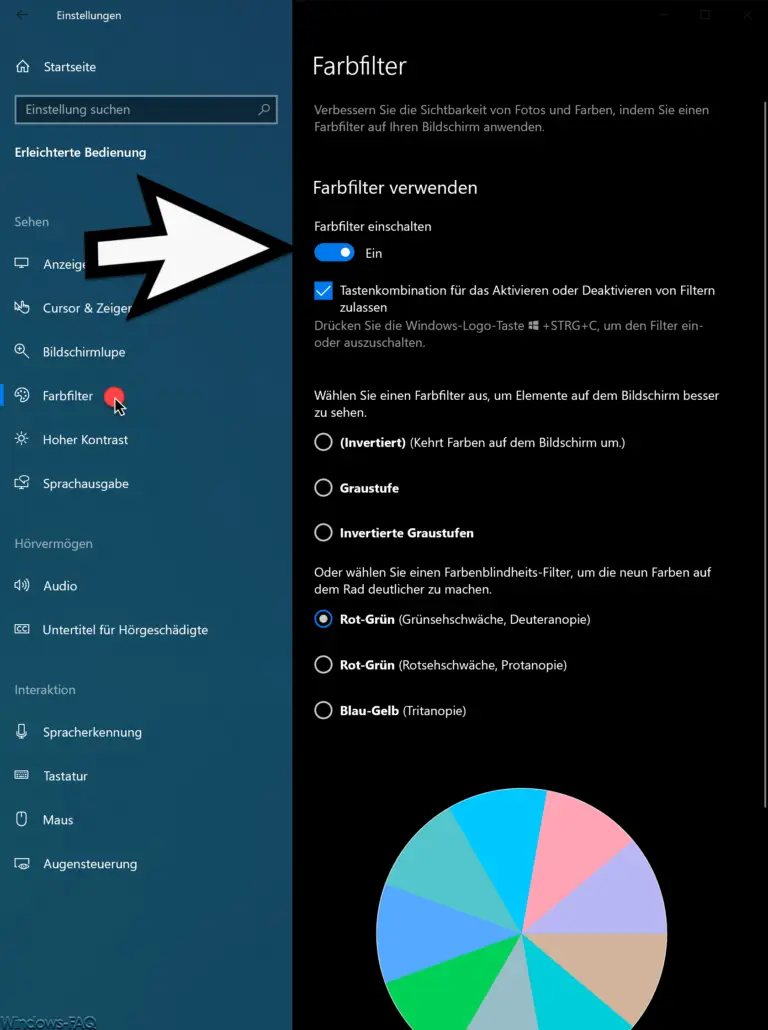


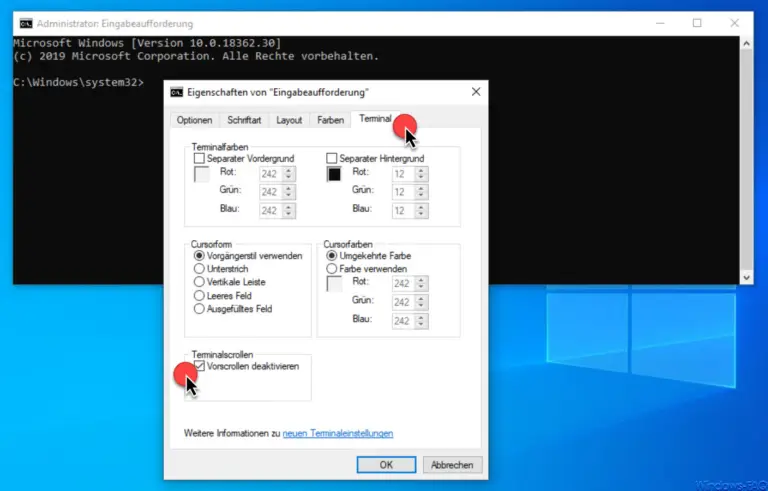

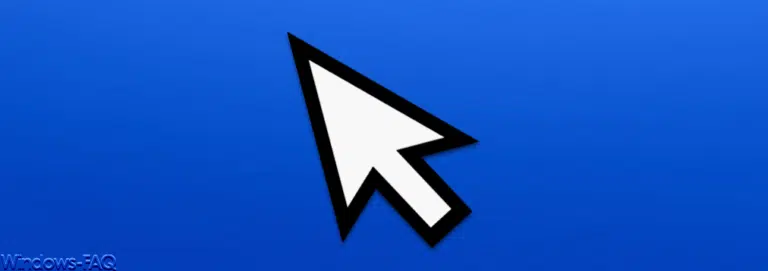

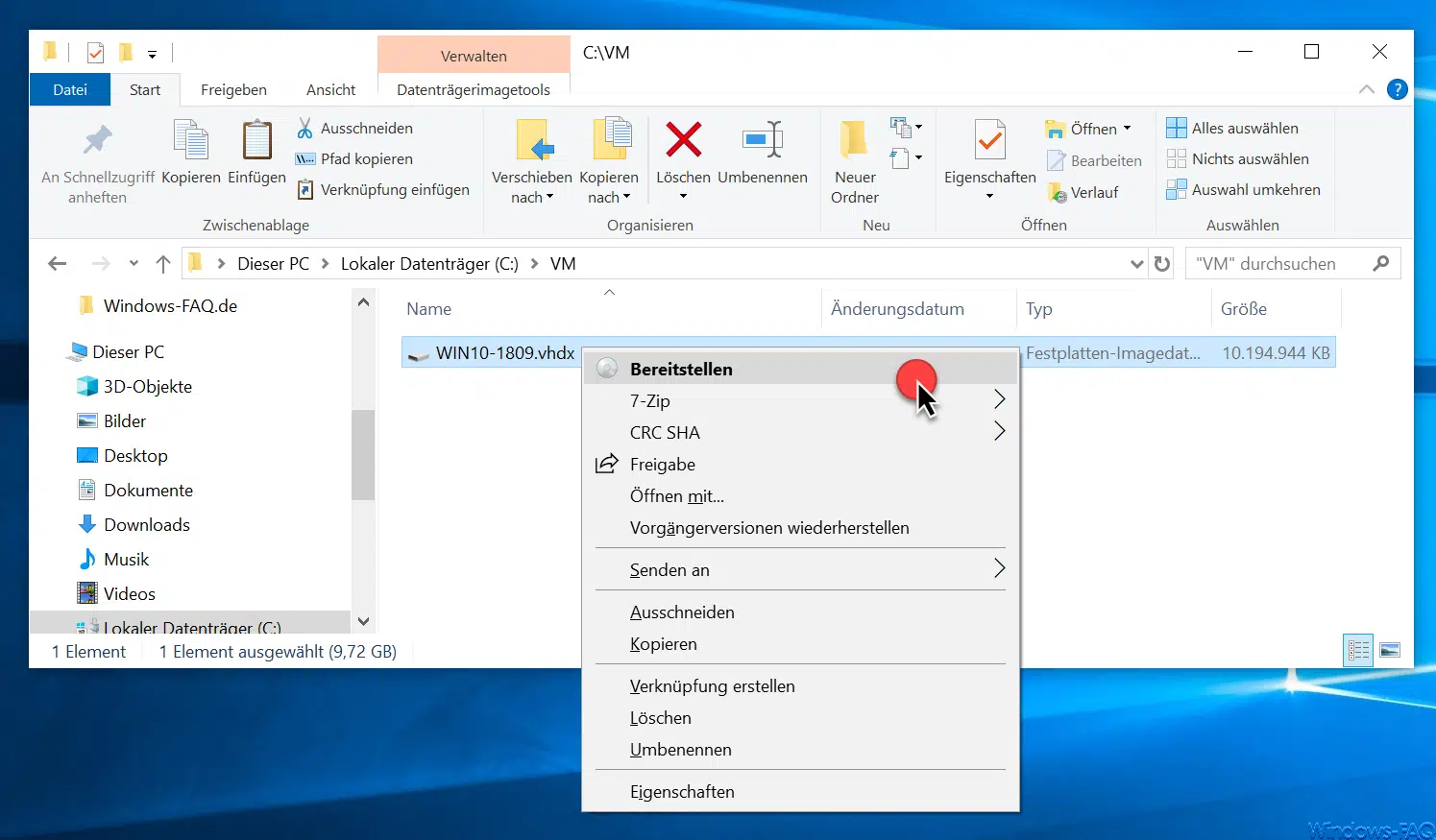

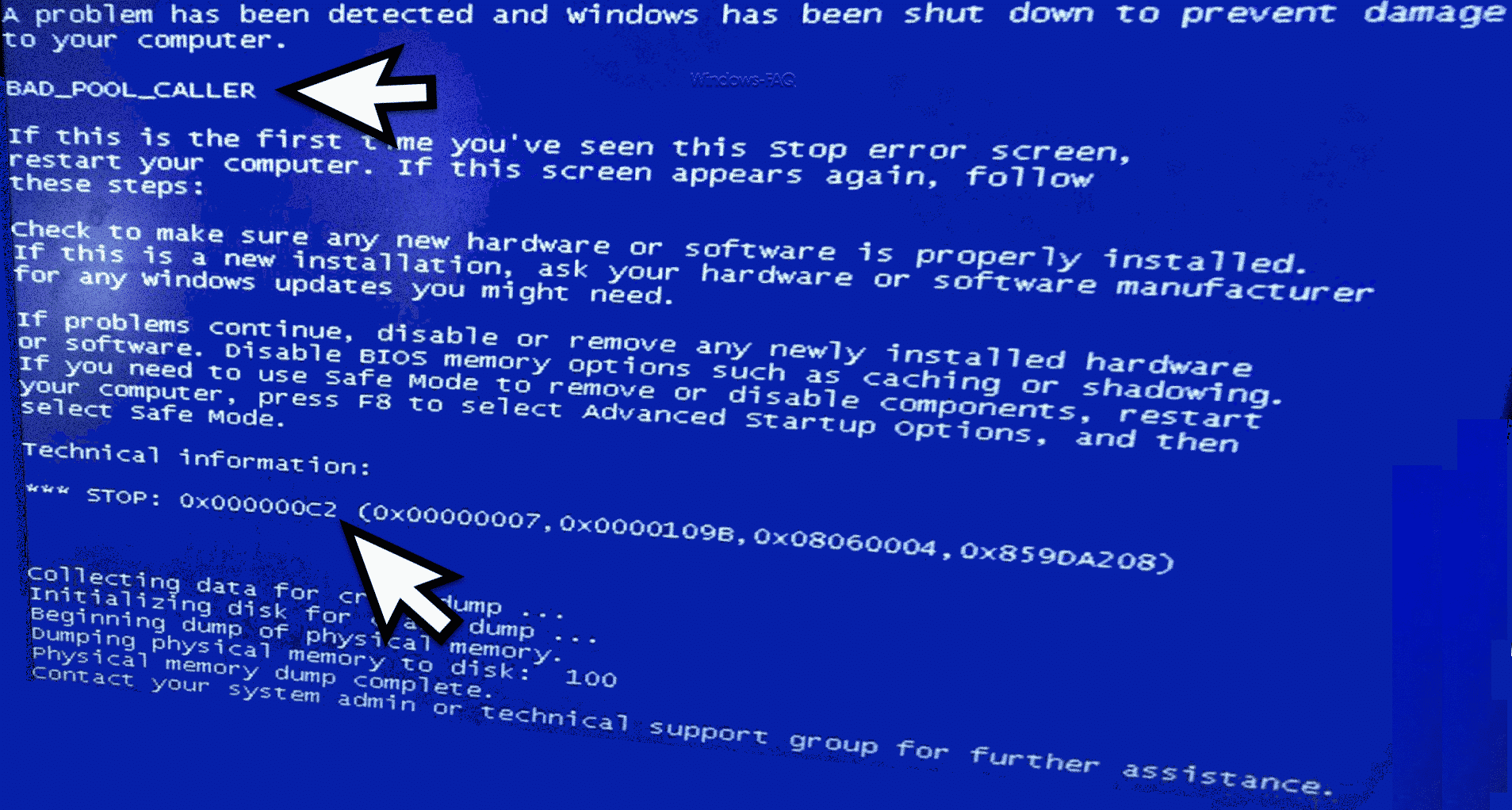




Neueste Kommentare