Windows 10 Anwender, die mit einem Notebook mit einem Touchpad oder auch mit einem Tablet arbeiten, wissen in der Regel, dass man mit dem gleichzeitigen Bewegen von 2 Fingern auf dem Touchpad nach oben bzw. nach unten scrollen kann.
Standardmäßig ist Windows 10 immer so eingestellt, dass nach unten gescrollt wird, wenn beide Finger gleichzeitig auf dem Touchpad oder dem Touch Bildschirm nach unten bewegt werden. Diese Scrollrichtung kann aber geändert werden, welches unter bestimmten Umständen auch Sinn machen kann. Diese Änderungsmöglichkeit der Scrollrichtung ist den meisten Windows Anwendern unbekannt und deswegen möchten wir in dieser kurzen Anleitung näher auf diese selten benutzte Funktion eingehen.
Um die Scrollrichtung des Touchpads zu verändern, ruft Ihr zunächst die Windows 10 Einstellungen über die Tastenkombination

auf und wechselt anschließend in die Bereich
Geräte
und anschließend in den Unterpunkt
Touchpad
Diese Einstellungen sind natürlich nur dann verfügbar, wenn Euer Windows 10 Gerät auch über ein entsprechendes Touchpad oder Touchdisplay verfügt. Die Touchpad Einstellungen sehen dann wie folgt aus.
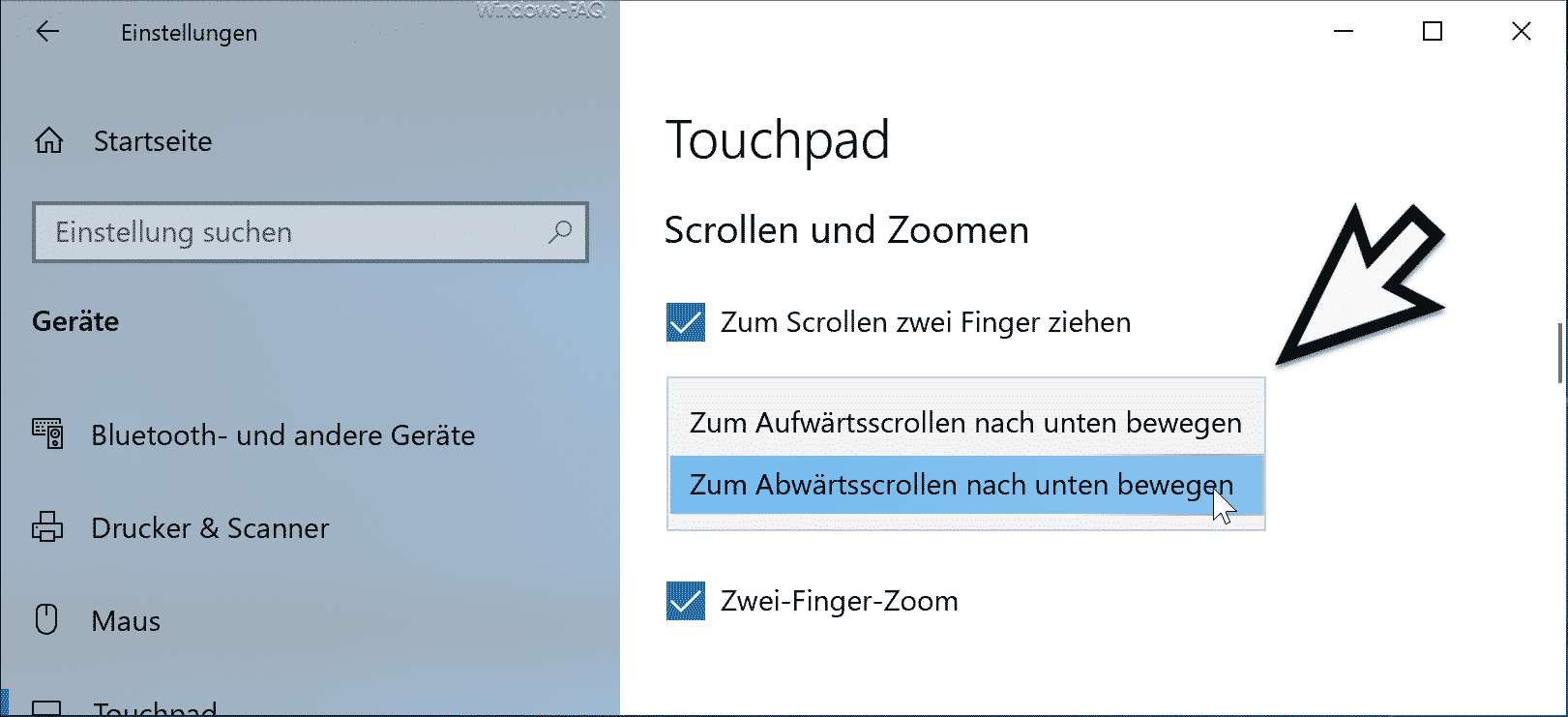
Hier seht Ihr nun unter dem Punkt „Scrollrichtung“ die 2 möglichen Einstellungen zur Touchpad Scrollrichtung.
- Zum Aufwärtsscrollen nach unten bewegen
- Zum Abwärtsscrollen nach unten bewegen (Standard)
Wenn Ihr nun das Touchpad auf „Zum Aufwärtsscrollen nach unten bewegen“ aktiviert, ist die Scrollrichtung des Touchpads umgekehrt und Ihr scrollt nach oben, wenn Ihr 2 Finger gleichzeitig auf dem Touchpad nach unten bewegt.
Diese Touchpad Anpassungen sind übrigens sofort aktiv, sodass Ihr das im Betrieb jederzeit umstellen und ggf. auch mal testen könnt.
Über die Funktion
Zum Scrollen zwei Finger ziehen
könnt Ihr übrigens auch steuern, ob die 2-Finger Scrollfunktion überhaupt funktionieren soll. Wenn Ihr hier den Haken entfernt, ist das Scrollen in beide Richtungen nicht mehr möglich.
Weitere Informationen zu Touchpad und Mauseinstellungen findet Ihr auch hier.
– Virtuelles Touchpad einblenden bei Windows 10
– Touchpad bei angesteckter Maus deaktivieren bzw. eingeschaltet lassen
– Maus Funktion „KlickEinrasten“ aktivieren – Mausfunktionen ohne Drücken der Maustaste durchführen
– Maus Zeiger bei Tastatureingaben ausblenden
– 3 Finger Gesten und 4 Finger Gesten auf dem Touchpad bei Windows 10
– Doppelklickgeschwindigkeit der Maus bei Windows 10 einstellen
– Geschwindigkeit des Mauszeigers unter Windows 10 verändern
– Größe des Mauszeigers verändern
– Mausspur aktivieren bei Windows 10
– Rechte und linke Maustaste unter Windows 10 tauschen
– Touchpad funktioniert nicht


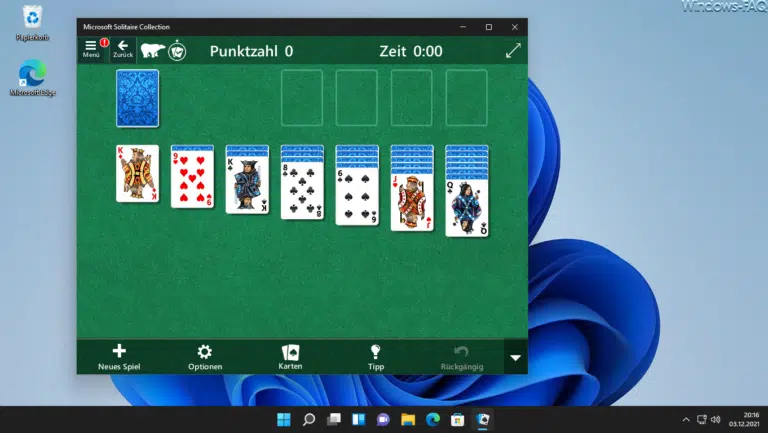




















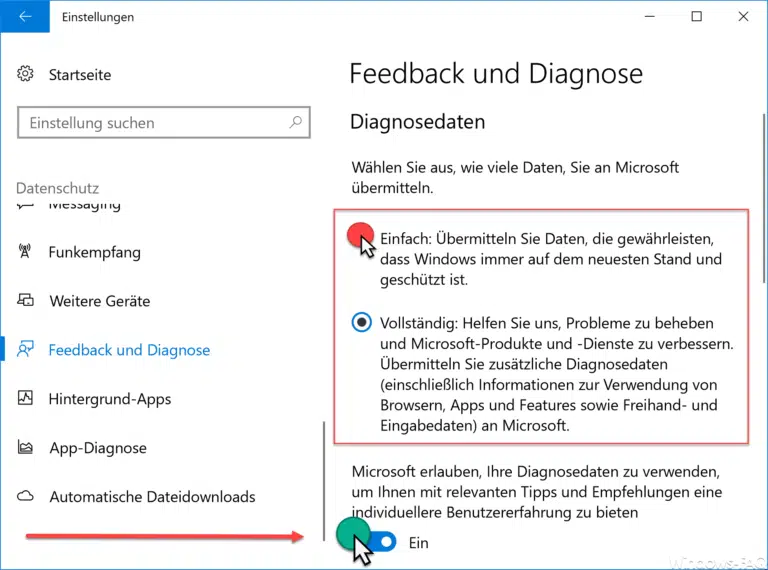
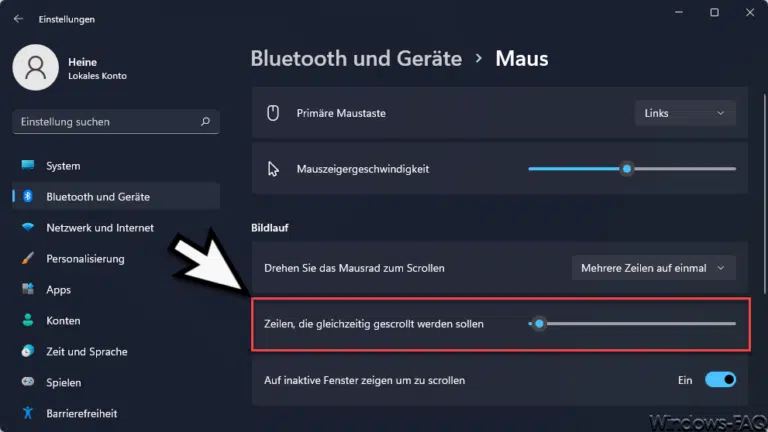

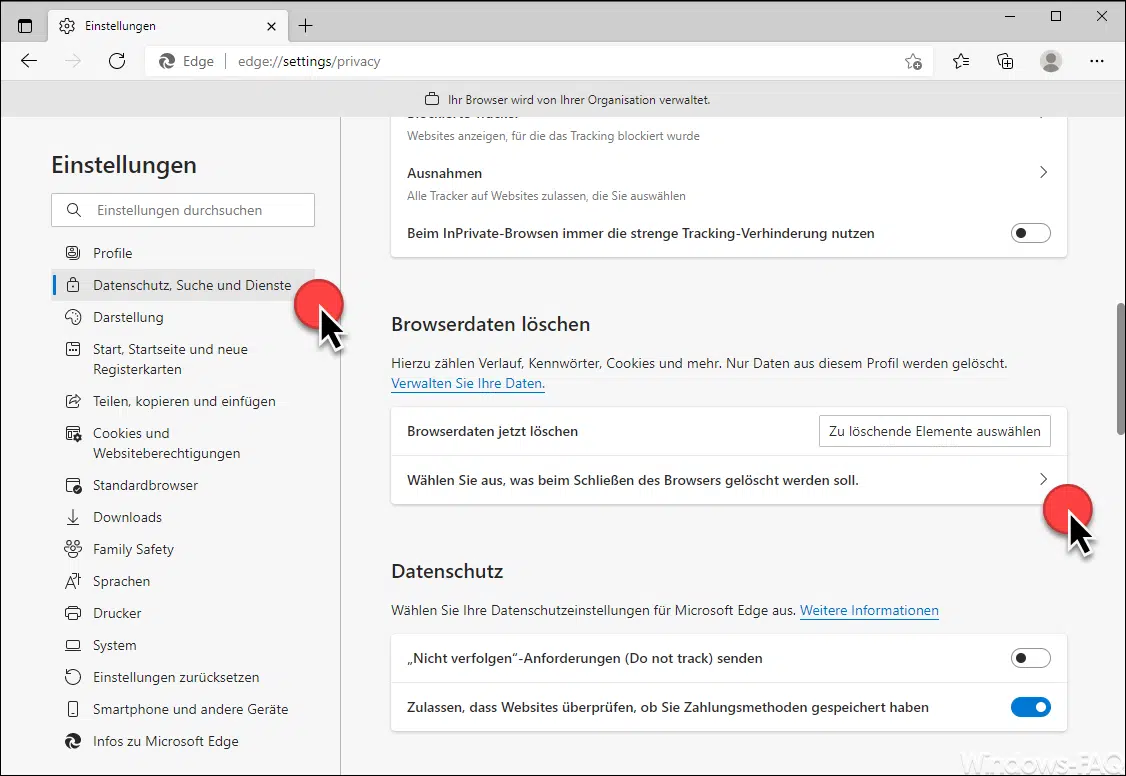







Neueste Kommentare