Oftmals besteht der Wunsch, bestimmte Programme oder Aktionen direkt aus dem Windows Explorer aufzurufen. So wäre es auch durchaus oftmals wünschenswert, die Eingabeaufforderung „CMD“ oder auch eine PowerShell Konsole direkt aus dem Windows Explorer aufzurufen.
Was allerdings die wenigsten Windows Anwender wissen, ist die bereits integrierte Möglichkeit dieses so durchzuführen.
CMD aus Explorer aufrufen
Dazu braucht Ihr keinerlei Windows Einstellungen oder Explorer Optionen setzen. Alles was Ihr benötigt, die das Windows Explorer Fenster und die Adresszeile, die standardmäßig eingeblendet ist.
Normalerweise zeigt diese Explorer Adressleiste immer den aktuellen Pfad an, in dem Ihr Euch gerade mit dem Windows Explorer bewegt. Was aber relativ unbekannt ist, ist die Option, dort auch direkt Befehle abzusetzen.
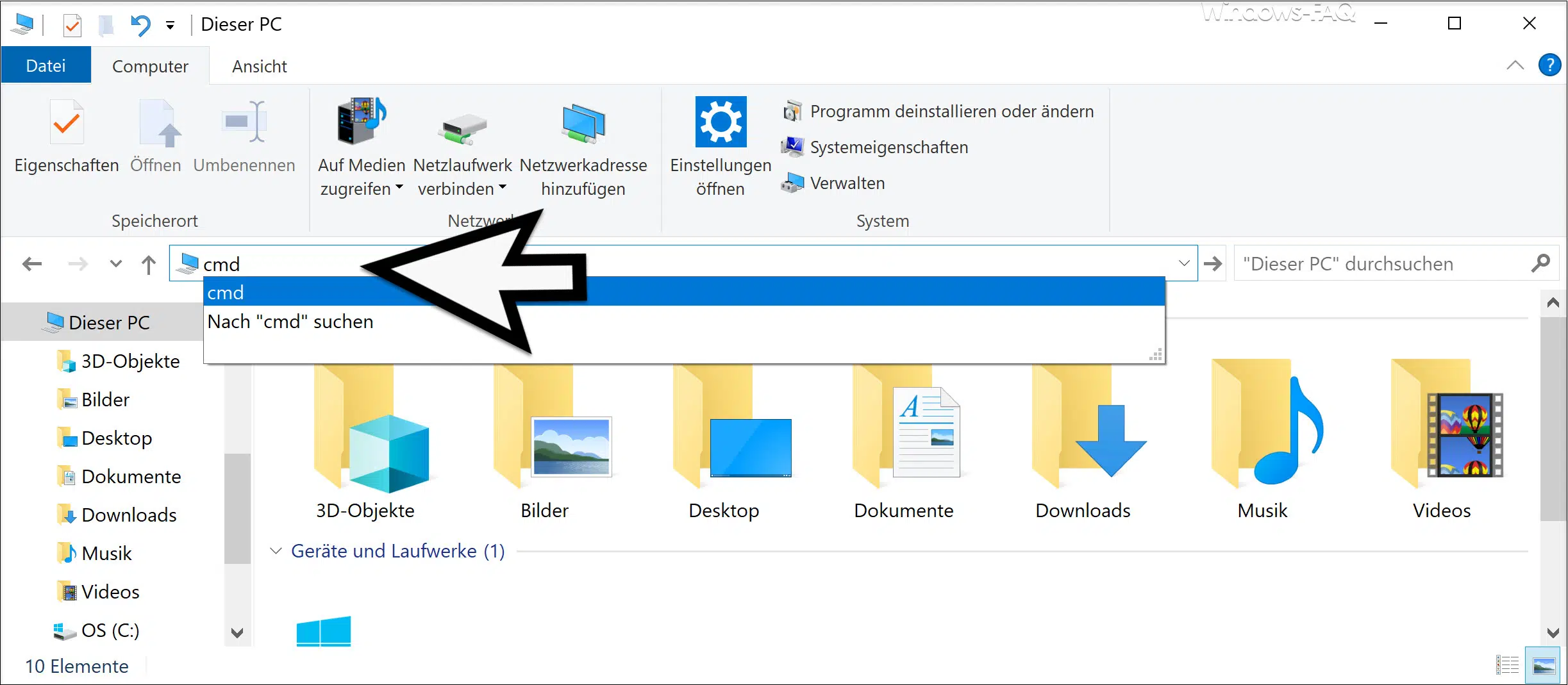
Wie Ihr in der obigen Abbildung vom Windows Explorer sehen könnt, haben wir direkt in die Windows Adresszeile den Befehl
CMD
eingegeben. Anschließend braucht Ihr nun nur noch „Enter“ drücken und schon wird das MS-DOS Eingabeaufforderungsfenster aufgerufen und angezeigt. Auch dieses haben wir Euch hier nachfolgend einmal exemplarisch abgebildet.

Was ebenfalls noch interessant ist, dass sich der Pfad, in dem sich dann das Eingabeaufforderungs-Fenster befindet, sich auch immer dem Pfad im Windows Explorer anpasst und genau in diesem Pfad somit die DOS-Box öffnet.
Desweiteren ist diese Funktion nicht auf den Befehl CMD beschränkt. Ihr könnt eigentlich jeden möglichen Windows Befehl in der Explorer Adressleiste aufrufen, wie z.B. „powershell“ für eine PowerShell Konsole oder „cleanmgr“ für die Windows Datenträgerbereinigung.
Auf diese Art und Weise könnt Ihr Euch viel Arbeit sparen und es gehört sicherlich zu einem der nützlichsten Windows Explorer Tipps.
Wenn Ihr weitere nützliche Informationen rund um den Windows Explorer lesen möchtet, so empfehlen wir Euch auch noch folgende Beiträge hier auf unserem Windows-FAQ Blog.
– Schnell Dateien umbenennen im Explorer mit F2 und der TAB-Taste
– Blauen Doppelpfeil entfernen im Windows Explorer
– iPhone wird im Windows Explorer nicht angezeigt
– Parameter des Windows Explorers „explorer.exe“
– Laufwerksbuchstaben im Windows Explorer ausblenden
– Autovervollständigen im Windows Explorer ein- oder ausschalten
– Download Ordner öffnet sich ganz langsam im Windows Explorer
– CD/DVD Brennfunktion aus Windows Explorer entfernen
– Dateigrößen-Informationen in den Windows Explorer Ordnertipps anzeigen
– Thumbs.DB – Zwischenspeichern der Bild Miniaturansichten im Windows Explorer deaktivieren
– Öffnen von Dateien und Ordnern im Windows Explorer mit nur einem Klick
– Kompletten Ordnernamen im Kopf des Windows Explorers anzeigen
– Windows Explorer – Zuletzt verwendete Dateien und Häufig verwendete Ordner
– Dateiendungen bei bekannten Dateitypen im Windows Explorer einblenden bzw. anzeigen
– Gelbes Ausrufezeichen im Laufwerksymbol beim Windows 10 Explorer
– Jeden Windows Ordner in einem neuen Windows Explorer Fenster öffnen
– OneDrive aus Windows 10 Explorer entfernen


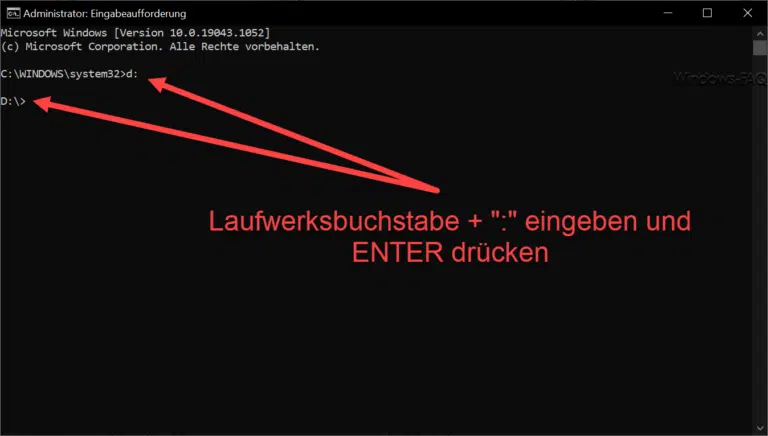





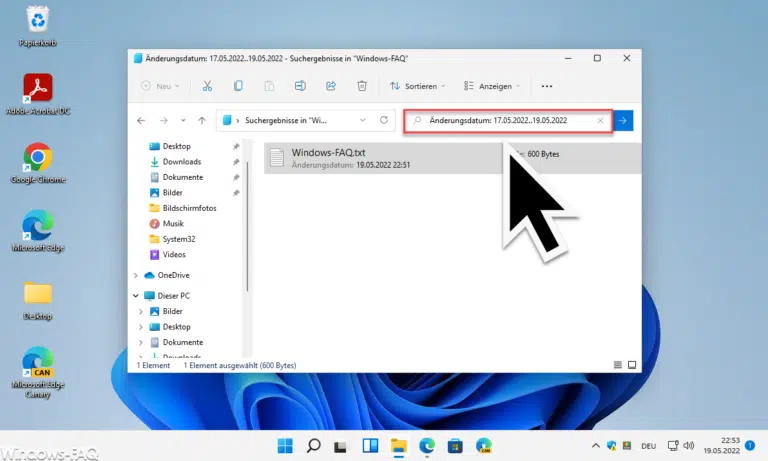




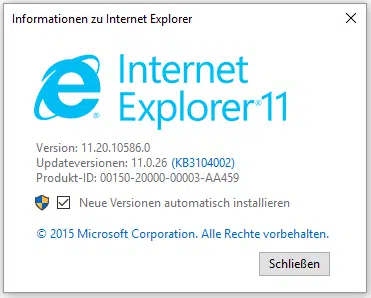






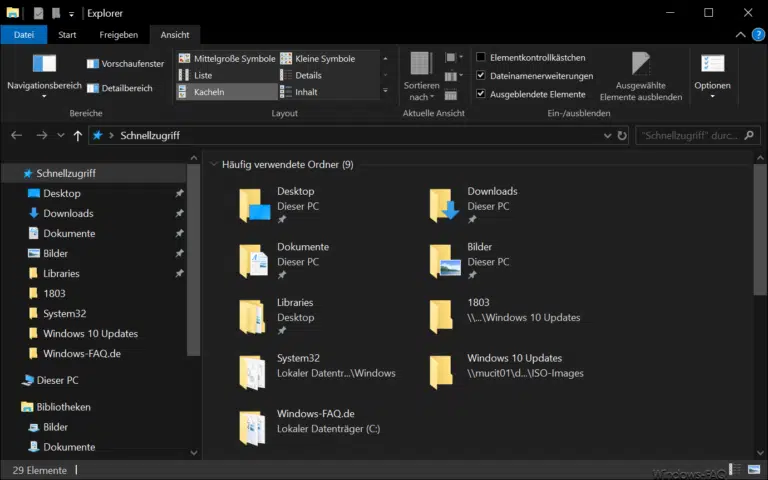
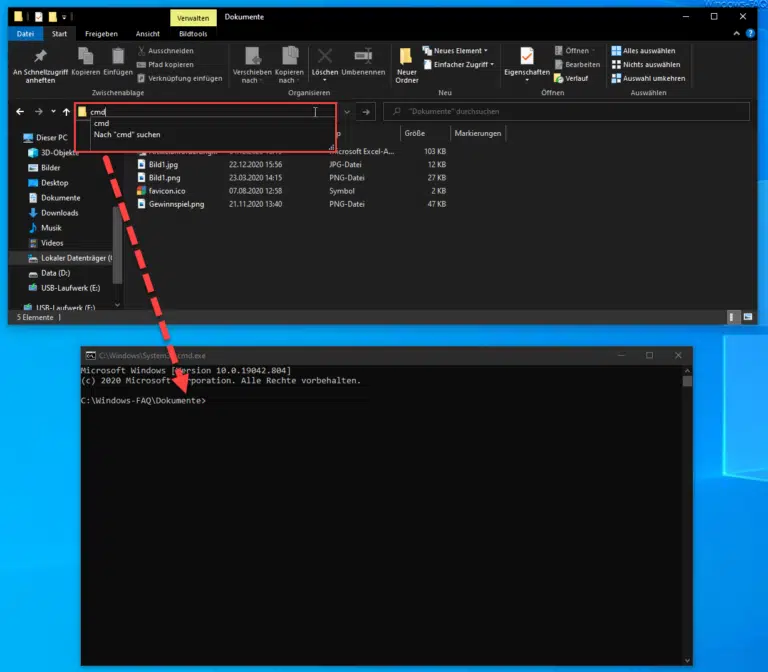


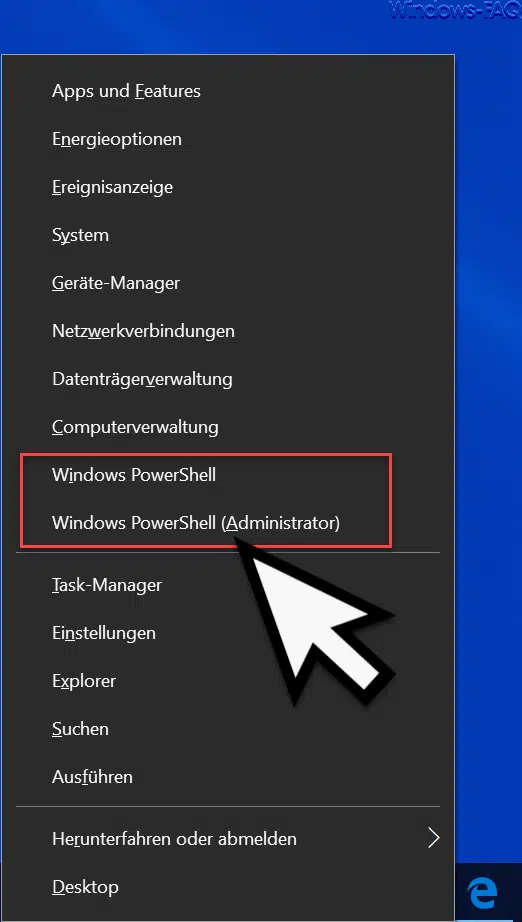
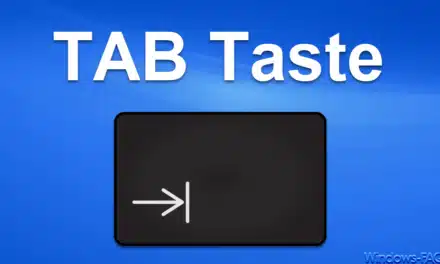
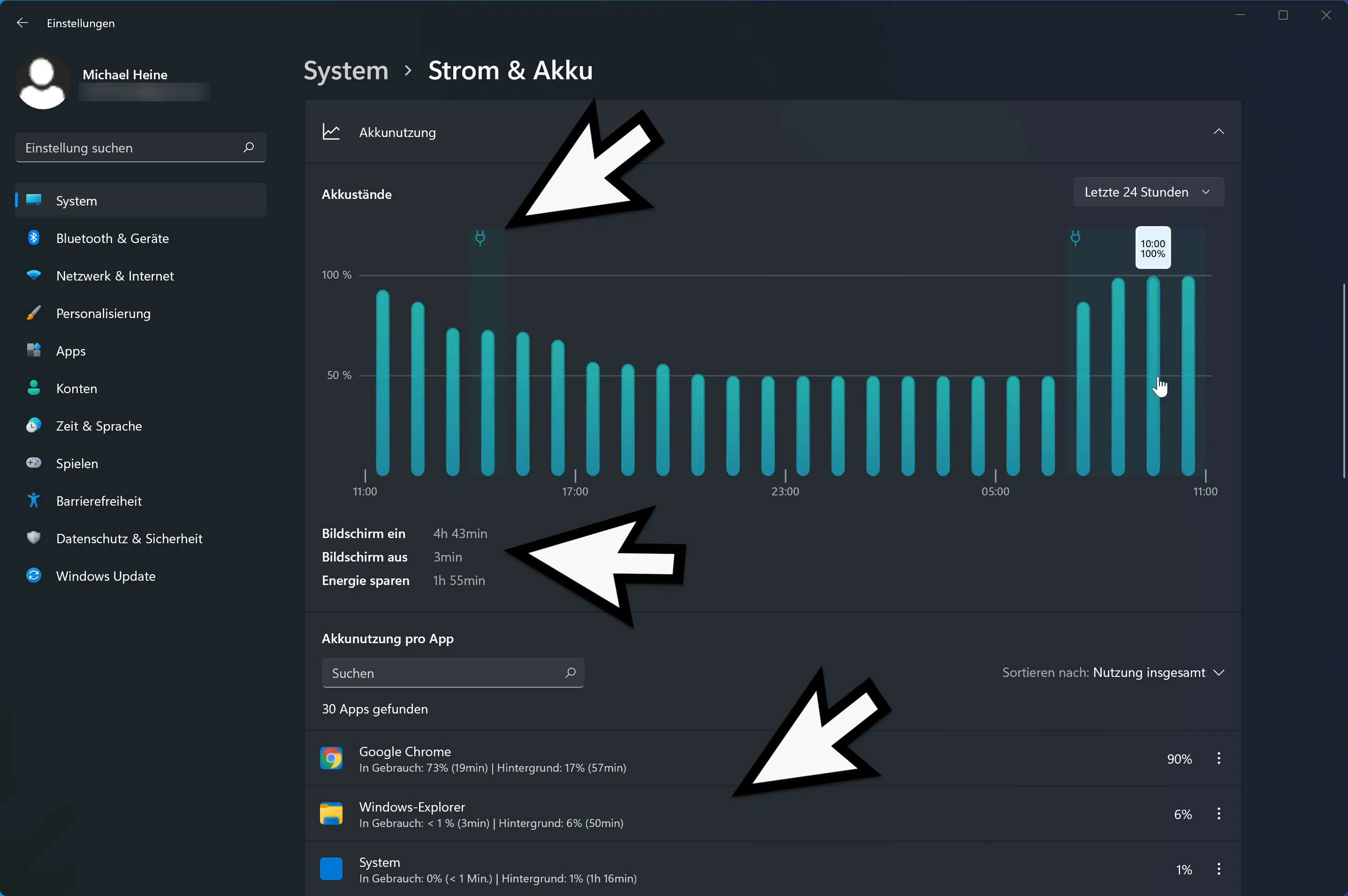
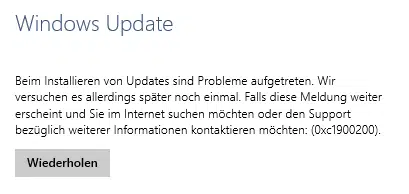





Neueste Kommentare