Wenn Ihr Euch per RDP (Remote Desktop) mit einem anderen Windows System zu verbinden, dann kann es unter bestimmten Umständen zu der folgenden Fehlermeldung kommen.
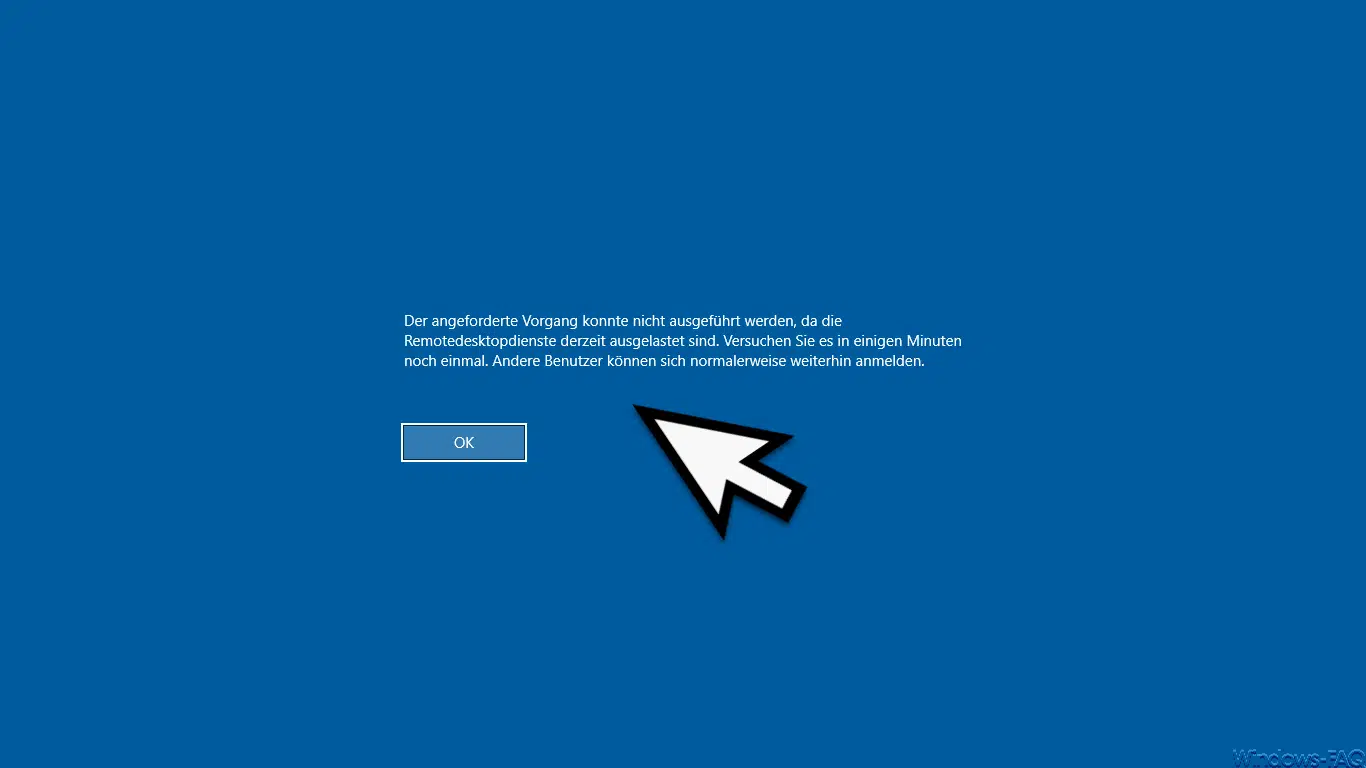
Die genaue Fehlermeldung lautet:
Der angeforderte Vorgang konnte nicht ausgeführt werden, da die Remotedesktopdienste derzeit ausgelastet sind. Versuchen Sie es in einigen Minuten noch einmal. Andere Benutzer können sich normalerweise weiterhin anmelden.
Aber wie kann es zu dieser RDP-Fehlermeldung kommen. Wir haben diesen Fehler bereits mehrfach erhalten und konnten folgendes feststellen.
Meldung erscheint bei neu gestarteten Hyper-V VMs
Oftmals tritt der Fehler auf, wenn Ihr eine VM unter Hyper-V neu gestartet habt und Euch dann gleich nach dem Startvorgang direkt über die Hyper-V Konsole zu verbinden. Allerdings tritt das Problem nur dann auf, wenn Ihr den erweiterten Sitzungsmodus bei Hyper-V aktiviert habt.
Wenn Ihr die Meldung mit „OK“ beantwortet und gleich nochmals versucht die RDP-Sitzung zu starten, erscheint die Meldung nicht mehr.
Remote Sitzung des Users schließen
Es kann allerdings auch das Problem bestehen, dass sich die Sitzung des Remote Users auf dem RDP-Host aufgehängt hat und Ihr zunächst die RDP-Sitzung beenden müsst, bevor Ihr Euch erneut per RDP aufschalten könnt. Über folgenden Befehl könnt Ihr Euch die angemeldeten RDP Anwender anzeigen lassen
query session
Für ein Remote System lautet der Befehl dann
query session /server:SERVERNAME
Um nun eine gewünschte RDP-Session zu beenden, könnt Ihr diese über den folgenden Befehl beenden.
reset session SESSIONID
bzw. für ein Remote System
reset session SESSIONID /server:SERVERNAME
Anschließend könnt Ihr erneut versuchen, Euch per RDP zu verbinden und es sollte die obige RDP-Fehlermeldung nicht mehr erscheinen. In dem Beitrag „RDP Informationen abfragen mit QWINSTA“ sind wir noch ausführlicher auf das Thema „RDP Sitzungsinformationen“ eingegangen.
Weiterführende Informationen rund um „RDP“ findet Ihr auch in diesen Beiträgen.
– RDP Session spiegeln
– RDP Meldung – Eine Benutzerkontenbeschränkung verhindert Ihre Anmeldung…
– Nutzung und Bereitstellung von virtuellen Desktops (RDP, VDI und DaaS)
– RDP Informationen abfragen mit QWINSTA
– Standard RDP Port 3389 ändern
– RDP-Sessions remote schließen und eine Übersicht über alle RDP-Sitzungen mit „quser“ abrufen
– RDP aktivieren bei Windows 10
– Laufwerksumleitung bei RDP Sitzung abschalten
– PC mit Windows 10 bei RDP Sitzung neu starten (herunterfahren)
– RDP für lokale Administratoren verhindern
– Remotedesktop Verbindung (RDP) mit MSTSC und deren Parameter
– Remote Desktop per Registry Key aktivieren
– Remotedesktop Einstellungen nun auch in Windows 10 Einstellungs-App (Fall Creators Update 1709)
– CMD Eingabeaufforderung Remote per WINRS ausführen
– RDP Port



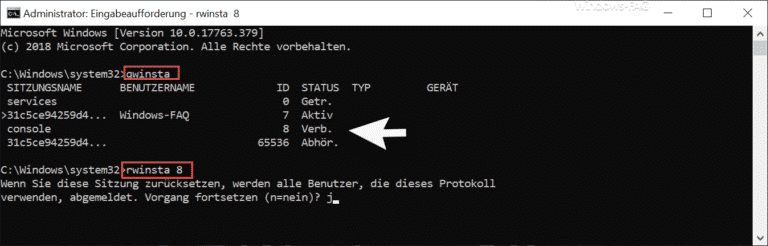
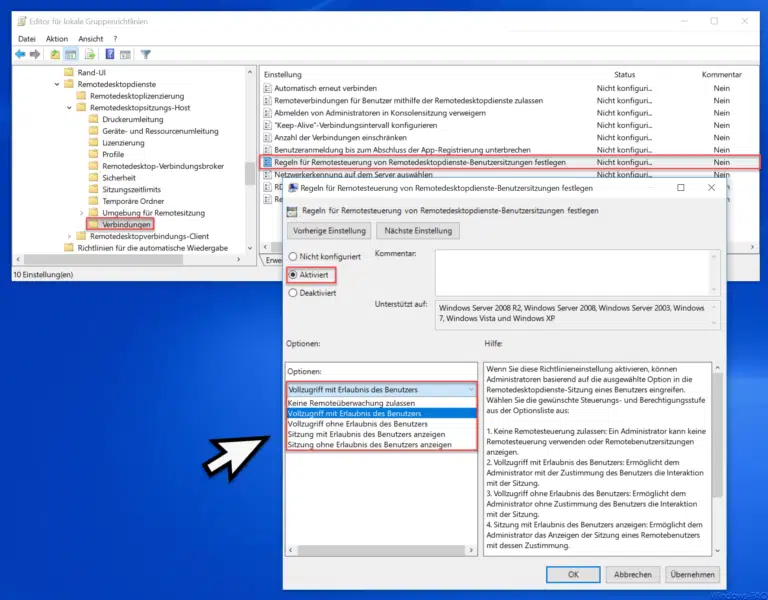
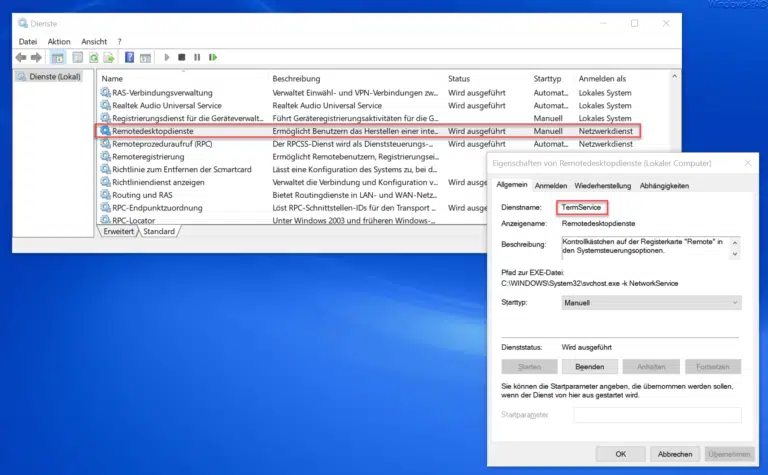

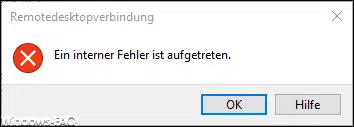
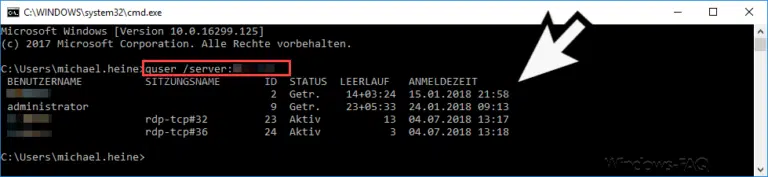


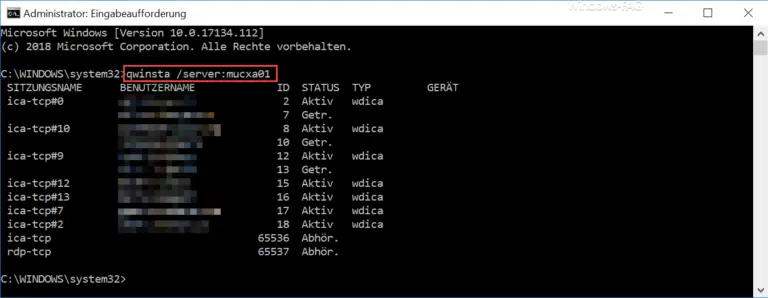





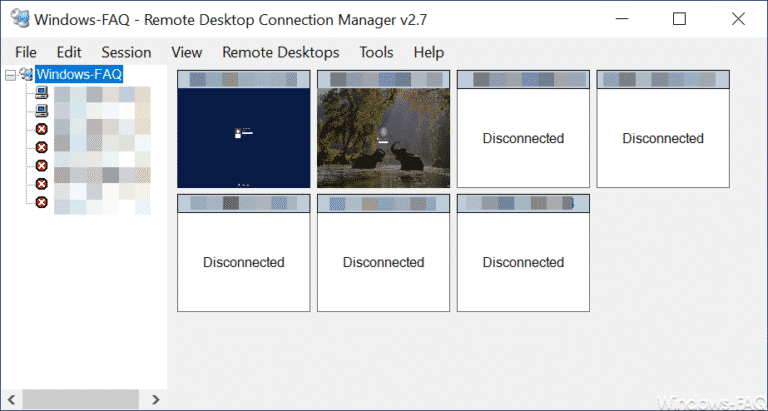
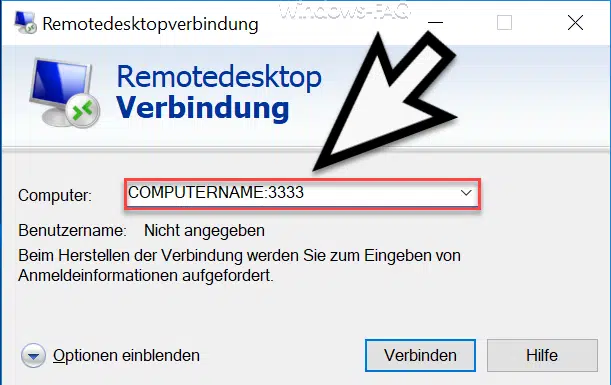

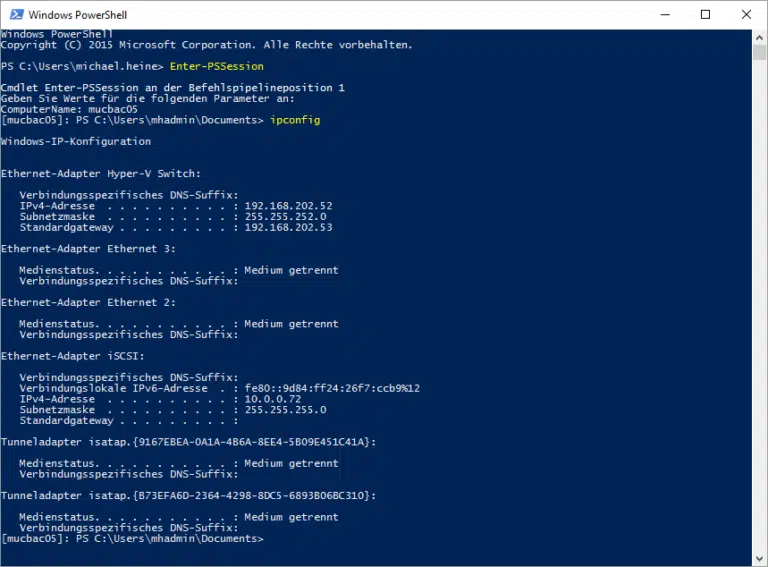
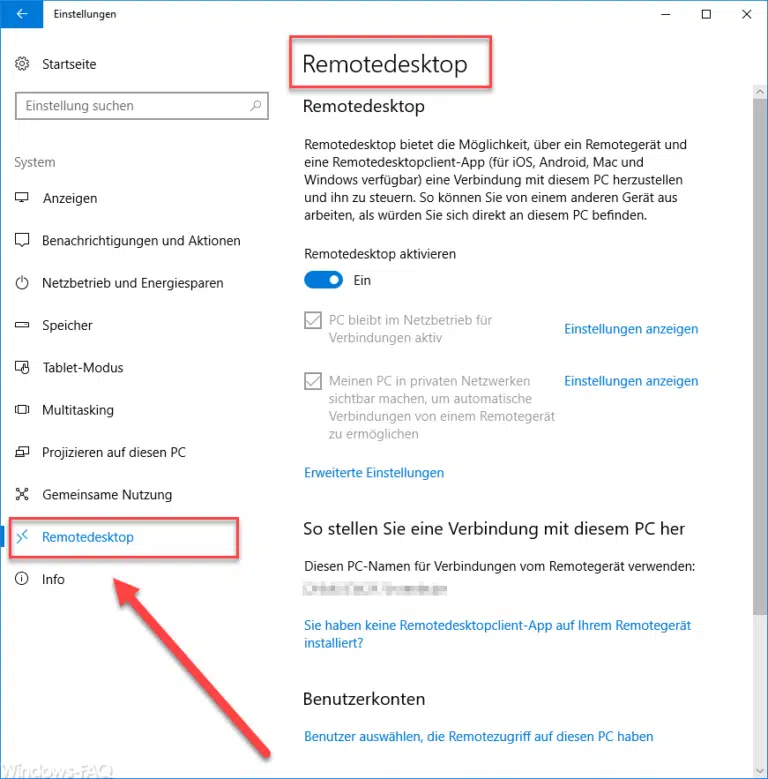

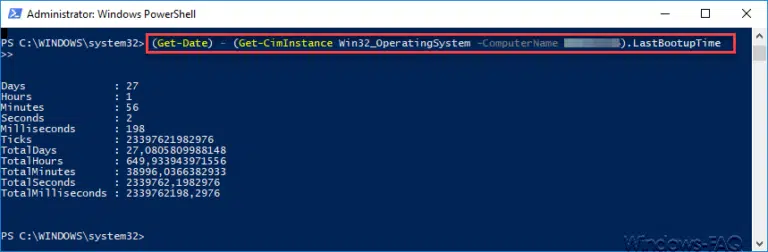
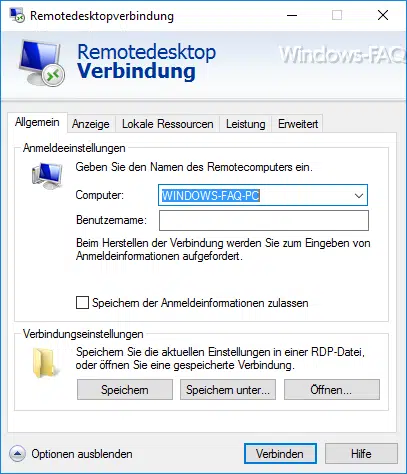
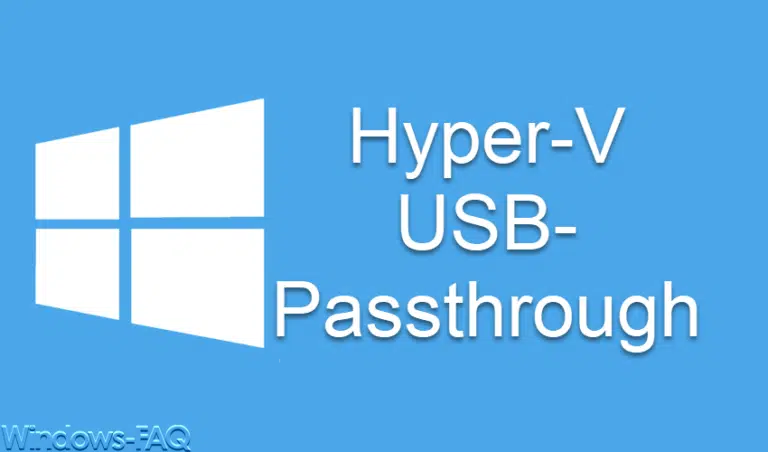



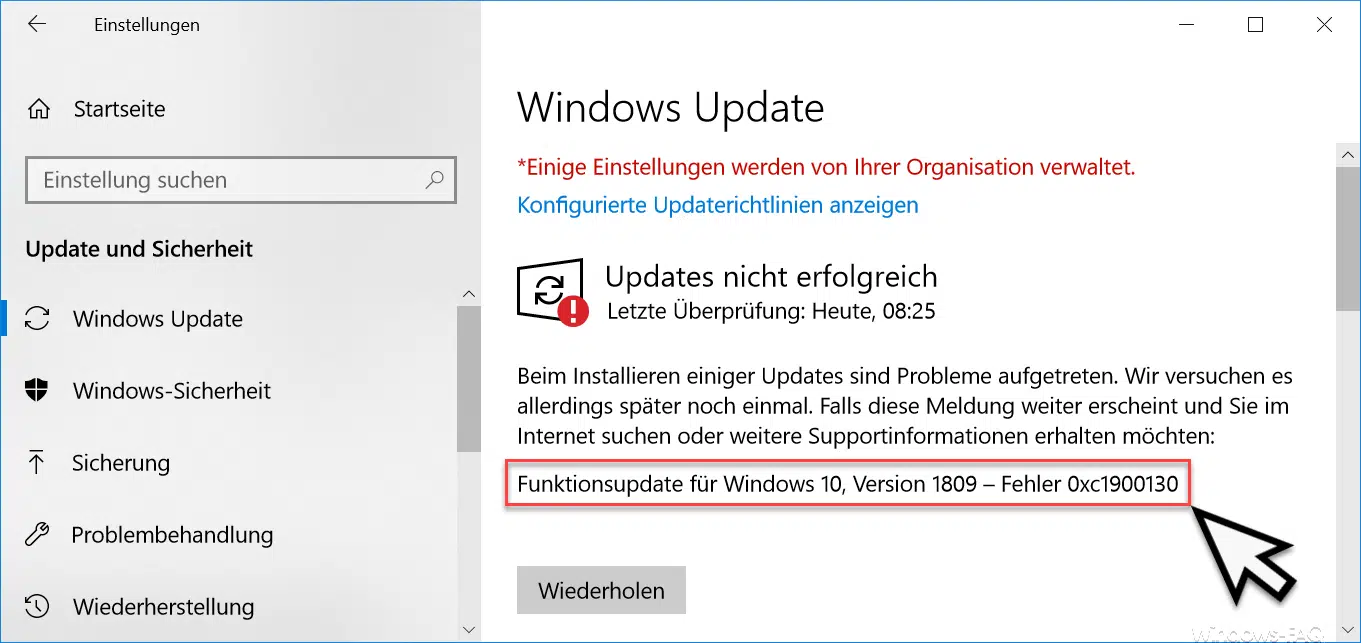




Neueste Kommentare