Wenn Ihr von Eurem PC alle installierten Treiber exportieren möchtet, damit Ihr diese entweder als Backup ablegen könnt oder auch auf einem anderen PC wieder importieren könnt, so findet Ihr hier dafür eine Lösung.
Der Export der Treiber unter Windows kann auch sinnvoll sein, wenn Ihr auf Systemen Treiber einsetzt, von denen Ihr kein Installationspaket mehr habt und ggf. auch vom Hersteller des Gerätes nicht mehr als Download angeboten wird.
Um die Treiber zu exportieren müsst Ihr eine Eingabeaufforderung mit Administrativen Rechten starten und folgendes eingeben.
dism /online /export-driver /destination:“LAUFWERK:\ORDNERNAME“
Wichtig dabei ist, dass es den Ordner, in welches die Treiber exportiert werden sollen, bereits geben muss. Also bitte notfalls vorher einen passenden Ordner anlegen, z.B. „C:\Treiber„.
Der Treiber Exportvorgang sieht dann wie folgt aus.

In diesem Beispiel wurden insgesamt 8 Gerätetreiber exportiert und im Verzeichnis „C:\Treiber“ abgelegt. In diesem Zielordner wird dann für jeden Treiber ein einzelnes Verzeichnis angelegt, wie Ihr hier nachfolgend sehen könnt.

Somit ist der Export der Windows Treiber abgeschlossen.
Import der Windows Treiber
Leider unterstützt der DISM Befehl keinen Import der vorher exportierten Treiber. Für den Import der Windows Treiber bleibt nur der Weg über den Gerätemanager, den Ihr am schnellsten über den Kurzbefehl
devmgmt.msc
aufrufen könnt. Anschließend sucht Ihr das Gerät, für welches Ihr den exportierten Treiber importieren möchtet.
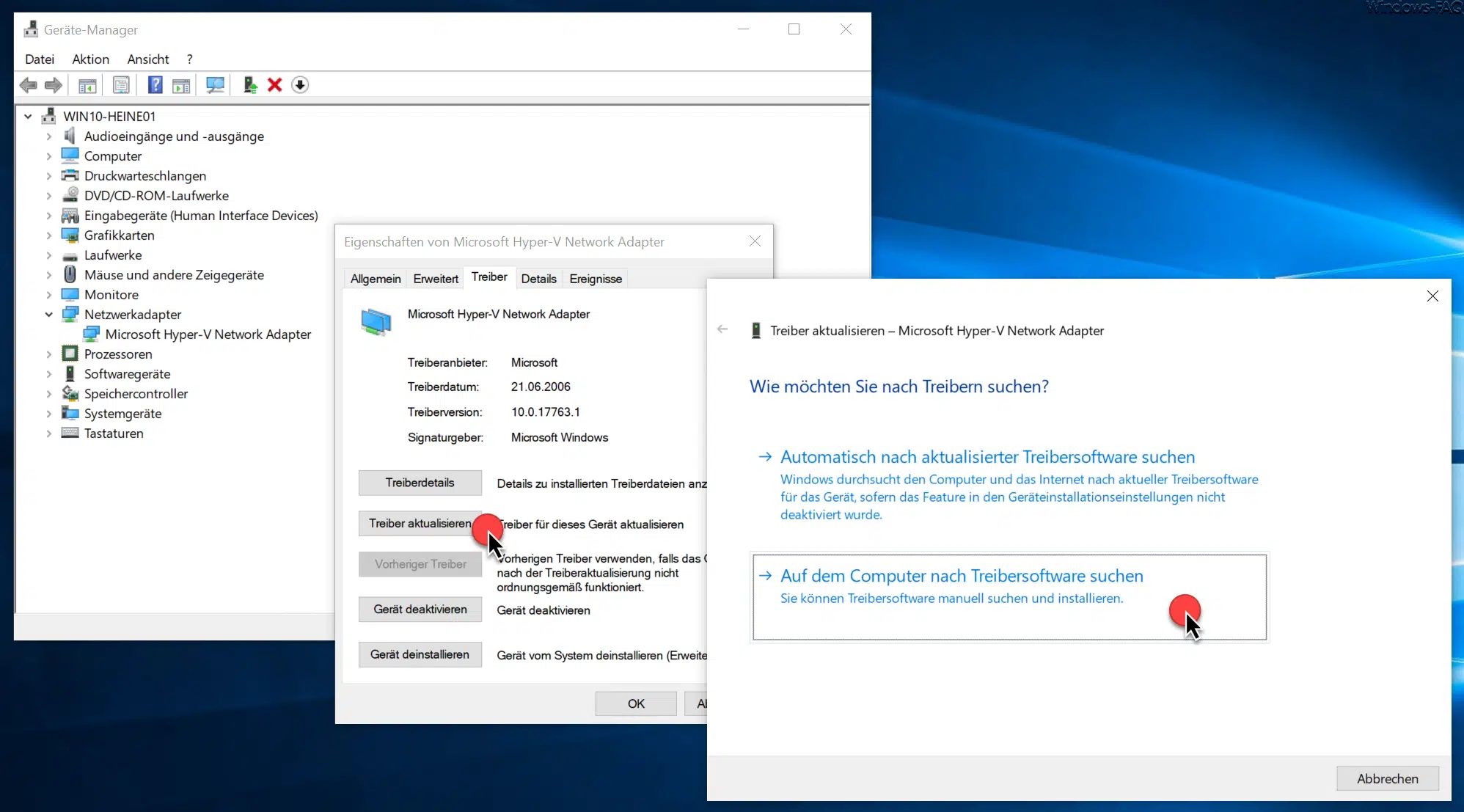
Anschließend könnt Ihr im Reiter
Treiber
über den Punkt
Treiber aktualisieren
den Pfad des exportierten Gerätetreibers angeben.

Ihr braucht dabei nicht den korrekten Unterordner auswählen, es reicht der übergeordnerte Export-Ordner, in unserem Fall „C:\Treiber„. Wichtig ist, dass Ihr den Haken bei
Unterordner einbeziehen
aktiviert, damit Windows alle Treiberordner nach dem passenden Gerätetreiber durchsucht und anschließend nach Bestätigen von „Weiter“ auch installiert.
Abschließend haben wir Euch noch weitere Beiträge zum Thema „Treiber“ aufgelistet.
– Druckertreiber deinstallieren bei Windows 10
– Point and Print Probleme bei Installation von Druckertreibern unter Windows 10
– Windows Treiber Updates über die Geräteinstallationseinstellungen deaktivieren
– Audioprobleme beseitigen und Audiotreiber neu starten unter Windows 10
– Zum letzten installierten Windows Gerätetreiber zurückkehren (Treiber Rollback)
– Treiber Update per Windows Updates verhindern bei Windows 10
– Windows Treiber auflisten mit dem Befehl Driverquery.exe
– Druckertreiber unter Windows 10 löschen mit PNPUTIL


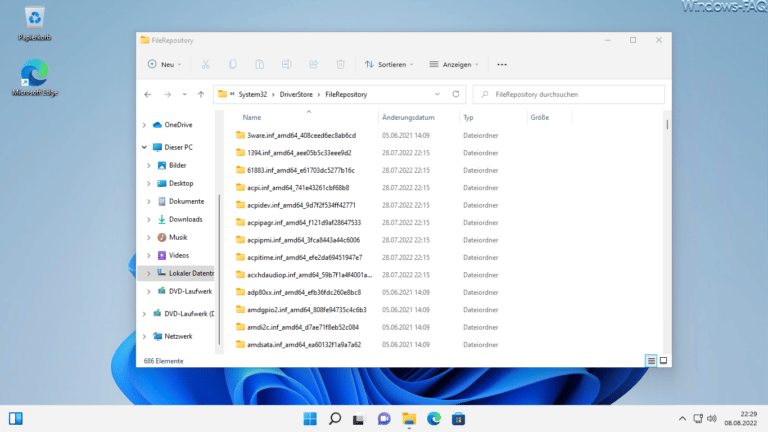
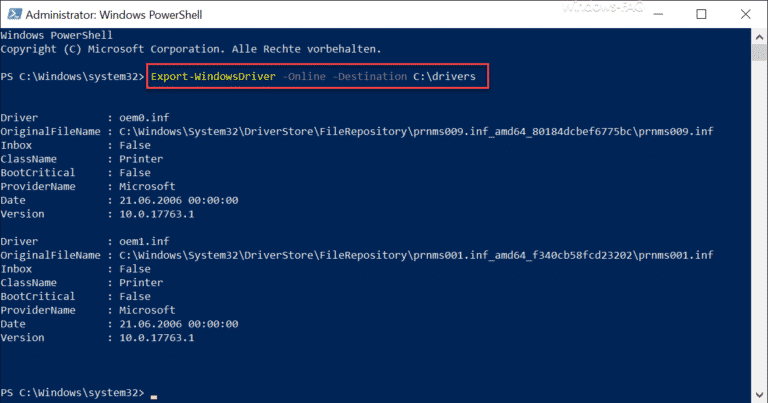
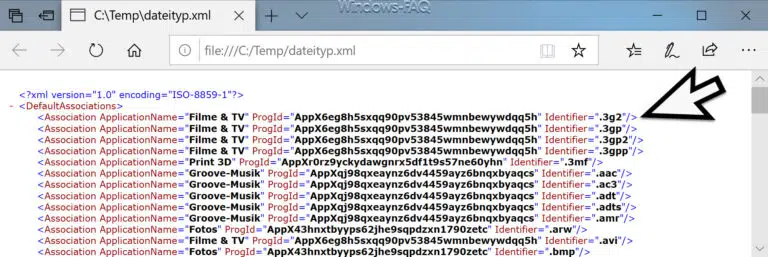

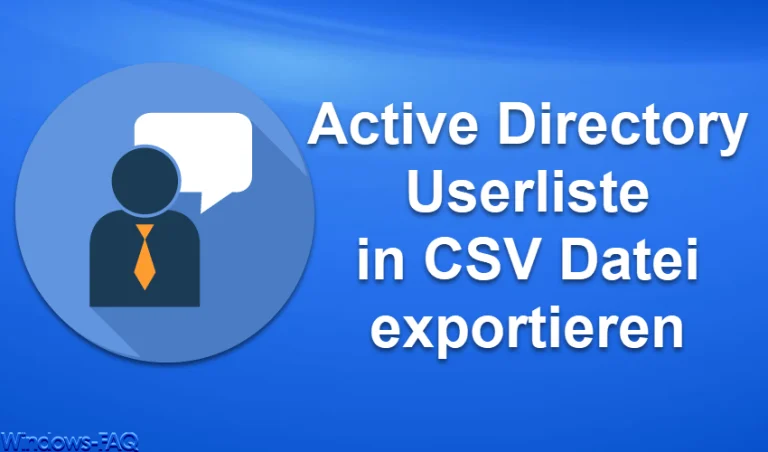
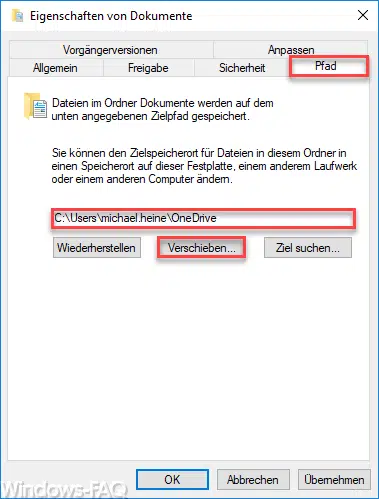
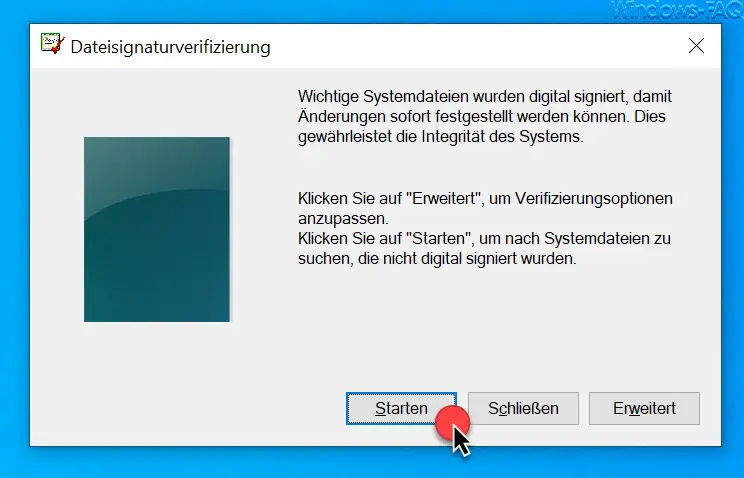

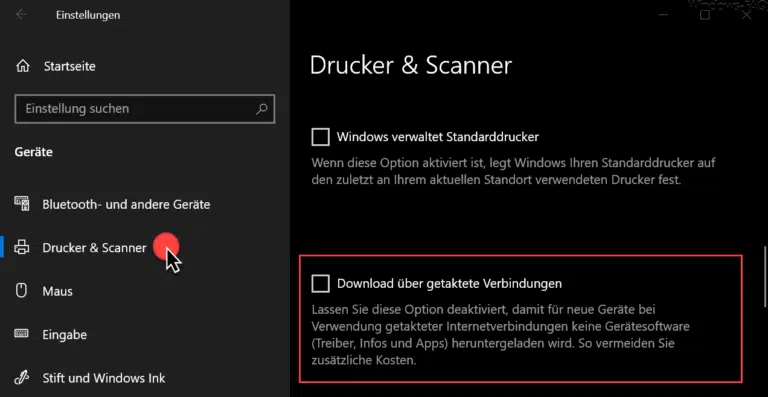
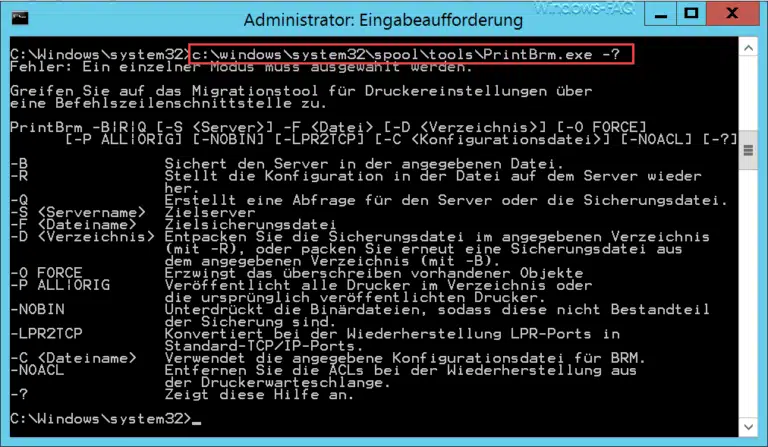



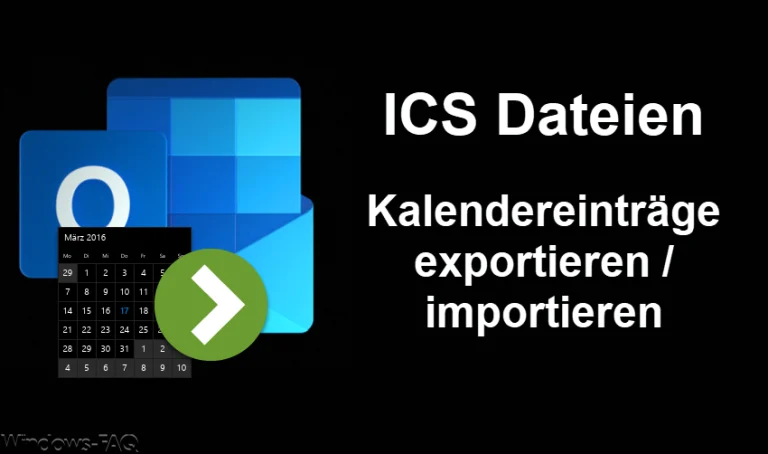

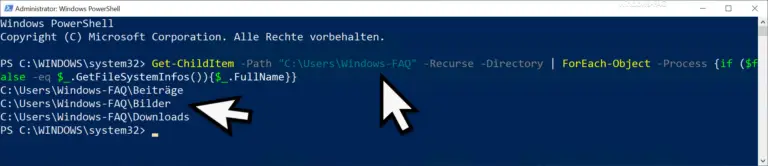
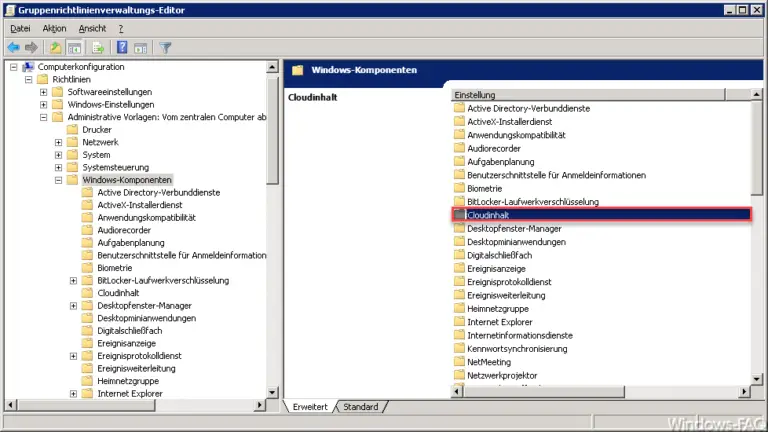
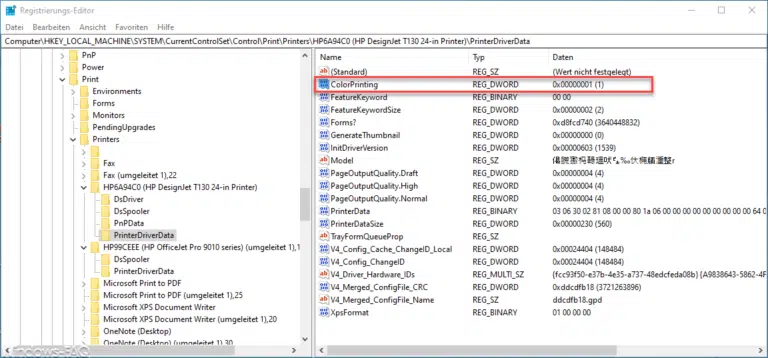
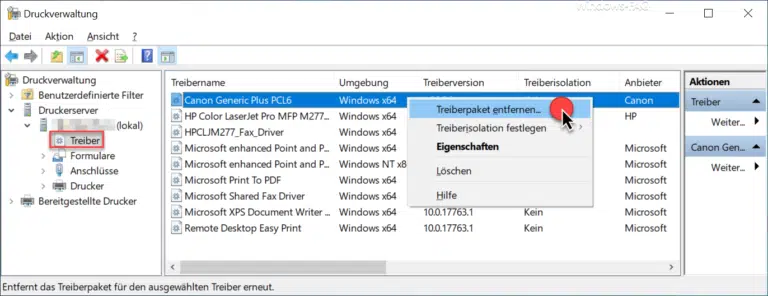
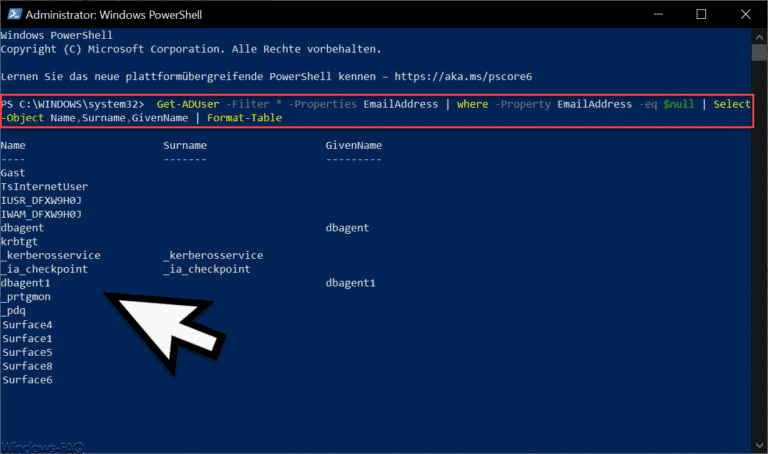
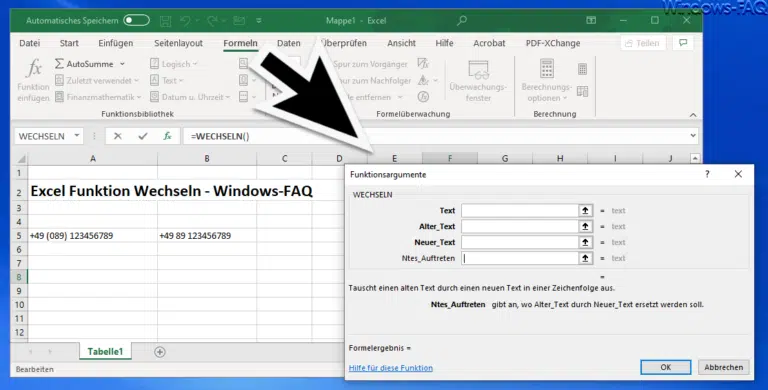
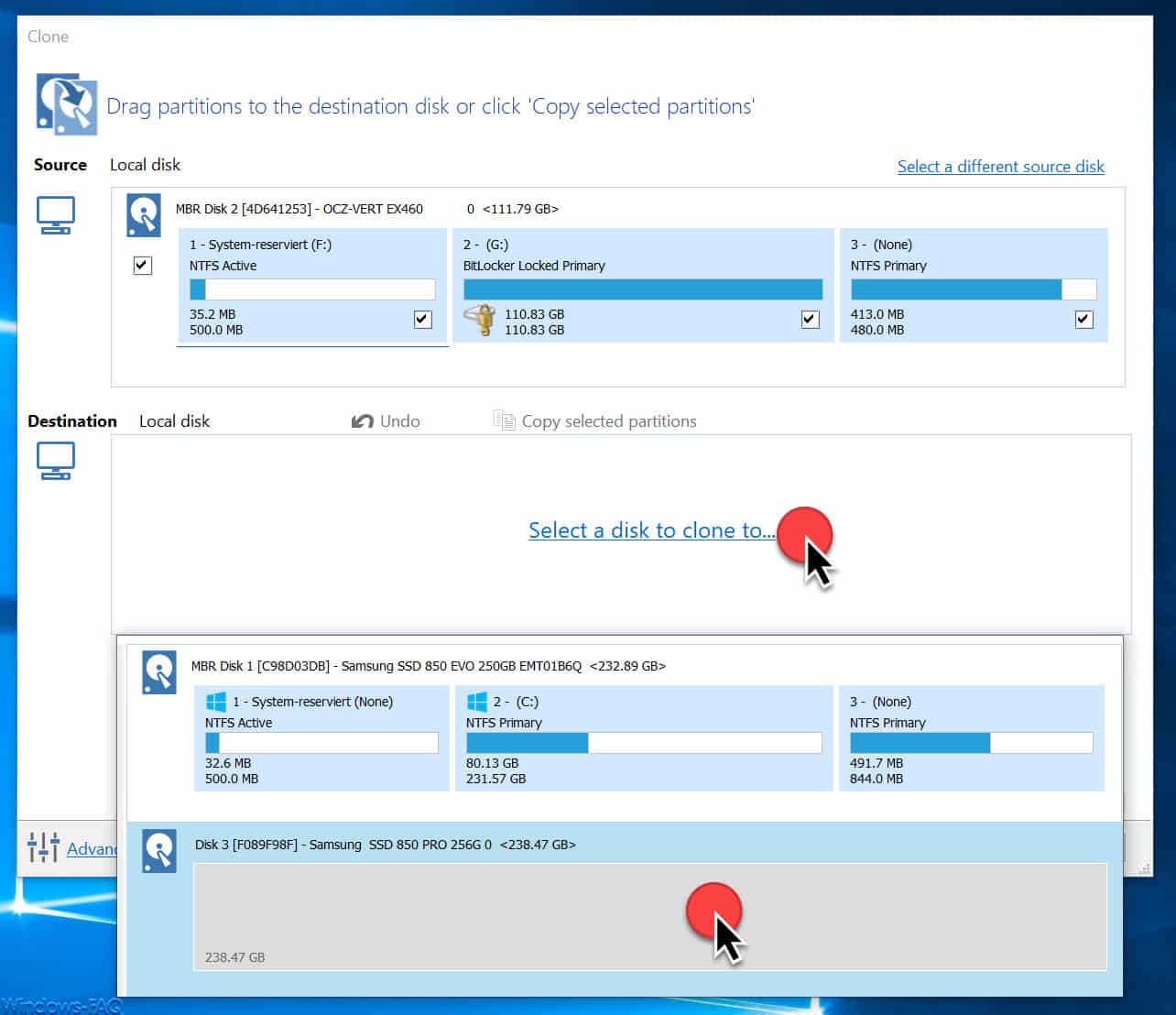
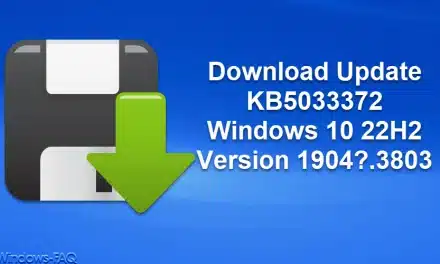
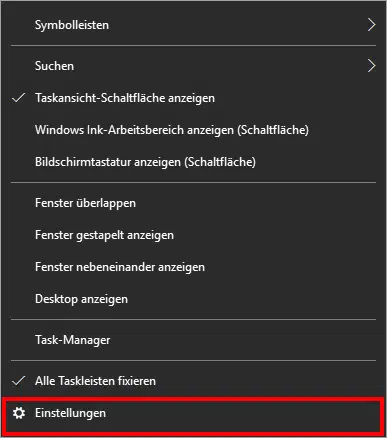
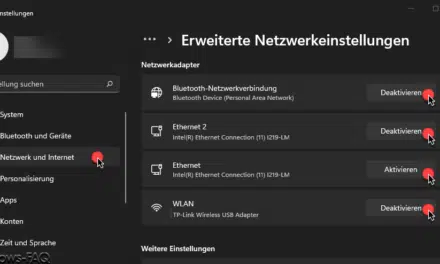




Danke für dieses Anleitung!
Der DISM Befehl hat mir sehr weitergeholfen.
Hab mit PowerShell auch eine Möglichkeit gefunden:
EXPORTIEREN:
https://www.itnator.net/windows-treiber-exportieren-mit-powershell/
IMPORTIEREN:
https://www.itnator.net/windows-treiber-importieren-mit-powershell/
Gruß Hubert
Also bei meinem Windoof 7 wills net klappen, er kennt die funktion export-driver nicht.
Es wird auch nicht angezeigt bei dism.exe /?
bei mir wird „Fehler: 740 “ angegeben und höhere Rechte erforderlich (mit Administrator)
Hallo Egon, Du musst die cmd Konsole per Rechte Maustaste starten: Als Administrator ausführen.
Den Ordner C:\Treiber muss man auch vorher erstellen.