Sicherlich kennt Ihr diese Funktion, wenn Ihr Windows Fenster an den Rand Eures Desktops verschiebt und diese dann entsprechend an diesem Bildschirmrand angedockt werden. Wir haben vor ein paar Tagen schon darüber berichtet, wir Ihr das automatische Andocken von Fenstern deaktivieren könnt.
In aller Regel ist dieses automatische Andocken schon sinnvoll, allerdings stört viele die Funktion, dass nach dem Andocken eines Fensters automatisch die Anzeige erscheint, welches Fenster Ihr neben dem angedockten Fenster sehen möchtet. Das ausgewählte Fenster wird dann neben dem frisch angedockten Fenster angezeigt. In der Praxis sieht dieser Vorgang dann wie folgt aus.
Dieses Auswahl, welches Fenster neben dem anzudockenden Fenster darzustellen ist, ist aber nicht immer sinnvoll. Außerdem kann diese Auswahl an Fenstern durchaus unübersichtlich werden, wenn Ihr sehr viele Programme gleichzeitig geöffnet habt. Damit der Windows 10 Anwender selber bestimmen kann, ob er diese zusätzliche Andockauswahl überhaupt sieht, hat Microsoft eine Option eingeführt, mit der Ihr diese Andockauswahl deaktivieren könnt.
Ruft dazu bitte mit der Tastenkombination

die Einstellungsmöglichkeiten von Windows 10 auf und wechselt dann zu folgenden Optionen.
System (Anzeige, Benachrichtigungen, Sound, Stromversorgung)
und danach in der linken Spalte in den Bereich
Multitasking
Dies sieht dann wie folgt aus.
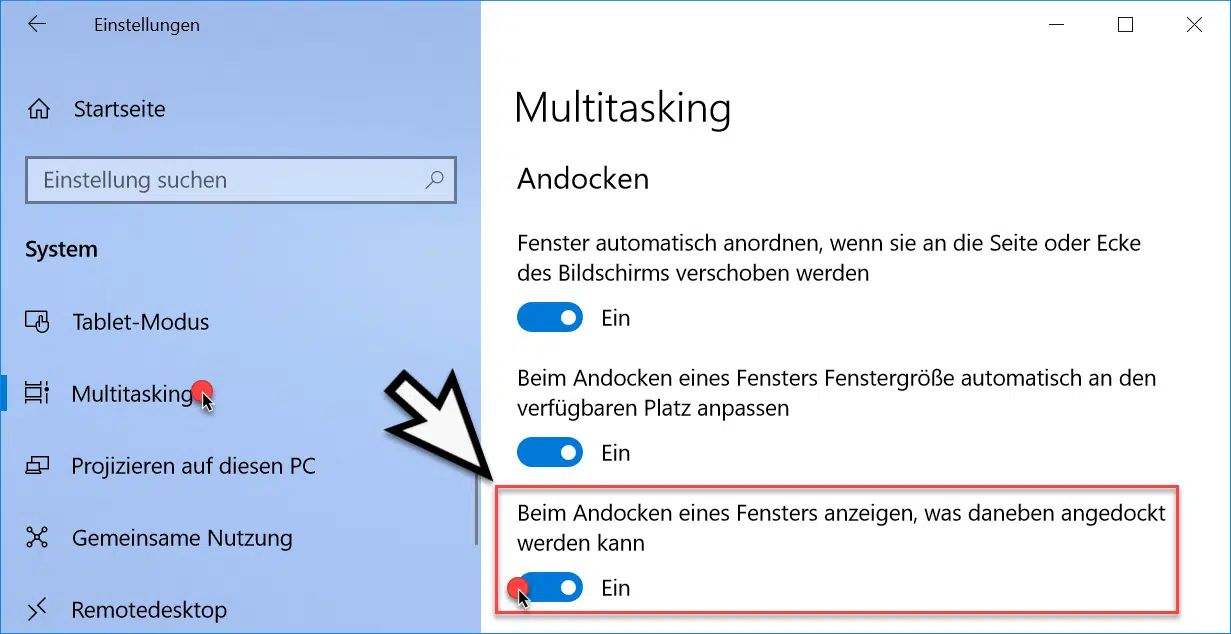
Nun findet Ihr gleich als 3. Option die entsprechende Andock-Einstellung.
Beim Andocken eines Fensters anzeigen, was daneben angedockt werden kann.
Standardmäßig ist diese Option aktiviert. Wenn Ihr den Schiebeschalter nun auf „Aus“ stellt, ist diese Option sofort deaktiviert und es wird nun keine Auswahl offener Fenster nach dem Andocken angezeigt.
Abschließend haben wir Euch noch weitere Beiträge unseres Blogs aufgelistet, die sich ebenfalls mit dem Thema „Windows Fenster“ beschäftigen.
– Inaktive Fenster beim Daraufzeigen scrollen – Windows 10 Maus Einstellung
– Jeden Windows Ordner in einem neuen Windows Explorer Fenster öffnen
– Jedes Windows Explorer Fenster in einem eigenen Prozess starten
– Edge und Onedrive Werbefenster und Hinweise bei Windows 10 abschalten
– Fokus Probleme beim Scrollen in Fenstern bei Windows 10
– Tab Vorschaufenster beim Edge Browser deaktivieren bzw. aktivieren


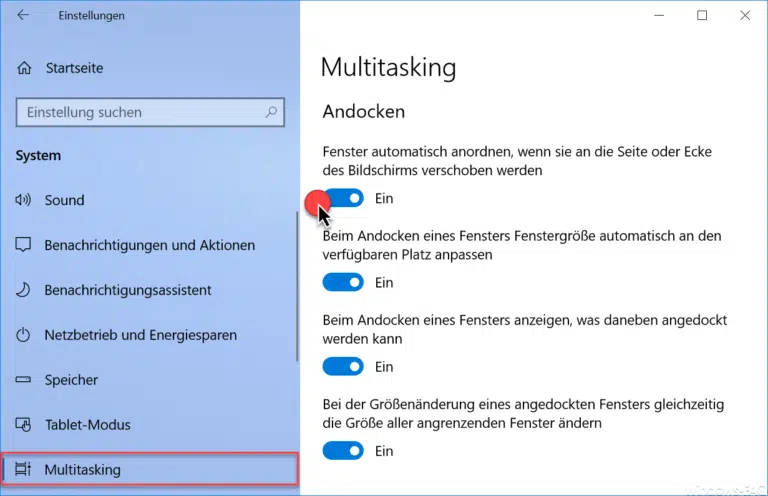
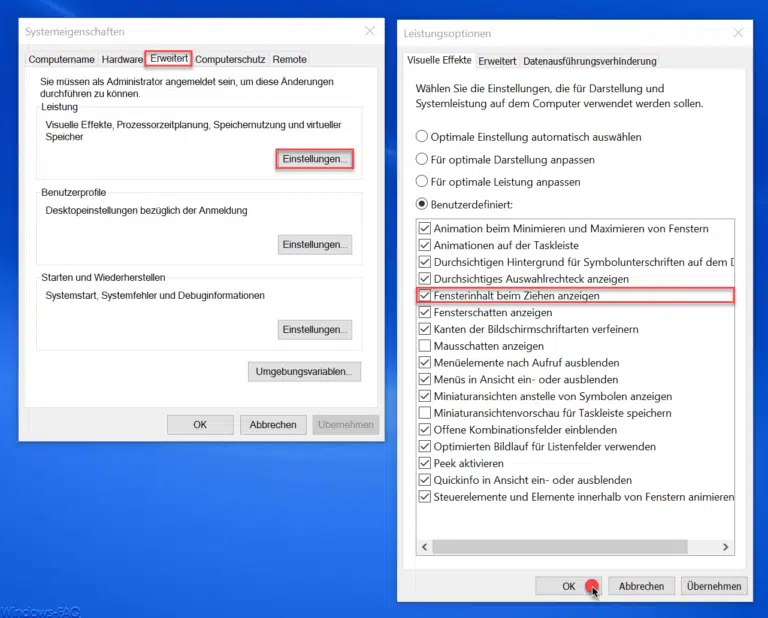
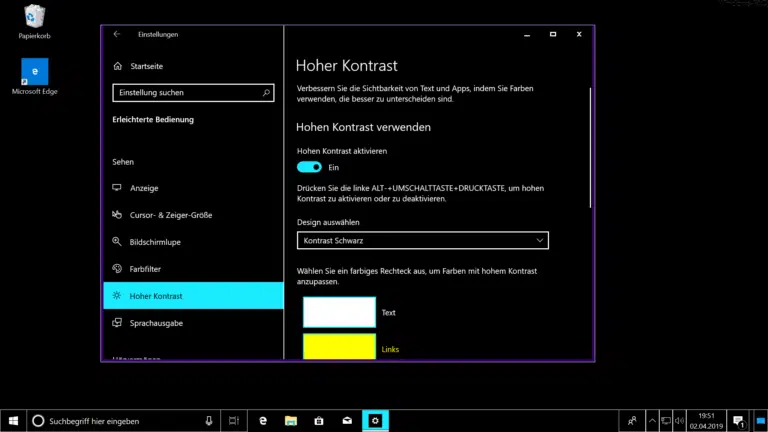
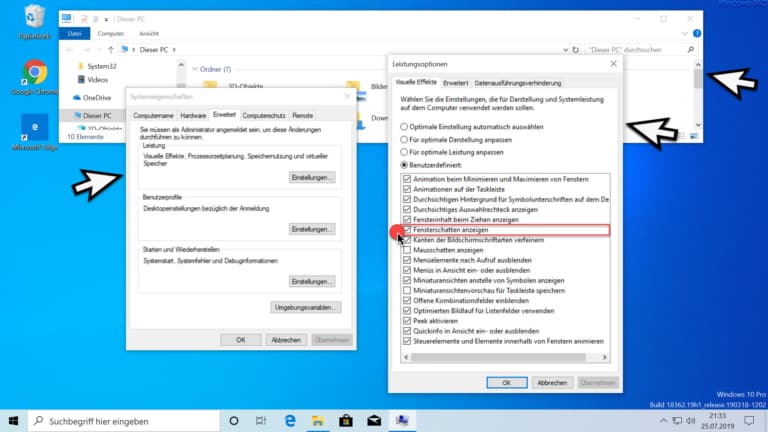
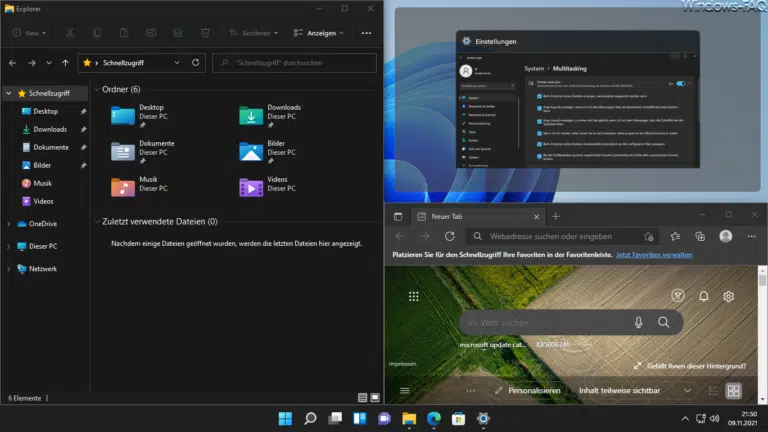

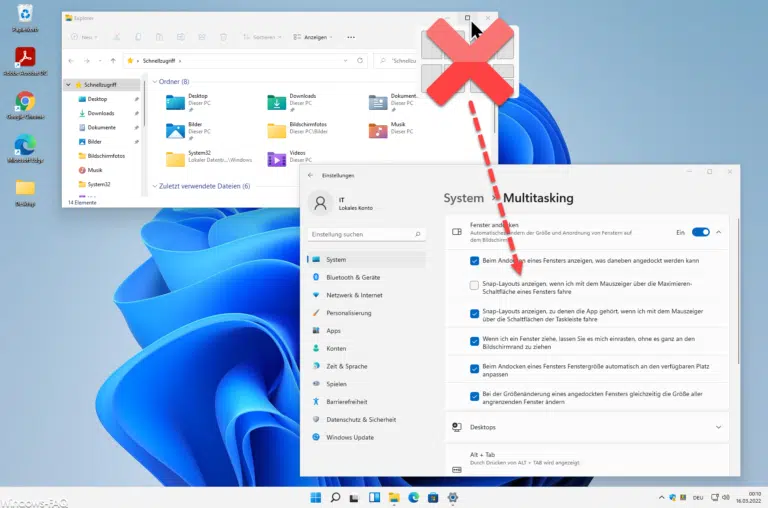
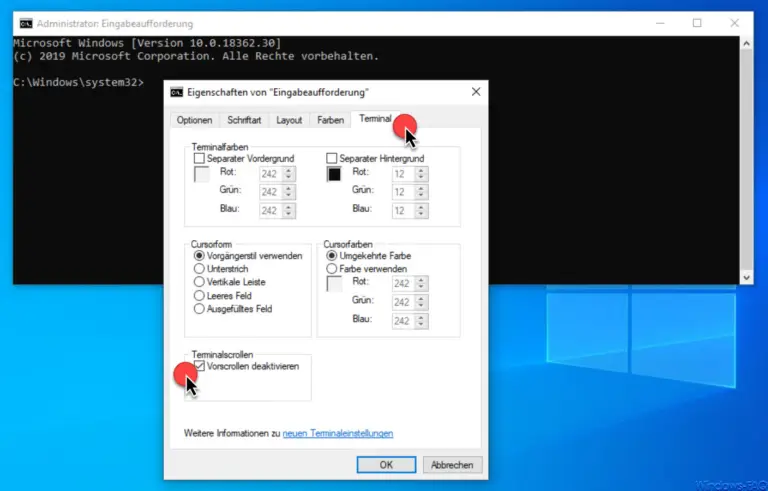
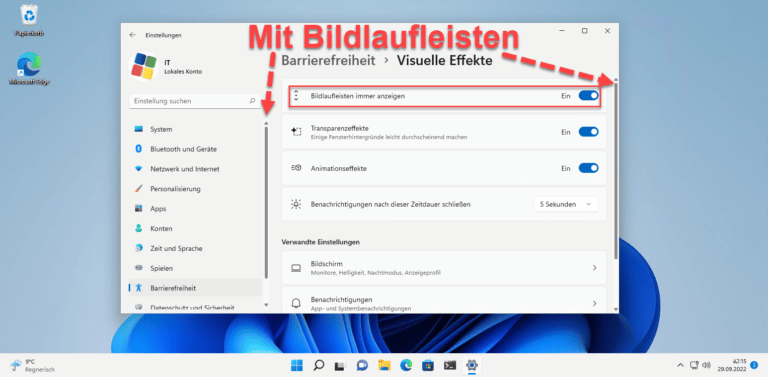

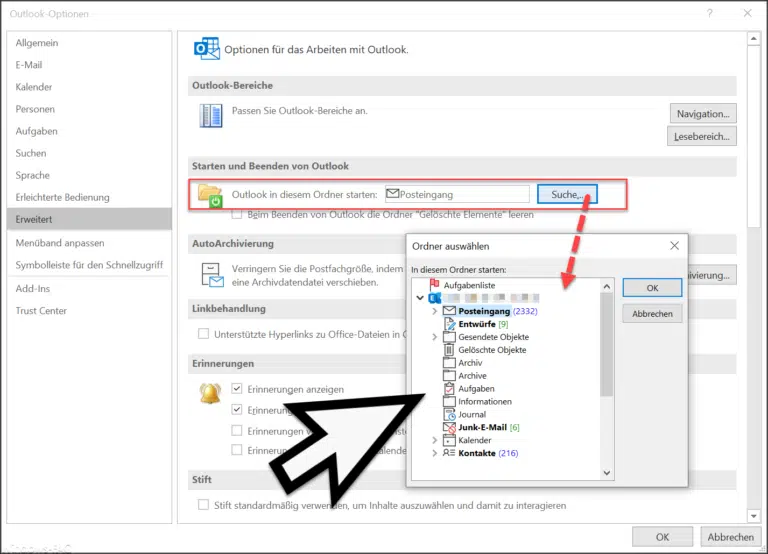
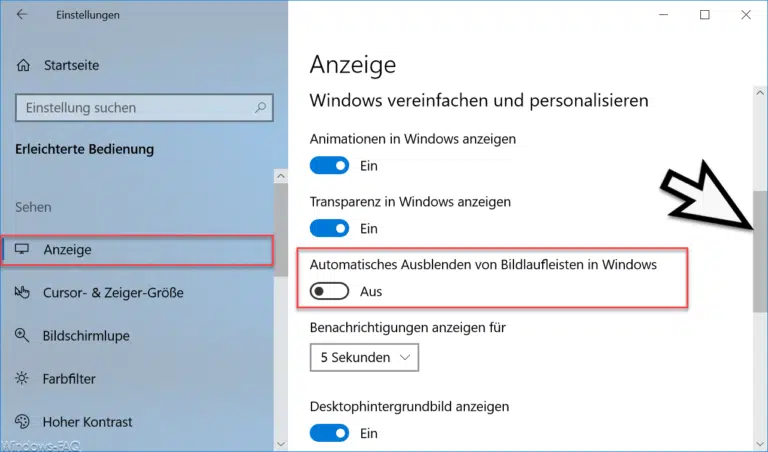


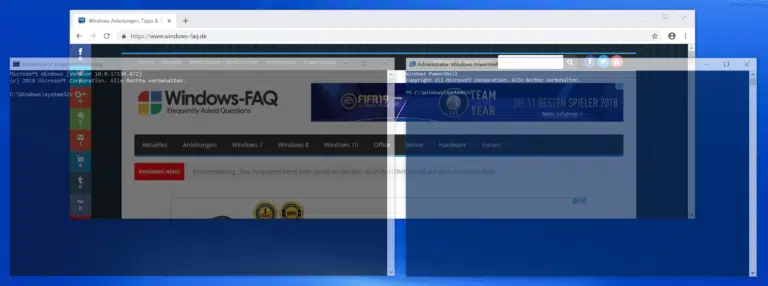
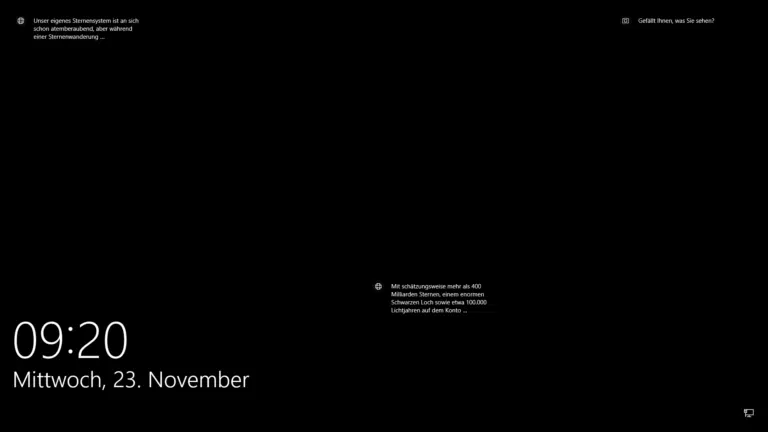


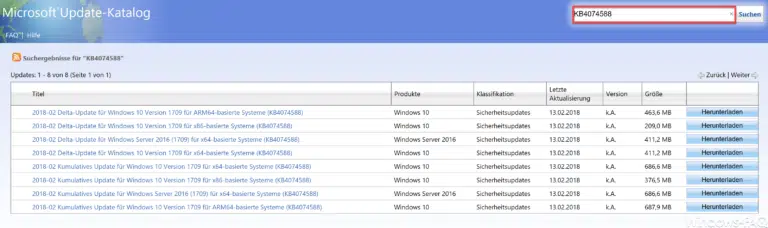
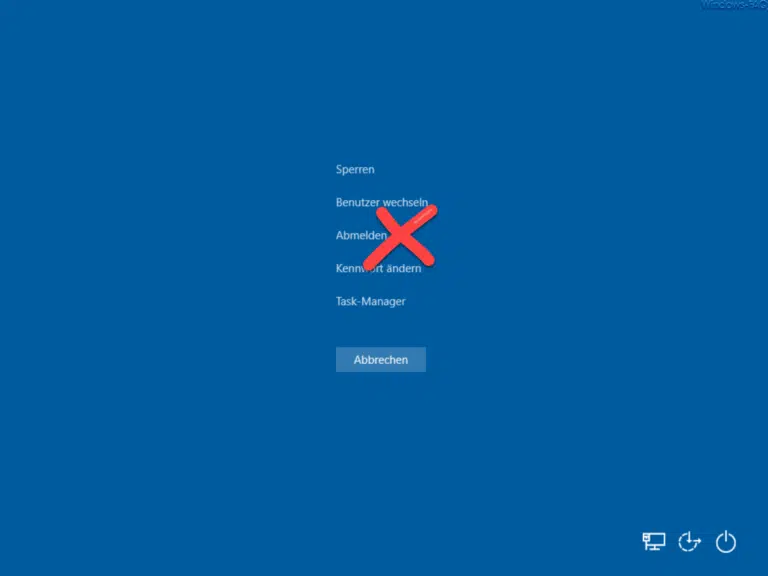




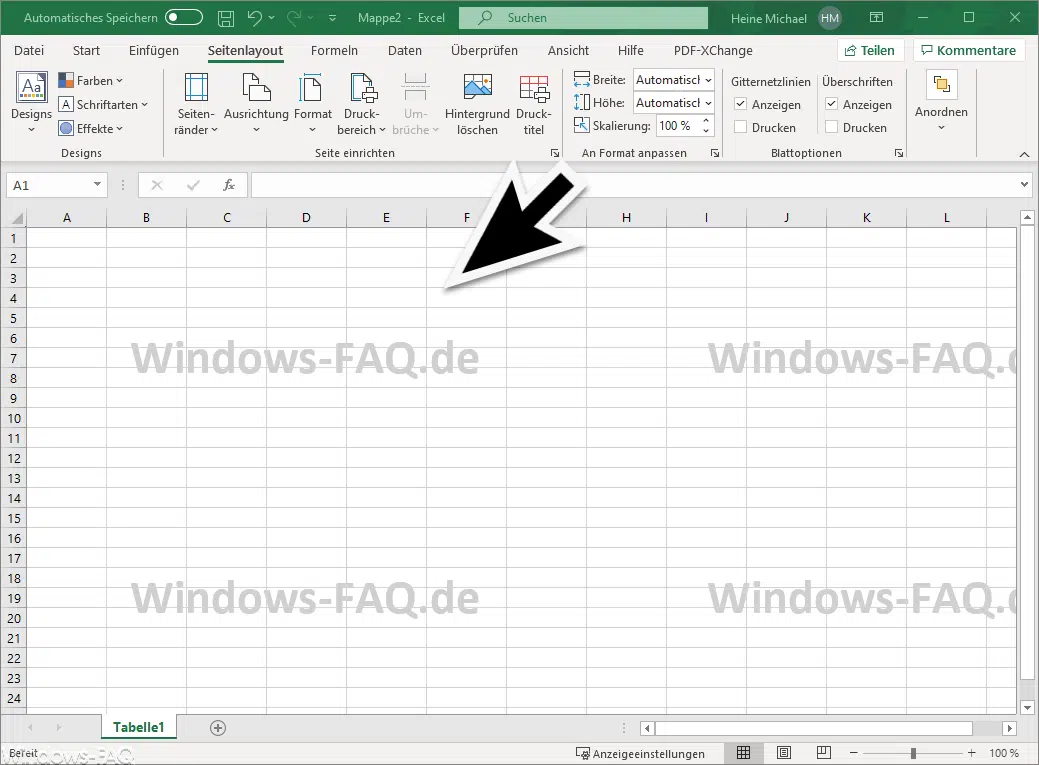
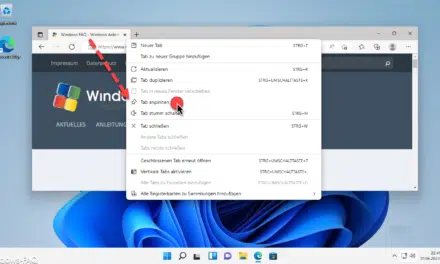
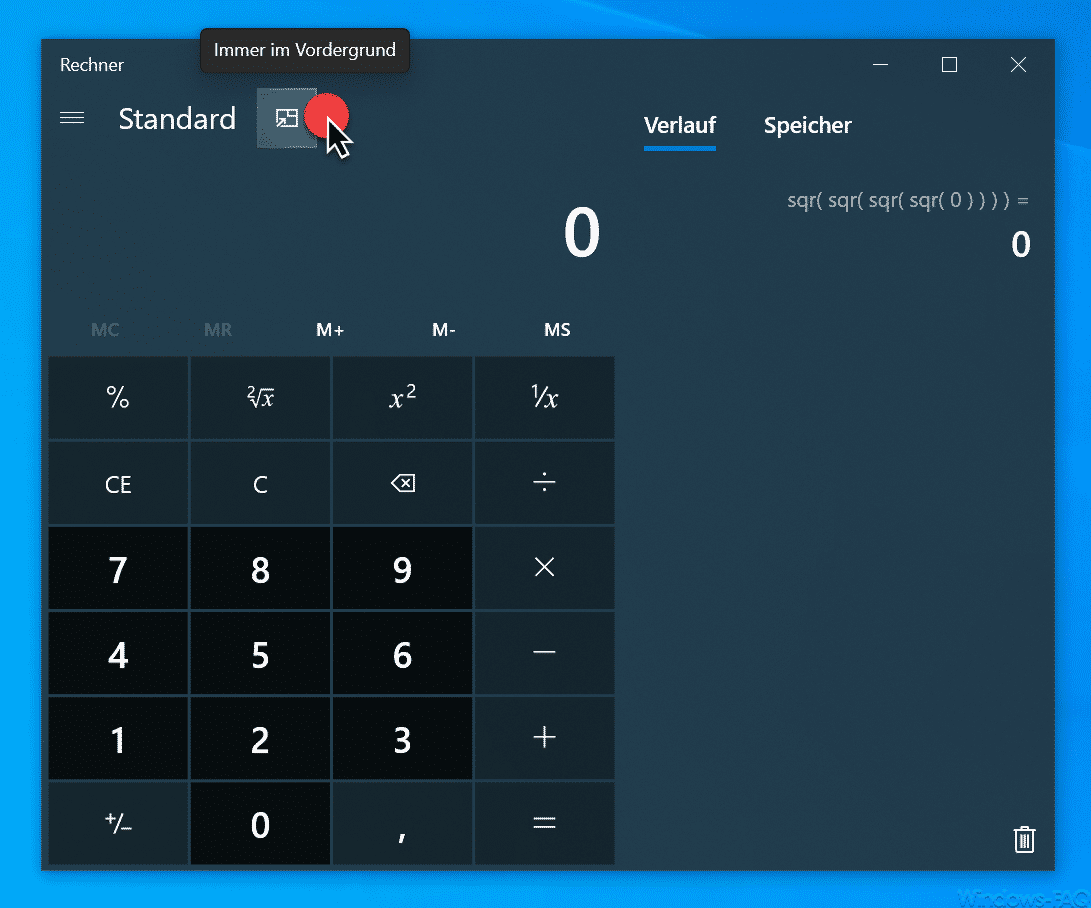
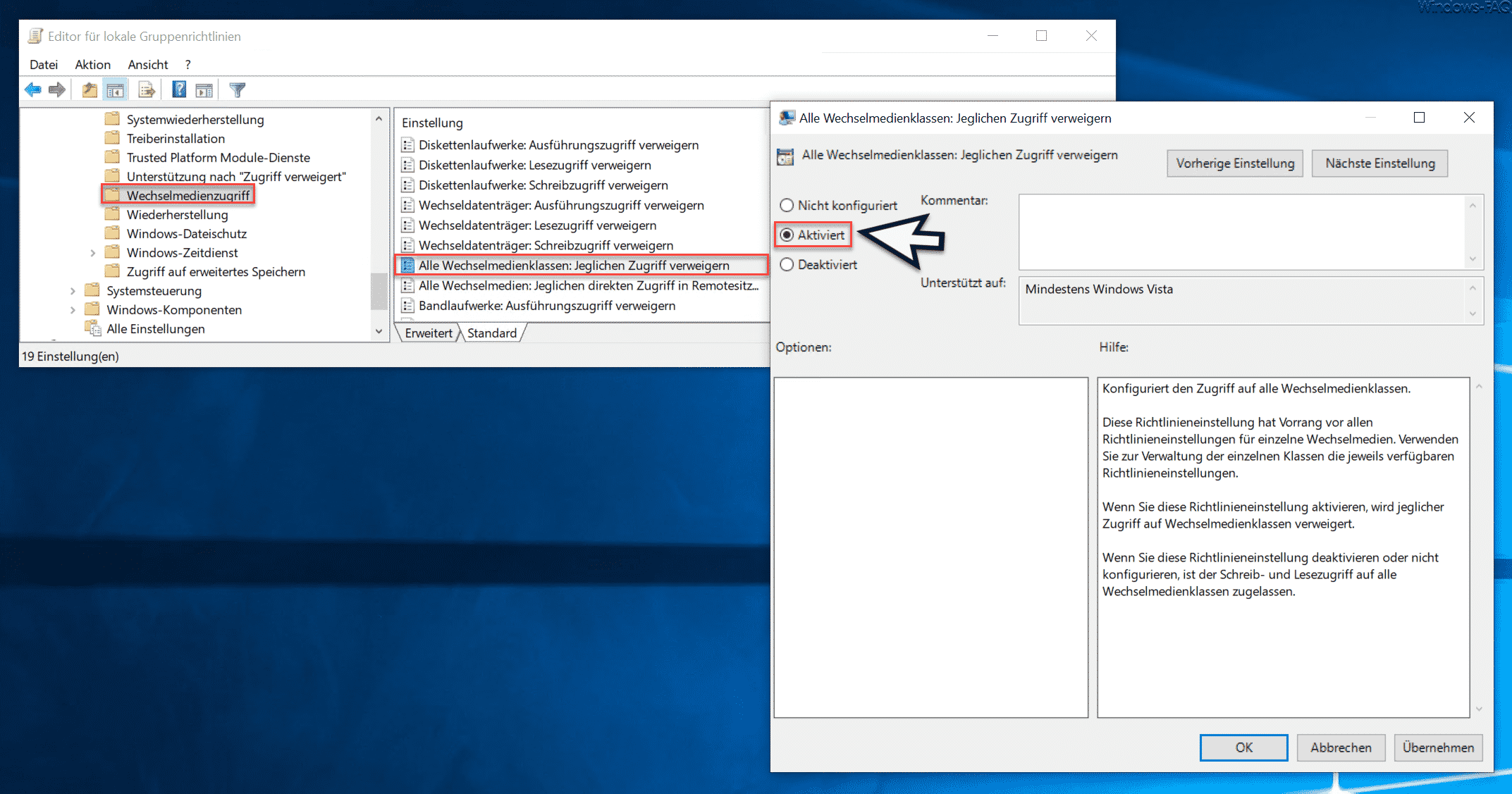




Neueste Kommentare