Heute möchten wir Euch eine recht unbekannte Funktion im Windows Explorer zeigen, mit der Ihr sehr schnell und einfach Dateien umbenennen könnt. Vor allem ist diese Lösung sehr hilfreich, weil Ihr für die Umbenennung der Dateien die Maus nicht benötigt und rein mit der Tastatur arbeiten könnt. Alles was Ihr dafür benötigt sind die Tasten F2 und TAB.

Wir möchten Euch die genaue Funktion anhand eines Beispiels zeigen. Angenommen, Ihr habt so ca. 10 Dateien in einem Verzeichnis, die alle der Reihe nach individuell umbenannt werden sollen. Dann sieht die ungefähr wie folgt aus.
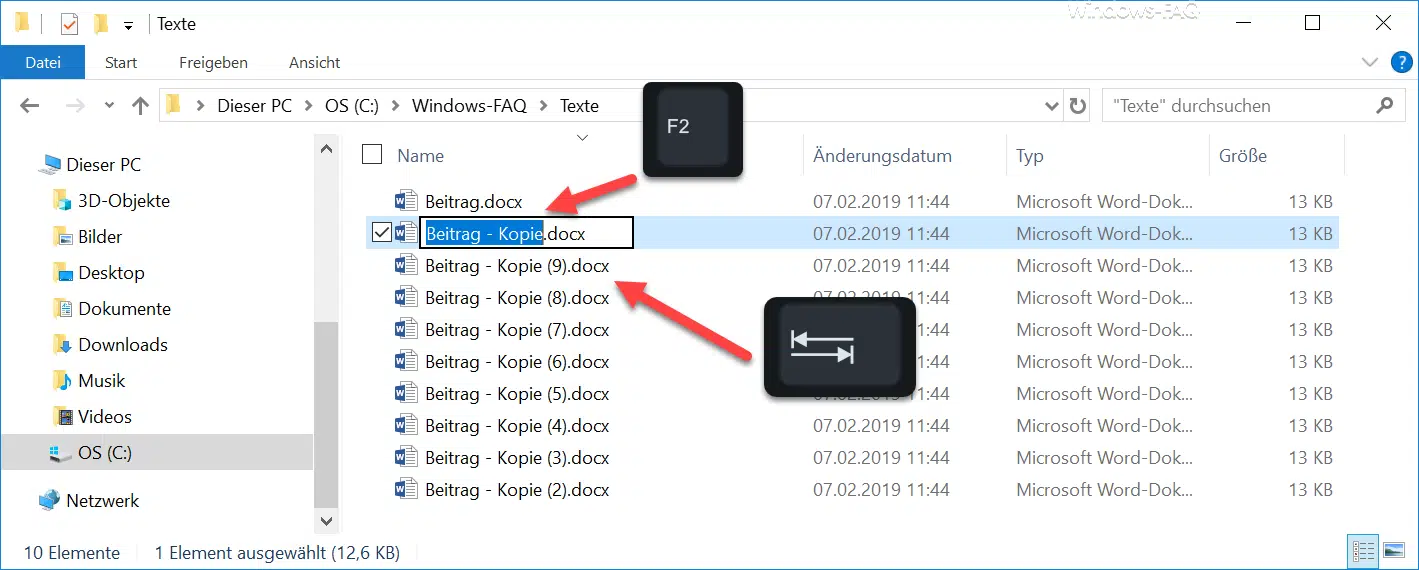
Nun müsst Ihr zunächst die erste Datei auswählen und könnt nun durch das Drücken der F2-Taste in den
Umbenennen Modus
umschalten. Diese Funktion wird noch den meisten bekannt sein.
Nun allerdings kommt die TAB-Taste ins Spiel. Nachdem Ihr die Datei entsprechend umbenannt habt, solltet Ihr nicht Enter drücken, sondern die
TAB-Taste
betätigen. Dadurch wird der Umbenennungs-Vorgang abgeschlossen und der Explorer geht zur nächsten Datei über und verbleibt im Umbenennen-Modus, wie Ihr auf dem nachfolgenden Bild erkennen könnt.

Auf diese Art und Weise könnt Ihr nach und nach die Dateien umbenennen und jeweils mit der Tabulator-Taste zur nächsten Datei springen. Die Enter-Taste würde den Vorgang hingegen unterbrechen.
Solltet Ihr zur vorherigen Datei nochmals zurückspringen wollen, so könnt Ihr dies erreichen, indem Ihr zusätzlich zur TAB-Taste noch die SHIFT-Taste (Großschreibetaste) drückt.
Somit könnt Ihr rein mit der Tastatur Eures PCs die Dateien massenweise und nacheinander umbenennen, ohne dass Ihr Eure Maus betätigen müsst. Auf diese Art und Weise lässt sich viel Zeit bei der Umbenennung von Dateien sparen. Solltet Ihr weitere Tipps oder Tricks rund um den Windows Explorer kennen, so würden wir uns über einen Kommentar am Ende dieses Beitrages freuen.
Wenn Ihr an weiteren Informationen zum Windows Explorer interessiert seit, so legen wir Euch folgende Beiträge ans Herz.
– Blauen Doppelpfeil entfernen im Windows Explorer
– iPhone wird im Windows Explorer nicht angezeigt
– Parameter des Windows Explorers „explorer.exe“
– Laufwerksbuchstaben im Windows Explorer ausblenden
– Autovervollständigen im Windows Explorer ein- oder ausschalten
– Download Ordner öffnet sich ganz langsam im Windows Explorer
– CD/DVD Brennfunktion aus Windows Explorer entfernen
– Dateigrößen-Informationen in den Windows Explorer Ordnertipps anzeigen
– Thumbs.DB – Zwischenspeichern der Bild Miniaturansichten im Windows Explorer deaktivieren
– Öffnen von Dateien und Ordnern im Windows Explorer mit nur einem Klick
– Kompletten Ordnernamen im Kopf des Windows Explorers anzeigen
– Windows Explorer – Zuletzt verwendete Dateien und Häufig verwendete Ordner
– Dateiendungen bei bekannten Dateitypen im Windows Explorer einblenden bzw. anzeigen
– Gelbes Ausrufezeichen im Laufwerksymbol beim Windows 10 Explorer
– Jeden Windows Ordner in einem neuen Windows Explorer Fenster öffnen
– OneDrive aus Windows 10 Explorer entfernen







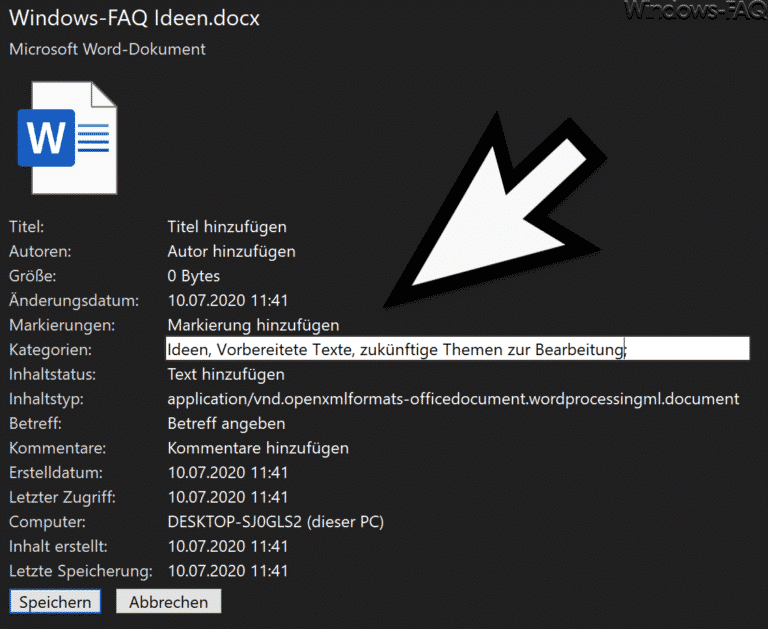

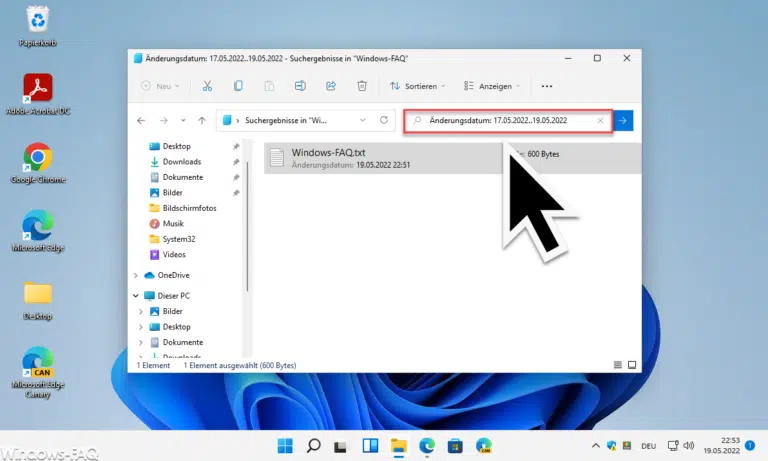






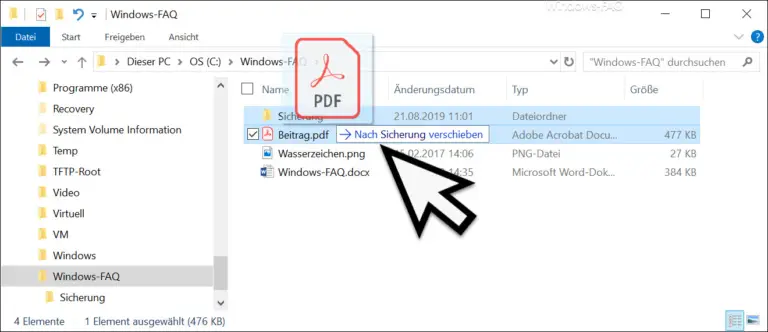
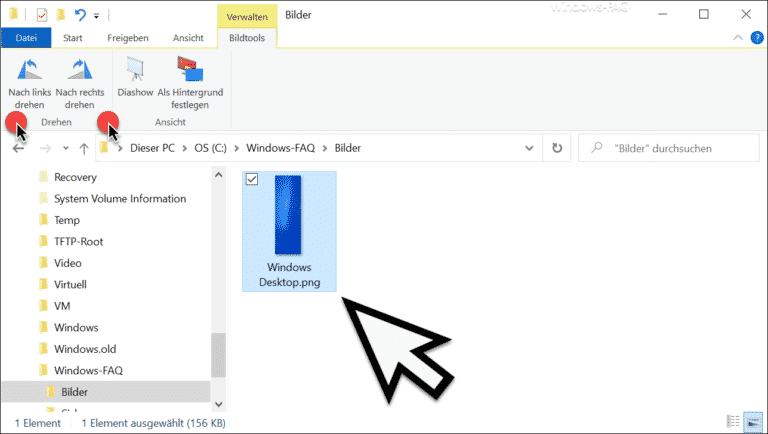
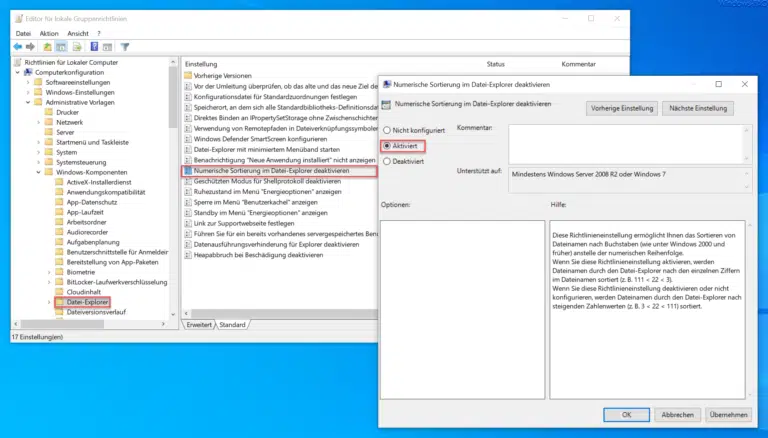


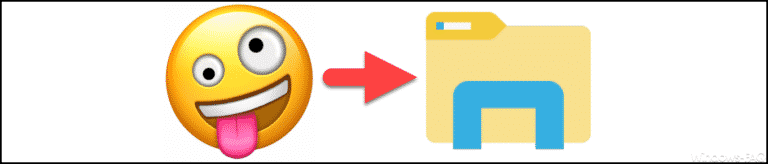
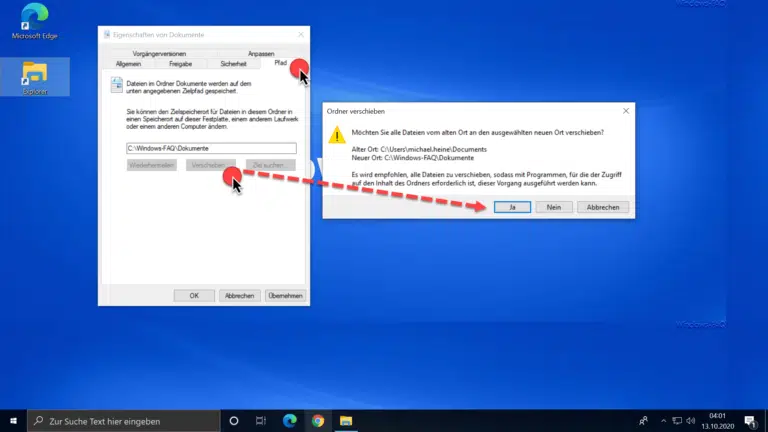




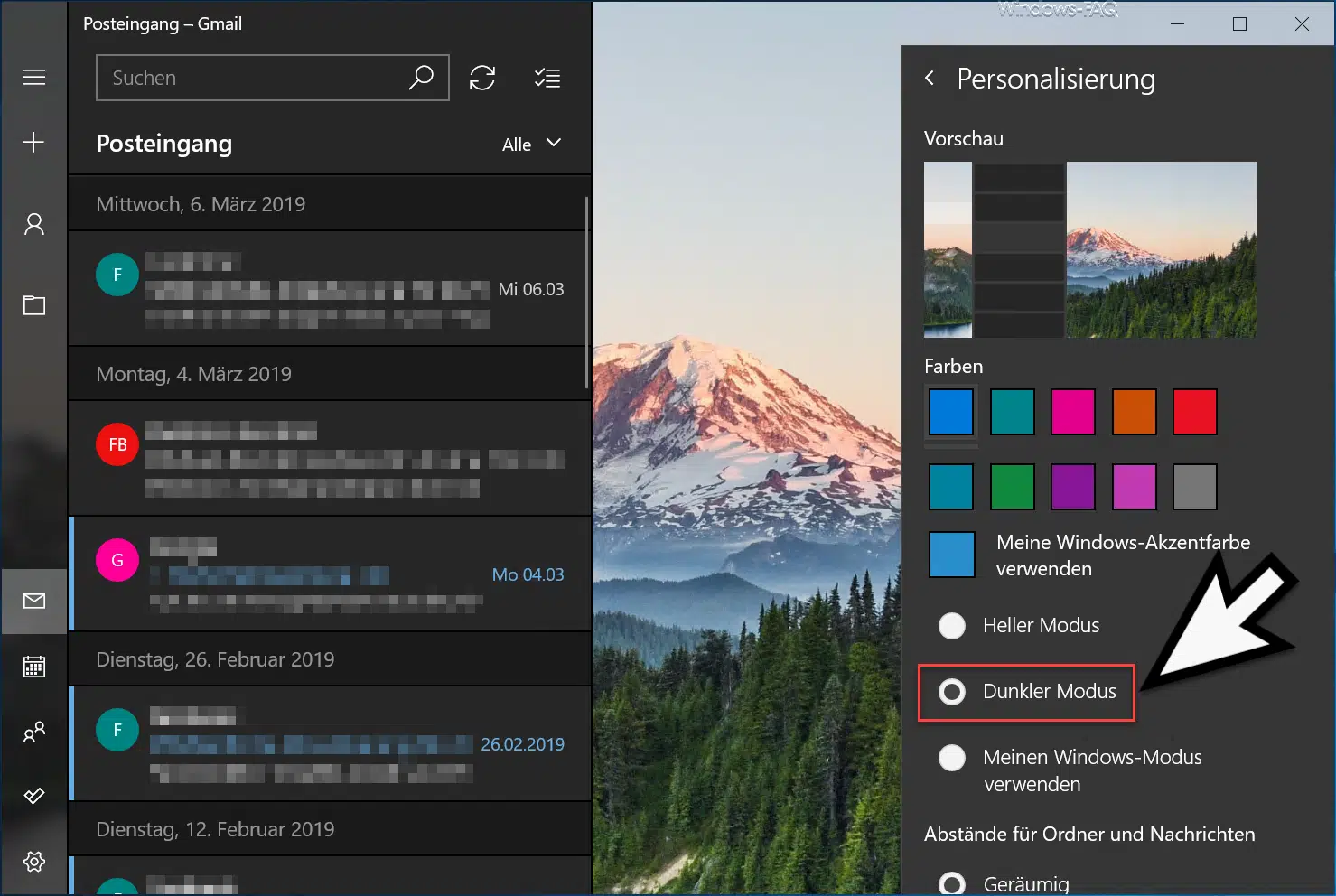





Neueste Kommentare