Vielleicht habt Ihr auch schon einmal bemerkt, dass Windows 10 USB Speichermedien doppelt im Explorer anzeigt. Wir Ihr hier auf nachfolgendem Bild erkennen könnt, ist das Laufwerk D: (USB-Stick) in der linken Explorer Leiste gleich 2 mal vorhanden.
Einmal direkt unter dem Bereich „Dieser PC“ und einmal als eigenes Laufwerk unterhalb den Bibliotheken. Diese Ansicht ist leider teilweise überflüssig bzw. verwirrt den Anwender. Deswegen möchten wir Euch hier zeigen, wie Ihr die Doppelanzeige der Laufwerke im Explorer deaktivieren könnt.
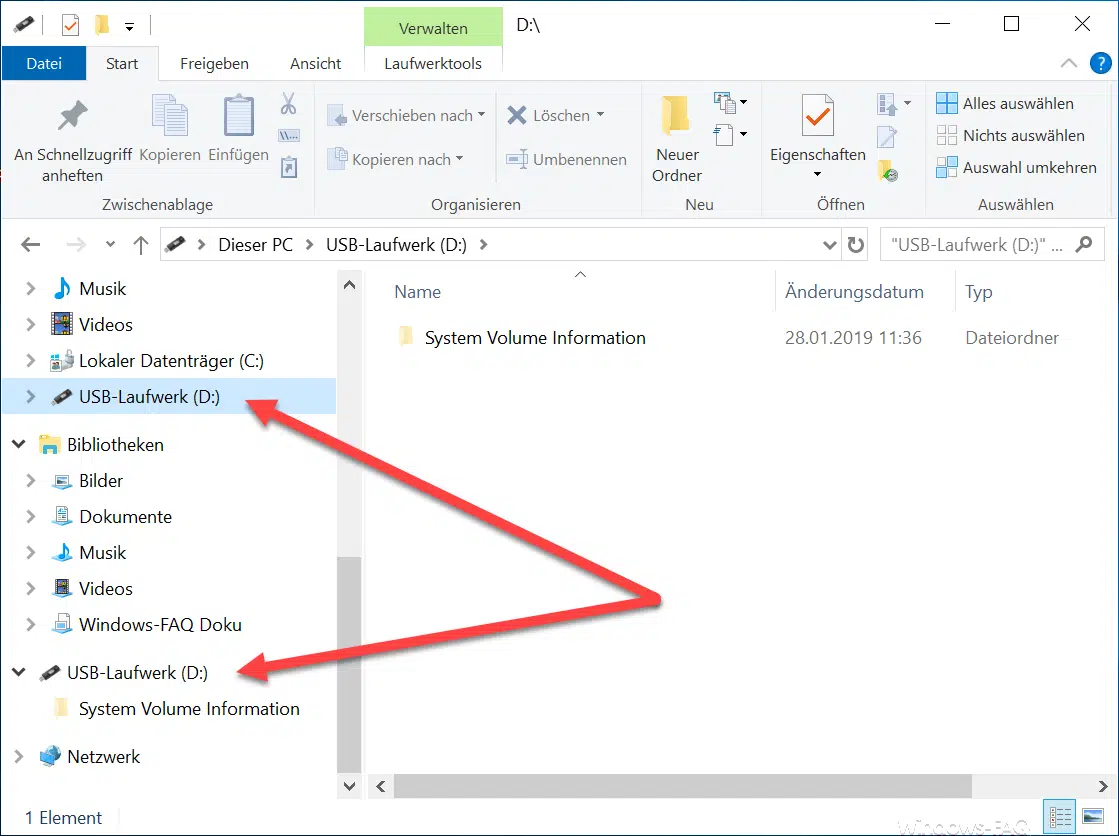
Dazu startet Ihr als erstes den Windows Registrierungseditor
regedit.exe
Anschließend muss der folgende Registrierungspfad aufgerufen werden.
HKEY_LOCAL_MACHINE\SOFTWARE\Microsoft\Windows\CurrentVersion\Explorer\Desktop\NameSpace\DelegateFolders\{F5FB2C77-0E2F-4A16-A381-3E560C68BC83}
Dies sieht dann im Windows Registrierungseditor wie folgt aus.
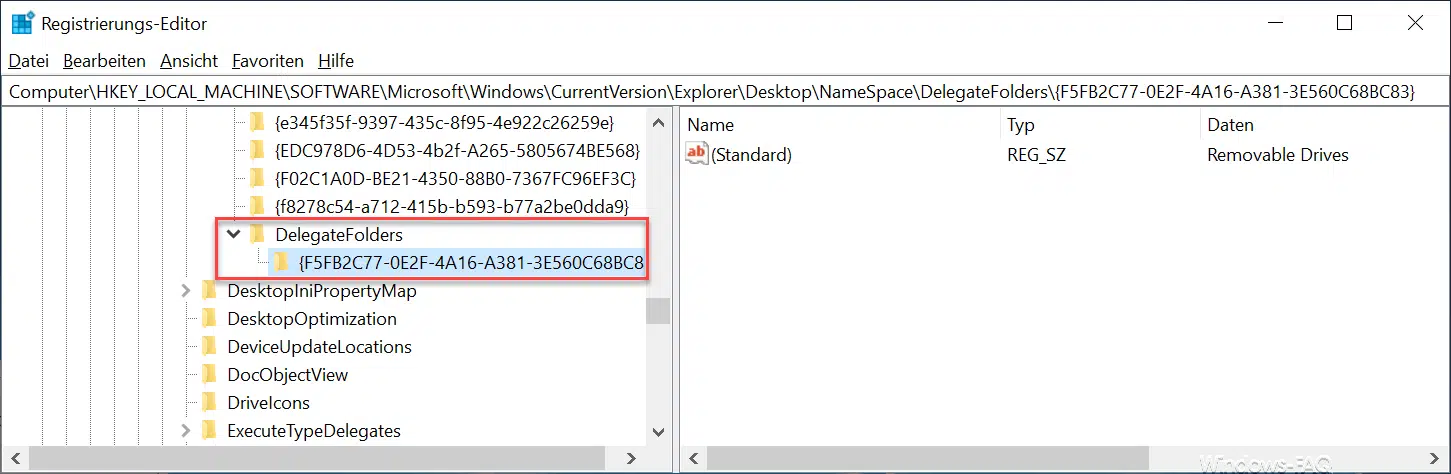
Um nun die USB Laufwerke nicht mehr doppelt anzeigen zu lassen, müsst Ihr den gesamten Pfad „{F5FB2C77-0E2F-4A16-A381-3E560C68BC83}“ löschen.
Diese Änderungen werden übrigens sofort aktiv und danach sieht der Windows Explorer wie folgt aus.
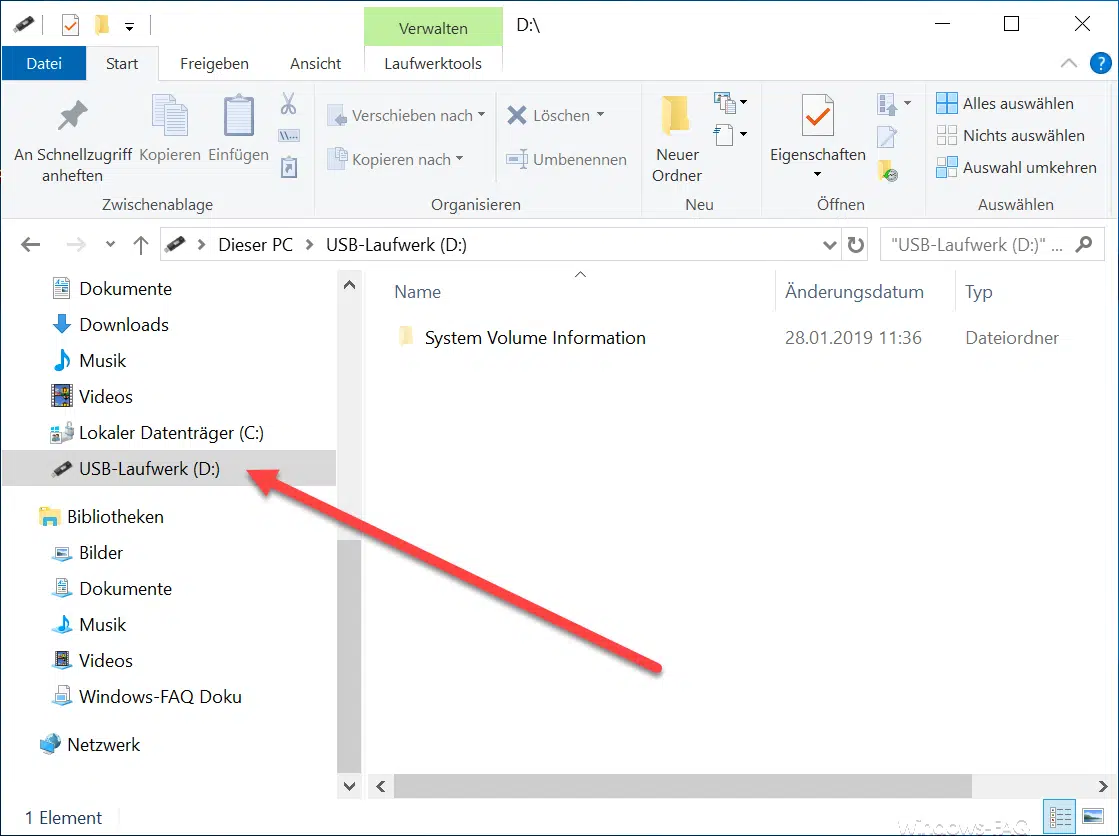
Wie Ihr seht, ist das USB-Laufwerk nun nicht mehr doppelt vorhanden, der USB Datenträger wird nur noch im Bereich „Dieser PC“ als Datenträgerpartition angezeigt. Durch diese kleine Änderung wirkt die Darstellung des Windows Explorers doch wesentlich aufgeräumter als vorher.
Solltet Ihr diese Änderungen rückgängig machen wollen und die USB-Datenträger wieder doppelt im Explorer sehen wollen, so müsst Ihr lediglich den Schlüssel „{F5FB2C77-0E2F-4A16-A381-3E560C68BC83}“ wieder anlegen. Eine weitere Anpassung ist nicht notwendig und danach werden die USB-Datenträger wieder doppelt im Explorer angezeigt.
In der Vergangenheit haben wir schon mehrfach über den Windows Explorer und mögliche Anpassungen berichtet.
Hier nachfolgend findet Ihr eine Auswahl der beliebtesten Artikel über den Windows Explorer.
– Blauen Doppelpfeil entfernen im Windows Explorer
– iPhone wird im Windows Explorer nicht angezeigt
– Parameter des Windows Explorers „explorer.exe“
– Laufwerksbuchstaben im Windows Explorer ausblenden
– Autovervollständigen im Windows Explorer ein- oder ausschalten
– Download Ordner öffnet sich ganz langsam im Windows Explorer
– CD/DVD Brennfunktion aus Windows Explorer entfernen
– Dateigrößen-Informationen in den Windows Explorer Ordnertipps anzeigen
– Thumbs.DB – Zwischenspeichern der Bild Miniaturansichten im Windows Explorer deaktivieren
– Öffnen von Dateien und Ordnern im Windows Explorer mit nur einem Klick
– Kompletten Ordnernamen im Kopf des Windows Explorers anzeigen
– Windows Explorer – Zuletzt verwendete Dateien und Häufig verwendete Ordner
– Dateiendungen bei bekannten Dateitypen im Windows Explorer einblenden bzw. anzeigen
– Gelbes Ausrufezeichen im Laufwerksymbol beim Windows 10 Explorer
– Jeden Windows Ordner in einem neuen Windows Explorer Fenster öffnen
– OneDrive aus Windows 10 Explorer entfernen


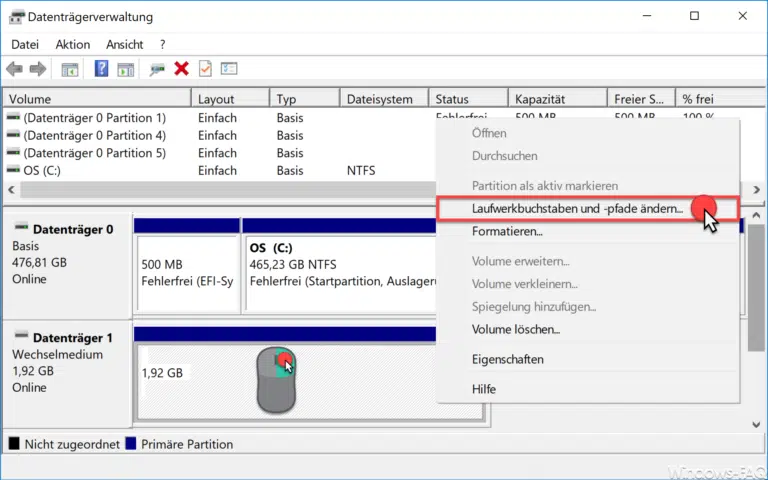


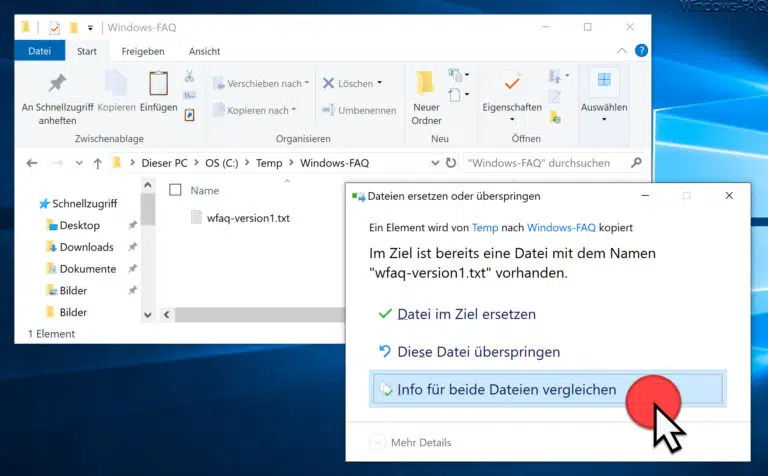




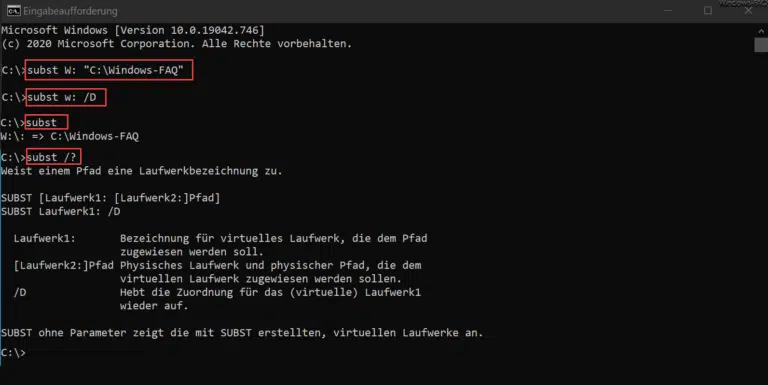



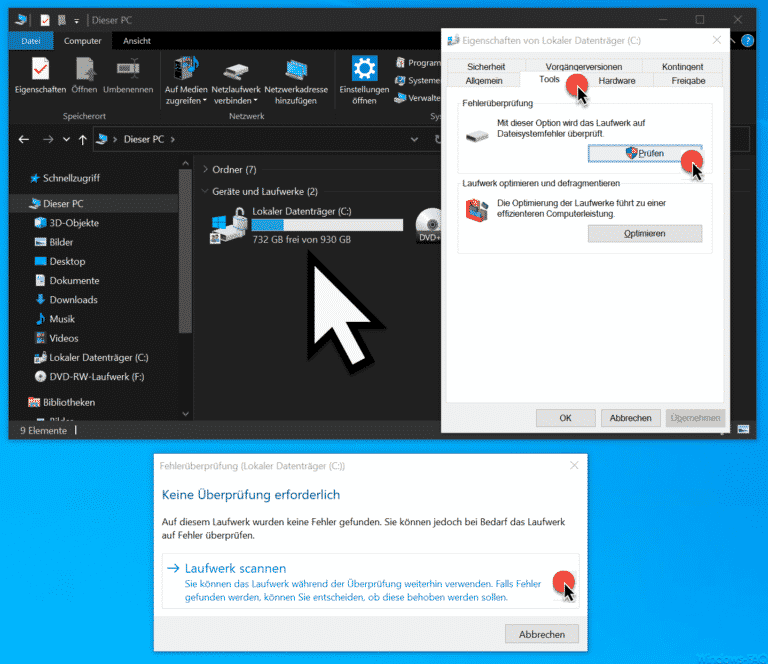





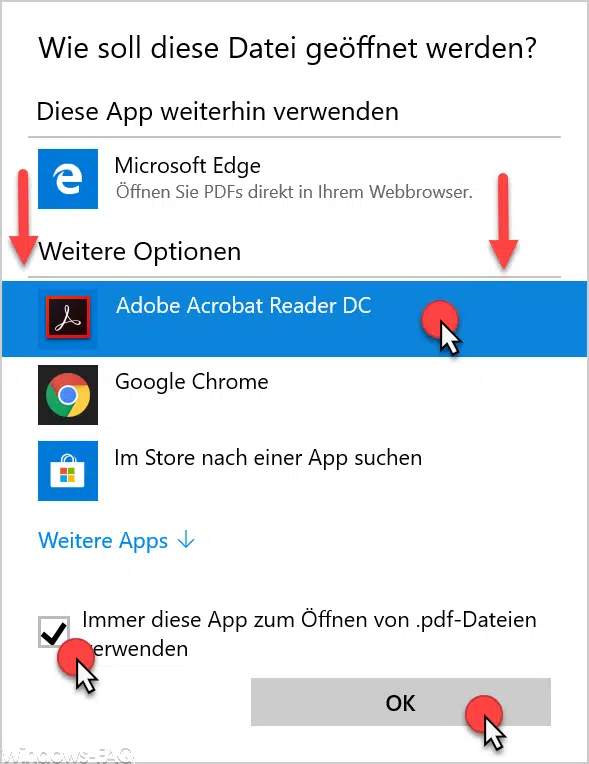





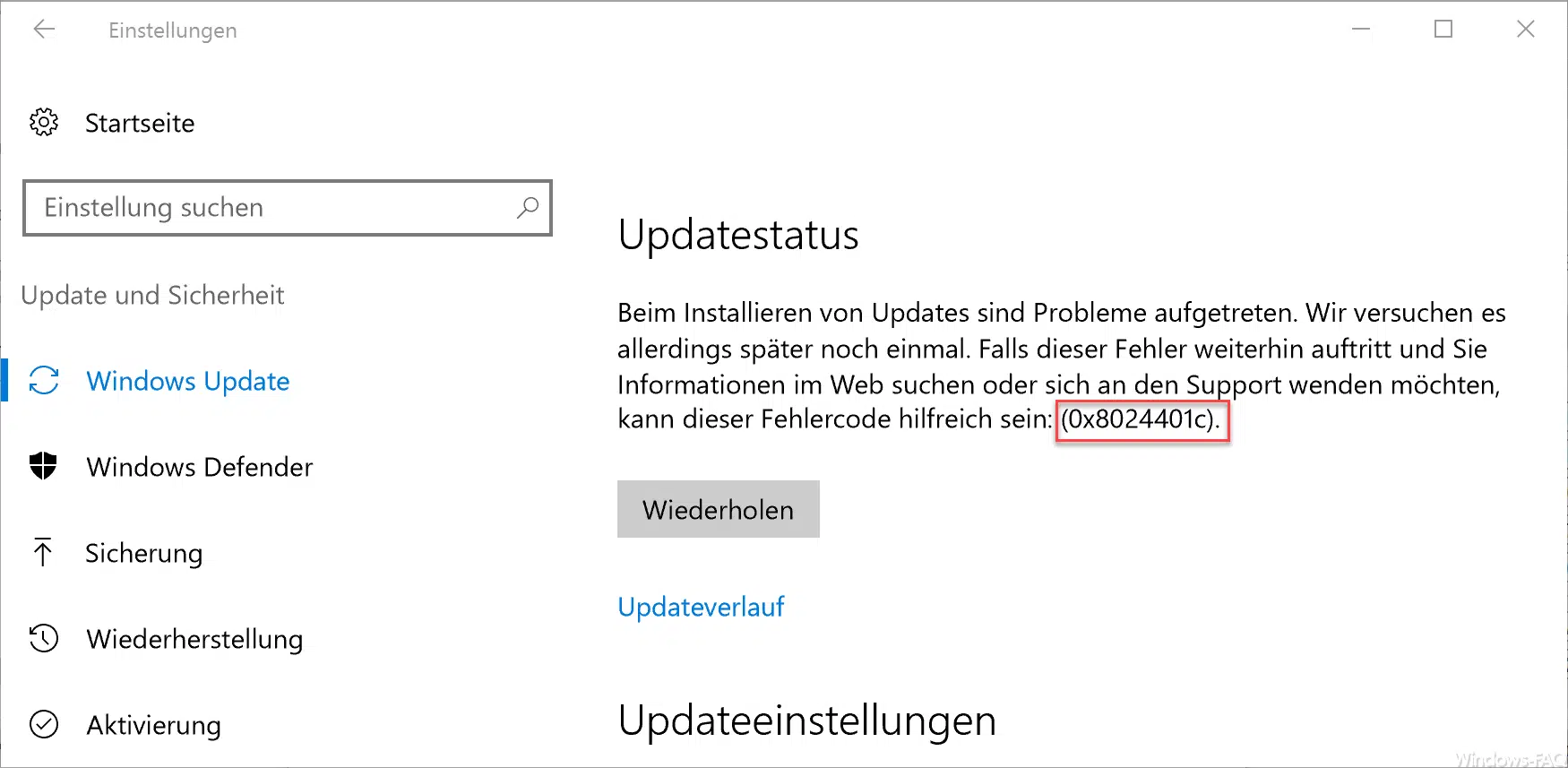
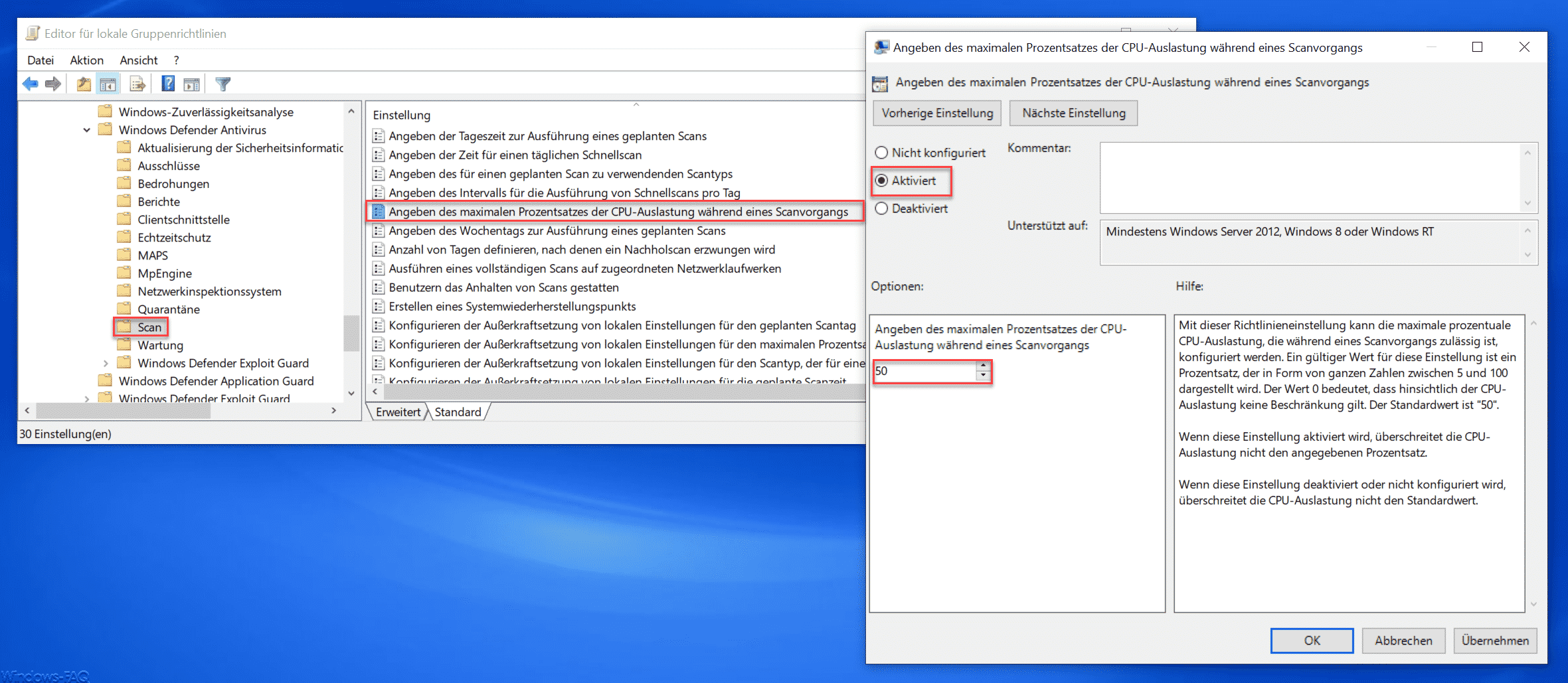





Danke, hat prima geklappt