Windows 10 bietet eine neue Funktion, sodass Ihr Euer Windows 10 Kennwort ändern könnt, wenn Ihr bestimmte Kennwort Sicherheitsabfragen richtig beanwortet. Dazu bietet Windows 10 die Möglichkeit, dass Ihr 3 Sicherheitsabfragen incl. deren Antworten definiert, die Ihr im Falle eines vergessenen Kennwortes korrekt beantworten müsst, damit Ihr Euer Windows Kennwort zurücksetzen könnt.
Kennwort Sicherheitsfragen festlegen oder ändern
Diese Kennwort Sicherheitsabfragen könnt Ihr unter den Windows 10 Einstellungen ändern. Dazu einfach über die Tastenkombination

drücken und in den Einstellungen nach dem folgenden Begriff suchen.
Anmeldeoptionen
Danach erscheinen die möglichen Windows 10 Optionen zu dem Bereich „Windows Anmeldeoptionen„. Wenn Ihr ein wenig nach unten scrollt, so seht Ihr irgendwann die Option
Sicherheitsfragen aktualisieren

Anschließend öffnet sich ein weiteres Fenster, in dem Ihr dann die Sicherheitsfragen zu Eurem Windows Kennwort festlegen könnt. Auch dieses Fenster haben wir Euch hier nachfolgend abgebildet.
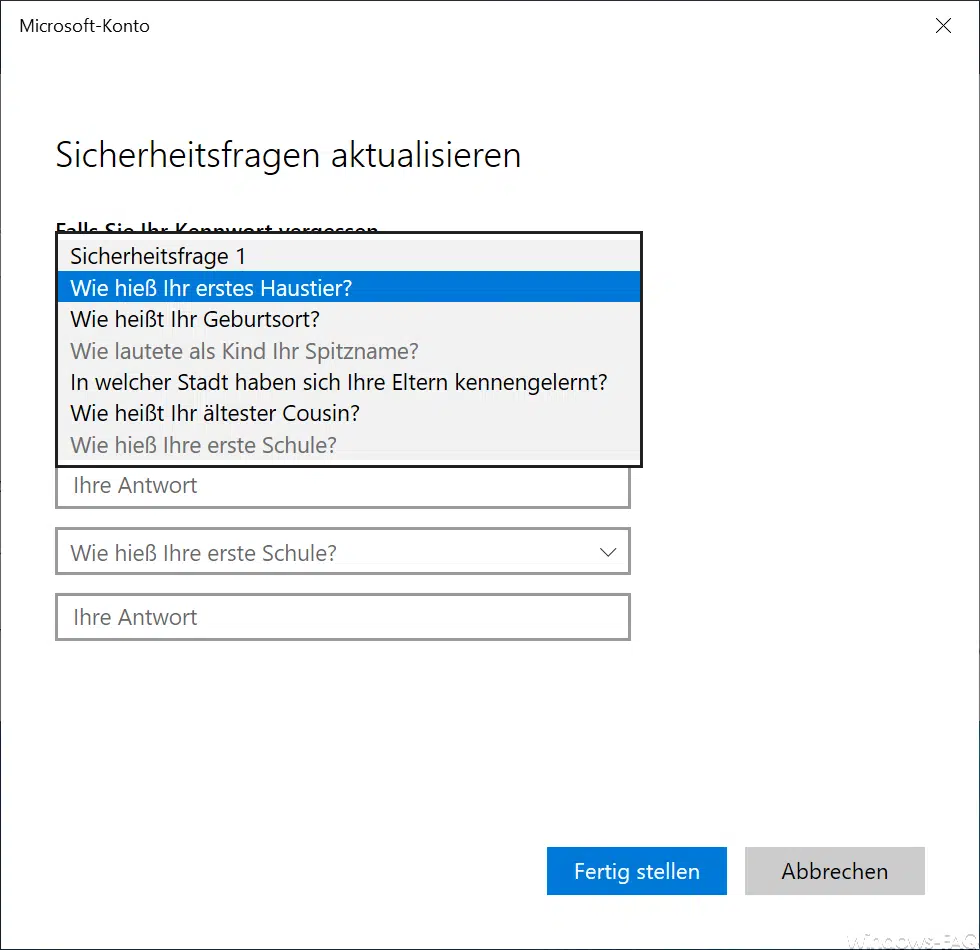
Wir Ihr seht, sind hier 3 Kennwort Sicherheitsfragen, die Ihr zu Eurem Windows Kennwort festlegen könnt. Folgende Abfragen können festgelegt werden.
- Wie hieß Ihr erstes Haustier?
- Wie heißt Ihr Geburtsort?
- Wie lautete als Kind Ihr Spitzname?
- In welcher Stadt haben sich Ihre Eltern kennengelernt?
- Wie heißt Ihr ältester Cousin?
- Wie hieß Ihre erste Schule?
Zu jeder Fragen müsst Ihr eine Antwort festlegen und könnt diese dann über „Fertig stellen“ speichern. Diese Kennwort Sicherheits-Fragen lassen sich auch nachträglich jederzeit wieder ändern.
Windows Kennwort vergessen – Sicherheitsfragen beantworten
Wenn Ihr nun irgendwann Euer Windows Kennwort vergessen habt, dann taucht nach Eingabe des falschen Kennwortes der folgende Link auf.
Kennwort zurücksetzen

Wenn Ihr diesen Link „Kennwort zurücksetzen“ anklickt, so erscheint die Abfrage nach den Kennwort Sicherheitsfragen, die Ihr oben festgelegt habt.

Wenn Ihr nun alle 3 Kennwortabfragen korrekt beantwortet, so wechselt Windows 10 zu einer weiteren Anzeige, in dem die zweimalige Eingabe eines neuen Windows Kennwortes verlangt wird, wie Ihr hier sehen könnt.

Nach der erfolgreichen Festlegung des neuen Windows Kennwortes erfolgt dann auch sofort die Anmeldung am Windows und Ihr seht Euren gewohnten Windows 10 Desktop.
Hier anschließend findet Ihr noch zahlreiche weitere Informationen rund um „Kennwörter„.
– Gespeicherte Kennwörter im Edge Browser verwalten, bearbeiten oder löschen
– Schaltfläche zum Anzeigen des Windows Kennwortes bei Windows 10 ausblenden
– Cookies, Formulardaten und Kennwörter im Edge Browser löschen
– Windows 10 Kennwortabfrage auf Surface nach Drücken der Power Taste deaktivieren
– WLAN Kennwort im Klartext anzeigen per DOS Befehl
– Windows Kennwort einer Hyper-V VM zurücksetzen
– Administrator Kennwort zurücksetzen


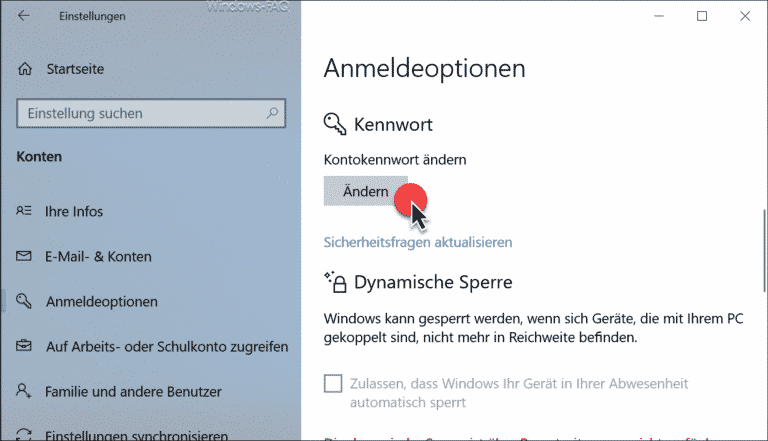
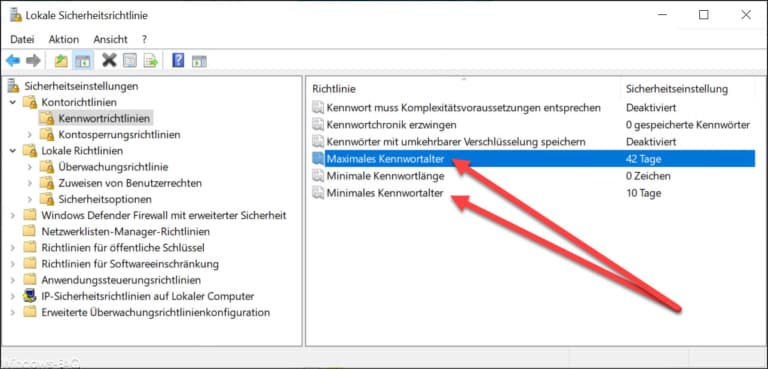
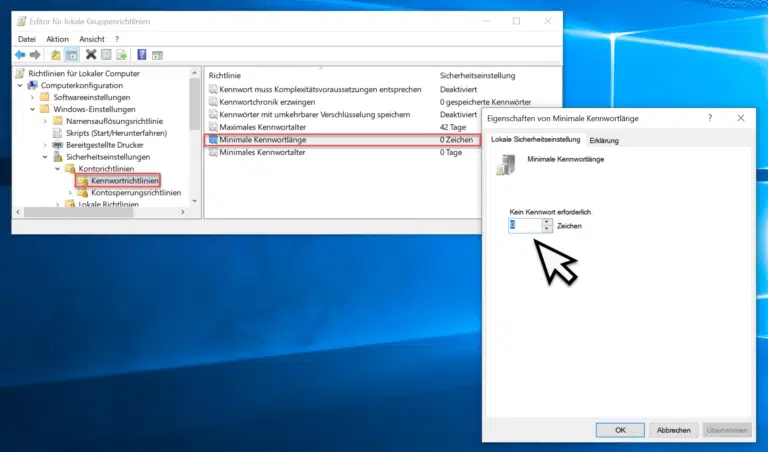
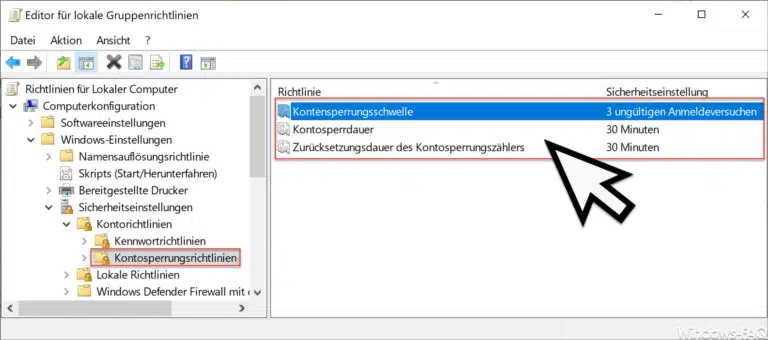
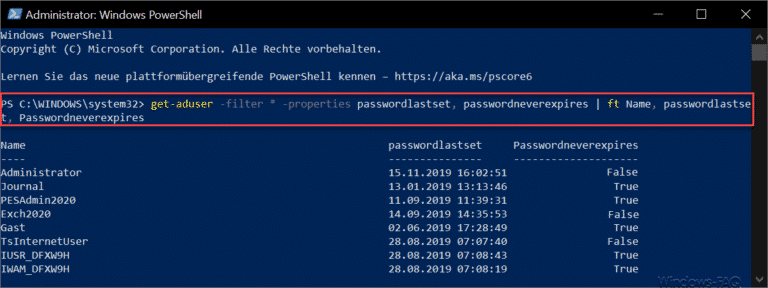
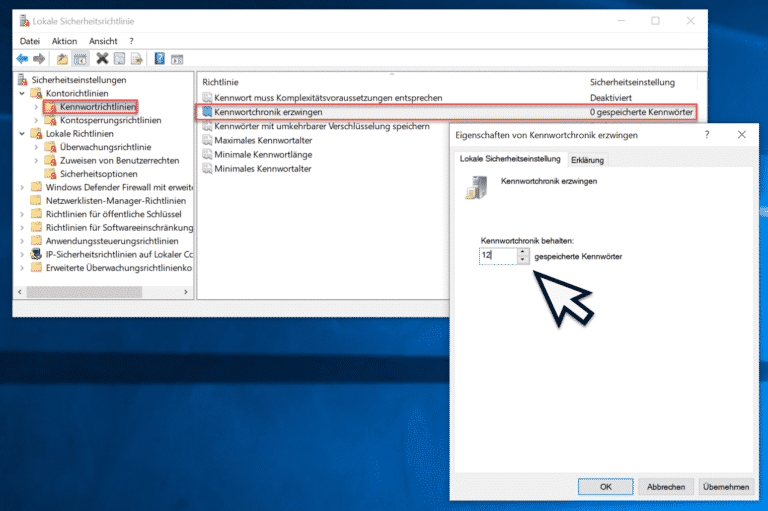
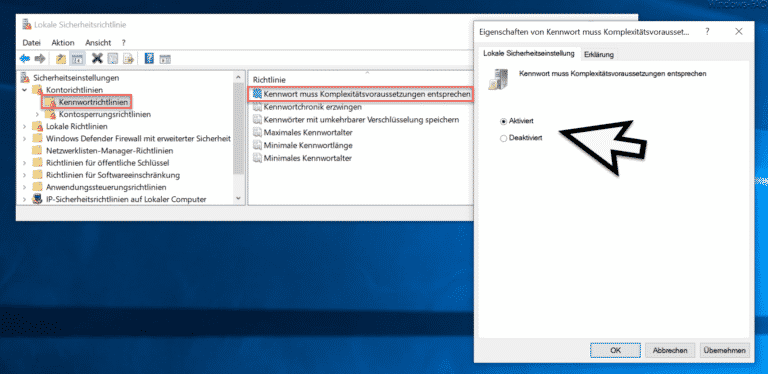

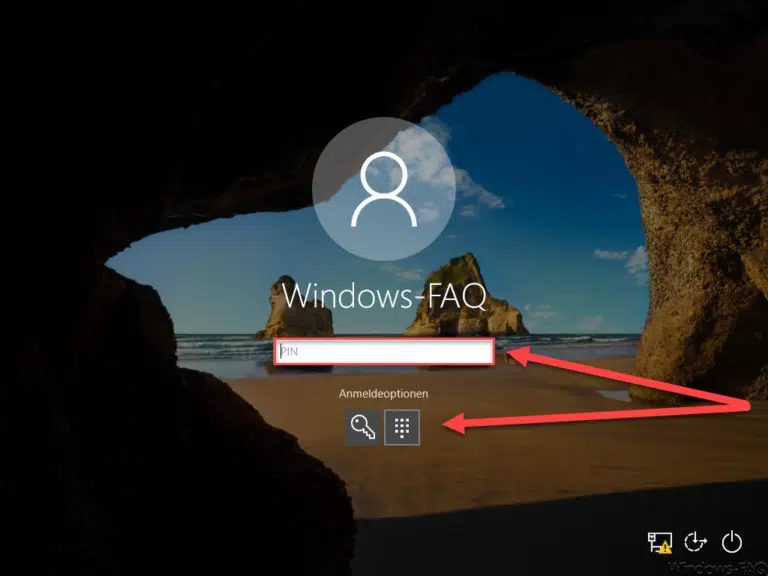
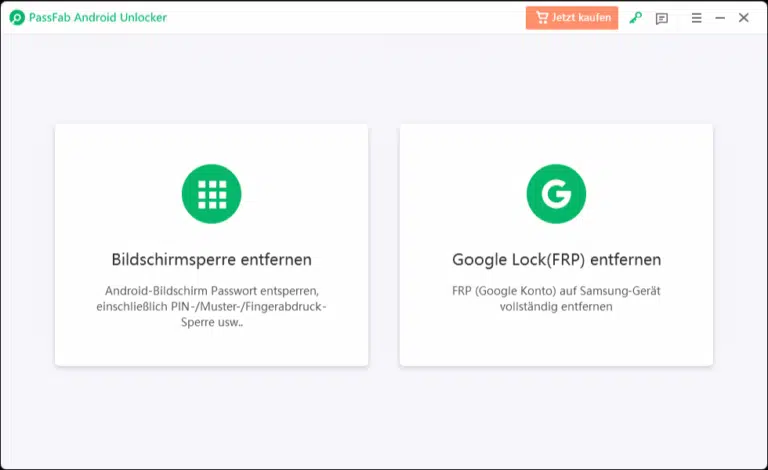
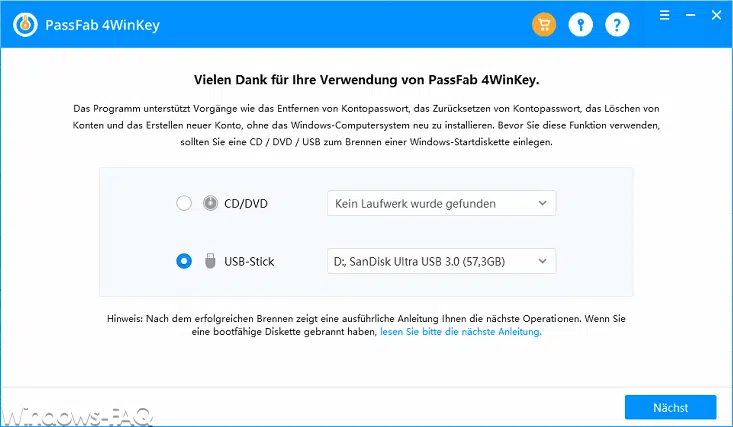
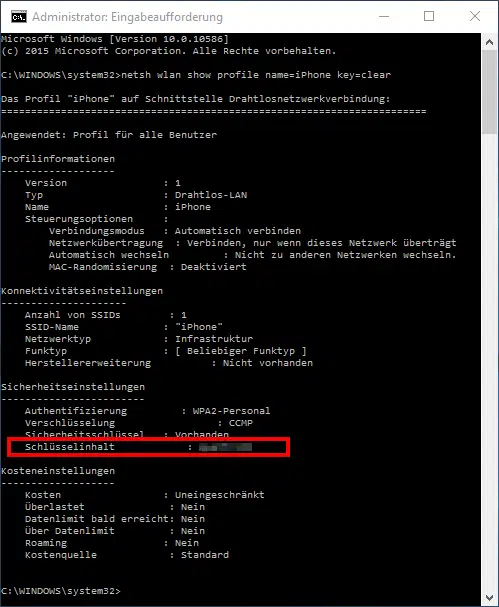

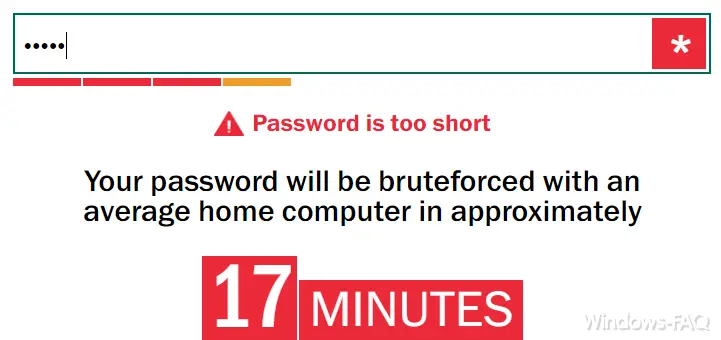
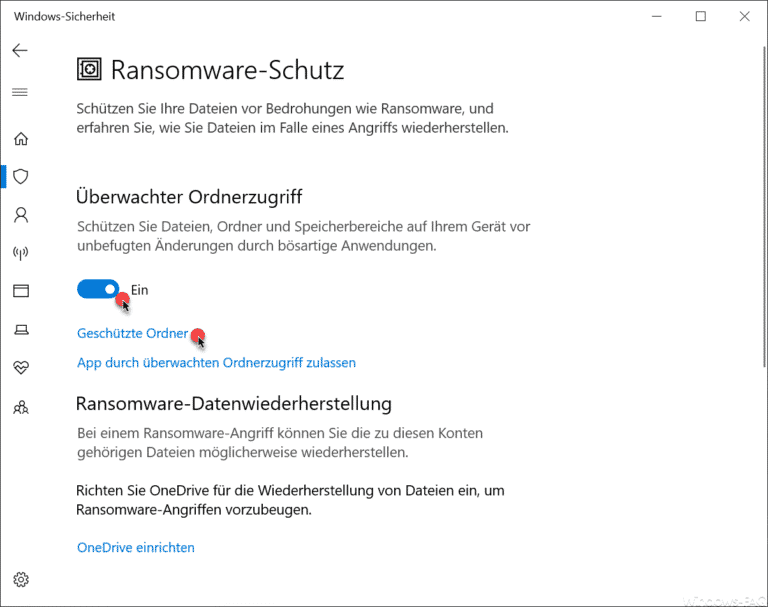
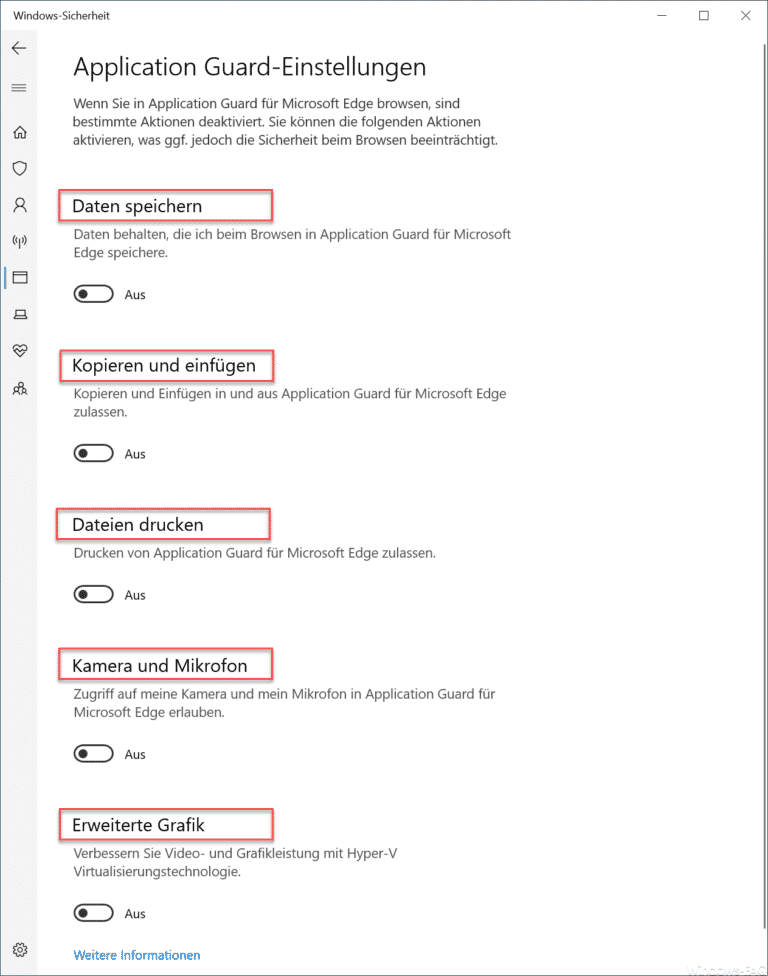
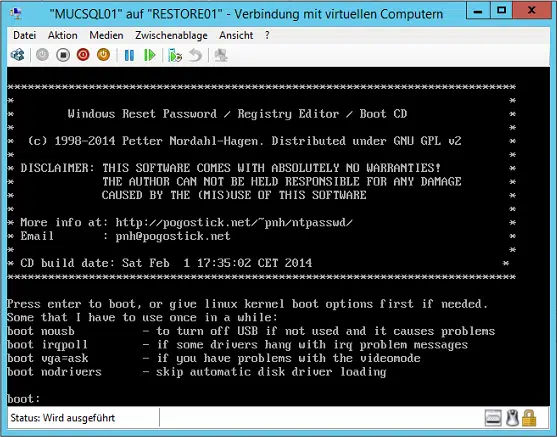
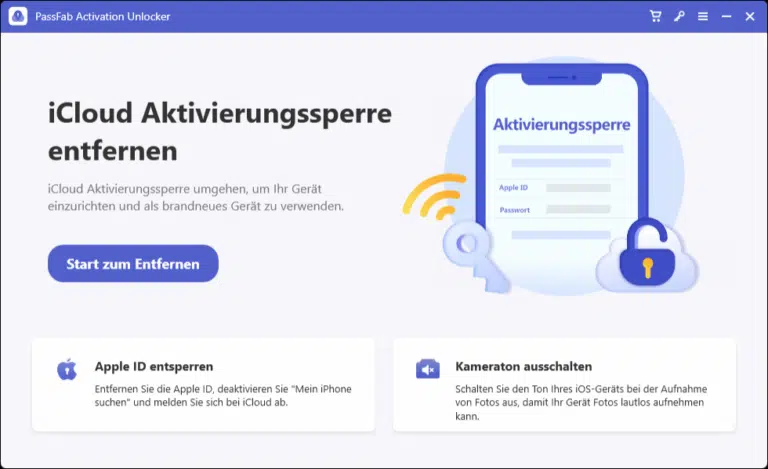
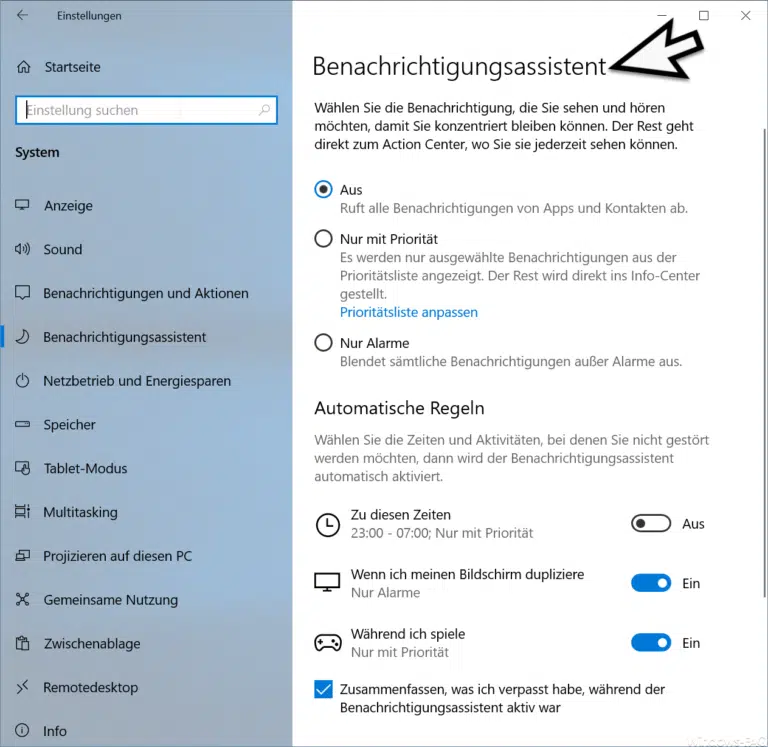


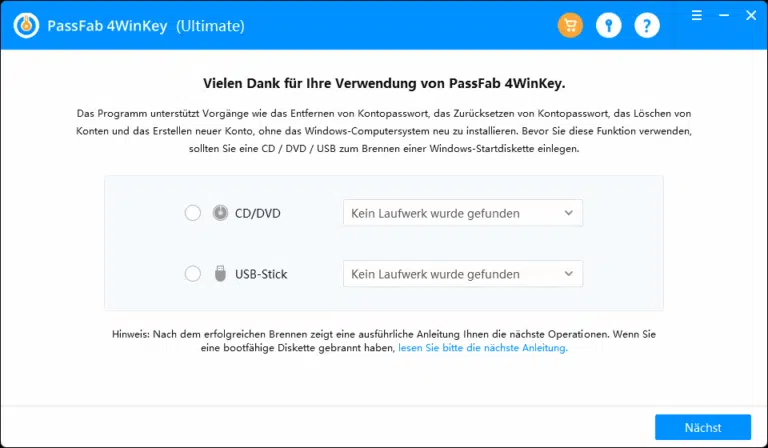
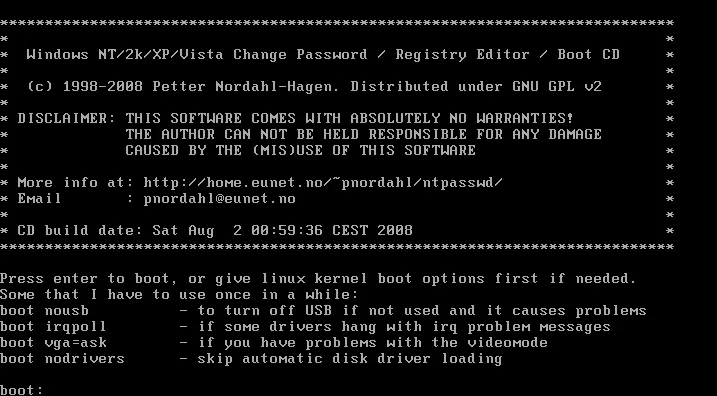
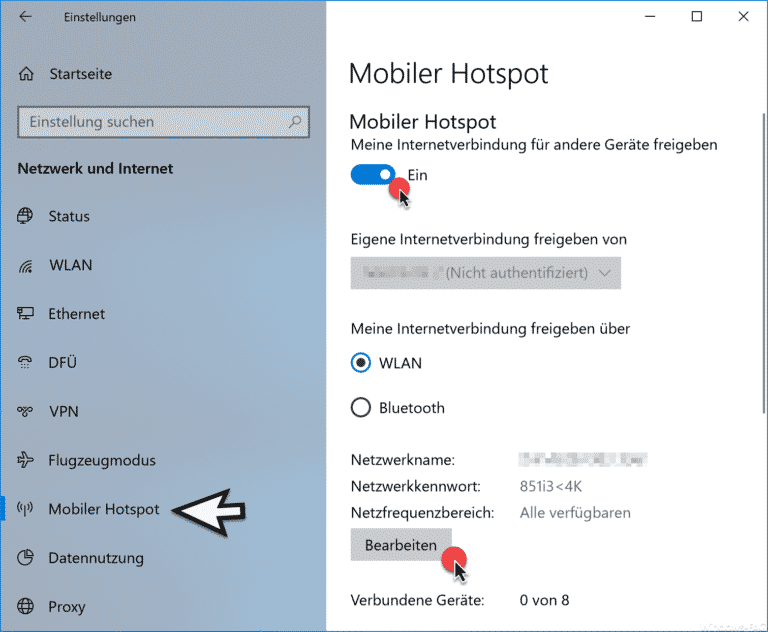
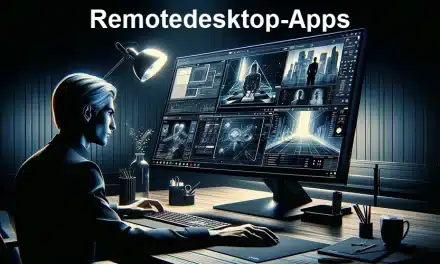
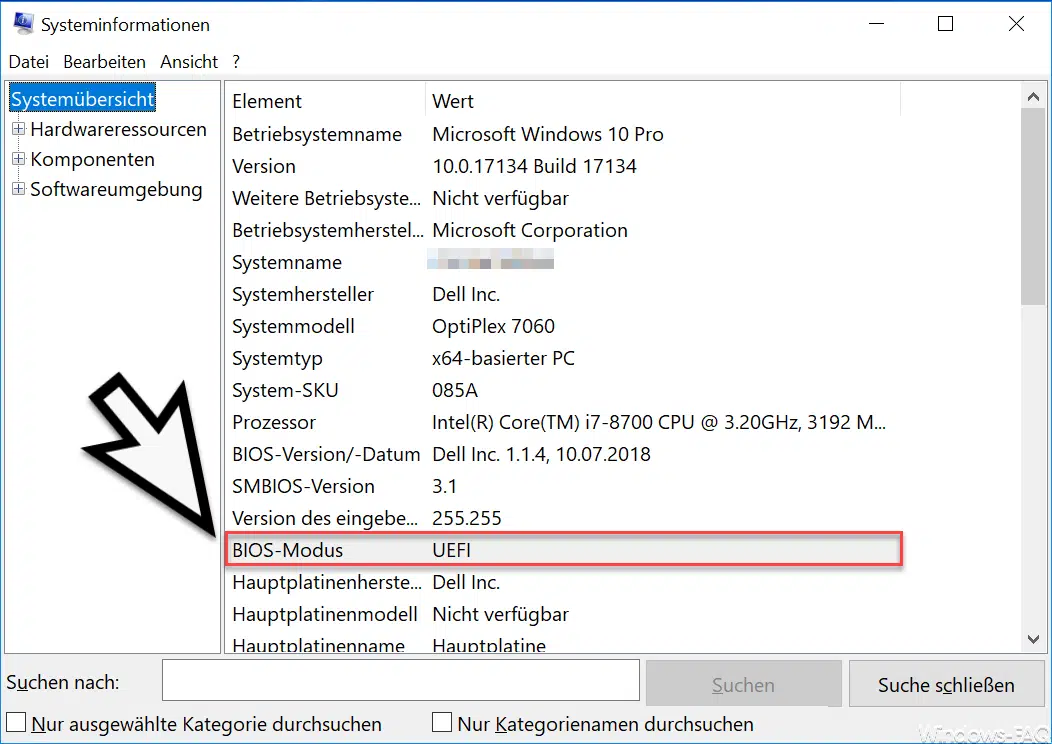
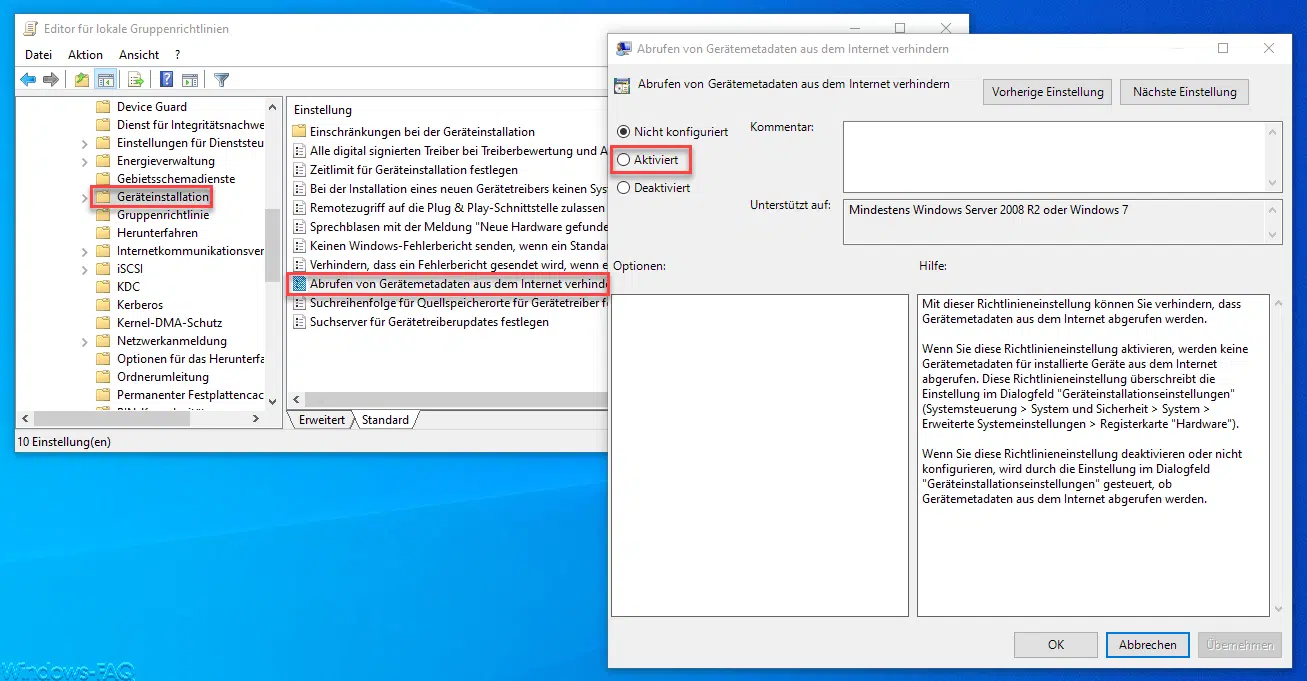
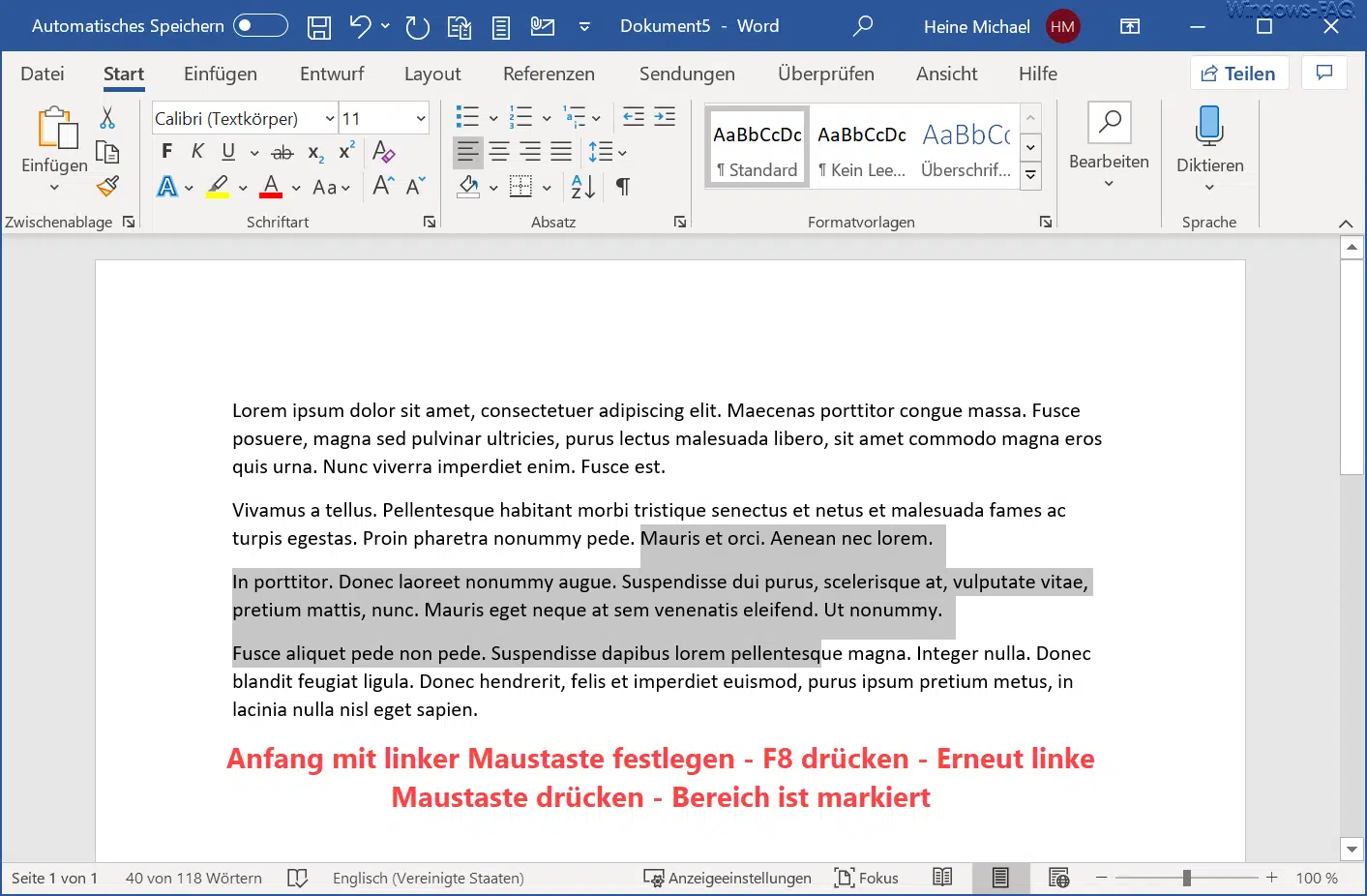




Neueste Kommentare