Über die Veränderungen der Mauseigenschaften haben wir in der Vergangenheit schon öfters berichtet. Eine Übersicht über die beliebtesten Mausartikel findet Ihr am Ende dieses Beitrages. Heute möchten wir Euch zeigen, wie Ihr die Geschwindigkeit für den Maus Doppelklick verändern könnt.
Diese Veränderung des Verhaltens, wie schnell der Doppelklick der Maus durchgeführt werden muss, kann verschiedene Ursachen haben. Standardmäßig hat Microsoft einen guten Zeitraum gewählt, damit der zweifache Klick der Maus als Doppelklick erkannt wird. Ihr könnt dieses Doppelklickverhalten der Maus allerdings wie folgt ändern.
Zunächst ruft Ihr die Windows 10 Einstellungsapp auf. Das funktioniert in der Regel sehr einfach über die Tastenkombination „Windows-Taste und I“. Ihr könnt aber aber auch folgendes Symbol im Windows 10 Startmenü aufrufen.
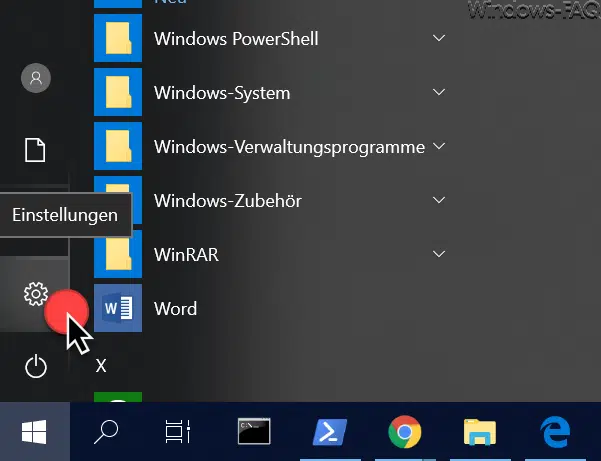
Im anschließenden Windows 10 Einstellungsfenster ruft Ihr dann den Punkt
Geräte (Bluetooth, Drucker, Maus)
auf und wechselt anschließend in der linken Auswahlspalte auf den Punkt
Maus
Wir haben Euch dies hier nachfolgend als Beispiel abgebildet.
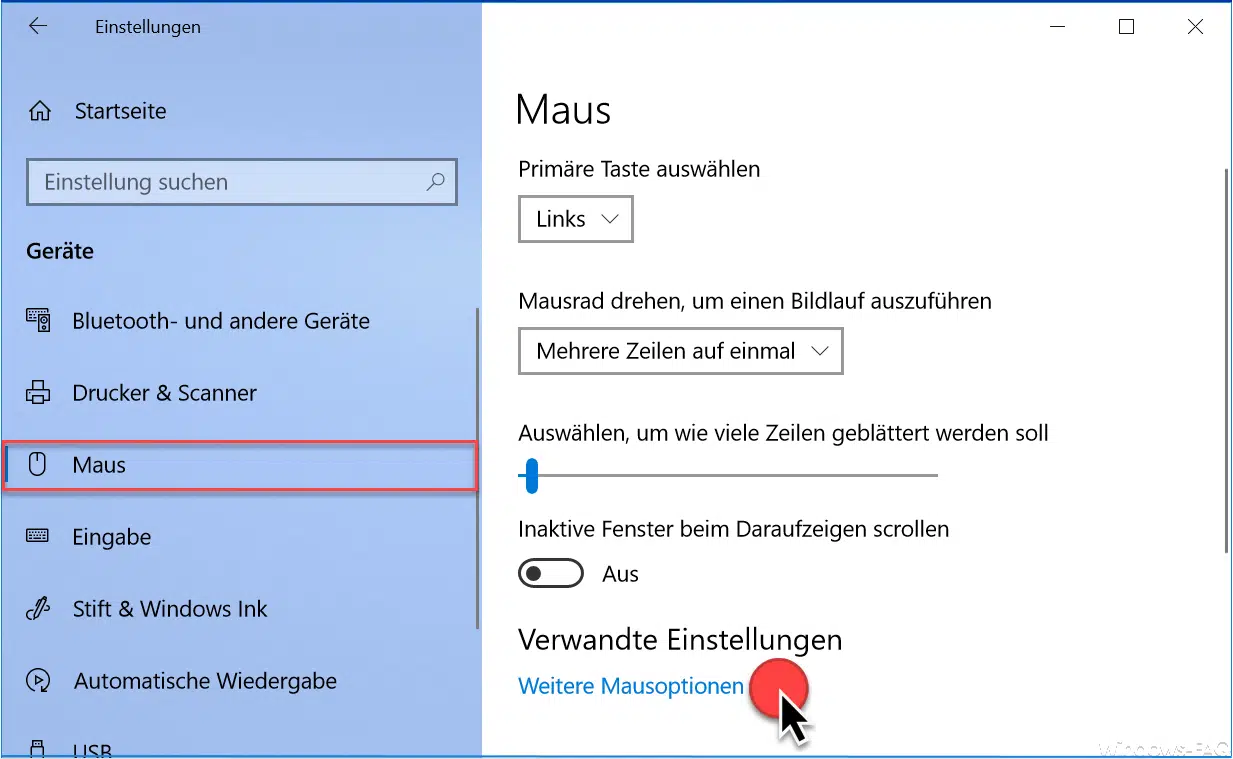
Rechts unten findet Ihr dann den Punkt, in dem sich die Einstellungen für die Geschwindigkeit des Doppelklicks befinden. Ruft dazu bitte die folgende Option auf.
Weitere Mausoptionen
Anschließend öffnet sich ein weiteres Fenster, welches wir Euch ebenfalls hier nachfolgend abgebildet haben.

Hier seht Ihr nun in der Mitte des Fensters „Eigenschaften der Maus“ den Punkt
Doppelklickgeschwindigkeit
Microsoft bietet in diesem Bereich einen Schieberegler von „Langsam“ nach „Schnell“ an. Ihr könnt nun durch Verschieben dieses Reglers die gewünschte Geschwindigkeit für den Maus Doppelklick einstellen und dieses durch einen Test-Doppelklick auf das dargestellte Ordnersymbol ausprobieren. Sollte der Doppelklick in den angegebenen Zeit ausgeführt werden, so verändert sich das Ordnerbild. Verändert es sich nicht, wird der Doppelklick zu langsam ausgeführt und Ihr solltet die Doppelklick-Geschwindigkeit nochmals nachregeln.
Durch den Klick auf „OK“ werden die Einstellungen sofort aktiv.
Hier anschließend findet Ihr wie angekündigt weitere Beiträge zum Thema „Maus“.
– Geschwindigkeit des Mauszeigers unter Windows 10 verändern
– Größe des Mauszeigers verändern
– Mausspur aktivieren bei Windows 10
– Rechte und linke Maustaste unter Windows 10 tauschen











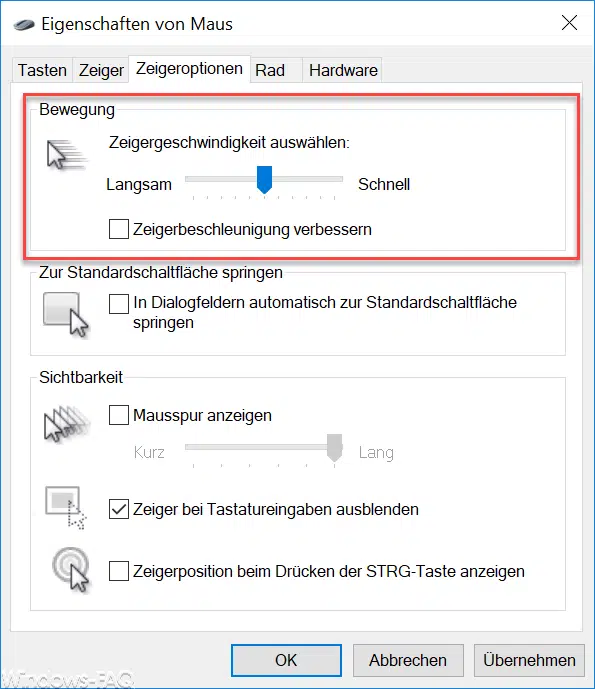

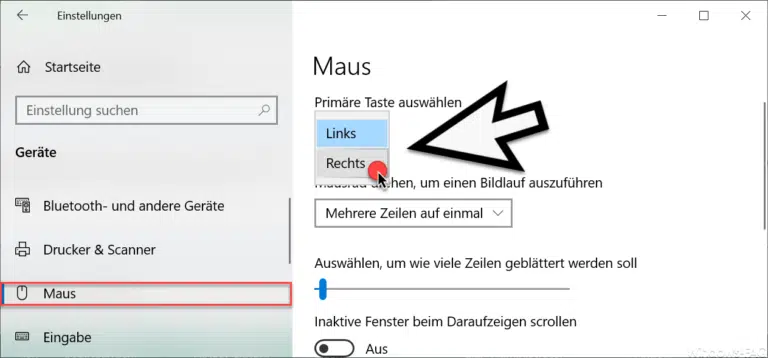








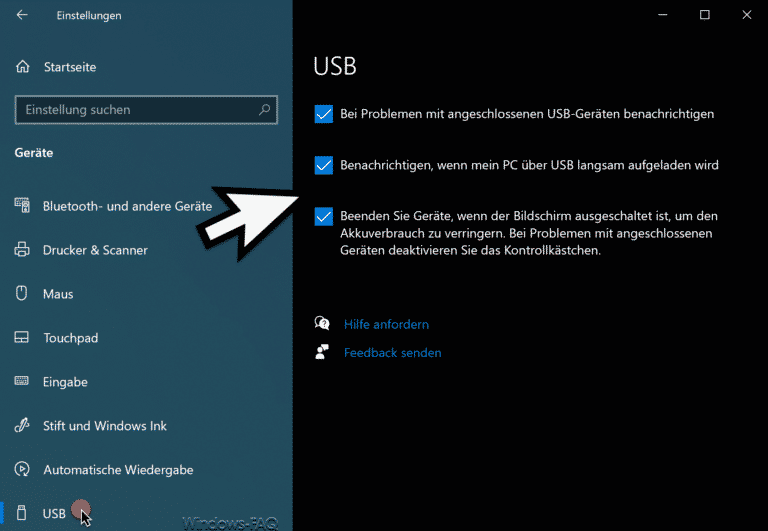

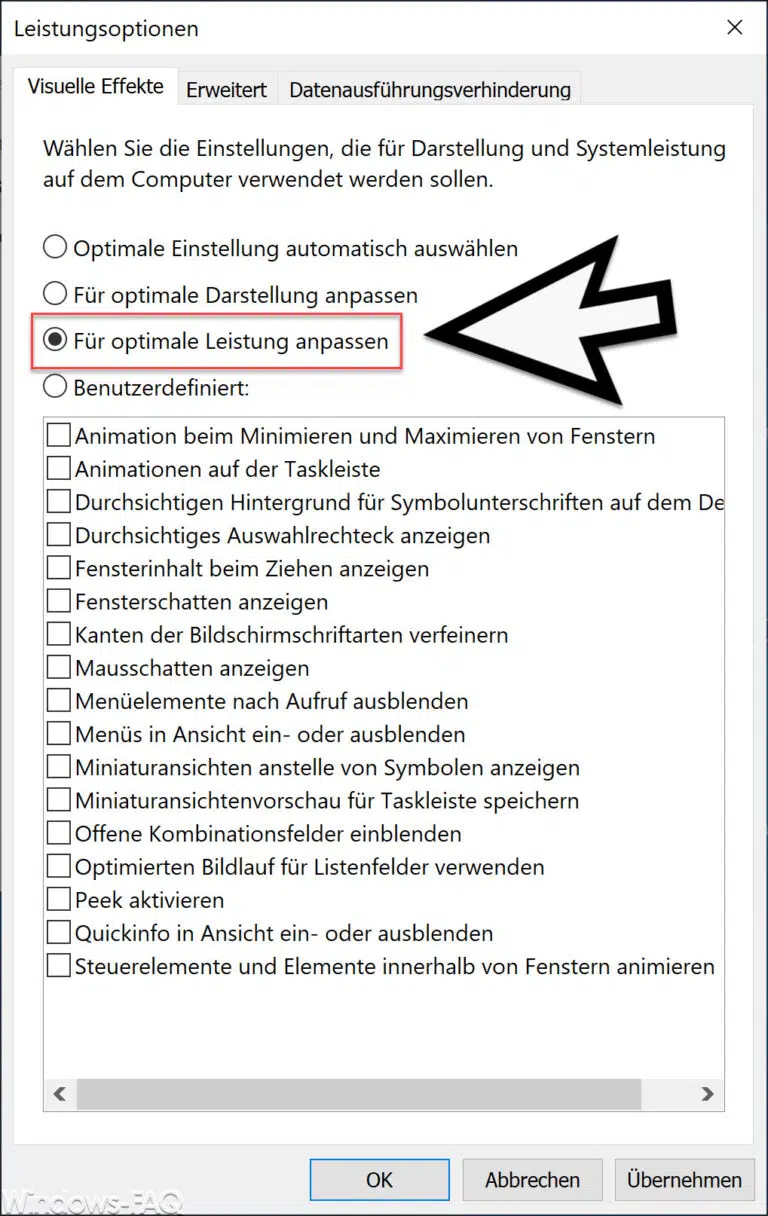
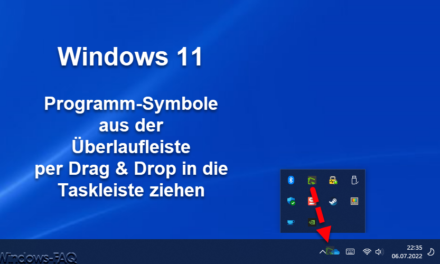







Neueste Kommentare