Immer wieder beklagen sich Anwender vom Google Chrome Browser, dass der Browser immer und immer wieder hängt und nicht reagiert. Diese Hänger können durchaus einige Sekunden dauern, in dieser Zeit ist ein Arbeiten mit dem Chrome Browser nicht möglich.
Auch wir konnten das Phänomen teilweise feststellen und möchten Euch zeigen, wie Ihr das Einfrieren des Chrome verhindern bzw. beseitigen könnt.
Einfrieren des Chrome verhindern
Im Internet kursieren zahlreiche Anleitungen, wie Ihr das Einfrieren des Chrome verhindern könnt, allerdings funktionieren diese in der Regel nicht. Wir möchten Euch in dieser Anleitung 2 Möglichkeiten präsentieren, wie Ihr das Hängen vom Chrome beseitigen könnt.
Lösung 1: Proxy-Server verursacht Chrome Hänger
Das der Chrome laggt oftmals an Proxy-Einstellungen, mit denen der Chrome Browser anscheinend Probleme hat.
Proxy-Server werden in der Regel nur in Netzwerken verwendet, wenn das Default Gateway nicht auch gleichzeitig den Internet Zugang darstellt. Durch den eingetragenen Proxy-Server werden dann alle Internet Anfragen und Datenpakete an den Proxy-Server weitergeleitet, der dann die Internetanfragen verarbeitet und die Ergebnisse dann an die Clients zurückgibt.
Somit solltet Ihr Eure Proxy-Einstellungen im Chrome überprüfen. Das funktioniert wie folgt.
Ruft nach dem Betätigen der Tastenkombination

das Programm
inetcpl.cpl
auf. Anschließend wird das Programm „Eigenschaften von Internet“ aufgerufen und Ihr wechselt anschließend in den Reiter
Verbindungen
Wir haben Euch dies hier nachfolgend abgebildet.
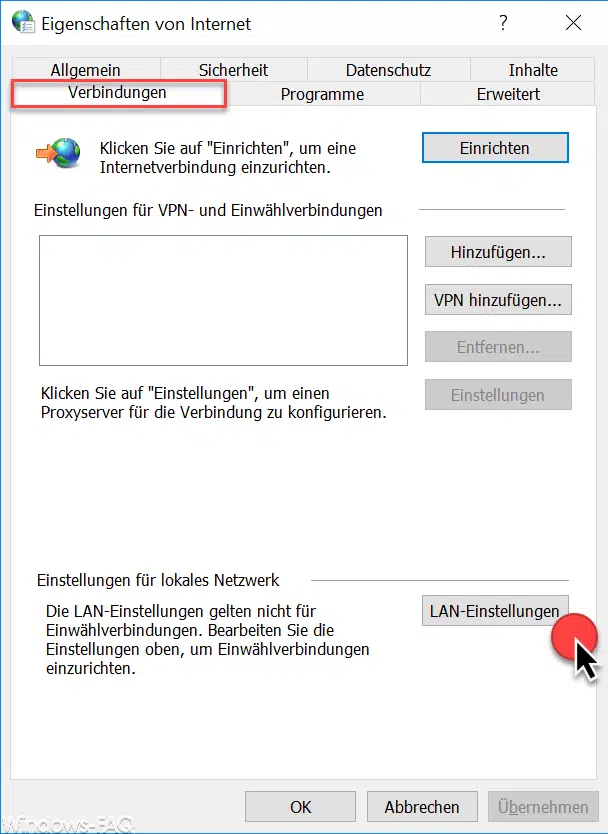
In diesem Fenster ruft Ihr dann den folgenden Punkt auf:
LAN-Einstellungen
Anschließend erscheint dann dieses Fenster.
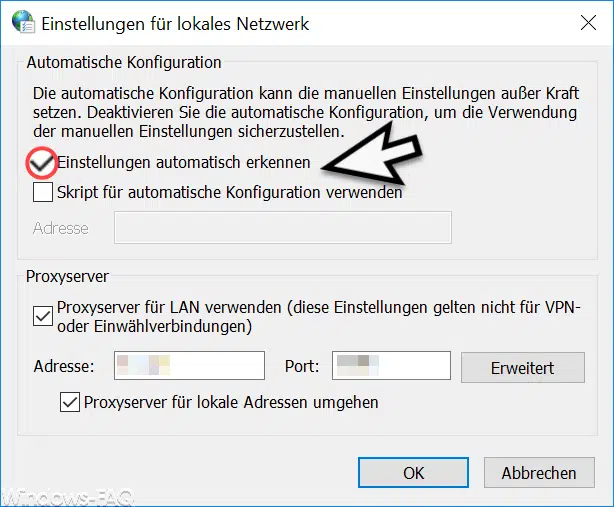
Hier ist nun die entscheidende Einstellung, die dazu führt, dass der Chrome Browser immer wieder einfriert und kurzzeitig nicht mehr reagiert.
Der Haken bei
Einstellungen automatisch erkennen
muss „UNBEDINGT ENTFERNT“ werden. Diese aktivierte Einstellung führt dazu, dass der Chrome immer wieder versucht, Einstellungen in regelmäßigen Abständen neu zu erkennen und zu setzen und dies führt dann dazu, dass der Chrome Browser in dieser Zeit nicht reagiert und hängt. Diese Einstellungen wird in der Regel nur dann benötigt, wenn sich Euer PC in einem Netzwerk berfindet, bei dem mehrere Proxy Server vorhanden sind und ggf. zwischen diesen Proxy-Servern gewechselt werden muss.
Lösung 2: Hardwarebeschleunigung im Chrome deaktivieren
Wir möchten hier noch eine weitere Problemlösung aufführen. Unser Leser „Kjell“ hat das Chrome Problem lösen können, indem er die Hardwarebeschleunigung im Chrome deaktiviert wird. Dieses findet Ihr im Chrome unter
Einstellungen / Erweitert / System / Hardwarebeschleunigung verwenden , falls verfügbar.
Anschließend in einer Eingabeaufforderung mit Administrator Rechten folgenden Befehl absetzen.
netsh winsock reset
Anschließend sollte der PC einmal neu gestartet werden und danach sollte das Einfrieren des Chrome nicht mehr auftreten.
Weitere Informationen rund um den Google Chrome findet Ihr auch hier:
– Cookies im Chrome Browser löschen
– Home Button im Chrome Browser einblenden
– Werbung deaktivieren im Chrome Browser
– Automatische Übersetzungen mit dem Google Chrome Browser (Erweiterung)
– Google Chrome im Inkognito Modus starten
– Google Maps Verlauf löschen



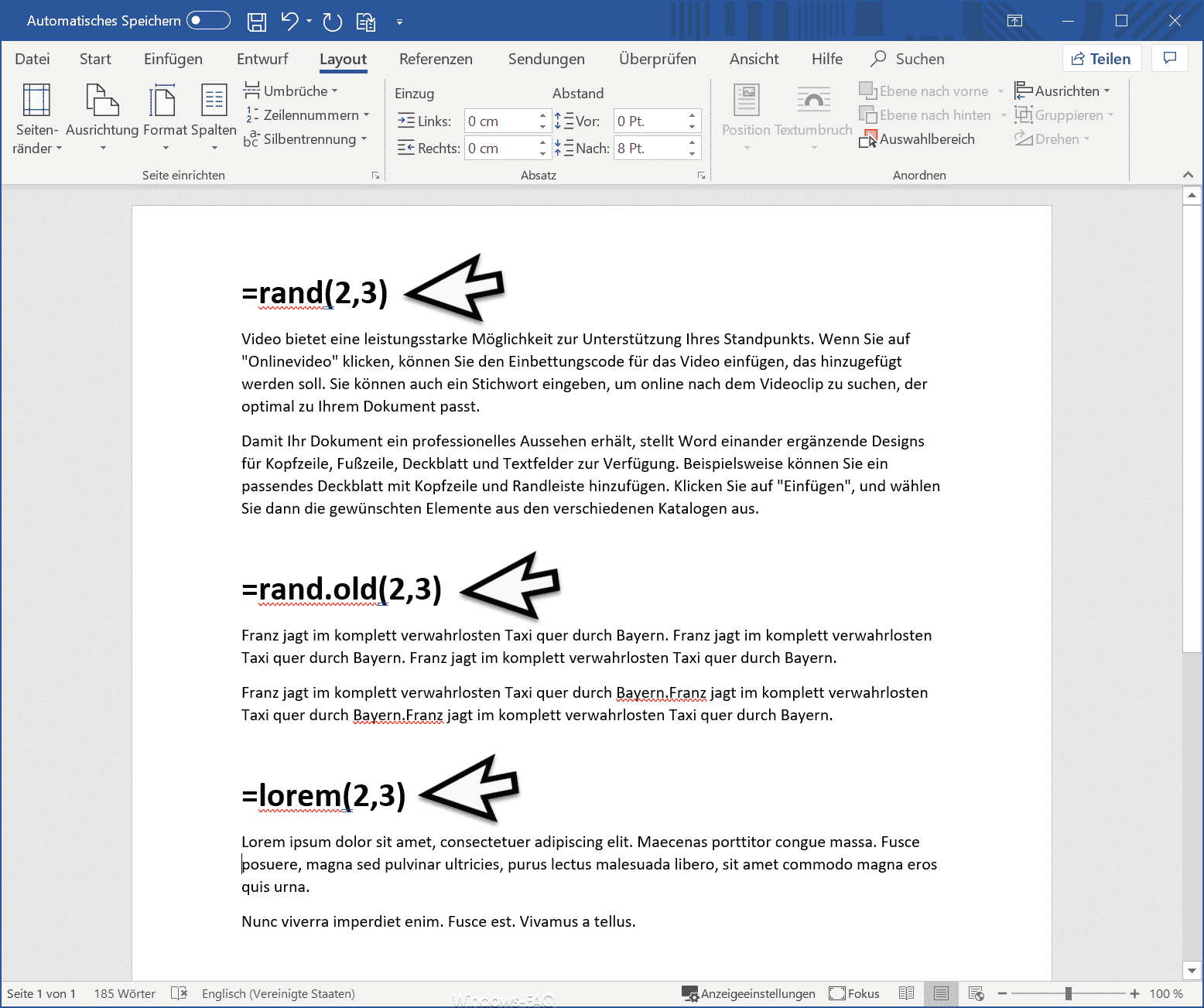




Ich konnte das Problem Beheben indem ich die Hardwarebeschleunigung in Chrome deaktivierte. Anschließend wurde Winsock resettet (netsh winsock reset) und PC neu gestartet. Seitdem läuft mein PC enwandfrei.
(HP ENVY h8-1565eg Desktop, Windows 10 Pro 64 / 1803 und alle Patches bis Datum.)
@Kjell – deine Lösung hat den erhofften Erfolg gebracht! Vielen Dank dafür!
Gruß
Klaus
Daumen hoch Kjell !!!! Ich hatte alles durch an gut gemeinten Tpps !!! Dein Tipp hat DIESES Problem endgültig behoben. Alle anderen nicht ! Auch mein Dank wird dich bis an mein Lebensende verfolgen ;-))
Lange gesucht ! Das war’s ! Zum Winsock resetten habe ich eine MS Tool gefunden, das war einfacher. Danke Kjell für deine Mühe !
Nur als Hinweis ! Ich habe auch Monate lang rum gedocktert ! Grund war aber, die Mausunterlage war farbig mit Aufdrucken, das hat den Sensor irritiert und zu Aussetzern geführt. Ich hatte die alte Maus mit der Kugel angeschlossen alles okay – dann wieder die neue Funkmaus, Problem wieder da. So habe ich es raus gefunden. Tja Gottes Wege sind wundersam…………..
Mich hat Chrome auch mit Aussetzern genervt ! Ich habe alle Tipps durch probiert – plötzlich lief alles perfekt. Welcher Tipp jetzt geholfen hat – keine Ahnung ? Aber danke wer sich die Mühe gemacht zu helfen.