Vor Windows 10 konnte der Anwender über den Befehl „WUAUCLT“ sehr schön den Download und den Updatevorgang per Kommandozeilenbefehl beeinflussen und steuern. Ohne große Informationen hat Microsoft leider den WUAUCLT Befehl stillgelegt und dafür den Befehl
UsoClient.exe
eingeführt. Leider gibt es von Microsoft zu diesem neuen Windows Update Befehl sehr wenig Informationen. Warum Microsoft so rar mit den Informationen zum „UsoClient“ umgeht, können wir nicht nachvollziehen. Wir haben Euch hier nachfolgend einmal die wichtigsten Informationen und Parameter vom „UsoClient“ Befehl aufgeführt.
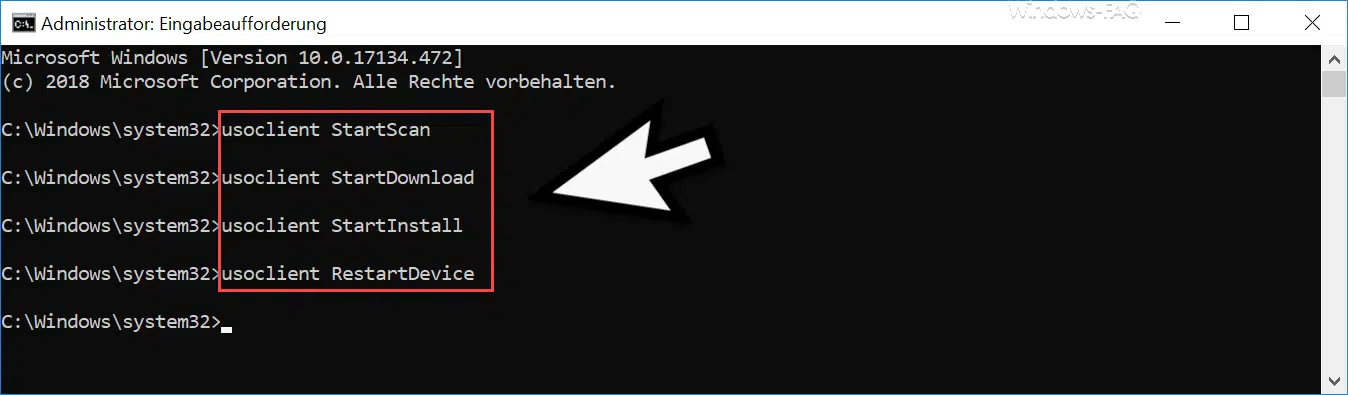
Windows Update Scanvorgang per UsoClient
Mit dem Befehl
usoclient StartScan
könnt Ihr Windows 10 veranlassen, dass er entweder beim hinterlegten WSUS (Windows Server Update Services) oder online bei den Microsoft Update Servern nachschaut, ob neue Windows Updates für den Client bzw. den Windows Server vorliegen. Ihr könnt dies überprüfen, indem Ihr gleich in den Bereich „Windows Update“ in den Windows 10 Einstellungen wechselt. Dort seht Ihr dann sofort den Suchvorgang für fehlende Windows Updates
Hinweis: Der Befehl „usoclient StartScan“ hat noch den wunderbaren Nebeneffekt, dass er einen evtl. vorhandenen WSUS Server über den aktuellen Patchstand der Windows Updates informiert und dieser dann gleich die korrekte Zahl anzeigt. Dies wurde vor Windows 10 mit dem Befehl „wuauclt /detectnow“ oder „wuauclt /resetauthorization /detectnow“ eingeleitet. Allerdings arbeitet „usoclient“ wesentlich performanter und zuverlässiger.
Windows Updates Download starten mit UsoClient
Den automatischen Download der ausstehenden Windows Updates könnt Ihr hingegen mit dem Befehl
usoclient StartDownload
ausführen. Danach startet Windows 10 sofort mit dem Download der ausstehenden Windows 10 Updates.
Start der Windows Update Installation per UsoClient
Mit dem nachfolgenden Befehl
usoclient StartInstall
könnt Ihr dann nach dem Download der Updates die Installation der Windows 10 Updates starten. Alle diese Vorgänge könnt Ihr jederzeit in der Anzeige „Windows Updates“ in den Windows Einstellungen verfolgen.
Restart des PCs per UsoClient
Abschließend könnt Ihr per folgendem UsoClient Befehl den Windows 10 PC neu starten.
usoclient RestartDevice
Erklärungen UsoClient
USO ist die Abkürzung für „Update Orchestrator Service“ und ist der Dienst zum Verwalten der Windows Updates. In der Windows Dienstverwaltung „services.msc“ gibt es unter
Update Orchestrator Service
einen passenden Eintrag dazu.

Microsoft gibt noch folgende zusätzliche Informationen zu dem „UsoSvc“ Dienst mit an.
Verwaltet Windows-Updates. Falls beendet, können auf Ihren Geräten keine aktuellen Updates heruntergeladen und installiert werden.
Somit sollte dieser UsoSvc-Dienst immer gestartet sein, damit der Client auch Windows 10 Updates empfangen und installieren kann. Sollte der Windows 10 Client keine Windows 10 Updates installieren sollen, so könnt Ihr diesen Dienst auch „deaktivieren“.
Weitere Informationen rund um Windows Update findet Ihr auch hier:
– Windows 10 Creators Update per WSUS verteilen
– Windows 10 WSUS Update von Version 1511 Build 10586.494 auf 1607 Build 14393.10
– Windows 10 Anniversary Update 1607 über WSUS korrekt verteilen
– Windows 10 Anniversary Update 1607 für WSUS verfügbar
– WSUS Verbindungsfehler – Keine Remote-API Verbindung mit dem WSUS-Server herstellen
– WSUS zeigt Windows 10 Clients als „Vista“ an
– WSUS Datenbankfehler – Serverknoten zurücksetzen


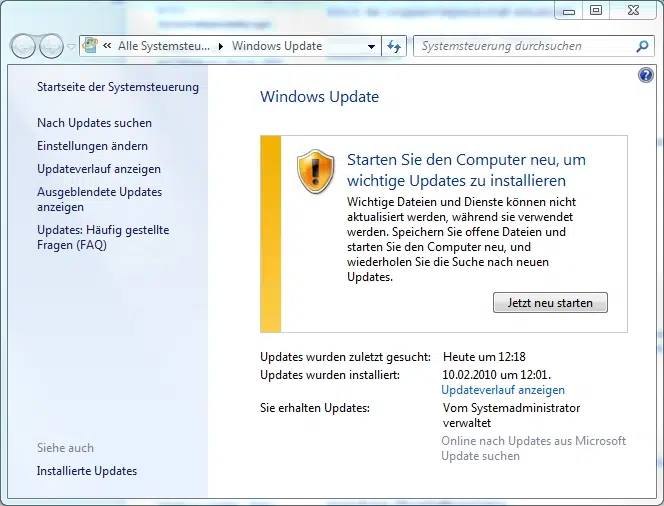
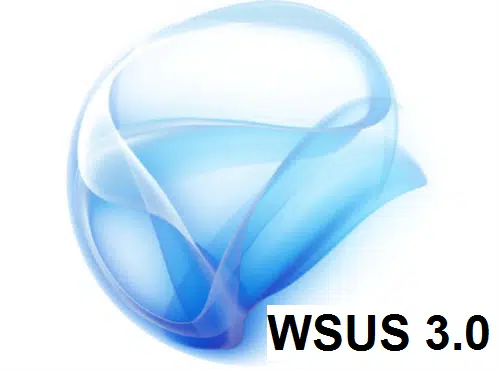

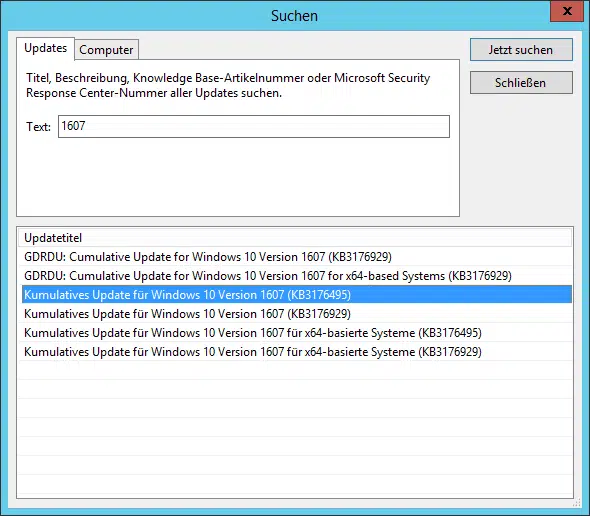
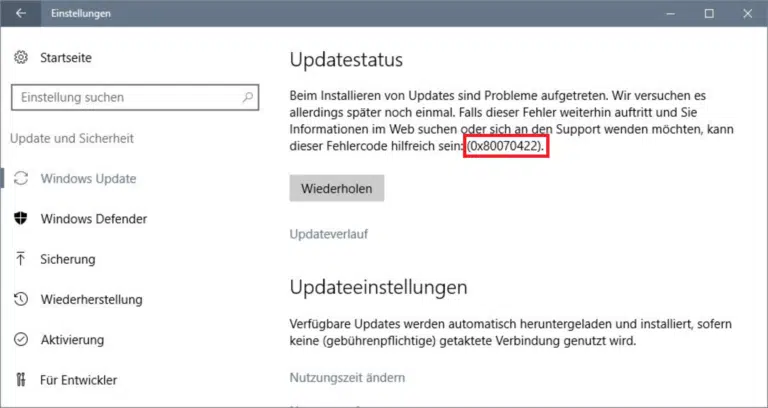
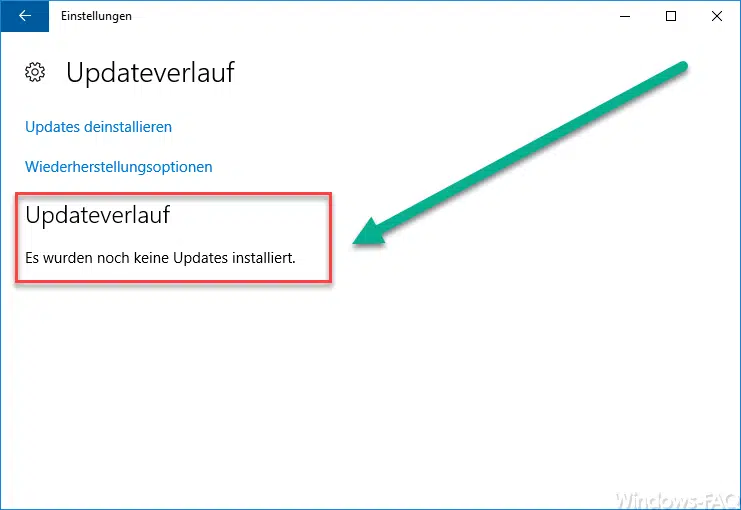
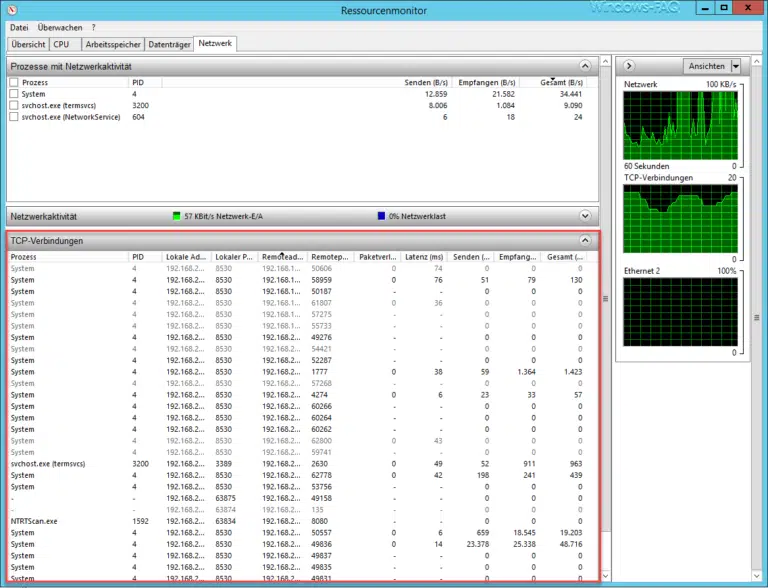
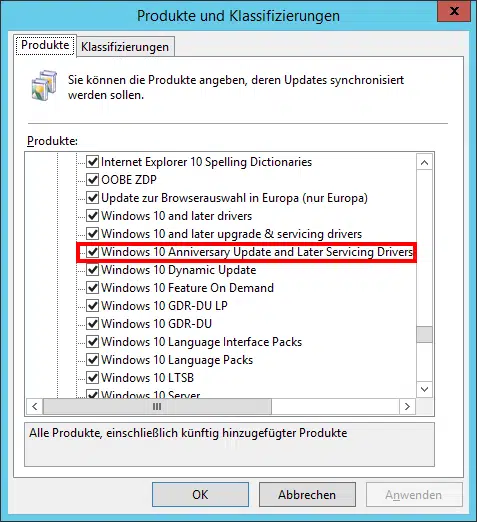
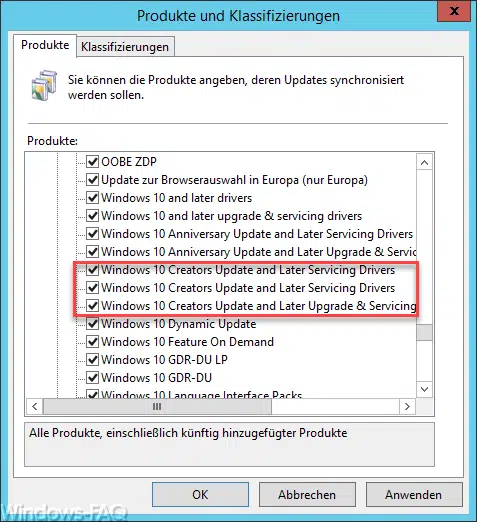
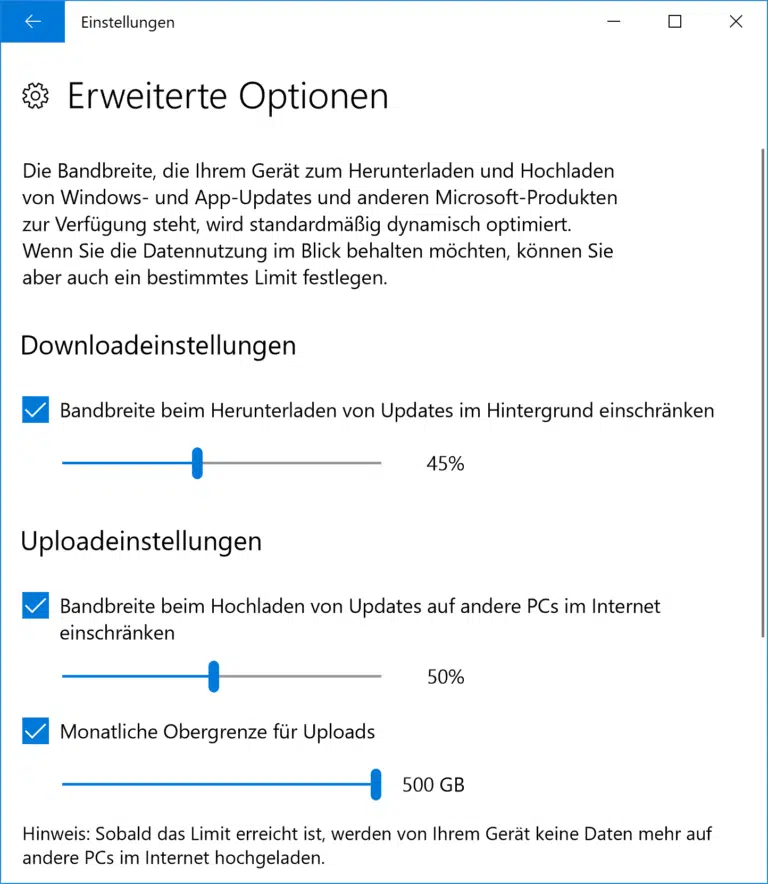
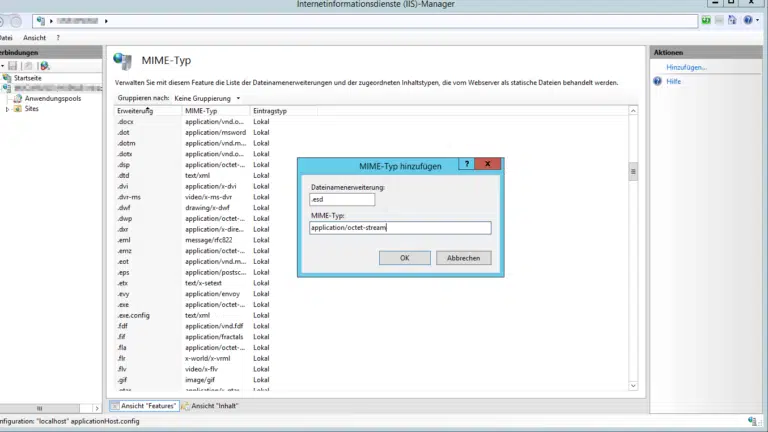
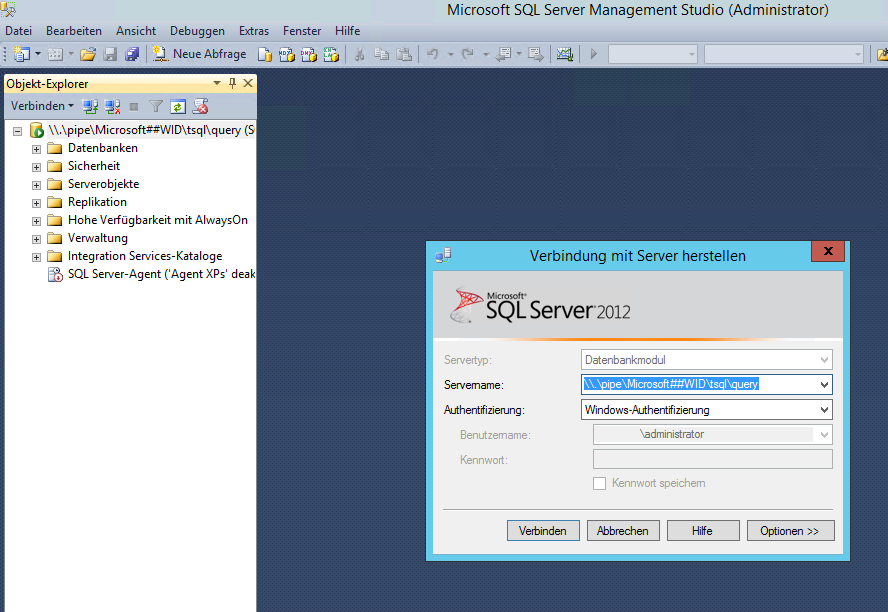
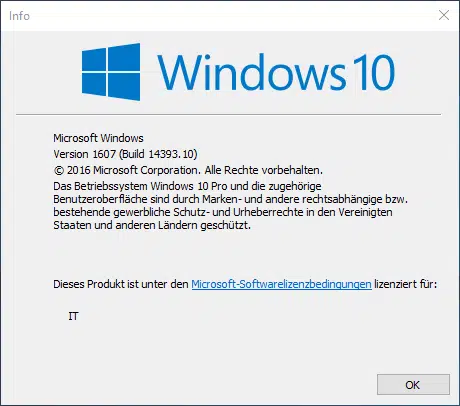
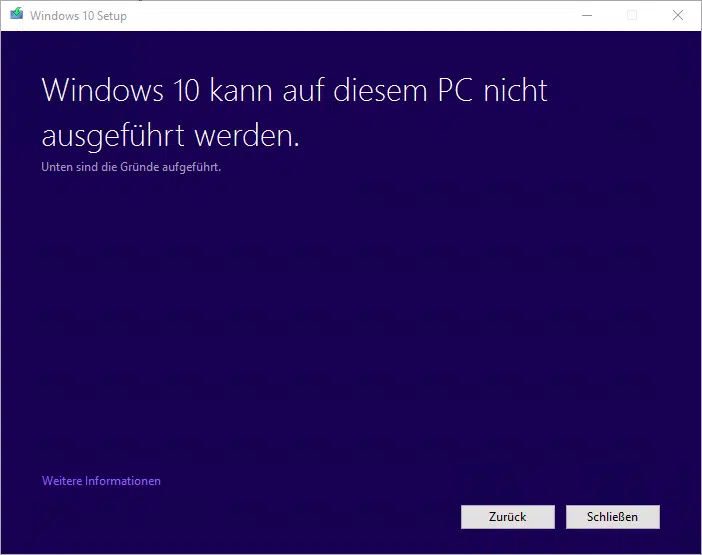
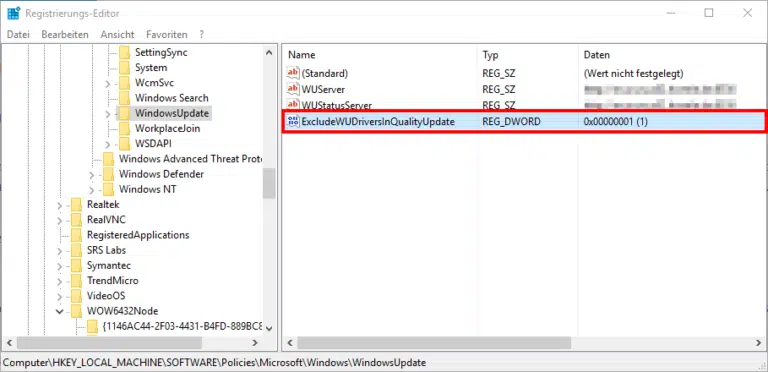
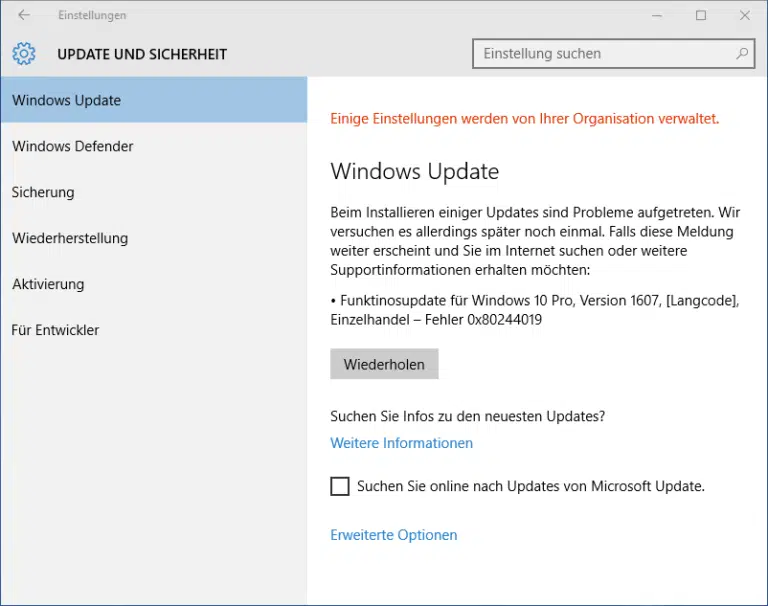
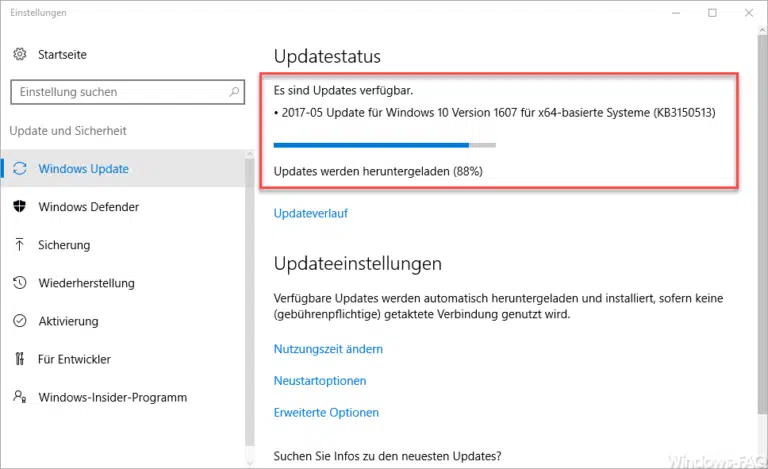
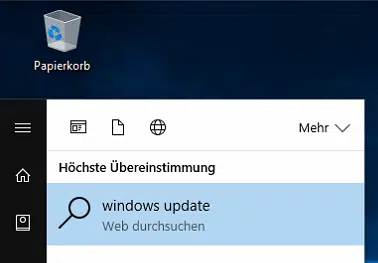
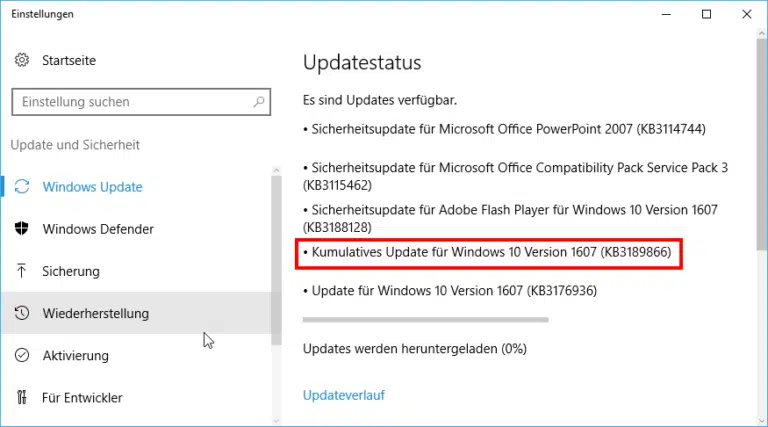
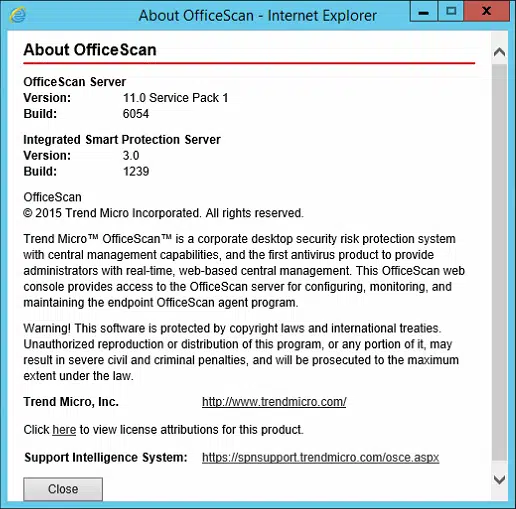

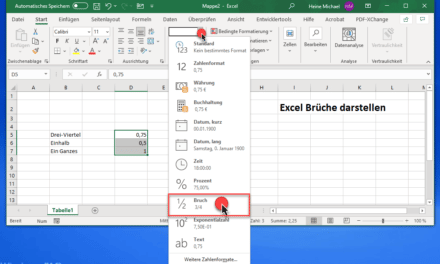
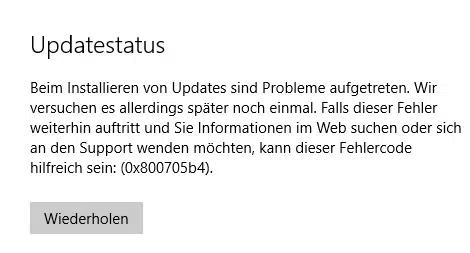
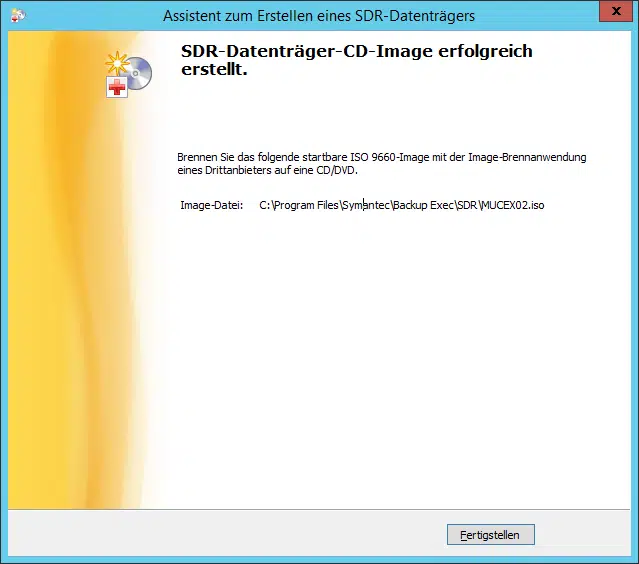




Neueste Kommentare