Eine ganz interessante Funktion ist die sogenannte Mausspur, bei der die Bewegung des Mauszeigers durch mehrere Maussymbole dargestellt wird. Wir haben Euch hier nachfolgend einmal eine solche Mausspur exemplarisch dargestellt.
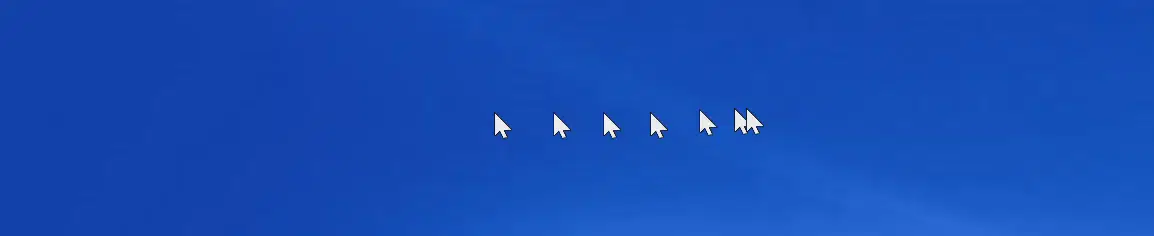
Diese Mausspur, wird je nach eingestellter Länge, durch Anreihung der einzelnen Mausbewegungen dargestellt. Wie lang diese Mausspur sein soll, kann der Anwender selber konfigurieren. Wir möchten Euch heute zeigen, die Ihr die Mausspur unter Windows 10 aktivieren oder auch deaktivieren könnt.
Mausspur aktivieren in den Windows Einstellungen
Am einfachsten ist es, Ihr ruft die Windows Einstellungen über die Windows Tastenkombination
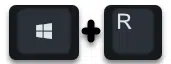
auf und wählen dann den Punkt
Geräte (Bluetooth, Maus und Drucker)
und anschließend den Auswahlpunkt „Maus“ auf der linken Seite. Nun werden zahlreiche Mausoptionen sichtbar, die Einstellungen für die Mausspur findet Ihr allerdings nur unter
Weitere Mausoptionen

Hier müsst Ihr nun auf den Reiter „Zeigeroptionen“ wechseln und im Bereich „Sichtbarkeit“ findet Ihr nun die in Frage kommende Option:
Mausspur anzeigen
Durch Anhaken der Option wird die Mausspur aktiviert, über den Schiebeschalter darunter könnt Ihr noch auswählen, wie lang der Schweif der Mausspur ausfallen soll. Hier sind in Summe 7 Einstellungsmöglichkeiten vorhanden. Diese Änderungen werden übrigens sofort aktiv.
Mausspur über Registry Einstellung aktivieren
Das gleiche Funktion auch über die Windows Registry. Dazu müsst Ihr im Registrierungseditor den folgenden Registrypfad aufrufen.
Computer\HKEY_CURRENT_USER\Control Panel\Mouse
Hier gibt es bereits folgenden Registryeintrag, der die Mausspur steigert.
MouseTrails

Solange der Wert des Registryeintrags „MouseTrails“ auf „0“ steht, ist die Mausspur deaktiviert. Wenn Ihr den Wert auf „1 – 7“ erhöht, so wird die Mausspur aktiviert. Je höher die Zahl ist, desto länger wird die Mausspur. Allerdings ist der maximale Wert die „7„.
Die Änderungen ist der Registry werden nicht sofort aktiv, Ihr müsst Euch entweder einmal neu anmelden oder Euren PC einmal neu starten.
Weitere interessante Beiträge rund um die „Windows Maus“ findet Ihr auch hier:
– Geschwindigkeit des Mauszeigers unter Windows 10 verändern
– Inaktive Fenster beim Daraufzeigen scrollen – Windows 10 Maus Einstellung
– Tastaturmaus unter Windows 7 aktivieren
– Fenster durch Zeigen mit der Maus aktivieren in Windows 7
– Größe des Mauszeigers verändern
– Per Software mehrere Monitore und PC´s mit einer Tastatur/Maus bedienen


















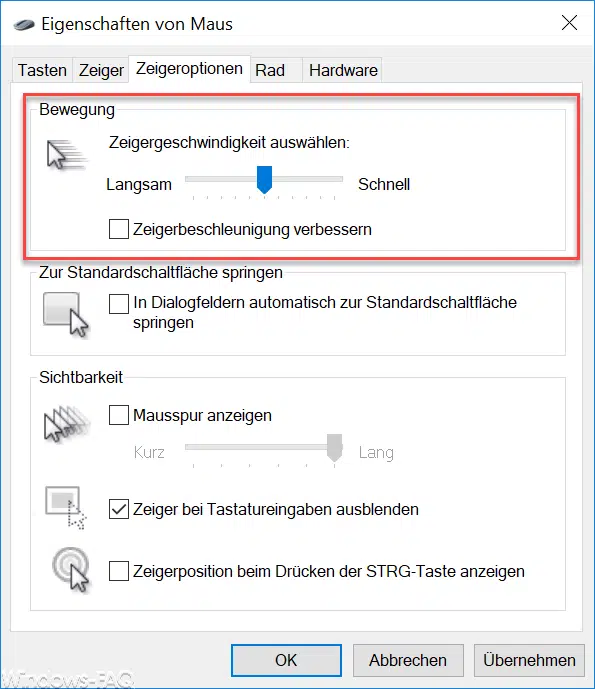
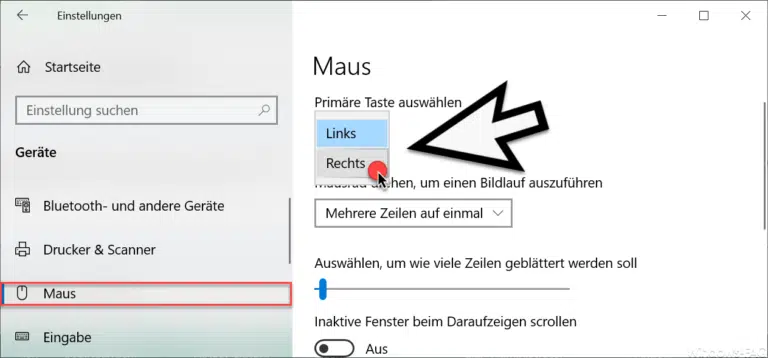


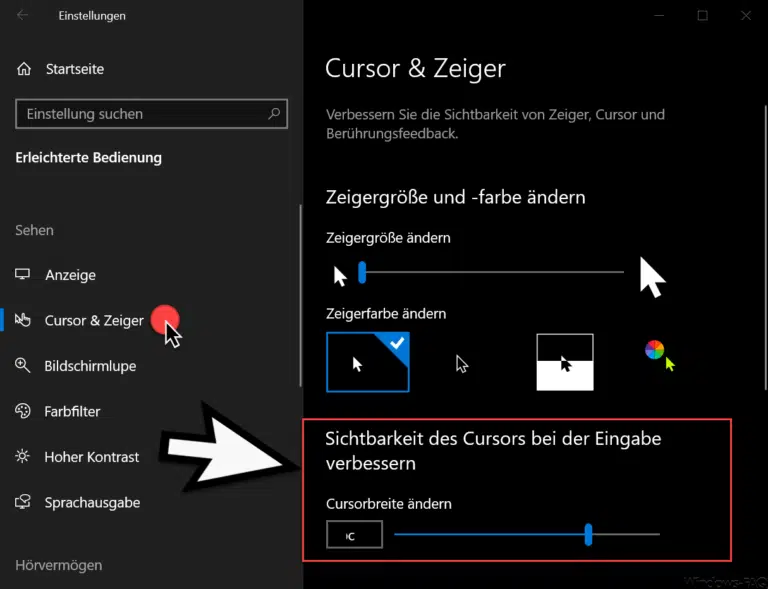


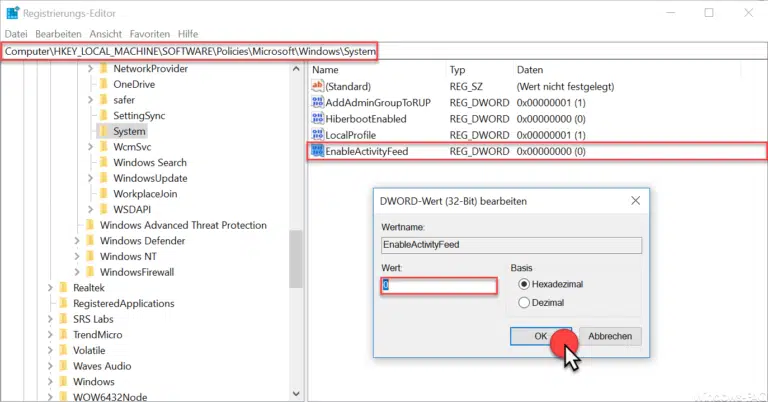

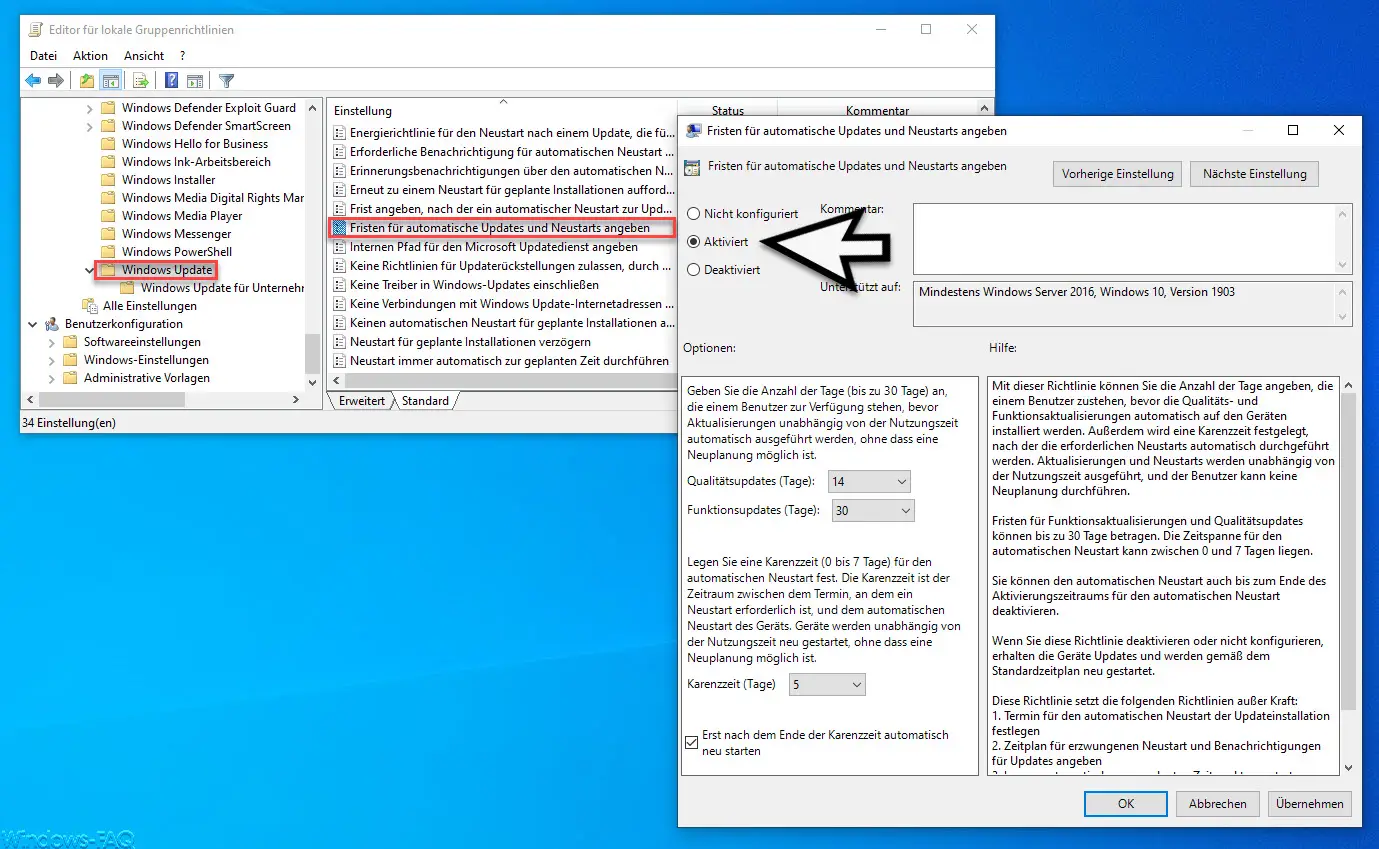
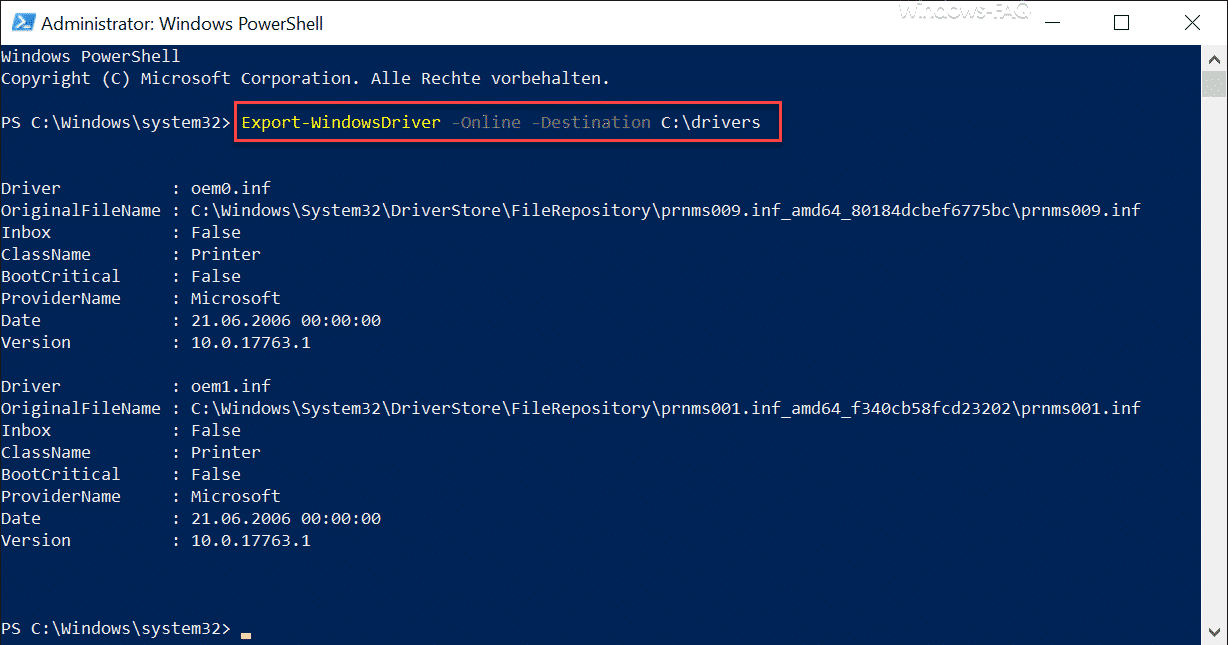
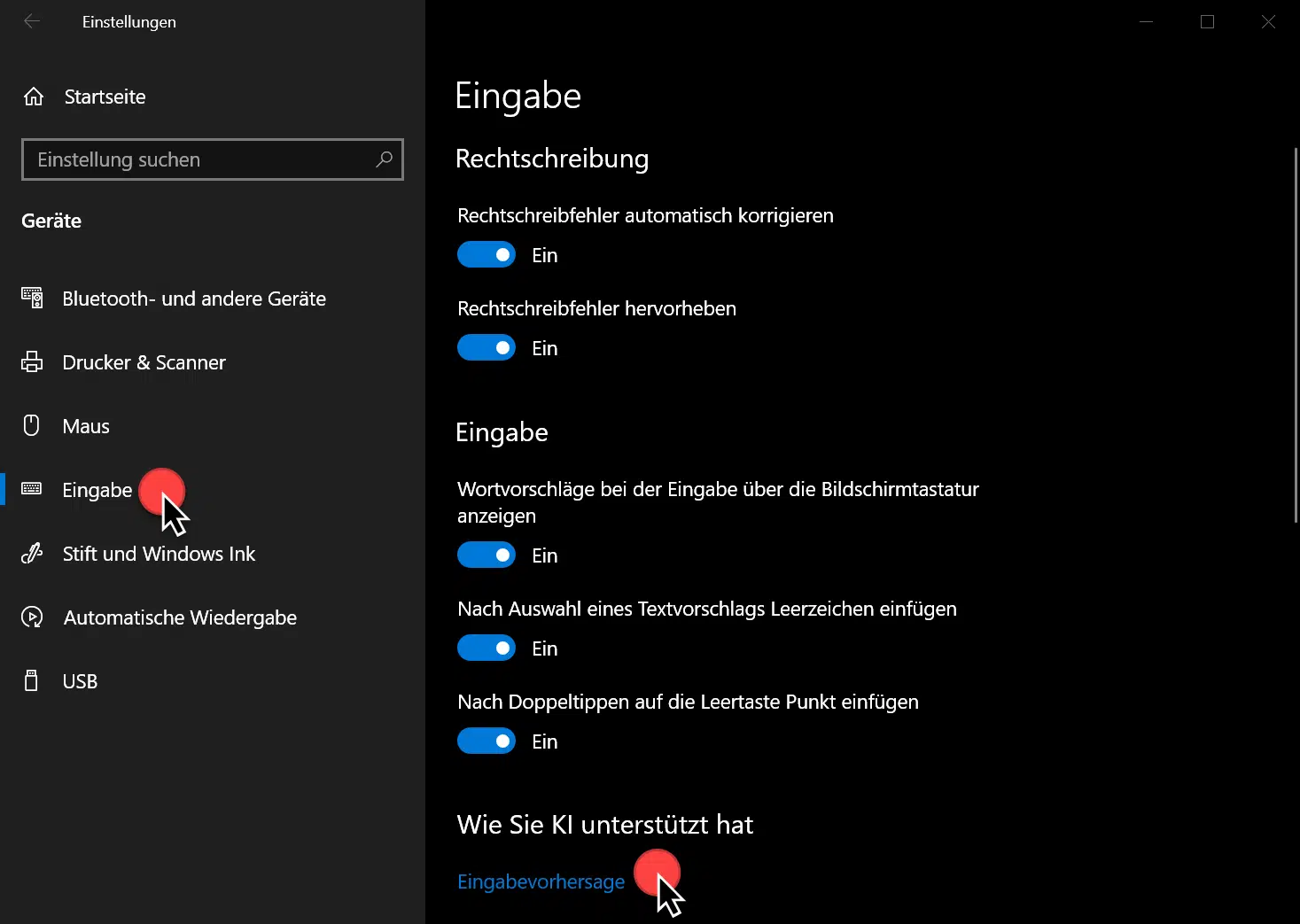




Leider habe ich durch klonen meines Win10 auf eine grössere HDD die rechte Maus Funnktion verloren , diese ist nun OoO ( Out of Order)
Kennt jemand den Registryzweig für dieses Problem evt ?
Schöne Feiertage noch