Eine der wichtigsten Buttons im Microsoft Edge Browser ist für uns der sogenannte
Home oder Startseiten Button
mit dem Ihr sehr schnell die voreingestellte Internet Startseite aufrufen könnt. Wie Ihr z.B. auch mehrere Startseiten im Edge-Browser definieren könnt, haben wir Euch ja schon in unserem Beitrag „Beim Start vom Edge Browser mehrere Webseiten automatisch laden“ genau erläutert.
Hier nachfolgend seht Ihr den Edge Browser mit der Google Startseite und dem eingeblendeten Home oder Startseitensymbol.

Dieser Home Button kann je nach Belieben ein- und ausgeschaltet werden. Wir empfehlen, diesen Startseiten-Button immer zu aktivieren, denn damit ist die Navigation wesentlich einfacher.
Home-Button ein- oder ausschalten
Um diese Home-Schaltfläche ein- oder auszuschalten, müsst Ihr zunächst auf die 3 Punkte „…“ am rechten oberen Rand des Edge Browsers klicken, wie Ihr hier nachfolgend sehen könnt.

Anschließend ist hier der Punkt „Einstellungen“ auszuwählen.
Leider baut Microsoft ständig kräftig an den Optionen im Edge Browser herum und somit sind die gewünschten Optionen nicht immer an der gleichen Stelle. In der aktuellen Version 1809 vom Windows 10 findet Ihr die passenden Einstellung dann relativ weit oben.

Hier findet Ihr nun die gewünschte Option
Schaltfläche Startseite anzeigen
Über diesen Schiebeschalter könnt Ihr nun sehr einfach und schnell den Home bzw. Startseiten-Button im Edge Browser einblenden bzw. auch ausblenden.
Edge Home Button per Registry konfigurieren
Eine zweite Möglichkeit besteht darin, die Sichtbarkeit des Home Button des Edge Browsers über die Registry zu steuern. Dazu ruft Ihr im Registrierungseditor den folgenden Pfad auf:
HKEY_CURRENT_USER\SOFTWARE\Classes\Local Settings\Software\Microsoft\Windows\CurrentVersion\AppContainer\Storage\microsoft.microsoftedge_8wekyb3d8bbwe\MicrosoftEdge\Main

Hier kommt es auf den folgenden Wert an:
HomeButtonEnabled
Dieser „HomeButtonEnabled“ Wert kann folgende Werte aufnehmen:
0 = Home Button wird im Edge Browser nicht angezeigt.
1 = Home Button wird im Edge Browser angezeigt.
Sobald Ihr die Änderungen durchführt und alle Instanzen des Edge Browsers neu startet, wird der Edge Browser entweder mit oder ohne der Home Schaltfläche angezeigt.
Viele weitere interessante Tipps zum Microsoft Edge findet Ihr auch hier:
– Standardsuchmaschine im Microsoft Edge ändern
– Lesezeichen im Edge Browser bearbeiten und Leisezeichenleiste aktivieren
– Verhindern, dass Microsoft Edge bei jedem Windows Start automatisch geladen wird
– Microsoft Edge Browser deinstallieren oder deaktivieren
– Für Adobe Flash aktivieren – Flash funktioniert im Edge Browser nicht
– Windows 10 öffnet PDF Dateien immer im Edge Browser
– Tab Vorschaufenster beim Edge Browser deaktivieren bzw. aktivieren
– Edge und Onedrive Werbefenster und Hinweise bei Windows 10 abschalten
– Microsoft Edge Seitenvorhersage (Prefeching) ausschalten
– Windows 10 Edge Browser im „InPrivate“ Modus starten
– Google Chrome Browser deinstallieren bei Windows 10

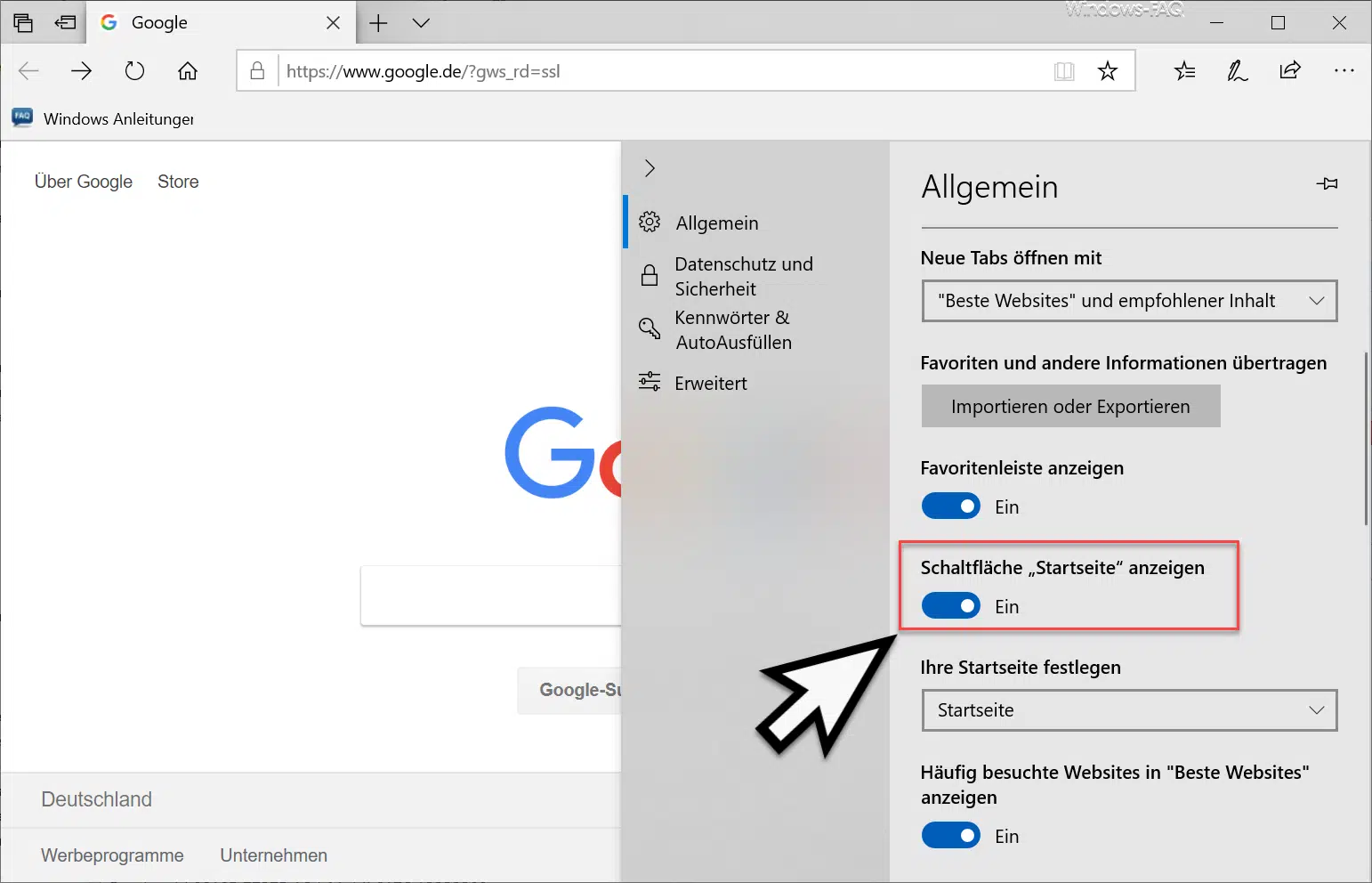


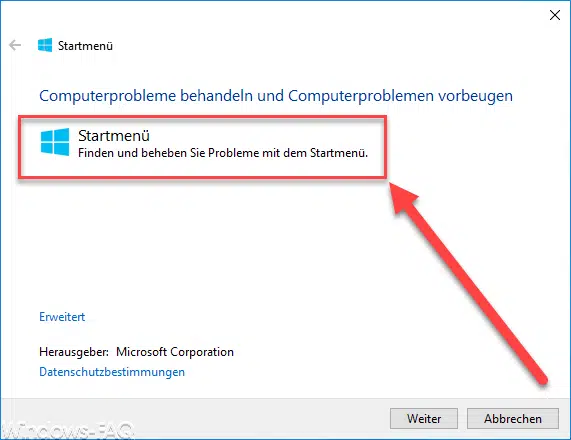
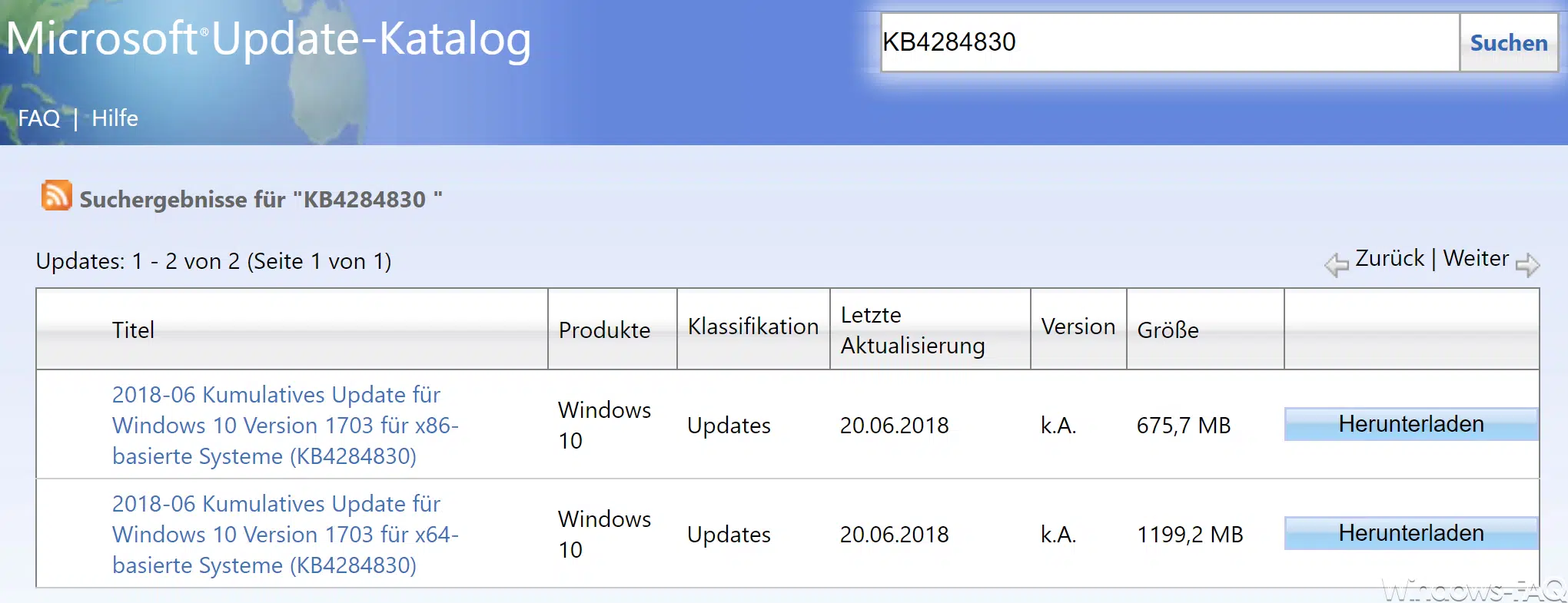
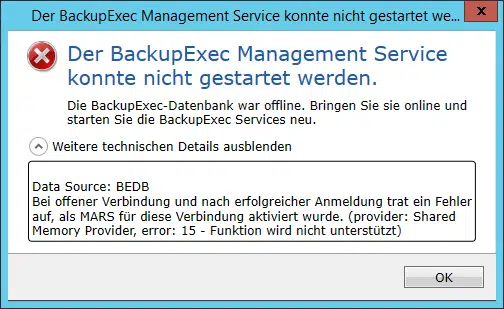




Neueste Kommentare