BitLocker ist die Bezeichnung von Microsoft für die betriebssystemseitige Verschlüsselung von Festplatten unter Windows. Microsoft hat die Bitlocker Verschlüsselungstechnik bereits mit Windows Vista eingeführt und entwickelt diese ständig weiter. Wir möchten Euch heute zeigen, wie Ihr Bitlocker bei Windows 10 aktivieren könnt und somit Eure Festplatten sicher verschlüsseln könnt.
Zunächst wird das Dienstprogramm zur BitLocker Laufwerksverschlüsselung benötigt. Dieses findet Ihr am schnellsten, wenn Ihr im Windows 10 Startmenü den Suchbegriff
Bitlocker verwalten
eingebt. Wir haben Euch dies hier nachfolgend einmal abgebildet.

Nach dem Aufruf wird Euch das Verwaltungstool für die BitLocker Laufwerksverschlüsselung angezeigt. Hier habt Ihr nun die Möglichkeit „BitLocker“ zu aktivieren, wie Ihr auf der nachfolgenden Abbildung sehen könnt.

Nun wird die BitLocker Verschlüsselung gestartet und das System untersucht, ob es alle Voraussetzungen für eine BitLocker Verschlüsselung erfüllt. Sollte z.B. folgende Anzeige erscheinen, so sind weitere Vorarbeiten notwendig.

Folgende Meldung wird z.B. angezeigt, wenn Ihr im Bios die BitLocker Funktion nicht aktiviert habt. Die Meldung dazu lautet:
Auf diesem Gerät kann kein TPM (Trusted Platform Module) verwendet werden. Der Administrator muss für die Richtlinie „Zusätzliche Authentifizierung beim Start anfordern“ für Betriebssystemvolumes die Option „BitLocker ohne kompatibles TPM zulassen“ festlegen.
Diese Meldung ist nicht ganz korrekt, denn gerade neuere Hardware haben im Bios eine entsprechende Option, wo Ihr die „TPM“ Funktion aktivieren könnt, wie Ihr hier sehen könnt.

Wenn Ihr diese Option „TPM Security“ aktiviert, so erscheint die obige BitLocker-Meldung nicht. Die Option kann natürlich bei jedem Hersteller anders lauten. Anschließend einfach erneut den gesamten BitLocker Prozess von vorne starten.

Nun wird die „TPM-Sicherheitshardware“ initialisiert. Dieser Vorgang kann durch einige Minuten dauern. Sollte der BitLocker Initialisierungsvorgang nun problemlos gestartet werden können, so erscheinen noch einige weitere Abfragen zu den BitLocker Einstellungen.
Zunächst wird gefragt, wir Ihr mit der Verwaltung des BitLocker Wiederherstellungsschlüssel umgehen möchtet. Dazu gibt es die Möglichkeit, den BitLocker Wiederherstellungskey in eine Datei zu speichern oder den Wiederherstellungsschlüssel auszudrucken.
Microsoft gibt noch folgende Infos dazu bekannt:
Ein BitLocker Wiederherstellungsschlüssel kann für den Zugriff auf Dateien und Ordner verwendet werden, falls Sie Ihren PC nicht entsperren können. Es wird empfohlen, mehrere Wiederherstellungsschlüssel getrennt vom PC aufzubewahren.

Bei der Speicherung des BitLocker Key kann es zu folgender Fehlermeldung kommen.

Die Meldung lautet:
Fehler bei der BitLocker-Laufwerkverschlüsselung
Dieser Speicherort kann nicht verwendet werden.
Der Wiederherstellungsschlüssel kann nicht auf einem verschlüsselten Laufwerk gespeichert werden. Wählen Sie einen anderen Speicherort.
Solltet Ihr diese Meldung erhalten, so habt Ihr sicherlich versucht, den BitLocker Wiederherstellungs-Schlüssel auf dem gleichen Laufwerk abzulegen, welches Ihr per BitLocker verschlüsseln wollt. Dies ist nicht zulässig, aus diesem Grund solltet Ihr den BitLockerkey auf einem Netzwerklaufwerk oder eine USB-Stick ablegen und gut verwahren.
In nachfolgendem Fenster müsst Ihr dann auswählen, wie viel Speicherplatz des Laufwerks verschlüsselt werden soll. Folgende Möglichkeiten stehen zur Auswahl:
- Nur verwendeten Speicherplatz verschlüsseln (schneller, optimal für neue Computer und Laufwerke)
- Gesamtes Laufwerk verschlüsseln (langsamer, aber optimal für PCs und Laufwerke, die bereits verwendet werden)

Microsoft gibt dazu noch folgenden BitLocker Informationen bekannt.
Bei der Einrichtung von BitLocker auf einem neuen Laufwerk oder PC muss nur der derzeit verwendete Teil des Laufwerks verschlüsselt werden. Beim Hinzufügen neuer Daten werden diese von BitLocker automatisch verschlüsselt.
Falls Sie BitLocker auf einem bereits verwendeten PC oder Laufwerk aktivieren, sollten Sie das gesamte Laufwerk verschlüsseln. Durch die Verschlüsselung des gesamten Laufwerks wird der Schutz aller Daten sichergestellt. Dazu gehören auch gelöschte Daten, die möglicherweise immer noch abrufbare Informationen enthalten.
Anschließend ist der BitLocker Verschlüsselungsmodus auszuwählen, wie Ihr hier nachfolgend sehen könnt.

Es gibt aktuell 2 BitLocker Verschlüsselungs-Modi:
- Neuer Verschlüsselungsmodus (am besten für Festplattenlaufwerke auf diesem Gerät geeignet.
- Kompatibler Modus (am besten für Laufwerke geeignet, die von diesem Gerät entfernt werden können.
Microsoft hat mit Windows 10 Version 1511 den neuen BitLocker Datenträgerverschlüsselungsmodus „XTS-AES“ eingeführt. Dieser Mods unterstützt zusätzliche Integrität, die mit älteren Windows Versionen aber nicht kompatibel ist. Deswegen solltet Ihr bein einem Wechseldatenträger, den Ihr mit einer älteren Windows Version ebenfalls verwendet, den kompatiblen BitLocker Verschlüsselungsmodus wählen.
Bei Festplattenlaufwerken, dass nur mit Geräten verwendet wird, die mindestens Windows 10 Version 1511 oder höher benutzen, solltet Ihr den neuen BitLocker Verschlüsselungs-Modus XTS-AES verwenden.
Danach erscheint die Abfrage, ob das Laufwerk nun verschlüsselt werden soll.

Nun könnt Ihr für das gewählte Laufwerk über den Button „Verschlüsselung starten“ den Verschlüsselungsvorgang starten. Je nach Größe des Laufwerks dauert der BitLocker Verschlüsselungsvorgang unter Umständen eine Weile.
Wichtig dabei ist zu wissen, dass der eigentliche Verschlüsselungsvorgang im Hintergrund ausgeführt wird und Ihr problemlos währenddessen mit Eurem PC weiterarbeiten könnt. Es kann natürlich durch die Verschlüsselung im Hintergrund zu Performanceeinbußen kommen, die sich aber in der Regel im Rahmen halten.
Optional habt Ihr noch die Möglichkeit, vor dem eigentlichen Verschlüsselungsvorgang noch eine BitLocker-Systemprüfung auszuführen.
Dieses Systemüberprüfung stellt sicher, dass BitLocker die Wiederherstellungs-und Verschlüsselungsschlüssel richtig lesen kann, bevor das Laufwerk endgültig verschlüssel wird. Außerdem wir der Computer automatisch vor der Verschlüsselung nochmals neu gestartet. Allerdings dauert diese Prüfung der BitLocker Daten einige Zeit. Microsoft empfiehlt aus Sicherheitsgründen, die Bitlocker Systemüberprüfung in jedem Fall auszuführen.
Wenn Ihr die BitLocker Verschlüsselung startet, erscheint kurz danach folgende Meldung rechts unten auf dem Windows 10 Desktop.
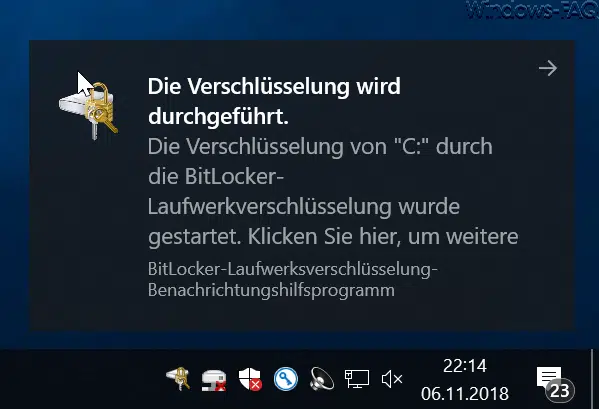
Die genaue Meldung lautet:
BitLocker-Laufwerksverschlüsselung-Benachrichtungshilfsprogramm
Die Verschlüsselung wird durchgeführt.
Die Verschlüsselung von „LAUFWERK“ durch die BitLocker-Laufwerksverschlüsselung wurde gestartet.
Somit läuft nun die BitLocker Verschlüsselung im Hintergrund. Wie lange der Verschlüsselungsprozess läuft, ist abhängig von der Geschwindigkeit des PC´s, der Größe der HDD oder SSD bzw. dem Umfang der gespeicherten Dateien. Wie bereits gesagt, könnt Ihr während der aktiven Verschlüsselung problemlos weiterarbeiten und Euer Laufwerk ist nun verschlüsselt und geschützt.
WICHTIG: Wir möchten nochmals darauf hinweisen, dass Ihr unbedingt den BitLocker Wiederherstellungsschlüssel an einem sicheren Ort ablegen müsst, damit Ihr im Problemfall Zugriff darauf habt.
Weitere Windows Tipps und Tricks findet Ihr auch in diesen Beiträgen:
– Dark Theme im Explorer bei Windows 10 Version 1809 aktivieren
– Taskleistensymbole (Systemsymbole) der Taskleiste nur auf dem 2. Monitor darstellen bzw. verschieben
– Lesezeichen im Edge Browser bearbeiten und Leisezeichenleiste aktivieren
– MSI-Datei entpacken
– DLNA Server unter Windows 10 einrichten
– Hashwert – Aufgabe und Funktion



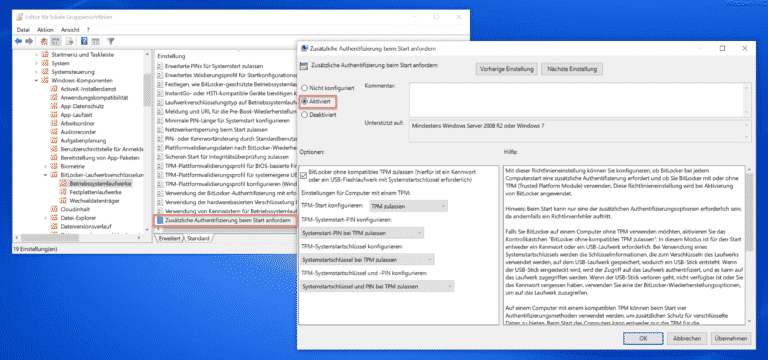
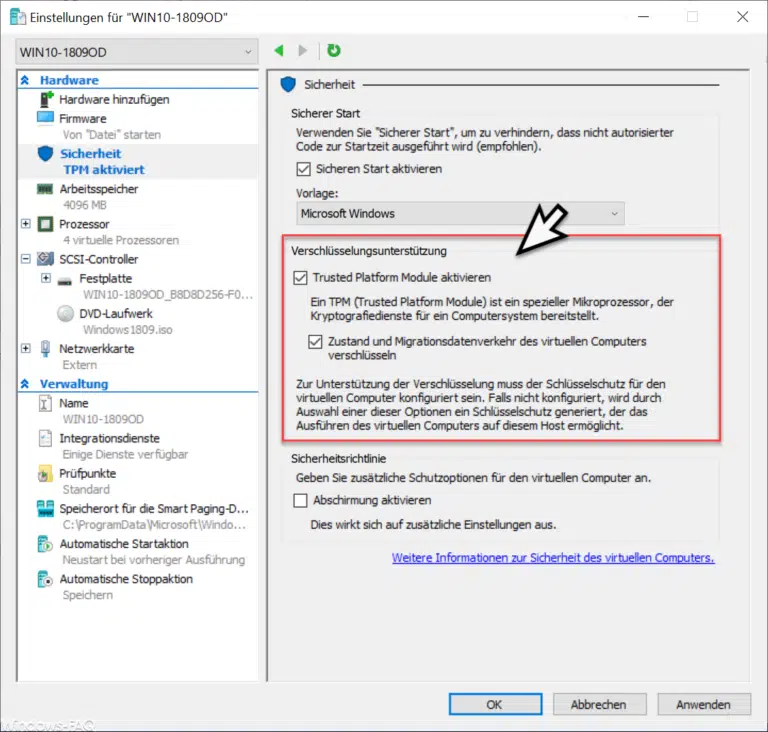
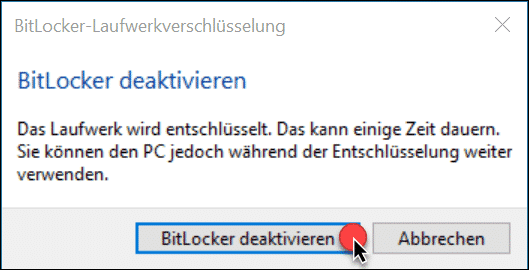
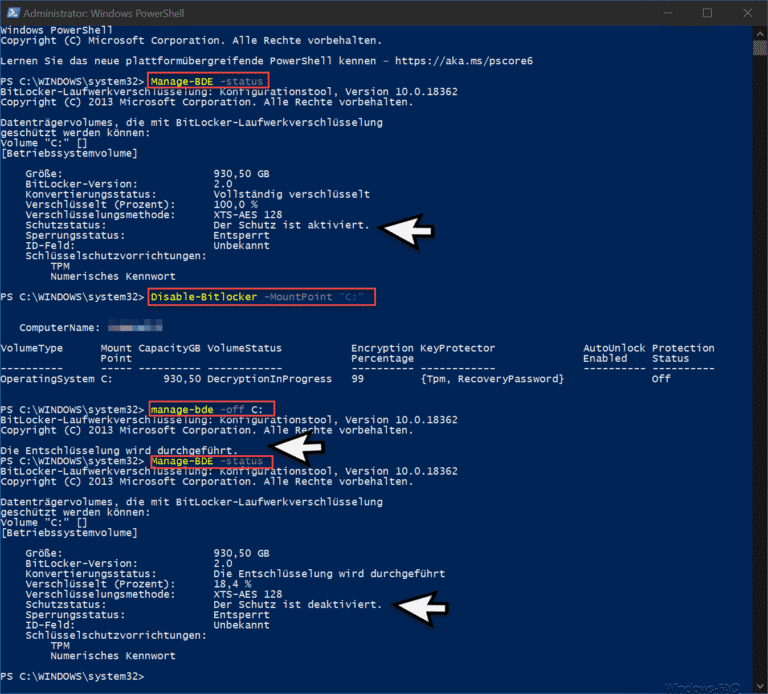
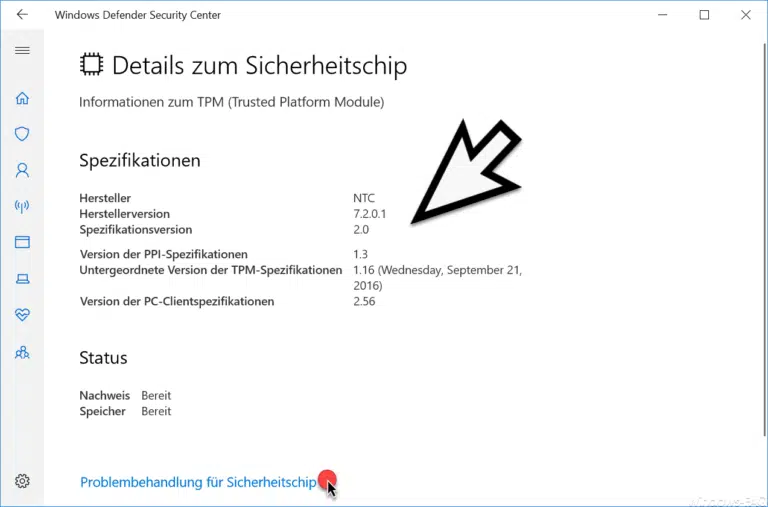
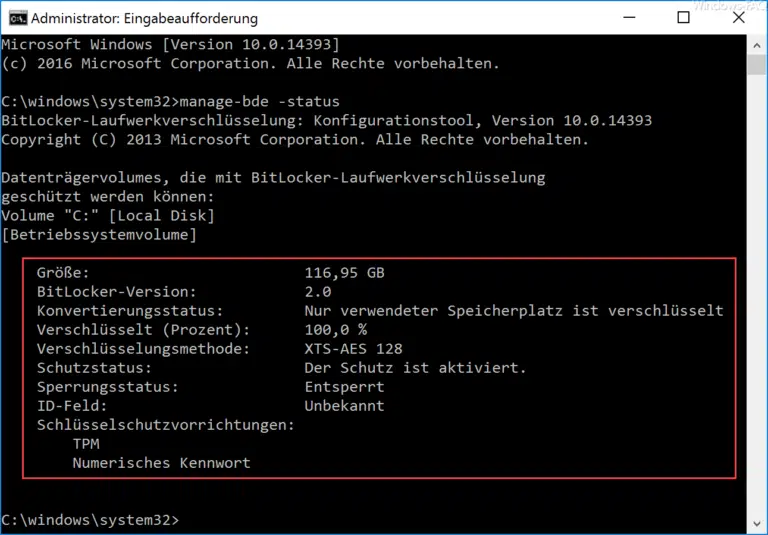
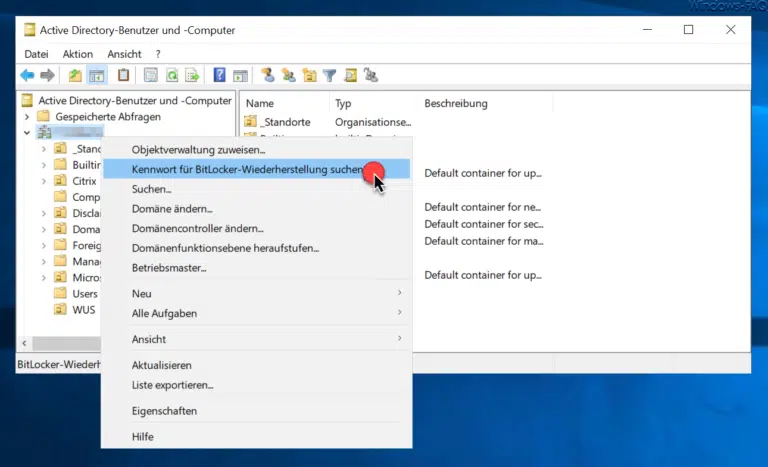





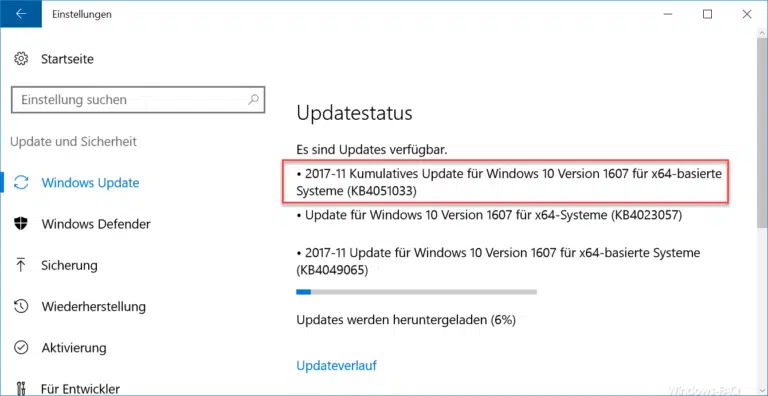






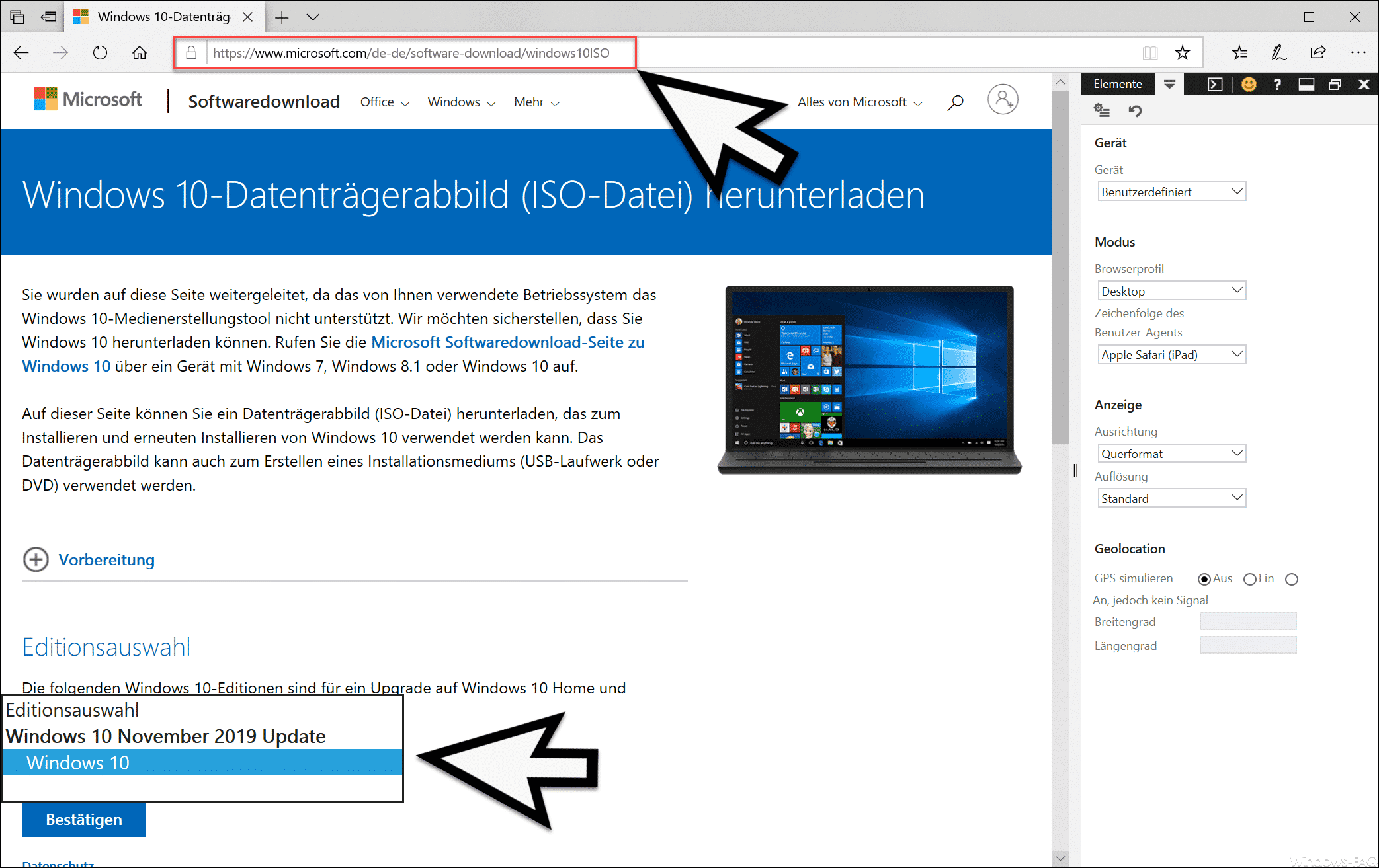
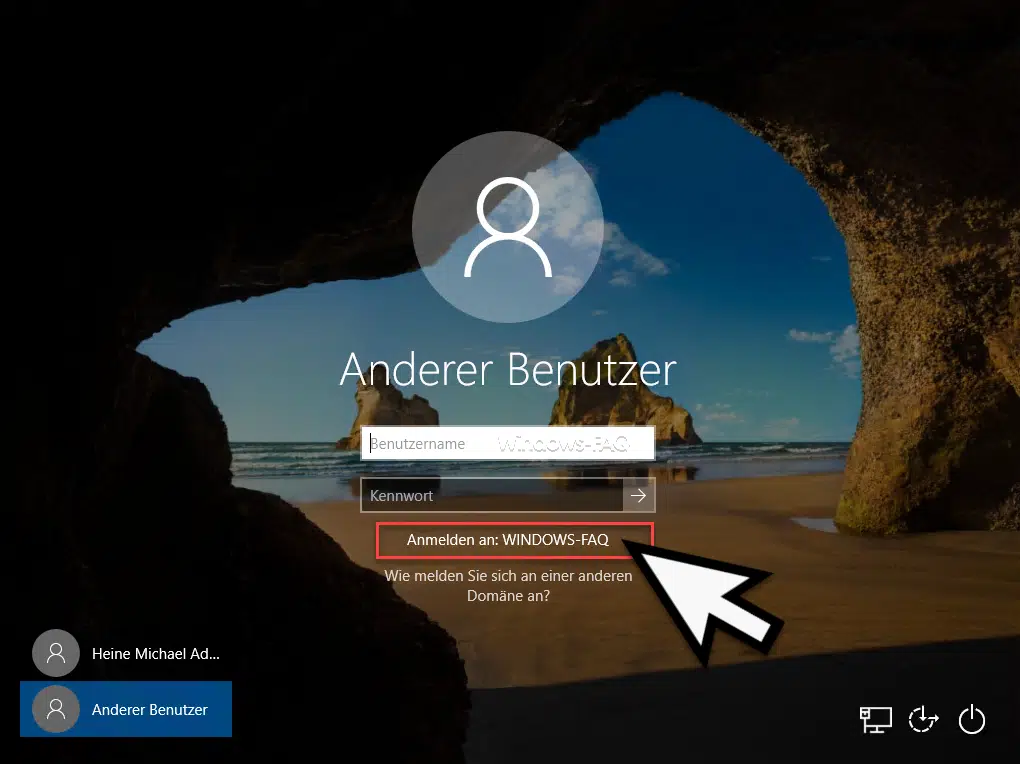






Hallo, da habt Ihr Euch aber Mühe gemacht. Endlich mal die Bitlocker Einrichtung einfach und super bebildert erklärt. Das entspricht genau dem Namen eines Blogs – Windows FAQ!
Auch wenn der Artikel mir nicht wirklich so viel bringt, weil ich Bitlocker schon seit Jahren einsetze, finde ich den Artikel wirklich ganz hervorragend und wird gerade vielen unerfahrenen Windows Anwender die Angst nehmen, die Bitlocker Verschlüsselung auch im Privatbereich einzusetzen.
Macht weiter so – Klasse!
Viele Grüße von einem treuen Leser
Manfred