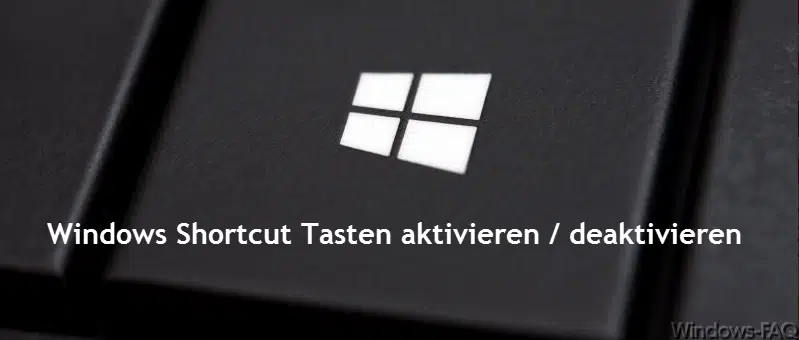
Jeder kennt unter Microsoft Windows XP, Vista, Windows 7, 8, 8.1 und Windows 10 die sogenannten Shortcut-Tasten, die einem das tägliche Arbeiten doch erheblich erleichtern, wie z.B.
Windows-Taste + „D“ zeigt den Desktop an,
Windows-Taste + „E“ startet den Explorer
Windows-Taste + „R“ Ausführen
Windows-Taste + „F“ Dateien suchen
Windows-Taste + „M“ Alle Fenster minimieren
Windows-Taste + „Pause“ System – Basisinformationen über das System
Windows-Taste + „TAB“ Fenster bzw. Task wechseln
usw.
Selbstverständlich gibt es noch mehr nützliche Tastenkombinationen. Über die besonders nützlichen Tastenkombinationen unter Windows Vista und Windows 7 sind wir bereits in einem eigenen Beitrag genau eingegangen. Unter Windows 10 gibt es ebenfalls zahlreiche neue Tastenkombinationen, die wir Euch in dem Beitrag „Übersicht Tastenkombinationen unter Windows 10“ zusammengefasst haben.
Manchmal gibt es aber den Wunsch bzw. die Notwendigkeit, diese Tastenkombinationen auszuschalten und dies soll Ihnen dieser Beitrag kurz erläutern. Dies geht wie folgt über die Registry. Bitte beachtet aber dass Ihr immer eine aktuelle Datensicherung Eures Systems habt, wenn Ihr Änderungen an der Registry vornehmt. Ich übernehme keinerlei Garantie bei Problemen.
Startet dazu bitte den Registry-Editor, indem Ihr die Windows-Taste + „R“ drückt, dort „regedit“ eingebt und das Fenster mit Enter abschließt. Nun wird der Registrierungseditor gestaret.
Wechselt nun bitte in den Registry-Schlüssel
HKEY_CURRENT_USER\Software\Microsoft\Windows\CurrentVersion\Policies\Explorer
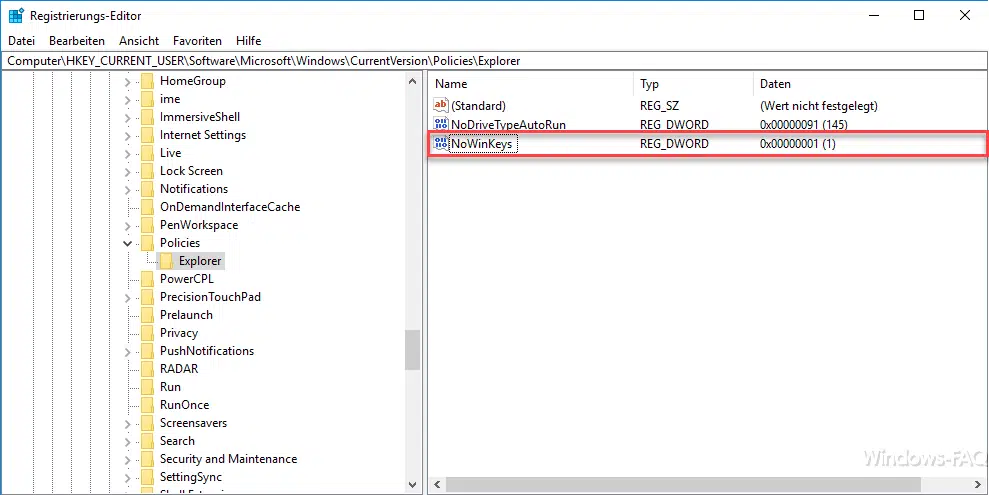
Fall dort der DWORD-Key mit dem Namen
„NoWinKeys„
noch nicht vorhanden ist, so müsst Ihr diesen bitte als DWORD 32-Bit neu anlegen. Weist bitte diesem Key eine „1“ zu und dann sind die Shortcut-Keys nach einem Neustart Eures PC´s nicht mehr wirksam.
Ihr könnt die Shortcut Funktion jederzeit wieder aktivieren indem Ihr den Wert wieder auf „0“ setzen bzw. den Key „NoWinKeys“ wieder löscht.
Oder kennt Ihr evtl. noch eine einfachere Möglichkeit oder einen anderen Windows Trick, so würde ich mich über einen entsprechenden Kommentar sehr freuen!



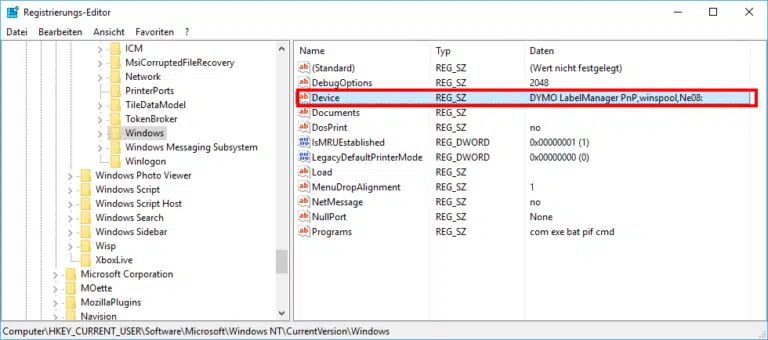
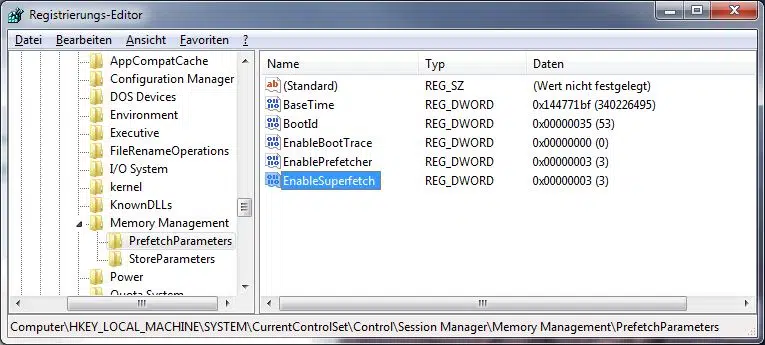



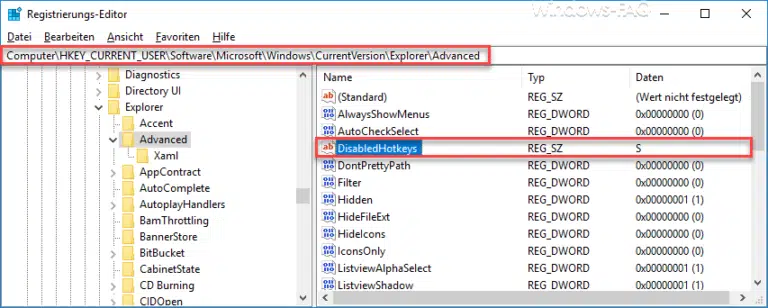
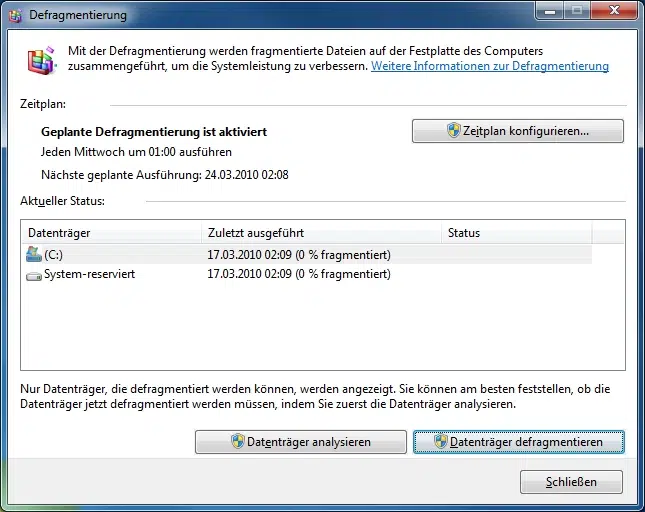
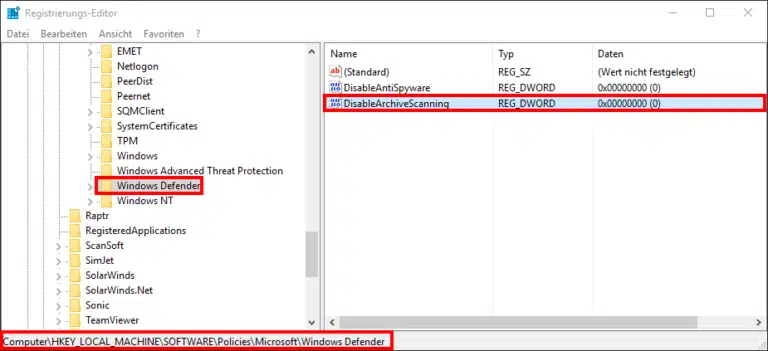



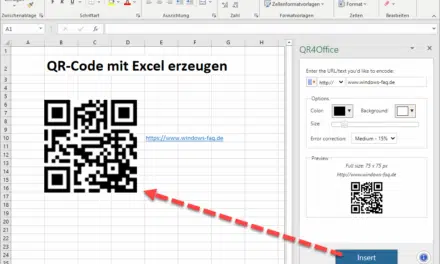







Wunderbar, Win+“D“ kannte ich noch gar nicht!
Ich kann in dem angegebenenen Pfad trotz Admin nichts schreiben. Wie kann ich dann die Shortcuts deaktivieren?