Gerade wenn es hektisch wird kommt es relativ oft vor, dass Windows Anwender Dateien, Ordner und auch gesamte Ordner-Pfade aus versehen verschieben und hinterher die Dateien nicht mehr wiederfinden. Leider passiert dieser Vorgang auf dem Windows Desktop oder auch im Windows Explorer seht schnell, denn die Schwelle um diesen Drag & Drop Verschiebevorgang auszuführen, hat Microsoft standardmäßig sehr klein eingestellt.
Hier nachfolgend haben wir Euch ein Windows Explorer Fenster dargestellt, bei dem wir mit gedrückter Maustaste die Windows-FAQ Bilddatei aus Versehen in den Ordner „Sicherung“ verschieben.
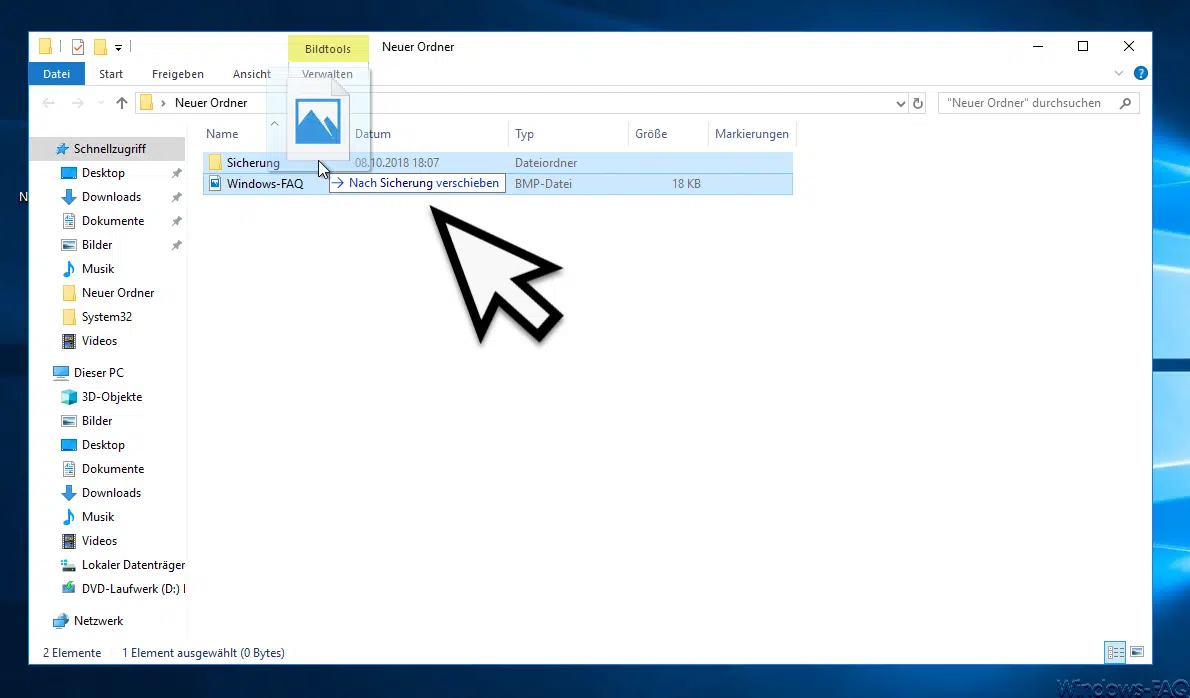
Microsoft hat den Wert auf lediglich 4 Pixel eingestellt, sodass Dateien und Ordner sehr schnell aus Versehen und somit unfreiwillig verschoben werden. Aber dieses könnt Ihr ändern, indem Ihr die Registry wie folgt ändert.
Versehentliches Verschieben von Dateien und Ordnern verhindern
Startet dazu den Windows Registrierungseditor „regedit.exe“ und wechselt bitte anschließend zu folgendem Registry-Pfad.
Computer \ HKEY_CURRENT_USER \ Control Panel \ Desktop
Hier gibt es bereits 2 Werte mit der Bezeichnung
DragHeight
DragWidht
Beide Werte stehen, wie oben schon beschrieben, auf dem Wert „4“ (Pixel).
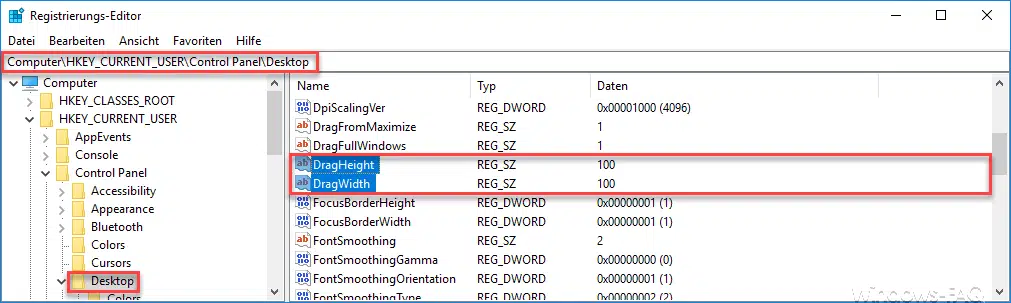
Ihr könnt nun diese Werte einfach ändern in einen Bereich von 1-100. Je größer der Wert, desto weiter müsstet Ihr die markierte Datei oder den markierten Ordner unbewusst verschieben, bis der Vorgang ausgelöst wird.
Wir haben in unserem Beispiel den Wert auf 100 Pixel erhöht. Nun ist das Verschieben in den Ordner „Sicherung“ nicht mehr so einfach möglich, allerdings können wir es problemlos direkt auf den Desktop verschieben.
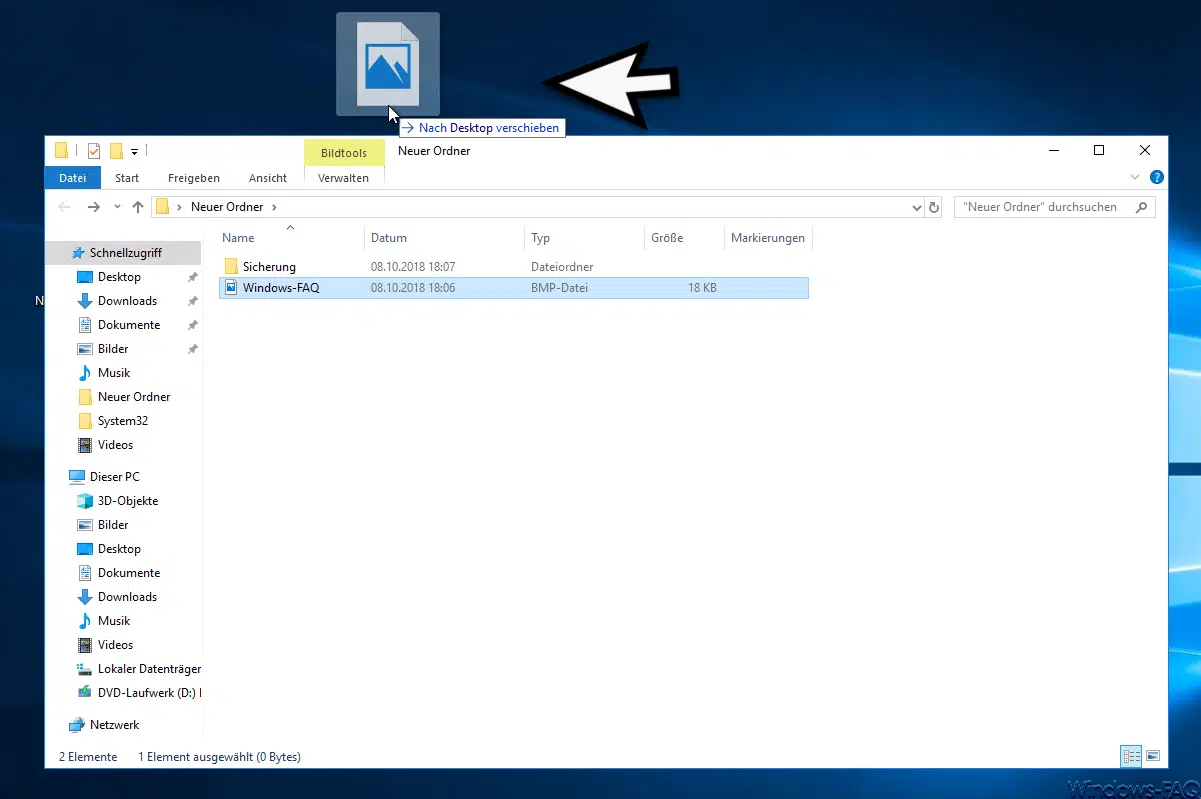
Das heißt natürlich nicht, dass Ihr die Datei nicht mehr in den Ordner „Sicherung“ verschieben könnt. Es heißt lediglich, dass Ihr den Mauszeiger zunächst aus einem größeren Bereich herausfahren müsst. Wenn Ihr die 100 Pixel überschritten habt, könnt Ihr mit dem Mauszeiger wieder zurückfahren und die Datei in den Ordner „Sicherung“ per Drag und Drop verschieben.
Somit gibt es letztendlich ein wenig mehr Sicherheit beim versehentlichen Verschieben von Dateien und Ordnern. Diese Einstellung ist übrigens Benutzerabhängig. Falls Ihr diese Einstellung im Netzwerk verteilen wollt, so bietet sich die Verteilung der Registrykeys per Gruppenrichtlinie an.
Weitere nützliche Tipps rund um den Windows Explorer findet Ihr auch in diesen Beiträgen:
– Parameter des Windows Explorers „explorer.exe“
– Laufwerksbuchstaben im Windows Explorer ausblenden
– Autovervollständigen im Windows Explorer ein- oder ausschalten
– Download Ordner öffnet sich ganz langsam im Windows Explorer
– CD/DVD Brennfunktion aus Windows Explorer entfernen
– Dateigrößen-Informationen in den Windows Explorer Ordnertipps anzeigen
– Thumbs.DB – Zwischenspeichern der Bild Miniaturansichten im Windows Explorer deaktivieren
– Öffnen von Dateien und Ordnern im Windows Explorer mit nur einem Klick
– Kompletten Ordnernamen im Kopf des Windows Explorers anzeigen
– Windows Explorer – Zuletzt verwendete Dateien und Häufig verwendete Ordner
– Dateiendungen bei bekannten Dateitypen im Windows Explorer einblenden bzw. anzeigen
– Gelbes Ausrufezeichen im Laufwerksymbol beim Windows 10 Explorer
– Jeden Windows Ordner in einem neuen Windows Explorer Fenster öffnen
– OneDrive aus Windows 10 Explorer entfernen








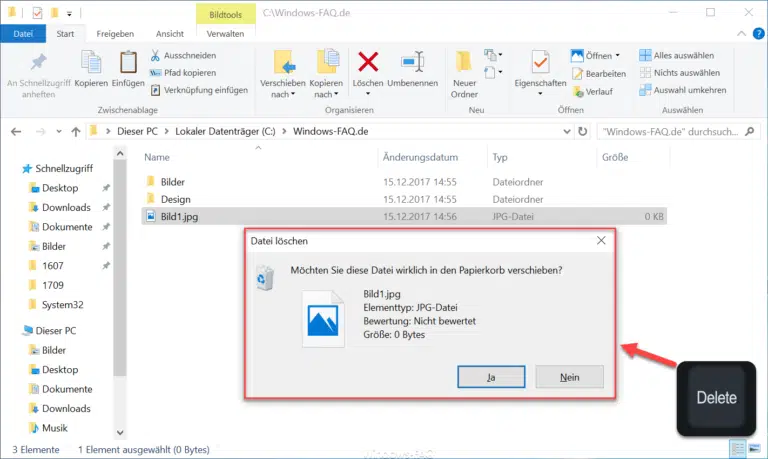


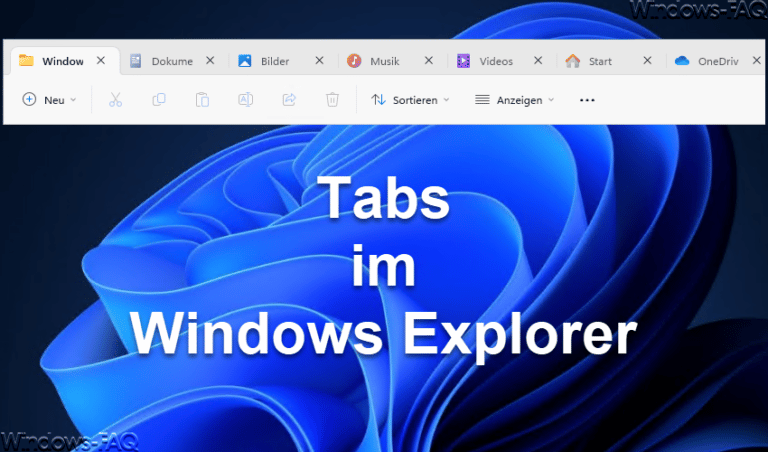

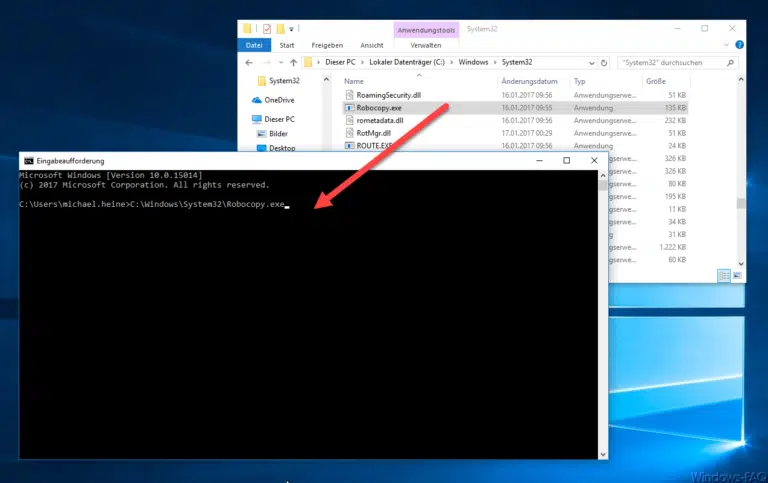

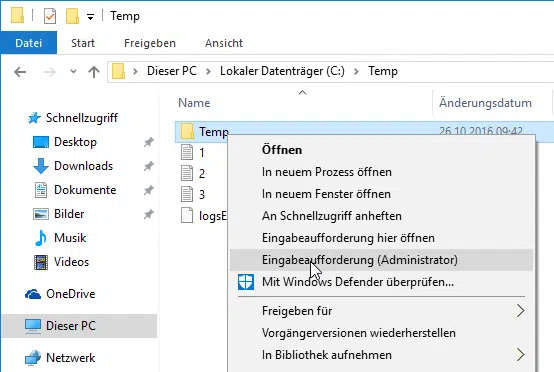




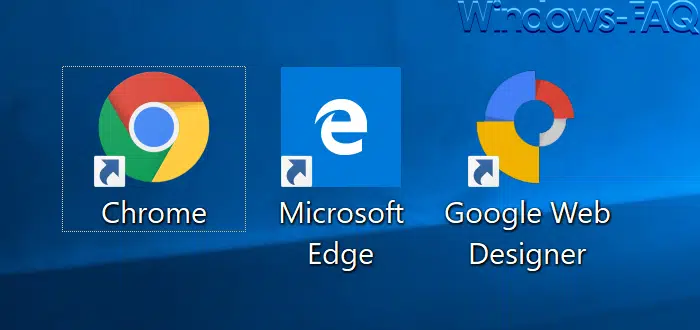
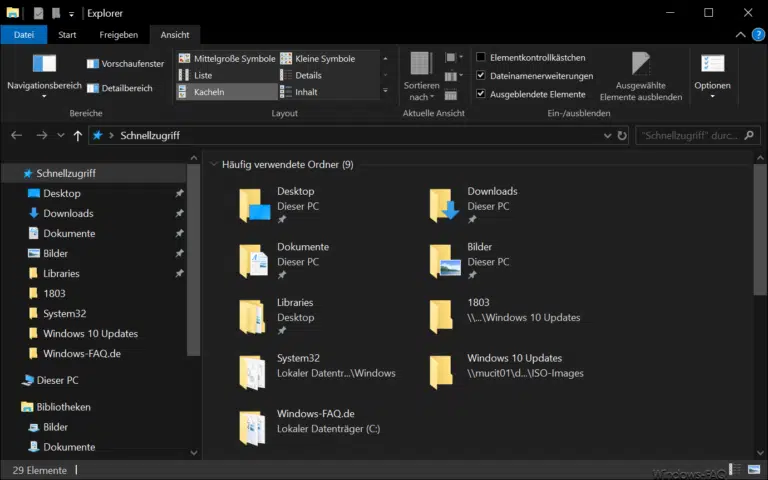




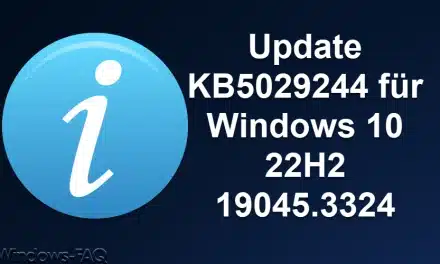






Neueste Kommentare