Den Windows Explorer kennen wahrscheinlich alle von Euch, denn der Dateibrowser stellt ein zentrales Instrument jeder Windows Installation dar. Was allerdings nicht alle wissen, dass die „Explorer.exe„, also der Windows Explorer, auch über Parameter verfügt.
Diese Explorer.exe Parameter lassen sich zwar nicht über den Standard-Hilfebefehl „Explorer.exe /?“ aufrufen, aber es gibt trotzdem einige, recht sinnvolle Parameter, die wir Euch hier vorstellen möchten.
Explorer Parameter „/N“
Über den Explorer-Parameter „/N“ könnt Ihr den Windows Explorer dazu bringen, dass er ein neues Windows Explorer Fenster aufmacht und gleich den mitgegebenen Pfad im Explorer-Fenster öffnet. Wenn Ihr z.B. folgenden Befehl aufruft
explorer.exe /n,c:\Windows
dann wird sofort das Windows-Verzeichnis im Windows Explorer aufgerufen, so wie Ihr es hier nachfolgend sehen könnt.

Solltet Ihr keinen Pfad angeben, so wird automatisch das Benutzerverzeichnis „Dokumente“ des angemeldeten Users angezeigt.

Explorer Parameter Select
Über den Explorer Parameter Select könnt Ihr dann z.B. auch eine genauen Dateinamen mit angegeben. Der Windows Explorer ruft dann den vorgegebenen Pfad auf und zeigt auch gleich in der Dateiliste den gewünschten Dateinamen in der aktuellen Sortierung an. Hier nachfolgend haben wir den Windows Taschenrechner „calc.exe“ als Aufrufziel mit Explorer als Parameter übergeben.
explorer /select,“c:\windows\system32\calc.exe
Das Ergebnis sieht dann wie folgt aus.

Explorer Parameter Seperate
Über den Explorer Parameter „Seperate“ könnt Ihr festlegen, dass Windows den Windows Explorer wirklich als separaten Task laufen lässt. Der Aufruf lautet dann.
explorer.exe /seperate
Dies könnt Ihr schön im Windows Taskmanager kontrollieren, denn dort erscheinen nun 2 Einträge in den aktiven Windows Prozessen. Hier nachfolgend seht Ihr, dass im ersten Prozess bereits 3 Windows Explorer Fenster geöffnet wurden, mit dem Explorer Parameter „Seperate“ wurde dann ein weiterer, ganz eigener Explorer Prozess gestartet.
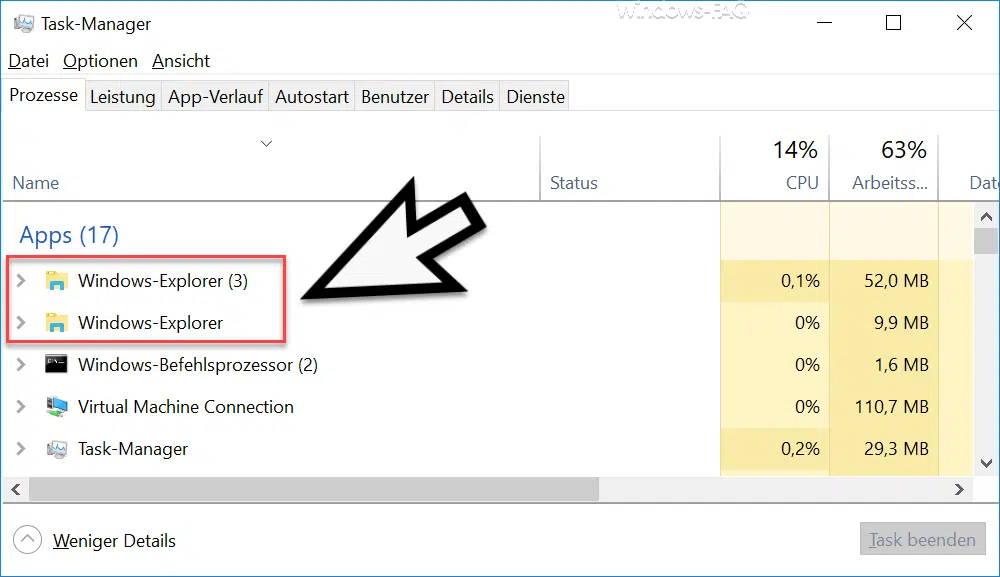
Viele weitere, wertvolle Anregungen zum Windows Explorer findet Ihr auch in diesen Beiträgen:
– Laufwerksbuchstaben im Windows Explorer ausblenden
– Autovervollständigen im Windows Explorer ein- oder ausschalten
– Download Ordner öffnet sich ganz langsam im Windows Explorer
– CD/DVD Brennfunktion aus Windows Explorer entfernen
– Dateigrößen-Informationen in den Windows Explorer Ordnertipps anzeigen
– Thumbs.DB – Zwischenspeichern der Bild Miniaturansichten im Windows Explorer deaktivieren
– Öffnen von Dateien und Ordnern im Windows Explorer mit nur einem Klick
– Kompletten Ordnernamen im Kopf des Windows Explorers anzeigen
– Windows Explorer – Zuletzt verwendete Dateien und Häufig verwendete Ordner
– Dateiendungen bei bekannten Dateitypen im Windows Explorer einblenden bzw. anzeigen
– Gelbes Ausrufezeichen im Laufwerksymbol beim Windows 10 Explorer
– Jeden Windows Ordner in einem neuen Windows Explorer Fenster öffnen
– OneDrive aus Windows 10 Explorer entfernen




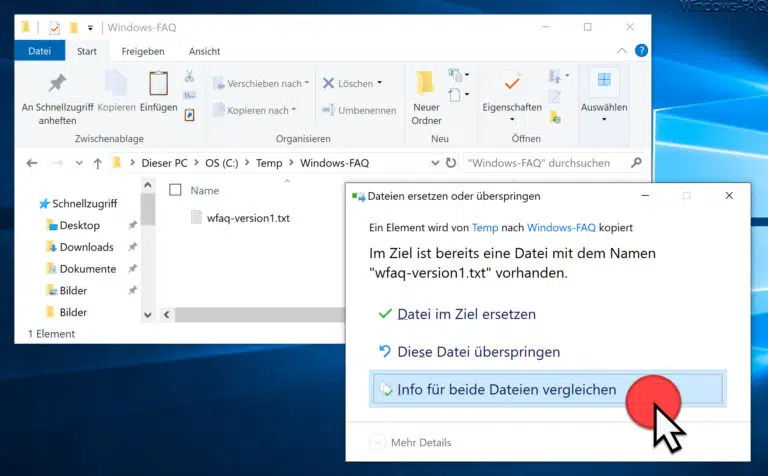







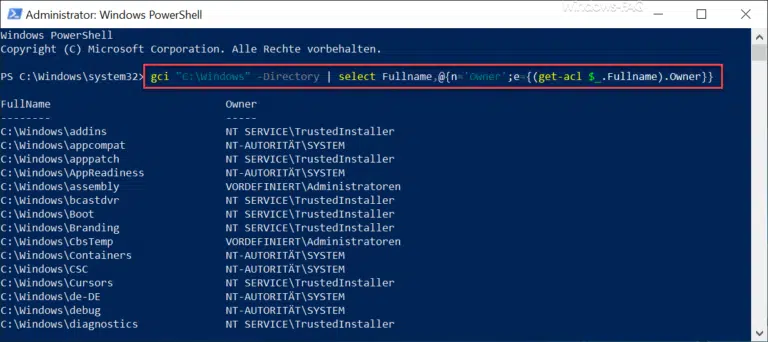
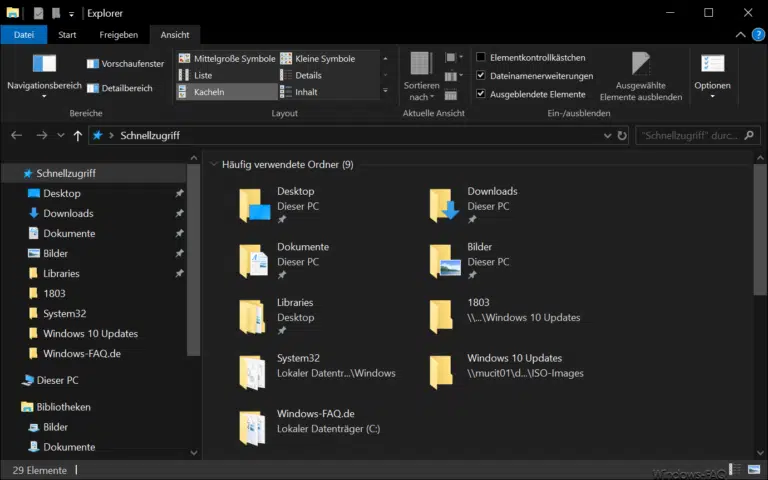


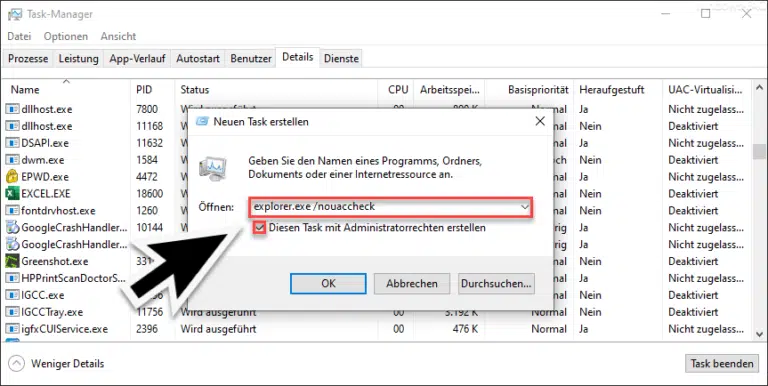



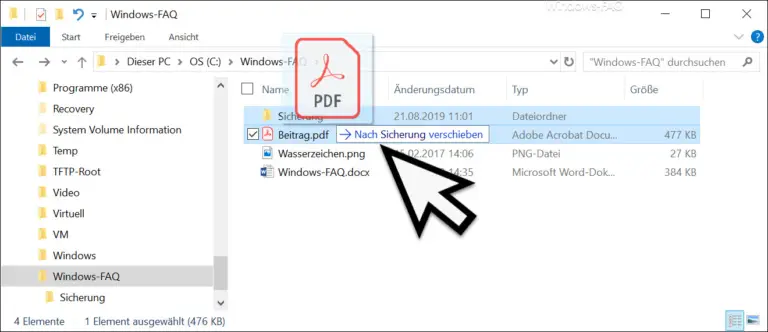
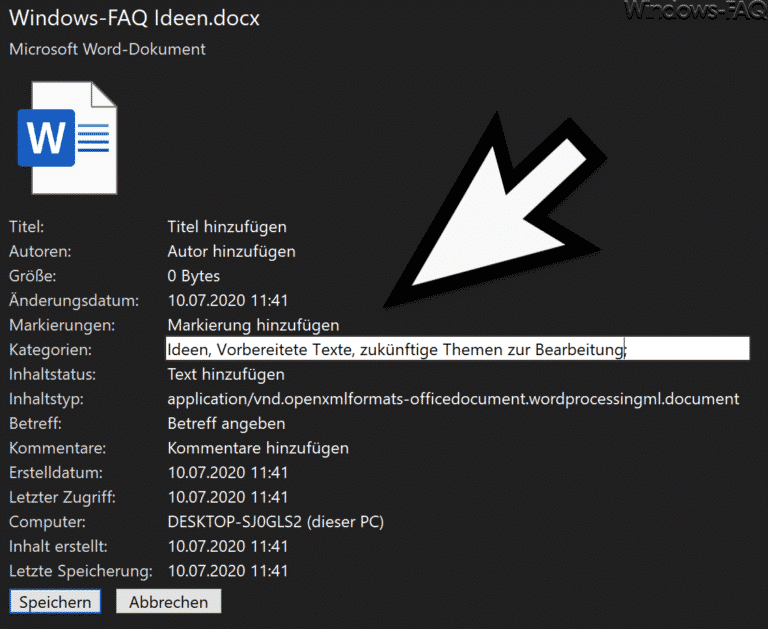

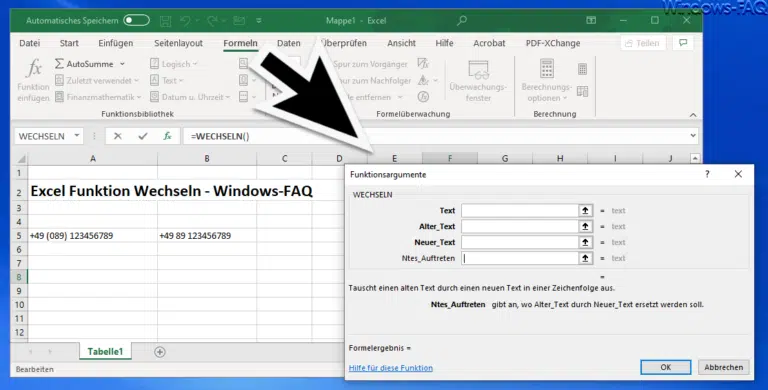
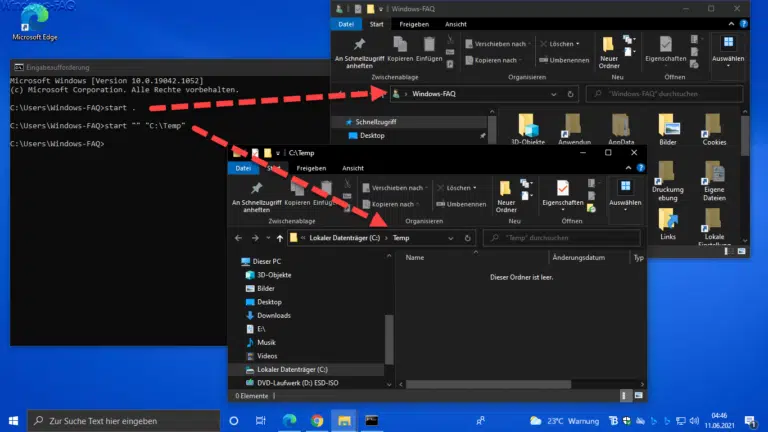


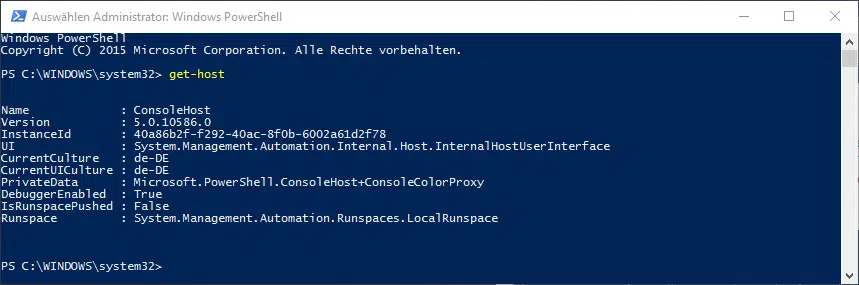
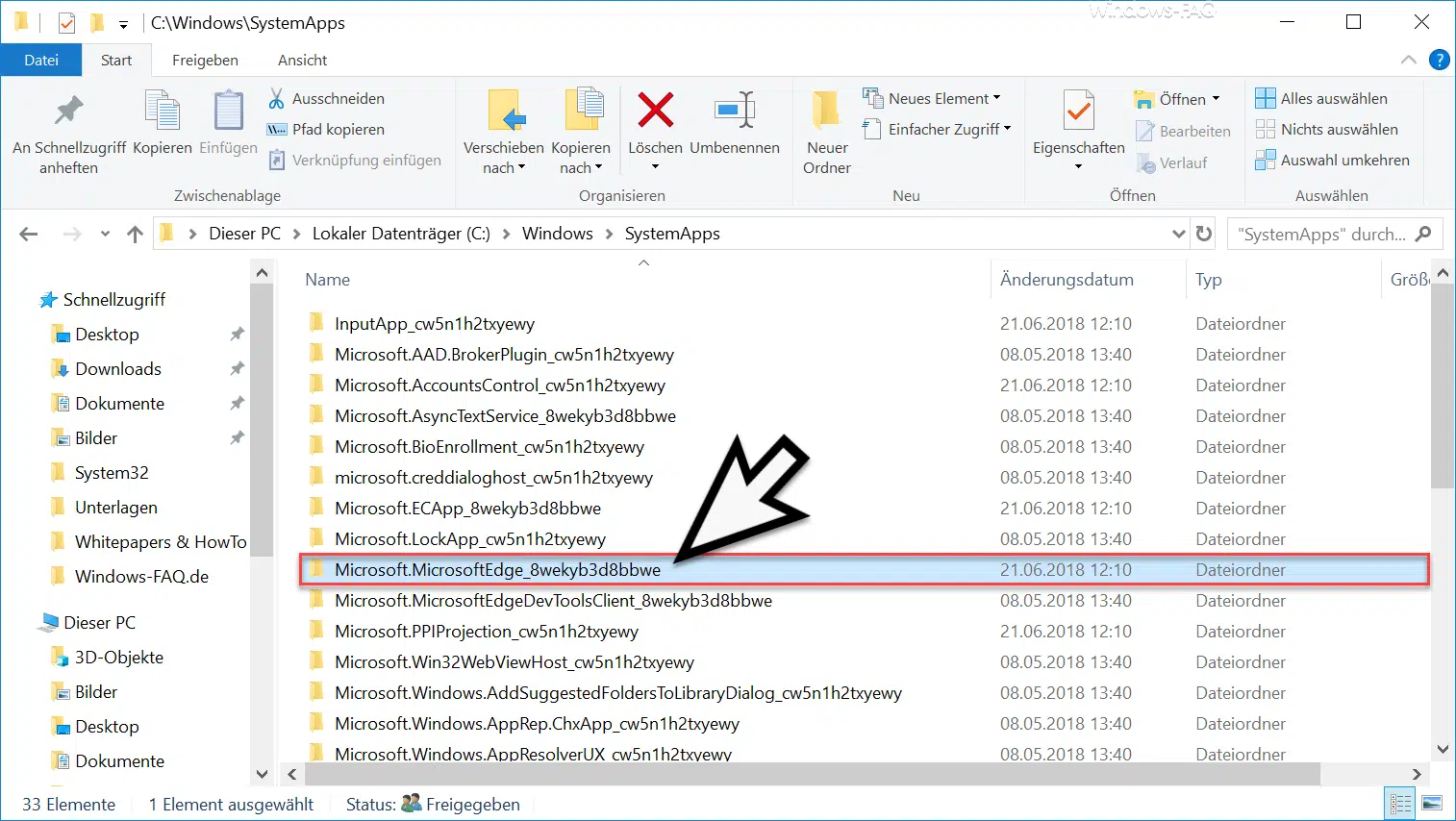




Neueste Kommentare