Ihr kennt sicherlich die Schaltfläche beim Eingeben des Windows Kennwortes bei Windows 10, die aussieht wie ein Auge. Diese Schaltfläche zeigt Euch das eingegebene Windows Kennwort im Klartext an, solange Ihr mit der Maus die Schaltfläche aktiviert. Dies sieht bei einem Echtsystem wie folgt aus:
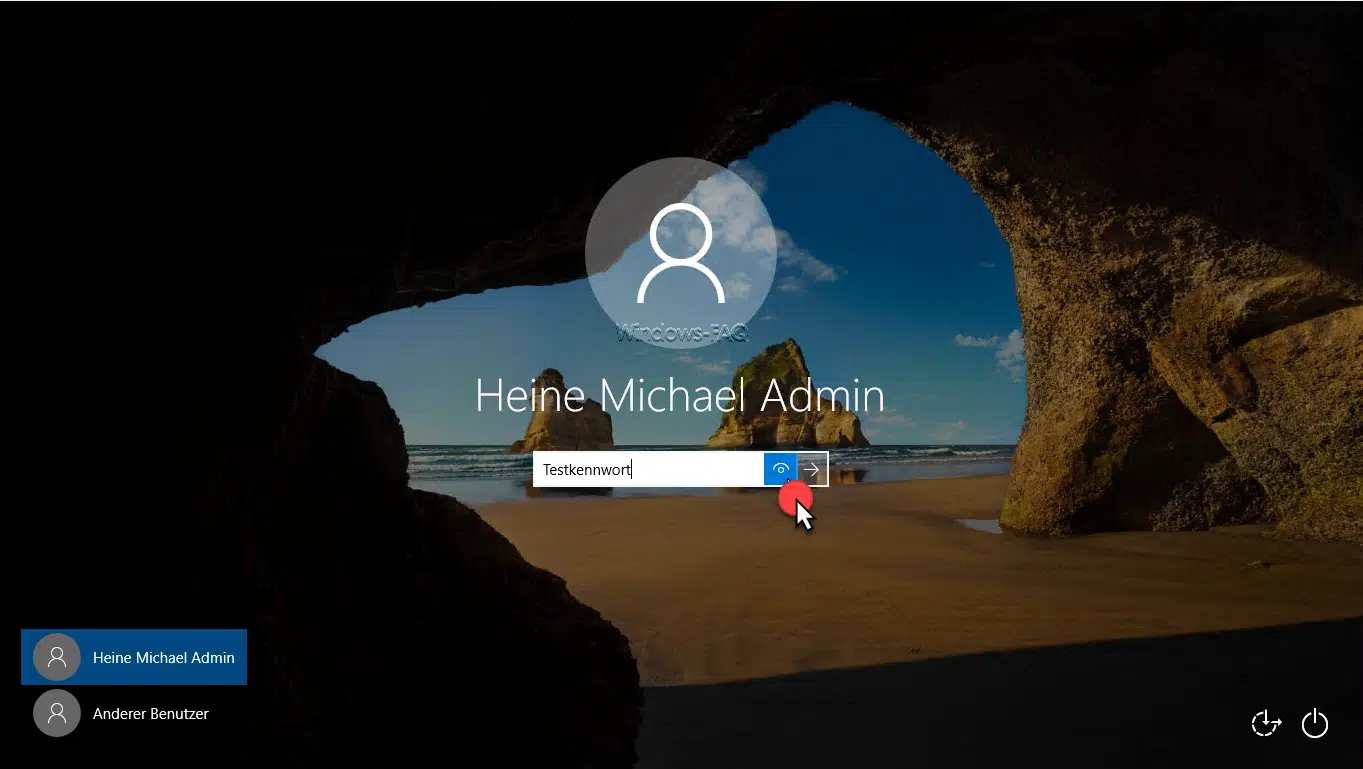
Diese Schaltfläche zum Anzeigen des Windows Kennwortes im Klartext kann durchaus nützlich sein, allerdings stellt es auch ein Sicherheitsrisiko dar. Auf diese Art und Weise kann das Kennwort auch in die Hände von unberechtigten Anwendern geraten. Aus diesem Grund hat Microsoft eine Möglichkeit geschaffen, diese Kennwort-Schaltfläche in der Anmeldung auszublenden bzw. zu deaktivieren.
Anmeldeschaltfläche per GPO deaktivieren
Die notwendige Einstellung zum Deaktivieren der Augen-Schaltfläche findet Ihr im Gruppenrichtlinien-Editor (gpedit.msc) unter dem folgenden Gruppenrichtlinienzweig.
Computerkonfiguration / Administrative Vorlagen / Windows-Komponenten / Benutzerschnittstelle für Anmeldeinformationen
Dort gibt es die folgende GPO, die für die Anzeigensteuerung verantwortlich ist.
Schaltfläche zum Anzeigen von Kennwörtern nicht anzeigen.
Dies sieht im GPO-Editor dann wie folgt aus:

Wenn Ihr nun diese GPO aktiviert, so erscheint die Schaltfläche zum Anzeige der Windows Kennwörter nicht mehr im Windows Anmeldebildschirm.
Microsoft gibt noch folgende Informationen zu dieser GPO bekannt.
Mit dieser Richtlinieneinstellung können Sie konfigurieren, ob das Kennwort bei der Kennworteingabe angezeigt wird.
Wenn Sie diese Richtlinieneinstellung aktivieren, wird die Schaltfläche zum Anzeigen von Kennwörtern nicht angezeigt, nachdem ein Benutzer ein Kennwort in das Kennwortfeld eingegeben hat.
Wenn Sie diese Richtlinieneinstellung deaktivieren oder nicht konfigurieren, wird die Schaltfläche zum Anzeigen von Kennwörtern angezeigt, nachdem ein Benutzer ein Kennwort in das Kennwortfeld eingegeben hat.
Die Schaltfläche zum Anzeigen von Kennwörtern wird standardmäßig angezeigt, nachdem ein Benutzer ein Kennwort in das Kennwortfeld eingegeben hat. Klicken Sie auf die Schaltfläche zum Anzeigen des Kennworts, um das Kennwort anzuzeigen.
Diese Richtlinieneinstellung gilt für alle Windows-Komponenten und -Anwendungen, die Windows-Systemsteuerelemente verwenden, einschließlich Internet Explorer.
Weitere interessante Informationen rund um die Windows Anmeldung findet Ihr auch in diesen Beiträgen.
– Hinweis für den Anwender vor der Windows Anmeldung anzeigen (Sign In Message)
– Keine Anmeldung beim Konto möglich
– Sichere Anmeldung mit ALT + STRG + ENTF bei Windows aktivieren
– Starten von Desktop Anwendungen nach der Windows Anmeldung beschleunigen
– Beim Neustarten des Computers und bei der Anmeldung immer auf das Netzwerk warten
– Begrüssungs-Animation bei Windows 10 Anmeldung abschalten durch Registry Änderung
– Animation bei der ersten Windows 10 Anmeldung deaktivieren
– Automatische Useranmeldung nach dem Hochfahren von Windows
– Server-Manager nach Windows Anmeldung nicht automatisch starten



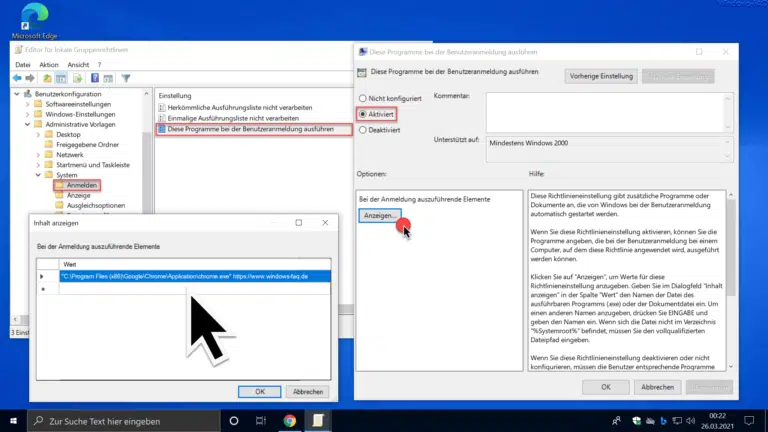
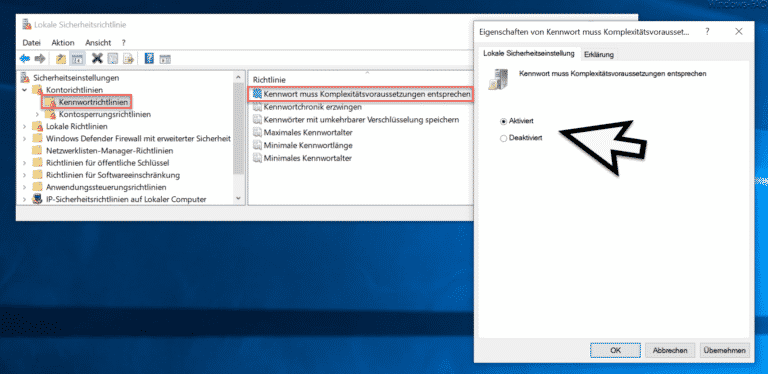

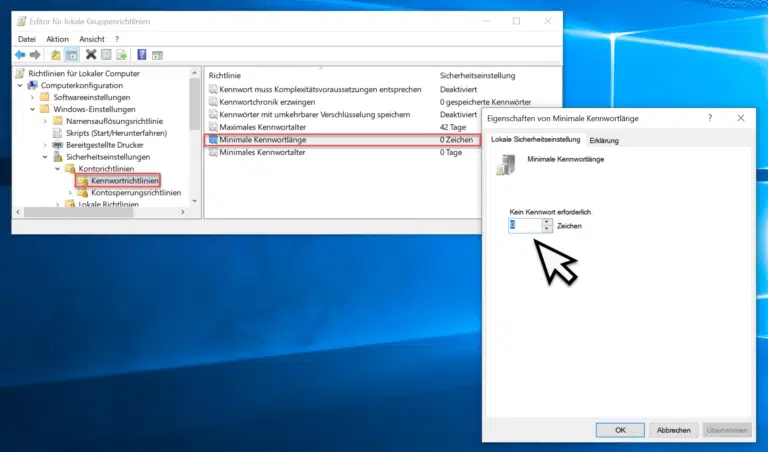
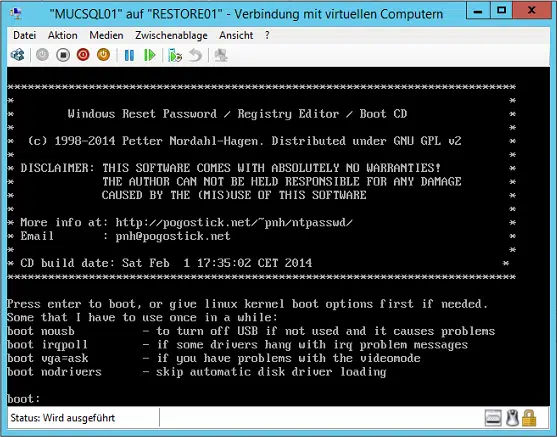
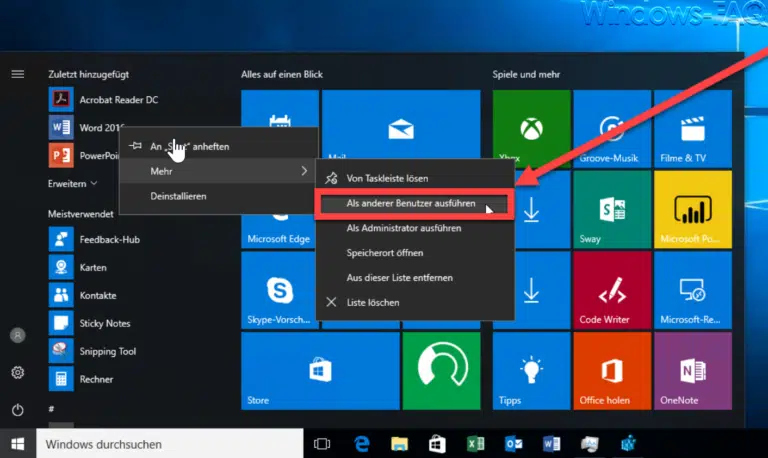
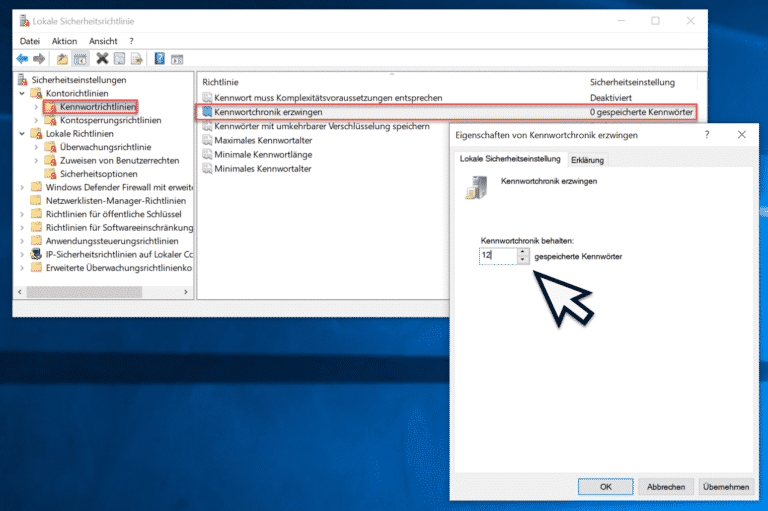
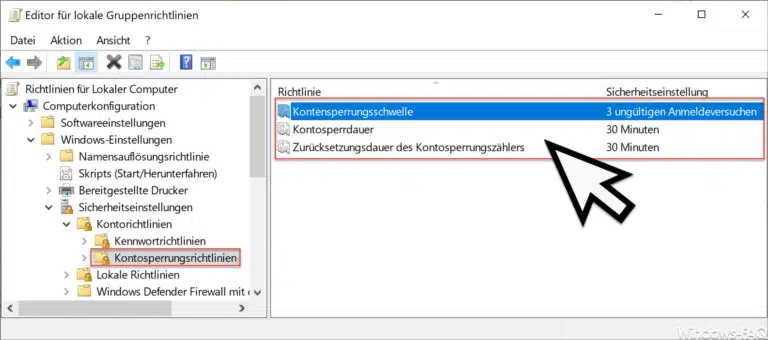
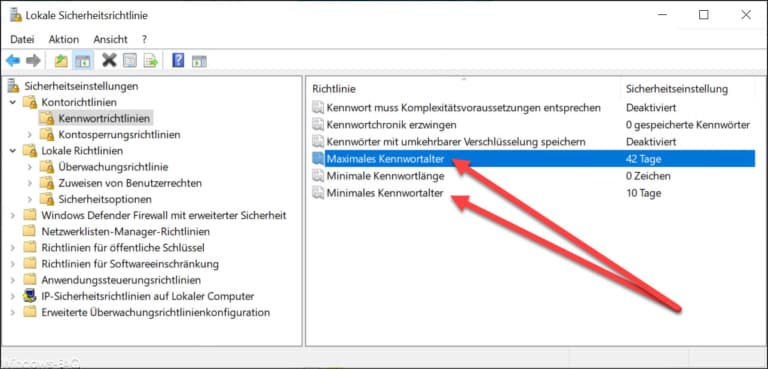
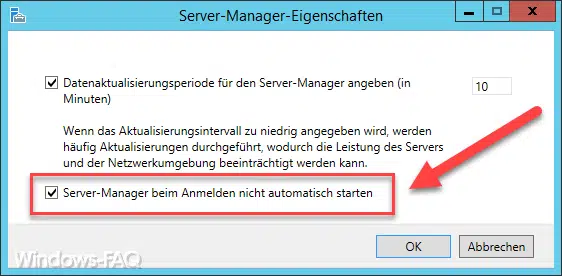



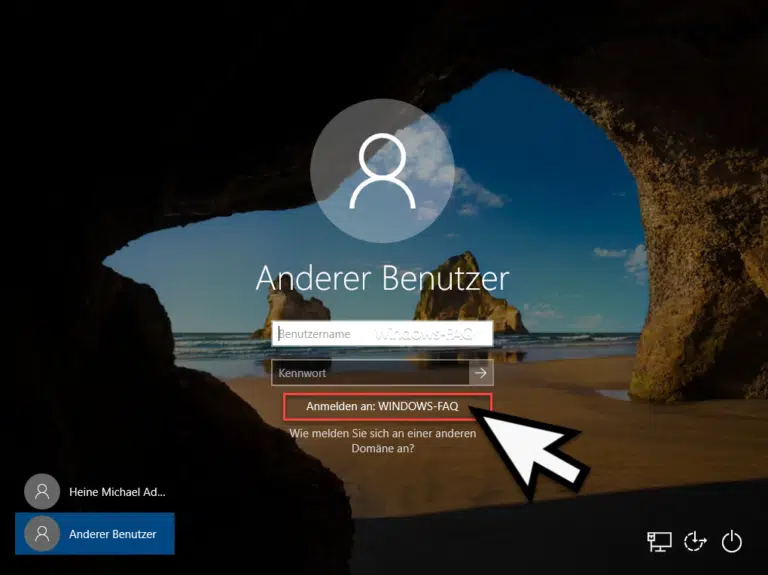
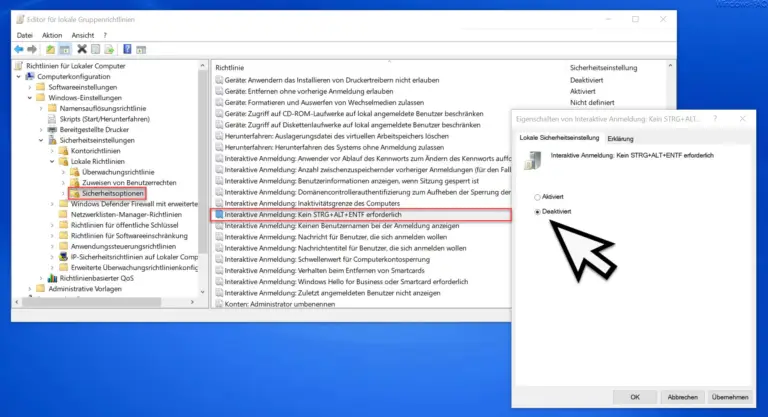
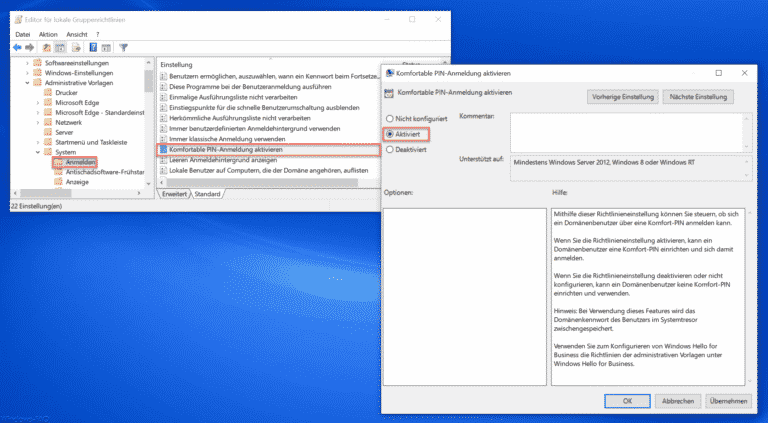
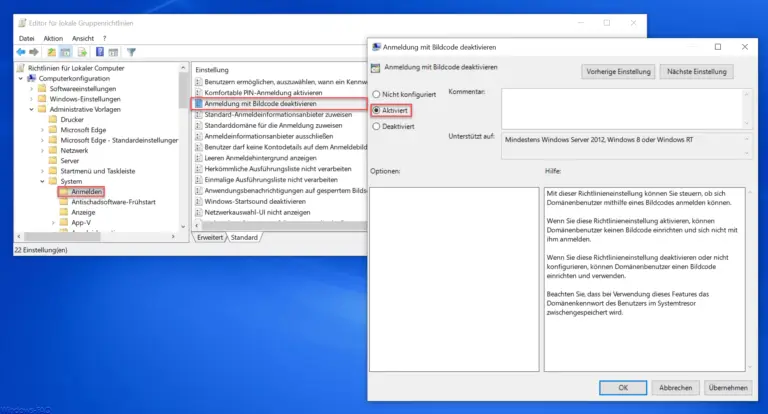
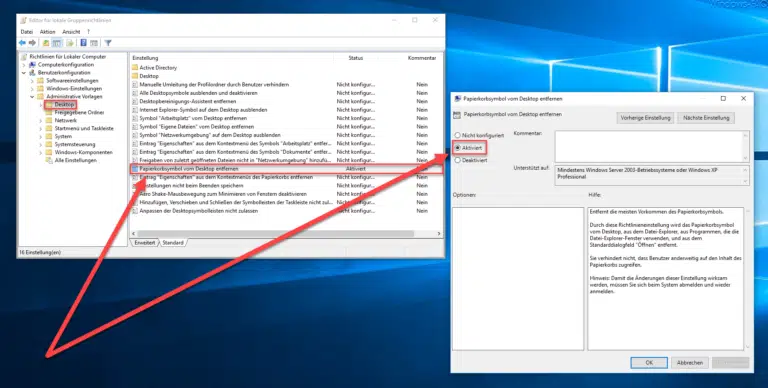
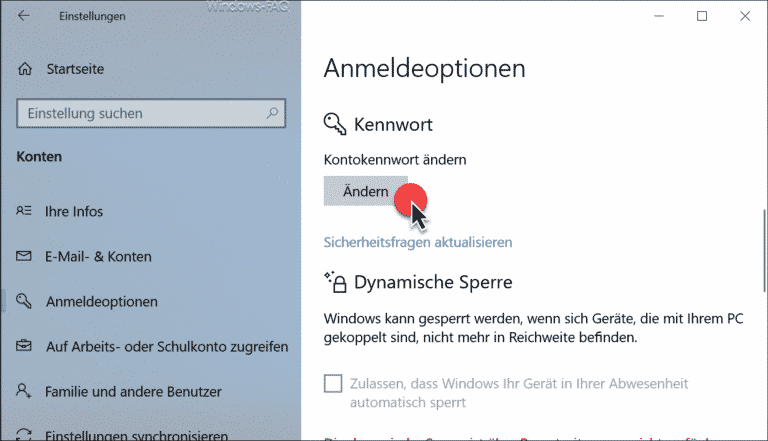
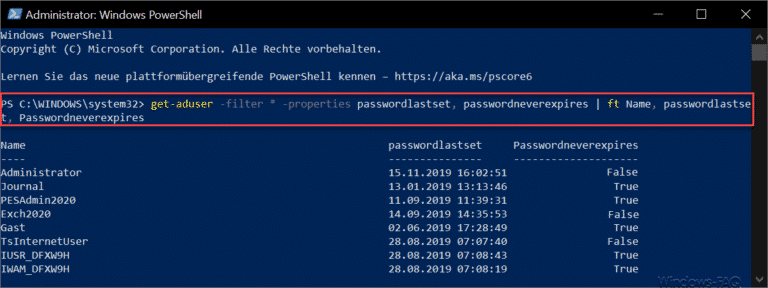
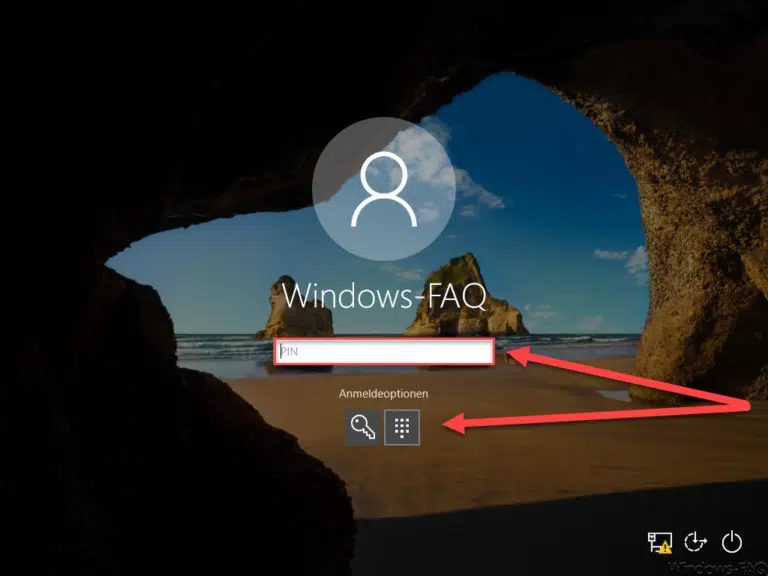
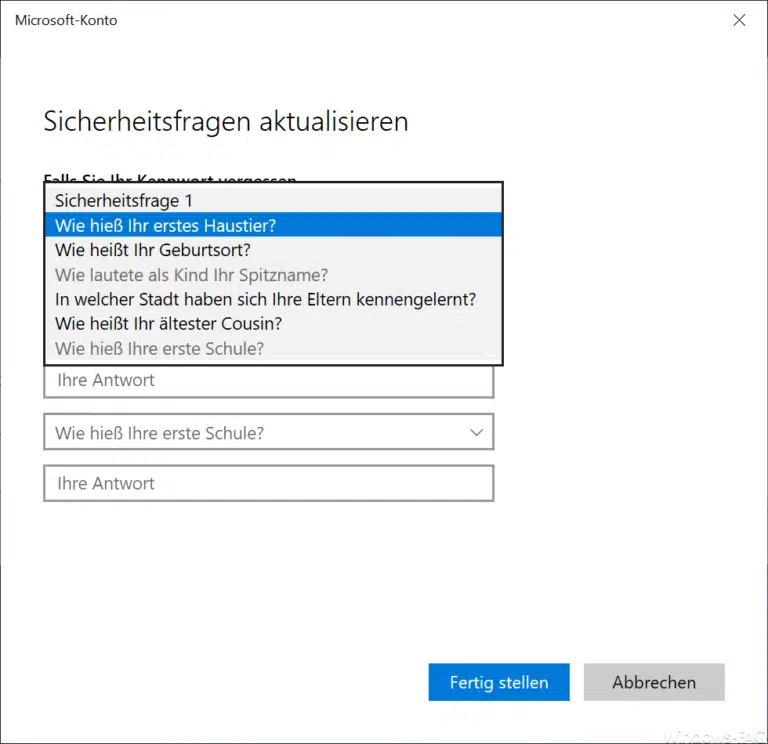

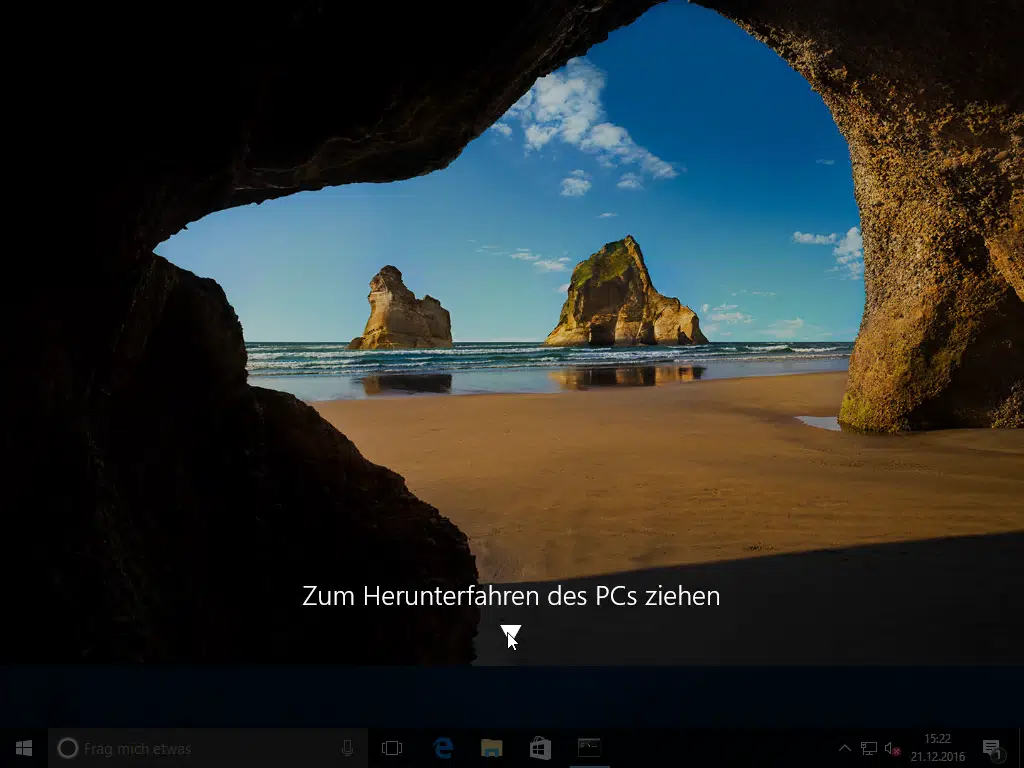
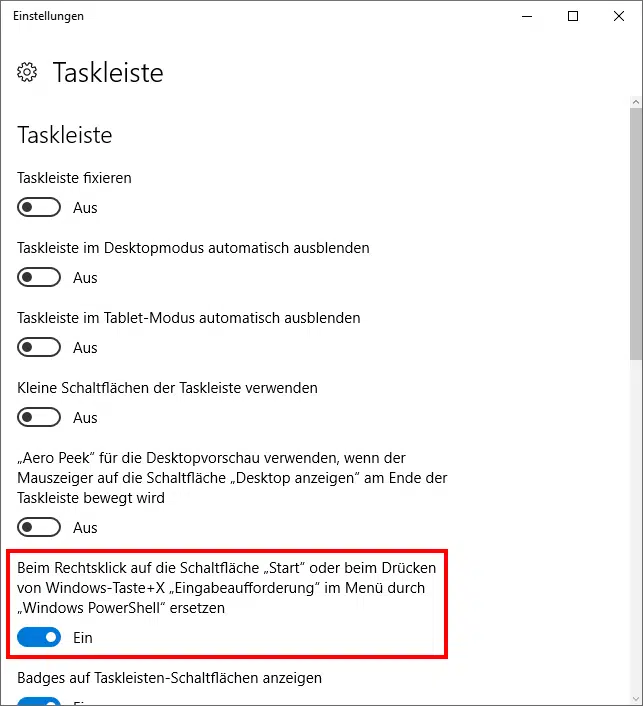
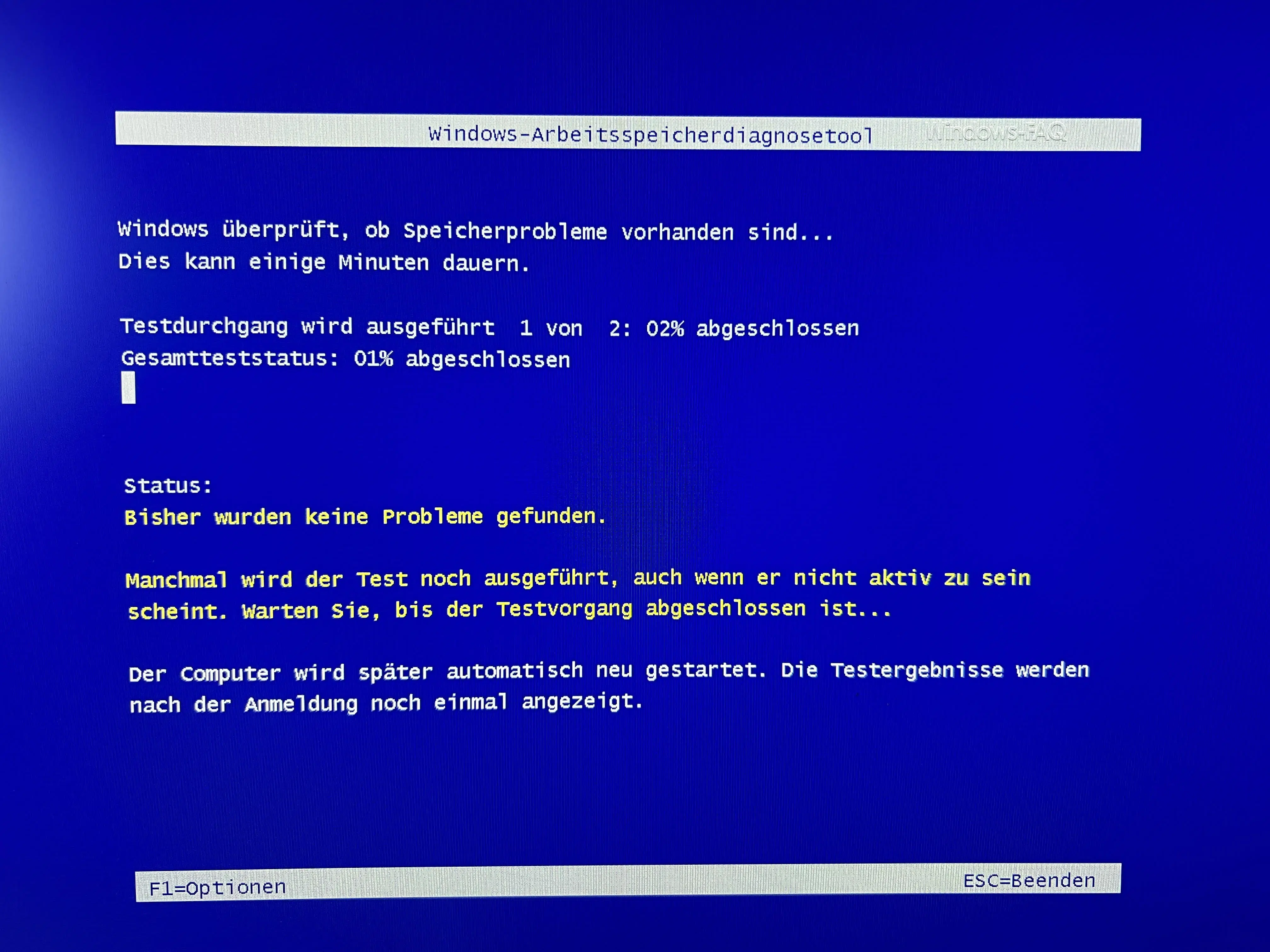





Danke für den Tipp. Ich lege keinen Wert auf diese Anzeige…