Auch der Microsoft Edge Browser kann mit Lesezeichen umgehen und speichern und diese auch in einer Lesezeichenliste am oberen Rand des Browsers ablegen und dem Anwender zum Schnellzugriff zur Verfügung stellen. Wir wollen Euch hier die einzelnen Möglichkeiten erläutern, wie Ihr mit den Lesezeichen im Edge Browser umgehen könnt.
Edge Favoritenleiste anzeigen
In der Edge Favoritenleiste könnt Ihr Eure beliebtesten Webseiten ablegen, sodass Ihr diese im Schnellzugriff habt und nicht immer über die URL gehen müsst. Um diese Favoritenleiste einzublenden, müsst Ihr zunächst rechts oben auf die 3 Punkte im Edge Browser klicken und anschließend auf
Einstellungen
Anschließend erscheint der Punkt „Favoritenleiste“ und dort könnt Ihr die Option
Favoritenleiste anzeigen
auf „Ein“ stellen.
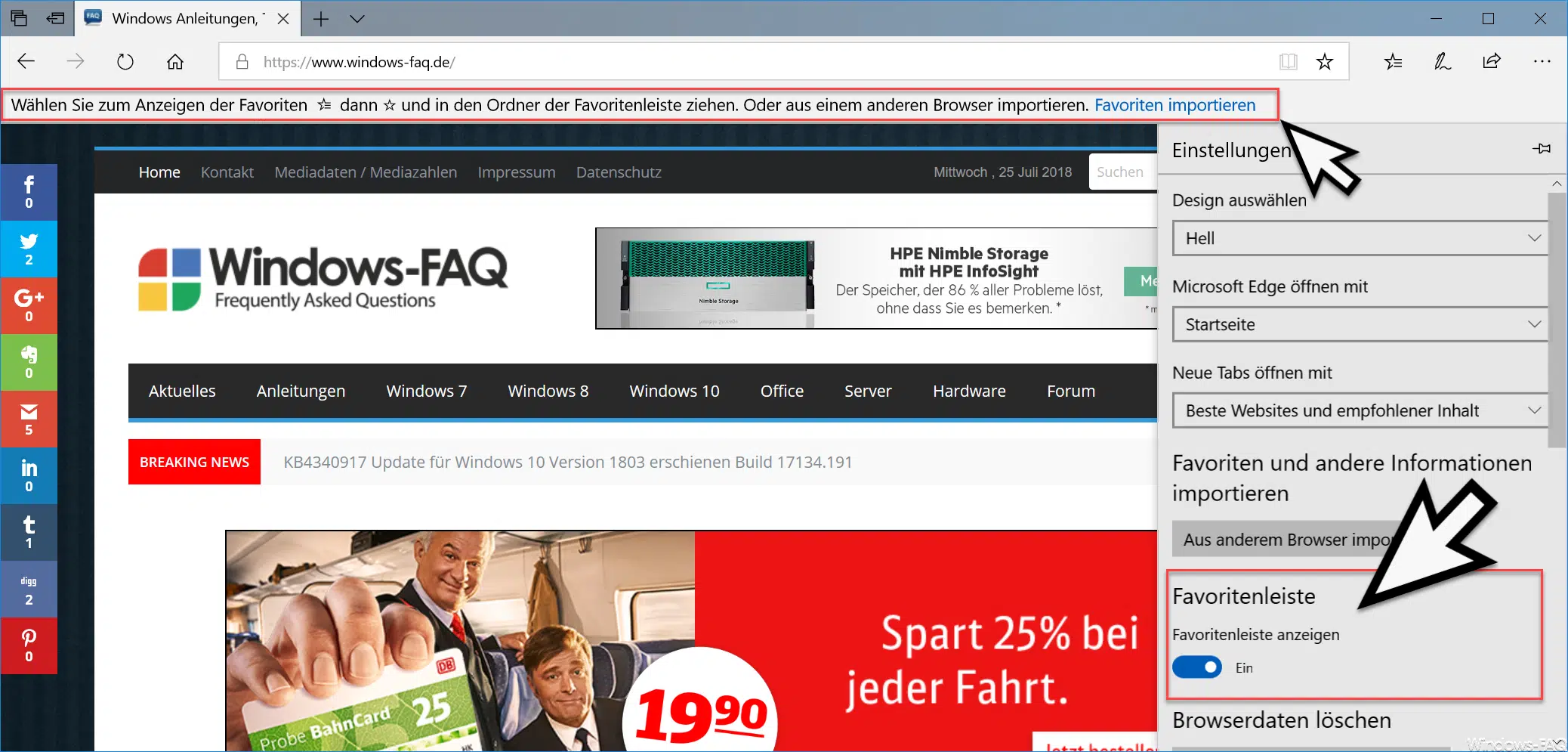
Nun wird die „Edge Favoritenleiste“ unterhalt der „URL-Eingabezeile“ eingeblendet. Solange dort noch kein Favorit angelegt ist, erscheint dort die folgende Meldung:
Wählen Sie zum Anzeiger der Favoriten „*=“ dann „*“ und in den Ordner der Favoritenleiste ziehen. Oder aus einem anderen Browser importieren. Favoriten importieren
Um nun z.B. unseren Windows-Blog „Windows-FAQ.de“ in der Favoritenleiste abzulegen, müsst Ihr folgendes durchführen.
URL in Favoritenleiste aufnehmen
Zunächst müsst Ihr auf den Stern, der sich am Ende der URL-Eingabezeile befindet, klicken. Dies haben wir Euch hier abgebildet.
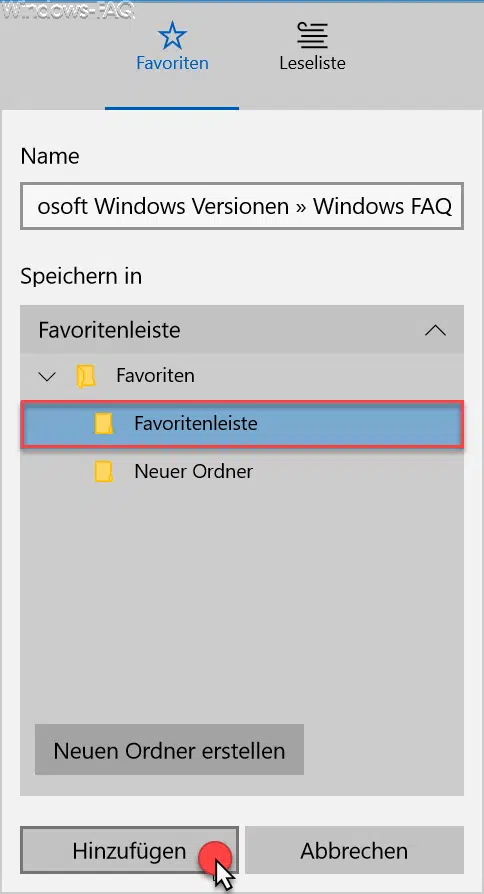
Hier habt Ihr nun die Möglichkeit, der Webseite einen Namen zu geben. Standardmäßig wird der Webseiten-Name des Anbieters übernommen, er kann aber problemlos geändert werden. Anschließend müsst Ihr auf „Hinzufügen“ klicken.
Anschließend müsst Ihr in den Bereich
Speichern in
klicken. Daraufhin vergrößert sich das Favoritenfenster und Ihr könnt den Ordner auswählen, in dem
Hier nun könnt Ihr den Eintrag „Favoritenleiste“ auswählen und erneut „Hinzufügen“ drücken. Danach erscheint der neu angelegte Webseitenfavorit auch in der Edge Favoritenleiste, wie Ihr hier sehen könnt.
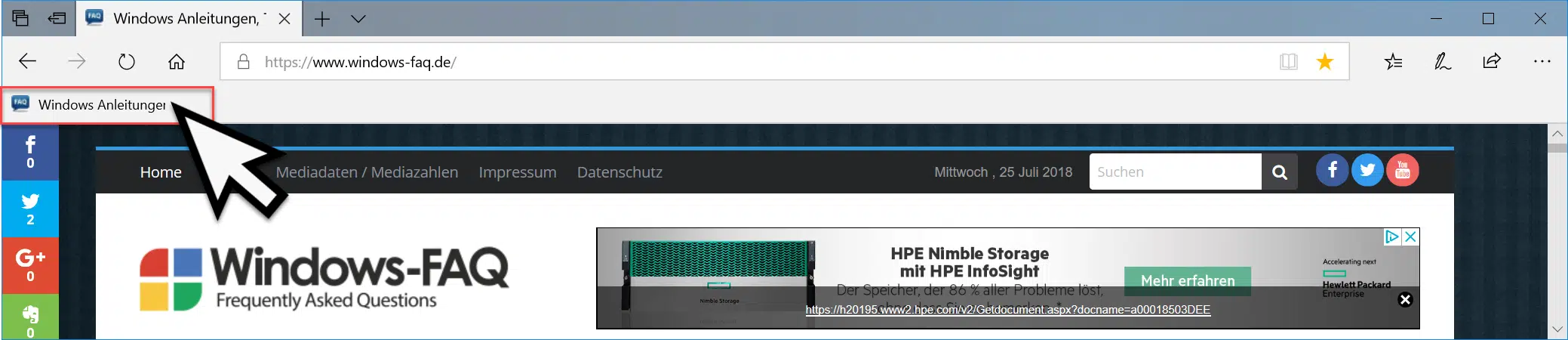
Ihr könnt selbstverständlich mehrere Favoriten in die Favoritenleiste des Edge aufnehmen, diese werden dann hintereinander angeordnet.
In einem weiteren Beitrag werden wir Euch dann auch zeigen, wie Ihr „Favoriten im Edge imporieren“ könnt.
Falls Ihr Interesse an anderen Edge Tipps und Tricks habt, dann empfehlen wir Euch diese Beiträge hier auf Windows-FAQ.de.
– Verhindern, dass Microsoft Edge bei jedem Windows Start automatisch geladen wird
– Microsoft Edge Browser deinstallieren oder deaktivieren
– Für Adobe Flash aktivieren – Flash funktioniert im Edge Browser nicht
– Windows 10 öffnet PDF Dateien immer im Edge Browser
– Microsoft Edge Seitenvorhersage (Prefeching) ausschalten
– Windows 10 Edge Browser im „InPrivate“ Modus starten
– Tab Vorschaufenster beim Edge Browser deaktivieren bzw. aktivieren
– Edge und Onedrive Werbefenster und Hinweise bei Windows 10 abschalten



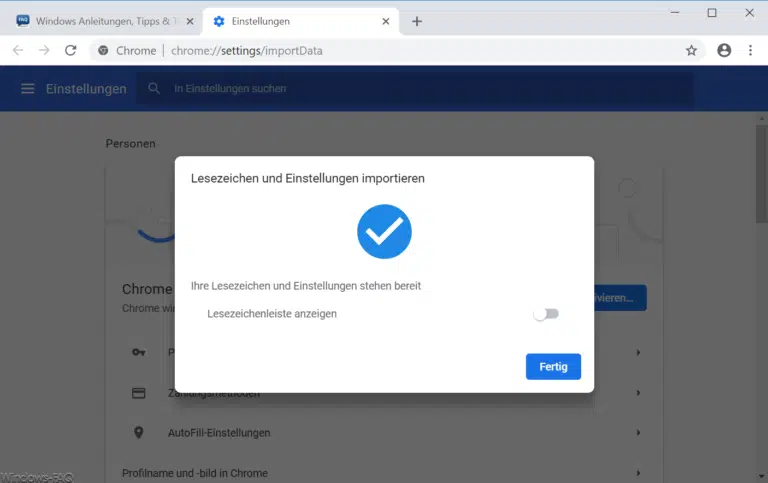



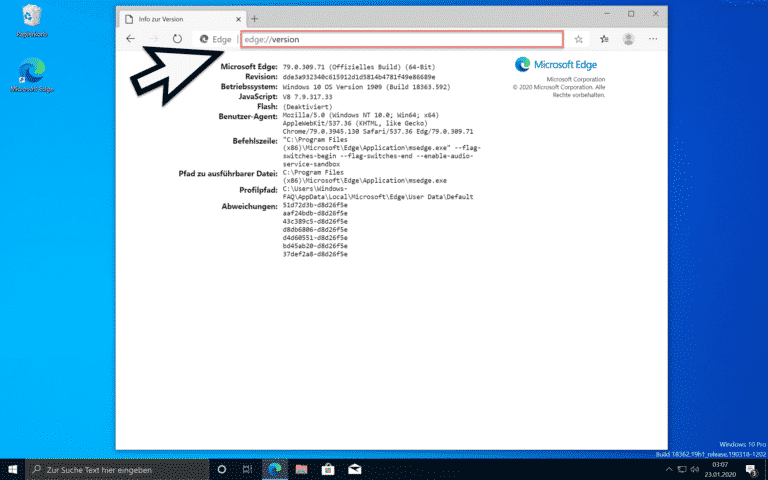





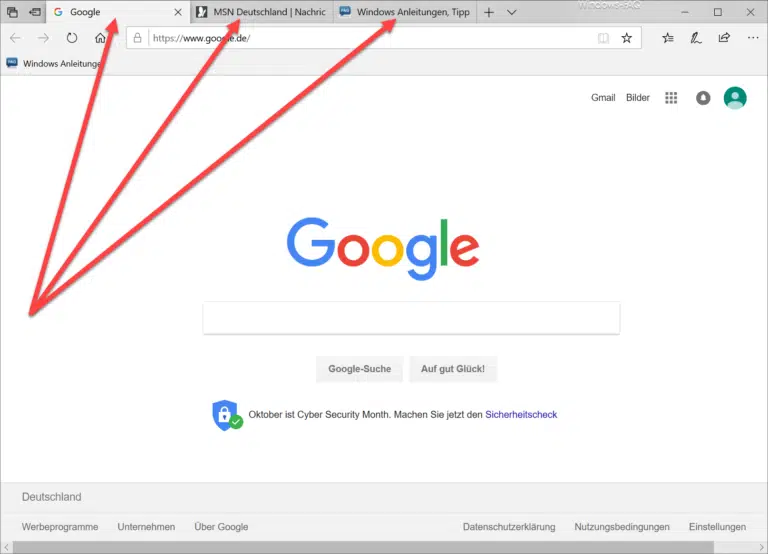





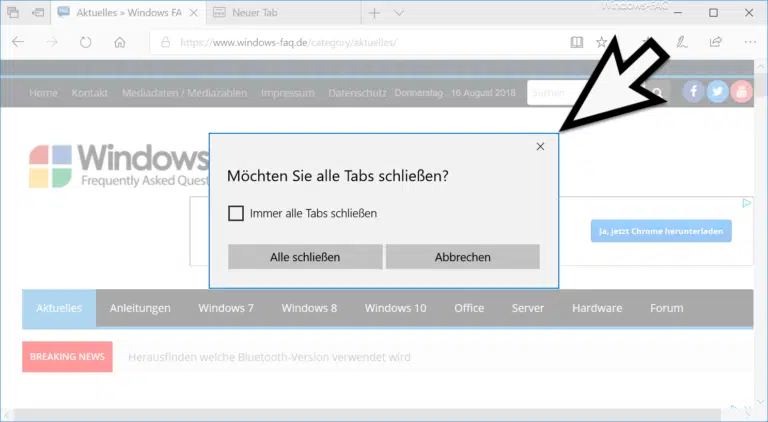
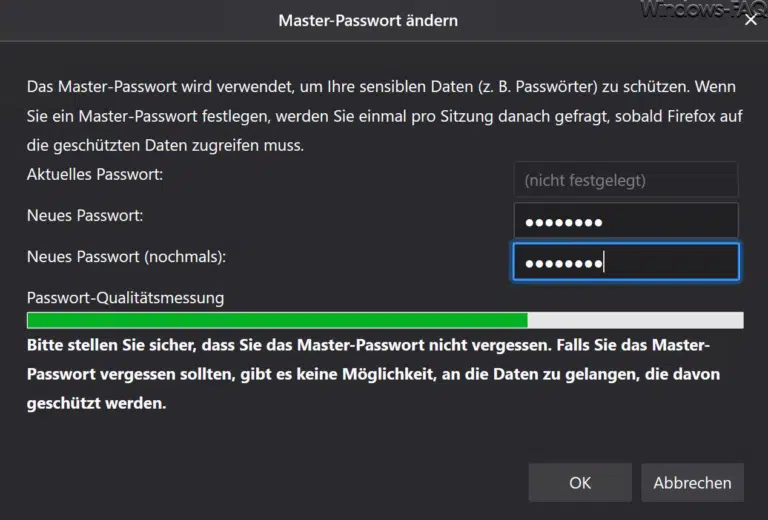

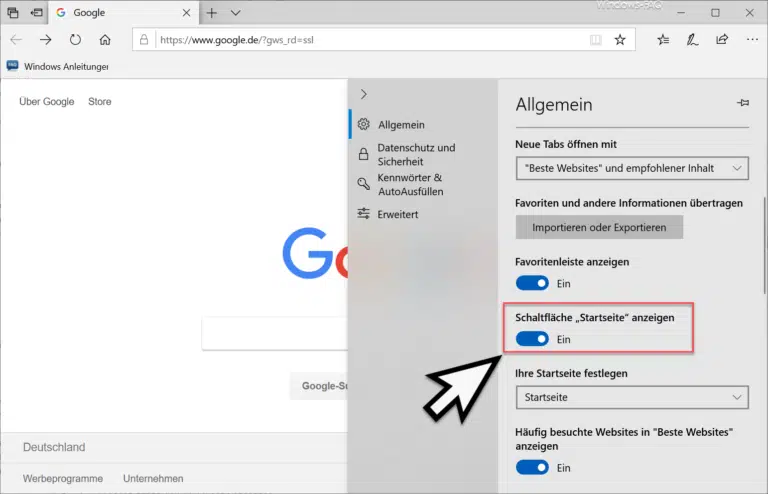
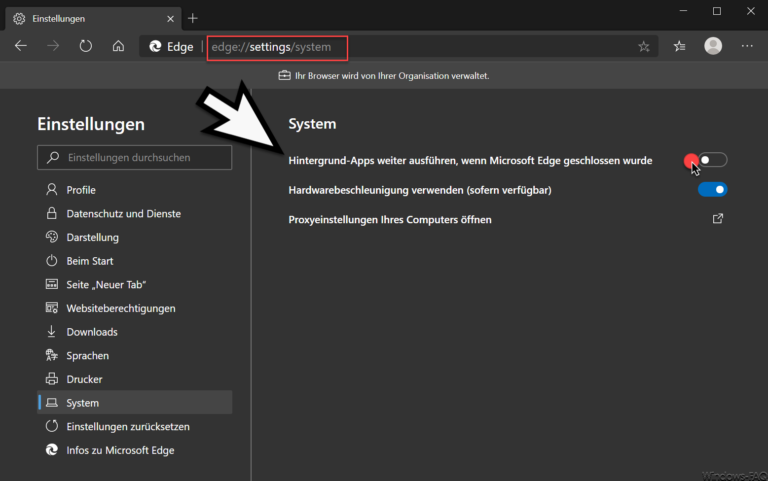
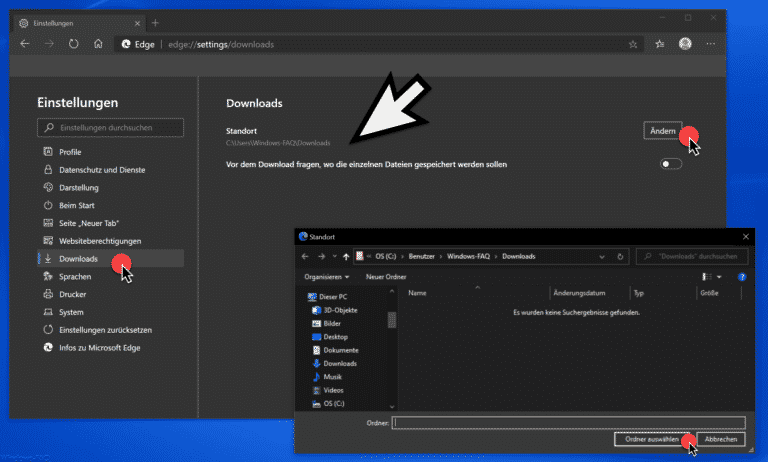


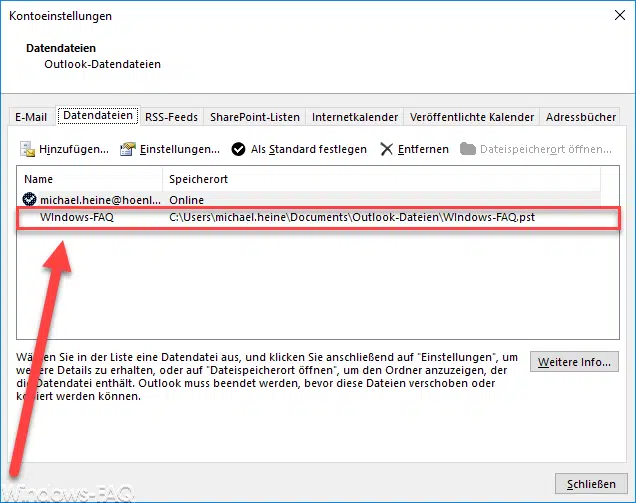





Neueste Kommentare