Wer in einem Netzwerk arbeitet, der weiß in der Regel, was Netzwerklaufwerke sind. Der Anwender kann über die Netzwerklaufwerke auf Dateien und Ordner zugreifen, die auf fremden Windows Server oder Clients liegen und zur Vereinfachung werden die Pfade einem Laufwerksbuchstaben zugewiesen.
Dabei kann der Administrator entscheiden, wie er welche Pfade mit welchem Netzwerkbuchstaben verbindet. Dies ist für den Anwender in der Regel sehr angenehm, denn so ist der Zugriff auch auf längere Pfade einfach über den Laufwerksbuchstaben bzw. über die Netzwerkverknüpfung möglich. Aber auch lokal kann dies genutzt werden, um z.B. lokale Pfade als separates Netzwerklaufwerk zu verbinden und sich somit die Arbeit ein wenig zu vereinfachen.
Lokale Ordner als Netzwerklaufwerk einrichten
Um z.B. den lokalen Ordner
C:\Video
als Laufwerk Z: zu verbinden, müsst Ihr lediglich im Windows Explorer mit der rechten Maustaste auf den Punkt „Dieser PC“ klicken, wie Ihr hier in der nachfolgenden Abbildung erkennen könnt.
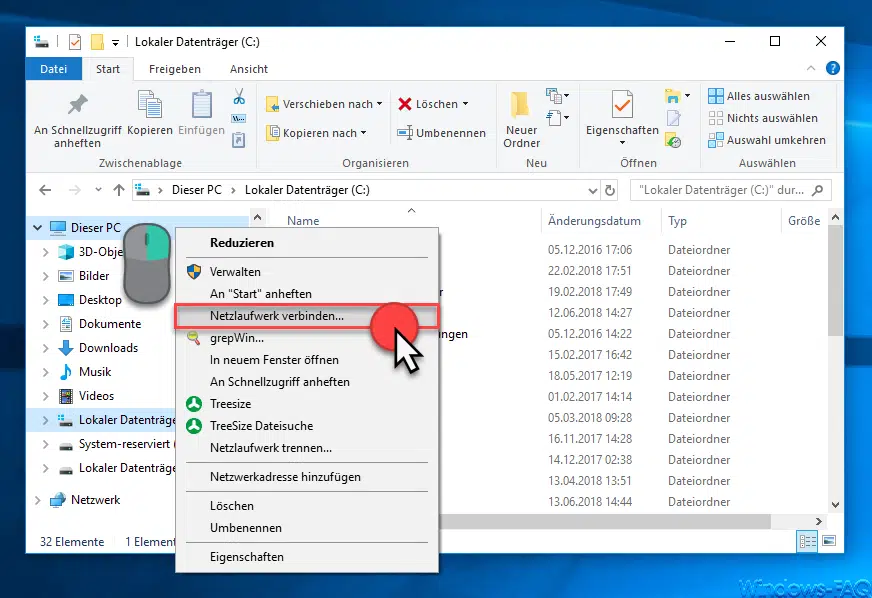
In dem anschließend erscheinenden Explorer Kontextmenü ist dann der folgende Punkt aufzurufen
Daraufhin öffnet sich ein weiteres Fenster, in dem Ihr die Zuordnung der Netzwerkordner vornehmen könnt.

Zunächst müsst Ihr den Laufwerksbuchstaben auswählen, mit dem der Netzwerkordner verbunden werden soll. Den lokalen Ordner müsst Ihr dann in der folgenden Form eingeben:
\\localhost\c$\ORDNERNAME
Damit greift Ihr auf das administrative Share C$ auf dem lokalen Windows PC zu. Den Platzhalter „ORDNERNAME“ kann durch ein beliebigen Pfad ersetzt werden. Allerdings muss dieser Pfad auch existieren, ansonsten kann der Windows Explorer das Netzlaufwerk nicht verbinden. Nach der erfolgreichen Verbindung findet Ihr dann das neue Laufwerk direkt im Windows Explorer wieder und Ihr könnt jederzeit darauf zugreifen.
Über „Netzlaufwerk trennen…„, wie in der ersten Abbildung zu erkennen ist, könnt Ihr das zugewiesene Netzlaufwerk jederzeit auch wieder deaktivieren.
Abschließend möchten wir Euch noch die folgenden Artikel zum Thema „Windows Explorer“ empfehlen:
– Laufwerksbuchstaben im Windows Explorer ausblenden
– Autovervollständigen im Windows Explorer ein- oder ausschalten
– Download Ordner öffnet sich ganz langsam im Windows Explorer
– CD/DVD Brennfunktion aus Windows Explorer entfernen
– Dateigrößen-Informationen in den Windows Explorer Ordnertipps anzeigen
– Thumbs.DB – Zwischenspeichern der Bild Miniaturansichten im Windows Explorer deaktivieren
– Öffnen von Dateien und Ordnern im Windows Explorer mit nur einem Klick
– Kompletten Ordnernamen im Kopf des Windows Explorers anzeigen
– Windows Explorer – Zuletzt verwendete Dateien und Häufig verwendete Ordner
– Dateiendungen bei bekannten Dateitypen im Windows Explorer einblenden bzw. anzeigen
– Gelbes Ausrufezeichen im Laufwerksymbol beim Windows 10 Explorer
– Jeden Windows Ordner in einem neuen Windows Explorer Fenster öffnen
– OneDrive aus Windows 10 Explorer entfernen
– Per PowerShell New-PSDrive Netzwerklaufwerke verbinden


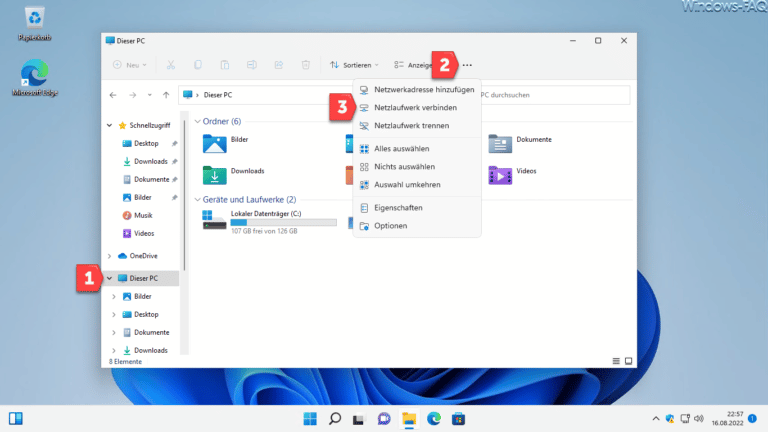
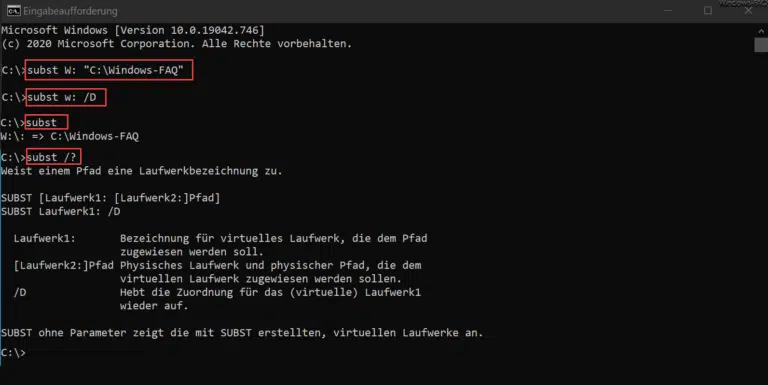

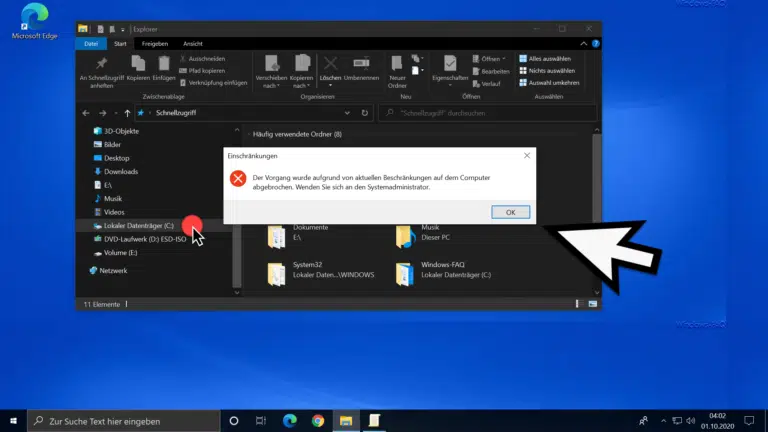
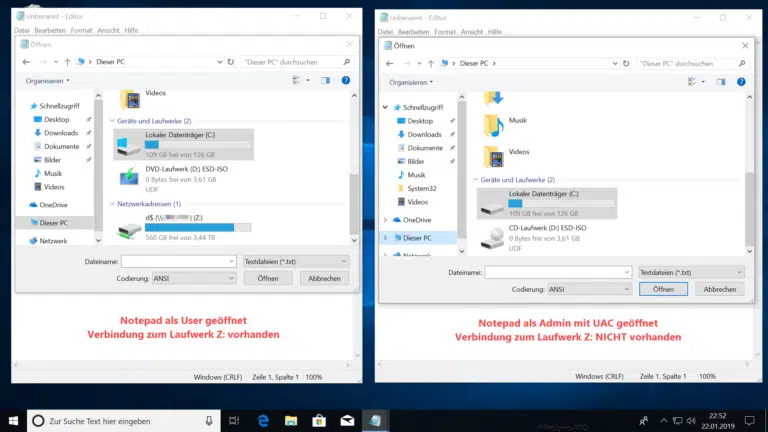
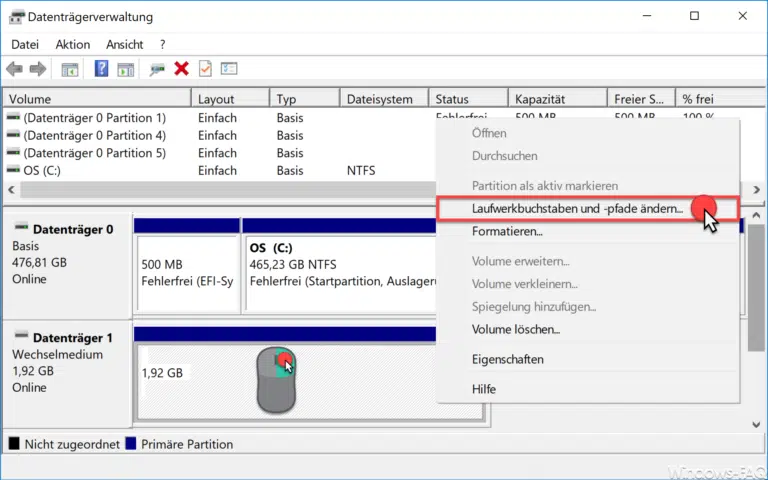
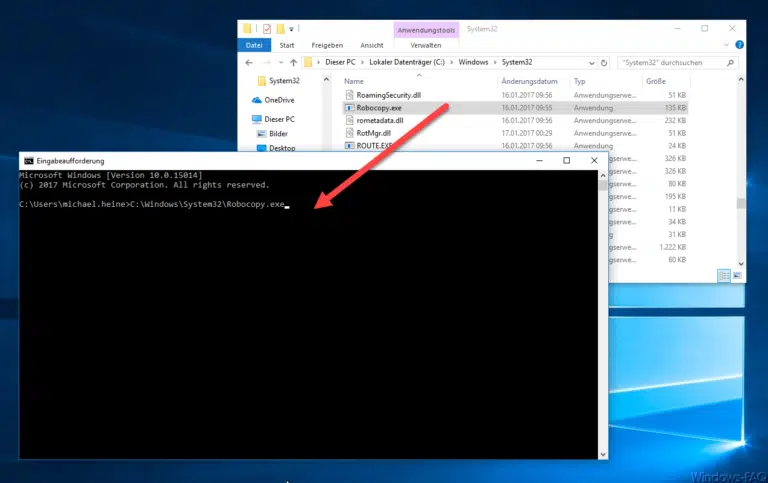




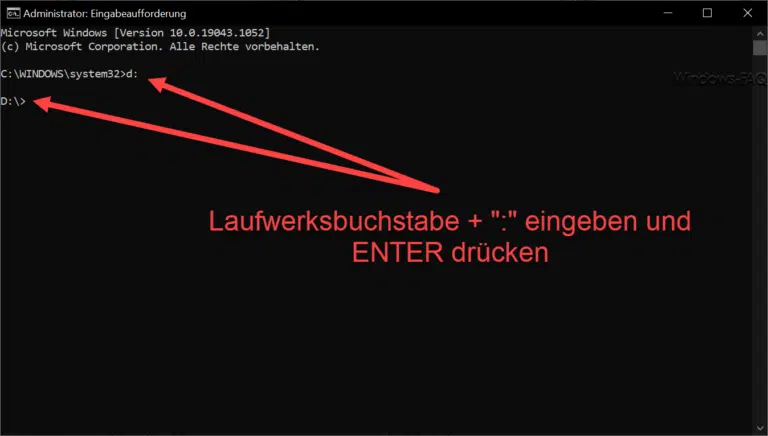




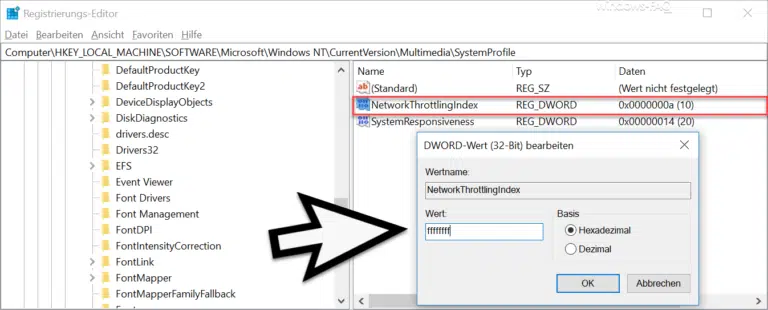






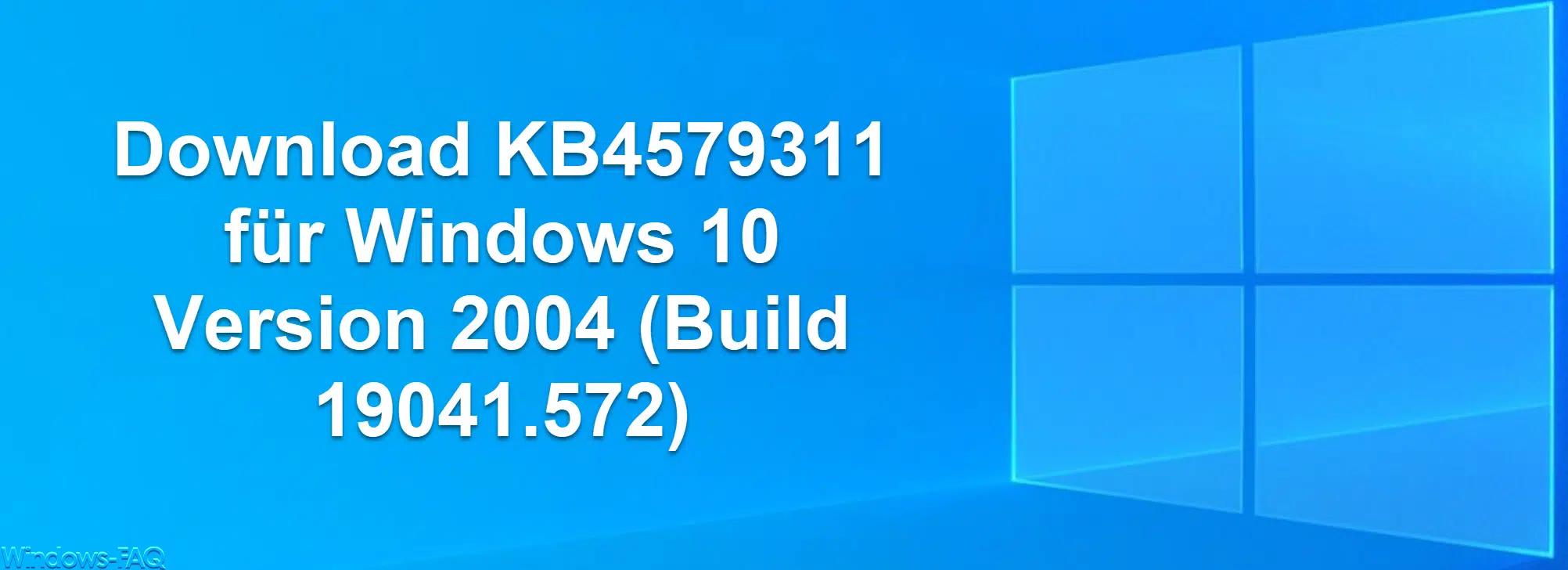

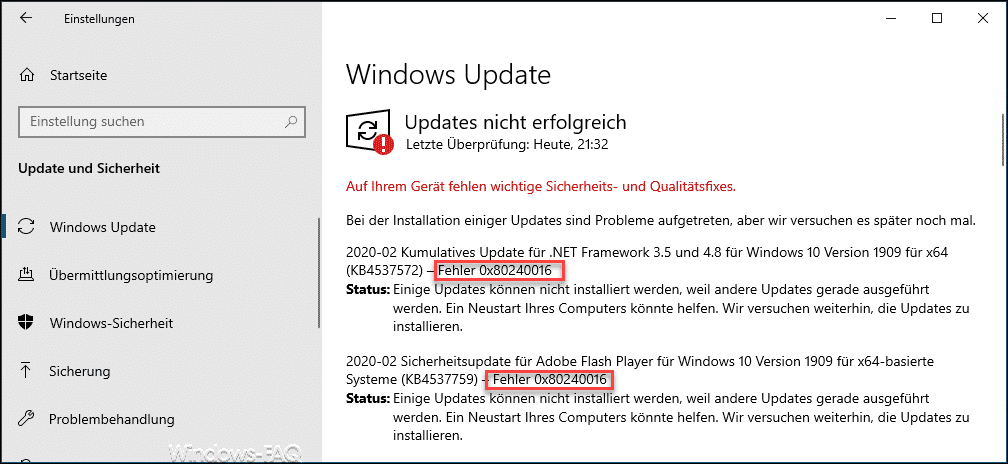





Neueste Kommentare