Wir es langsam eng mit dem Platz auf der Festplatte oder einer Partition, so könnt Ihr die sogenannte NTFS Komprimierung nutzen. Dies ist eine Standardfunktion, die Microsoft schon seit Windows XP mit ausliefert und auch bei Windows 10 vorhanden ist. Mit dieser NTFS Komprimierung habt Ihr die Möglichkeit, einzelne Dateien oder ganze Ordner zu komprimieren und somit Speicherplatz zu sparen.
Wenn Ihr Ordner komprimiert, so werden alle darin gespeicherten Dateien und auch alle Unterordner incl. Inhalt verkleinert bzw. komprimiert. Wie dies funktioniert, werden wir Euch hier nachfolgend beschreiben.
Angenommen, Ihr wollt einen bestimmte Ordner komprimieren, so ist dieser mit der rechten Maustaste anzuklicken und „Eigenschaften“ auszuwählen.

Wie Ihr hier sehen könnt, beinhaltet der Ordner „temp“ insgesamt 38 Ordner, 306 Dateien und belegt auf dem Datenträger genau 83,6MB. Um diesen Ordner nun zu komprimieren ist der Button „Erweitert…“ auszuwählen.

Hier ist dann die folgende Option zu aktivieren:
Inhalt komprimieren um Speicherplatz zu sparen
Nach dem Bestätigen von „OK“ wird ein weiteres Fenster angezeigt. Dort müsst Ihr entscheiden, ob
- die Komprimierung nur für den aktuellen Ordner gelten
- die Komprimierung für diesen Ordner, untergeordnete Ordner und Dateien gelten

Erst danach erfolgt der eigentliche Komprimierungsvorgang.

Je nach Umfang der Dateien und Ordner kann dieser Vorgang mehrere Minuten oder auch Stunden dauern. Anschließend ist der Komprimierungsvorgang abgeschlossen und das Verzeichnis oder die Dateien verkleinert. Dies könnt Ihr daran erkennen, dass die komprimierten Ordner in „Blau“ dargestellt werden, wie Ihr hier sehen könnt.

Nun ist der Ordner komprimiert. Wenn Ihr nun erneut die Ordner Eigenschaften aufruft, seht Ihr, dass der Ordner nur noch knapp ein Drittel des urspünglichen Platz belegt.

Die Komprimierung könnt Ihr natürlich jederzeit rückgängig machen, indem Ihr einfach den Haken bei der Komprimierung wieder entfernt.
Weitere Windows Explorer-Tipps findet Ihr auch hier:
– Laufwerksbuchstaben im Windows Explorer ausblenden
– Autovervollständigen im Windows Explorer ein- oder ausschalten
– Download Ordner öffnet sich ganz langsam im Windows Explorer
– CD/DVD Brennfunktion aus Windows Explorer entfernen
– Dateigrößen-Informationen in den Windows Explorer Ordnertipps anzeigen
– Thumbs.DB – Zwischenspeichern der Bild Miniaturansichten im Windows Explorer deaktivieren
– Öffnen von Dateien und Ordnern im Windows Explorer mit nur einem Klick
– Kompletten Ordnernamen im Kopf des Windows Explorers anzeigen
– Windows Explorer – Zuletzt verwendete Dateien und Häufig verwendete Ordner
– Dateiendungen bei bekannten Dateitypen im Windows Explorer einblenden bzw. anzeigen
– Gelbes Ausrufezeichen im Laufwerksymbol beim Windows 10 Explorer
– Jeden Windows Ordner in einem neuen Windows Explorer Fenster öffnen
– OneDrive aus Windows 10 Explorer entfernen








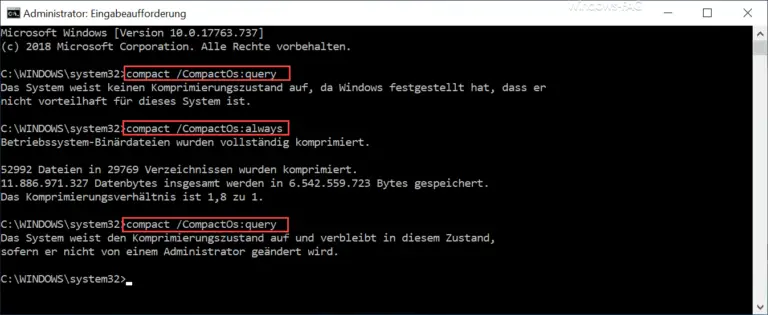




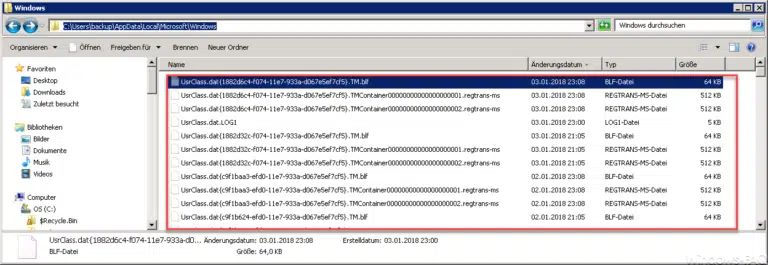
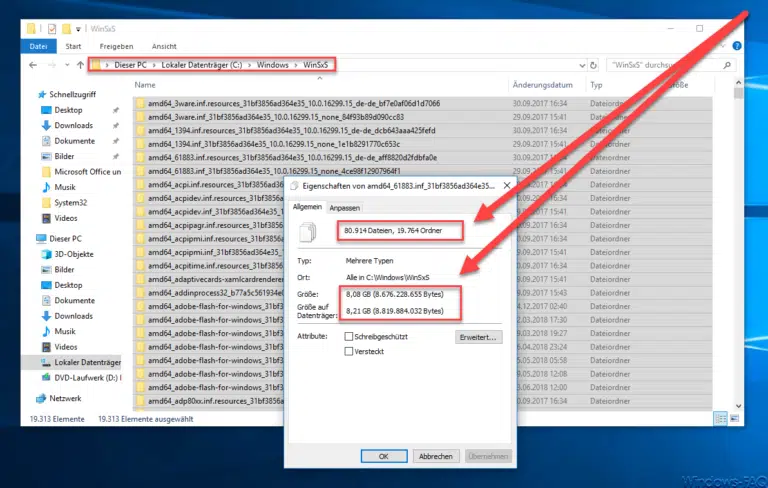
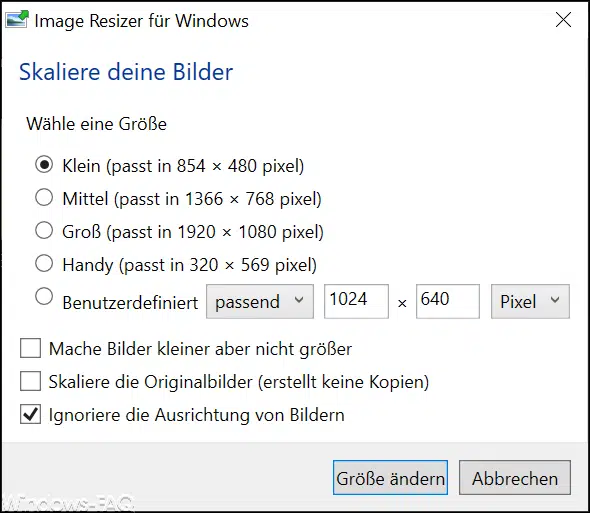




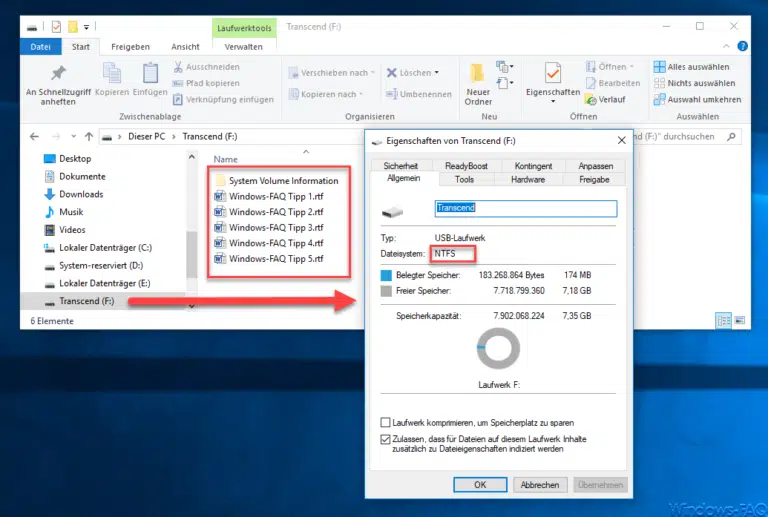
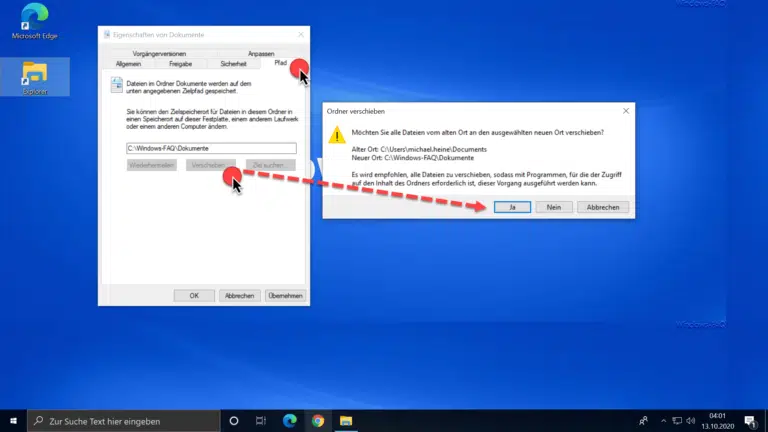
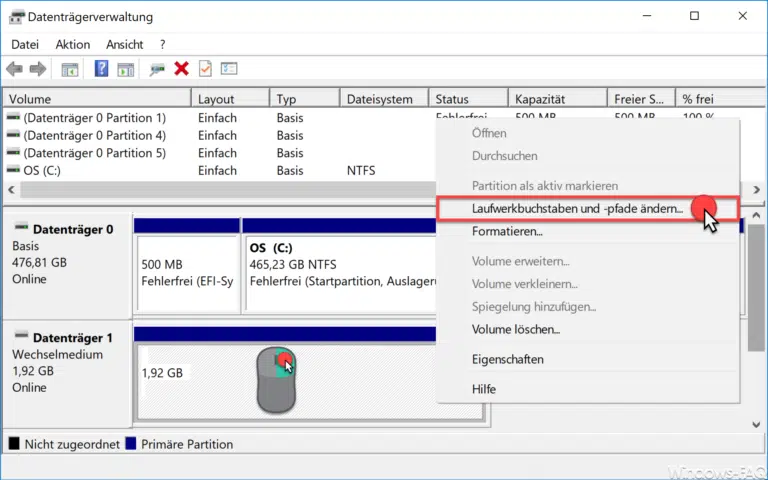



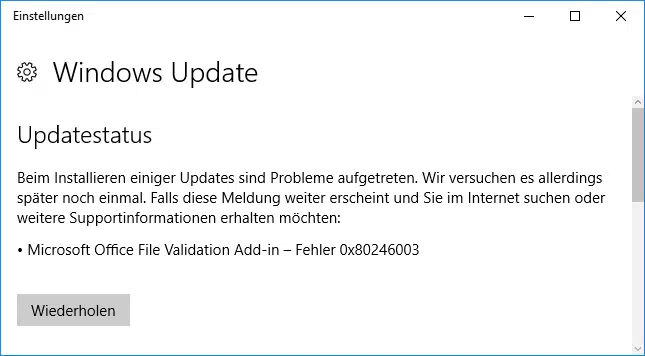
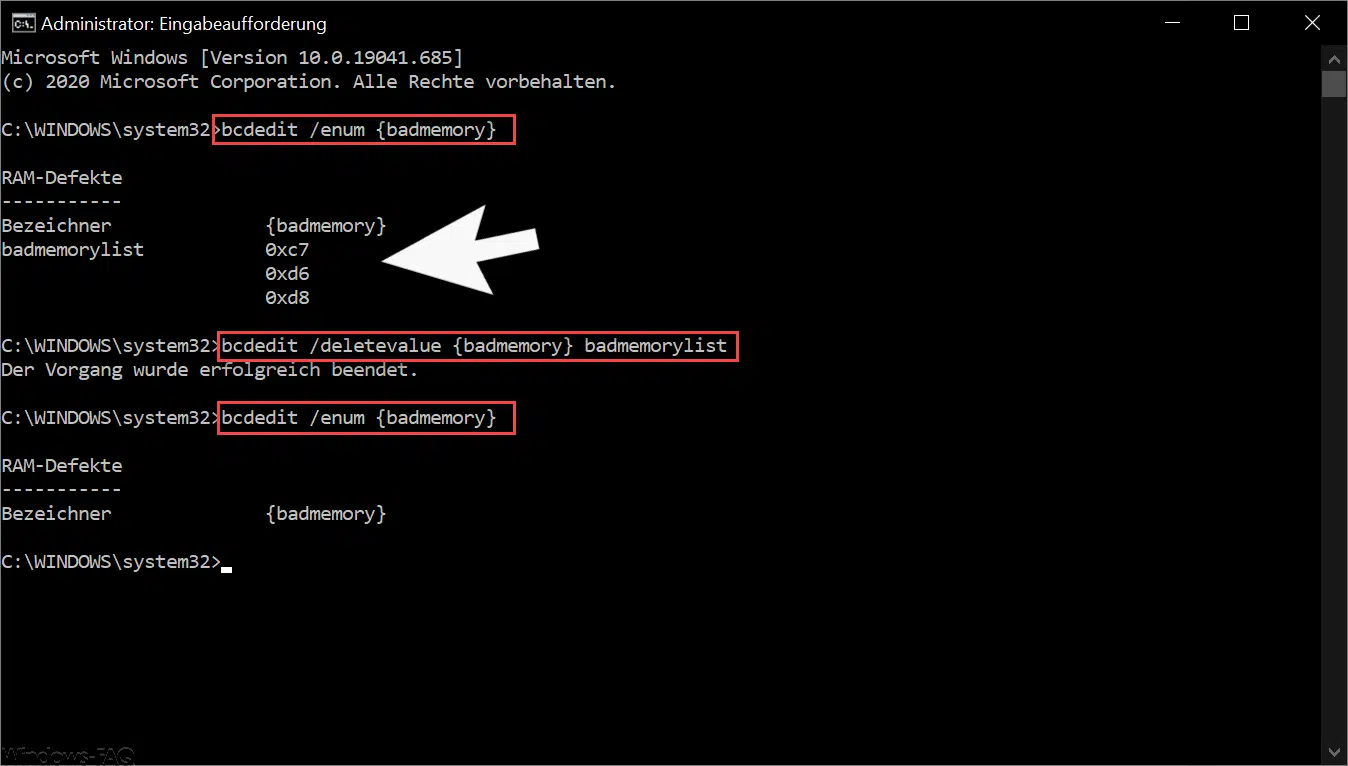

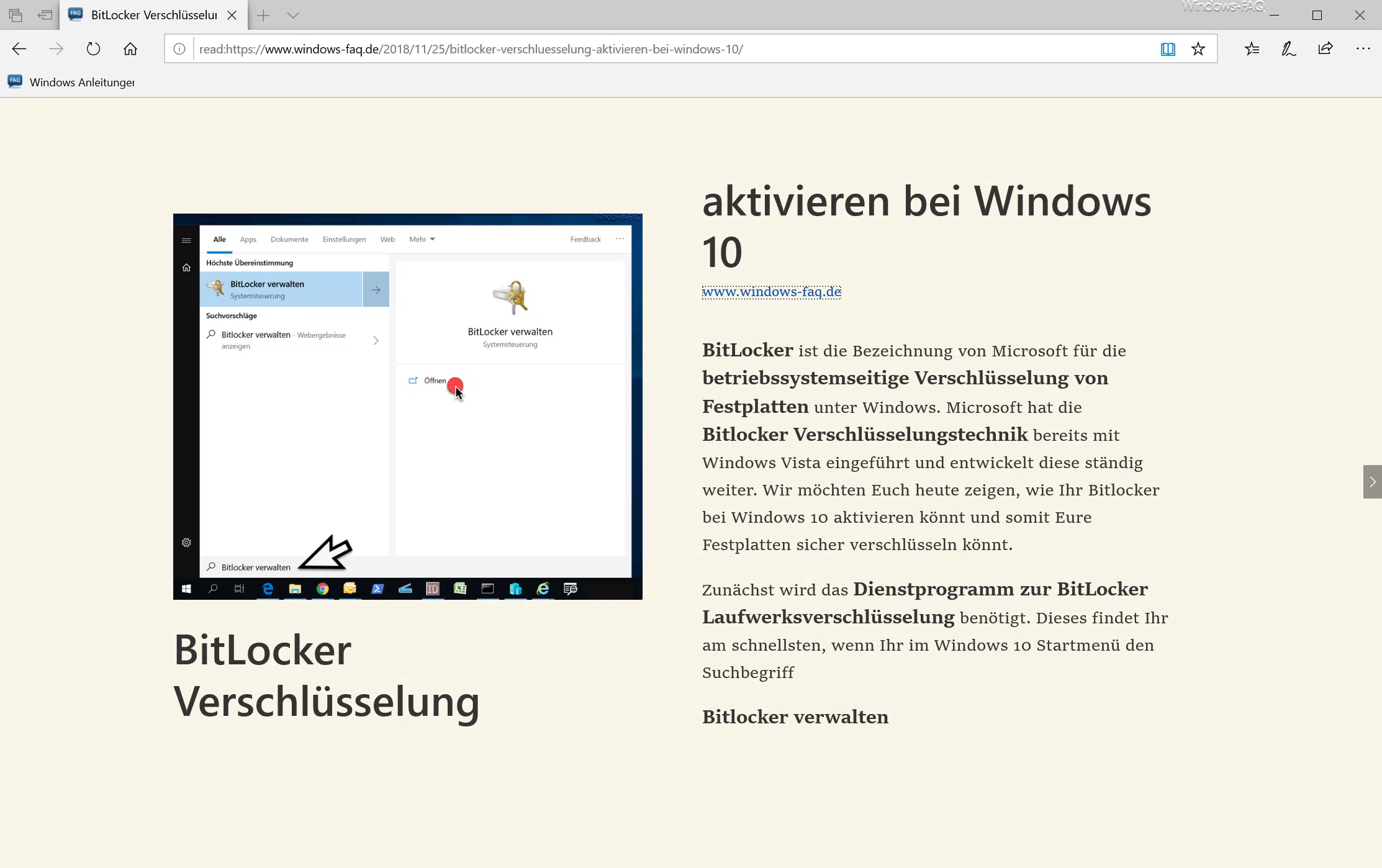




Neueste Kommentare