Die Windows Bildschirmlupe, die Microsoft auch bei Windows 10 gleich mit ins das Betriebssystem integriert hat, ist für viele Anwender ein unabdingbares Feature. Es ermöglicht besonders älteren oder sehbehinderten Menschen die Darstellung des Windows PC´s erheblich zu vergrößern, zu verbessern und dadurch die Lesbarkeit deutlich zu erhöhen.
Um die Bildschirmlupe aktivieren zu können, müsst Ihr lediglich die bekannten Windows 10 Einstellungs-App starten. Das funktioniert am einfachsten und schnellsten mit der Tastenkombination

Windows-Taste + „I“. Anschließend startet die Windows 10 Einstellungs-App und Ihr müsst dann in den Bereich
Erleichterte Bedienung
klicken, so wie Ihr es hier nachfolgend sehen könnt.
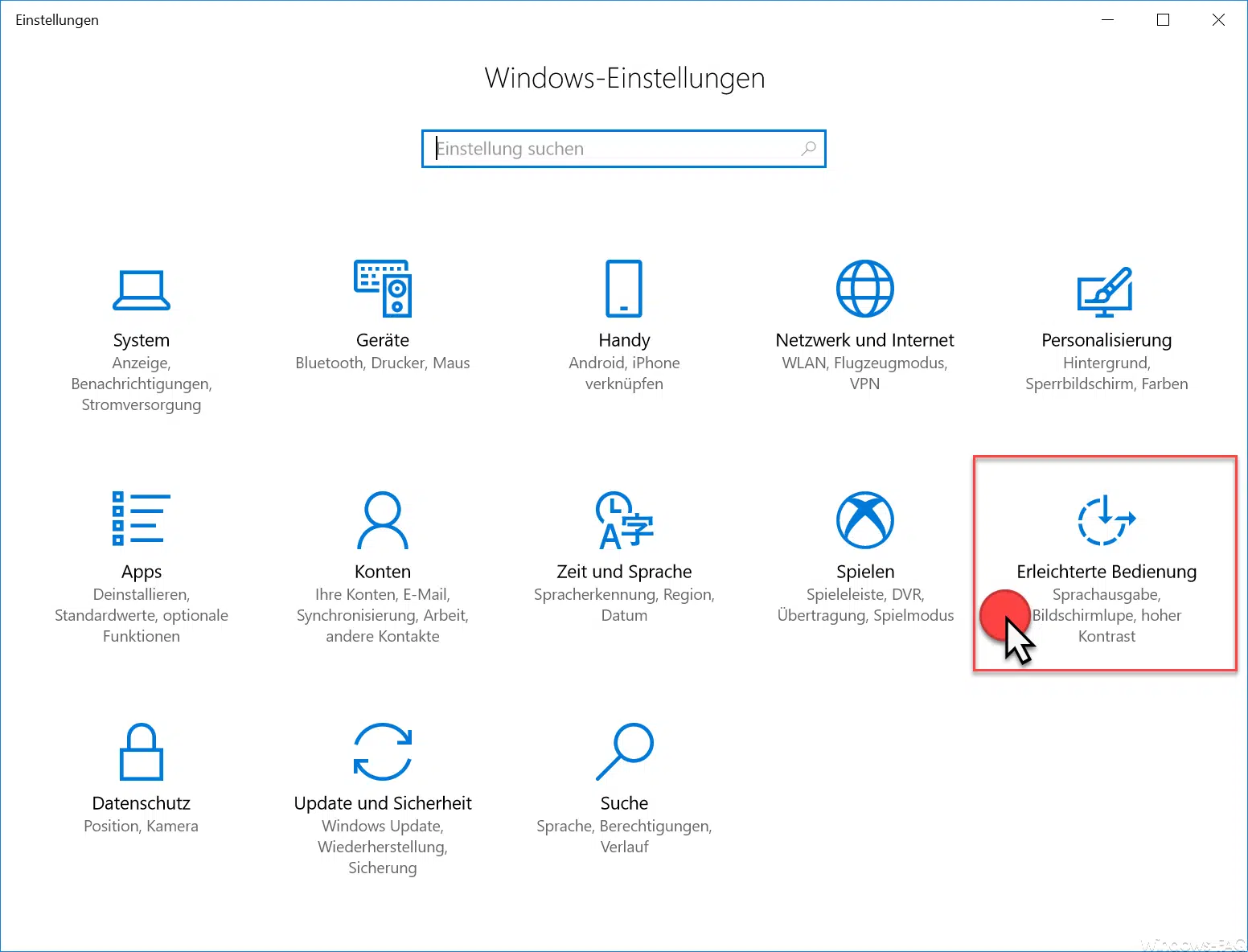
Anschließend wird das Startfenster „Sprachausgabe“ aufgerufen und auf der linken Seite findet Ihr den nun passenden Punkt
„Bildschirmlupe“.
Nach dem Klick auf „Bildschirmlupe“ wird Euch nun folgendes angezeigt.
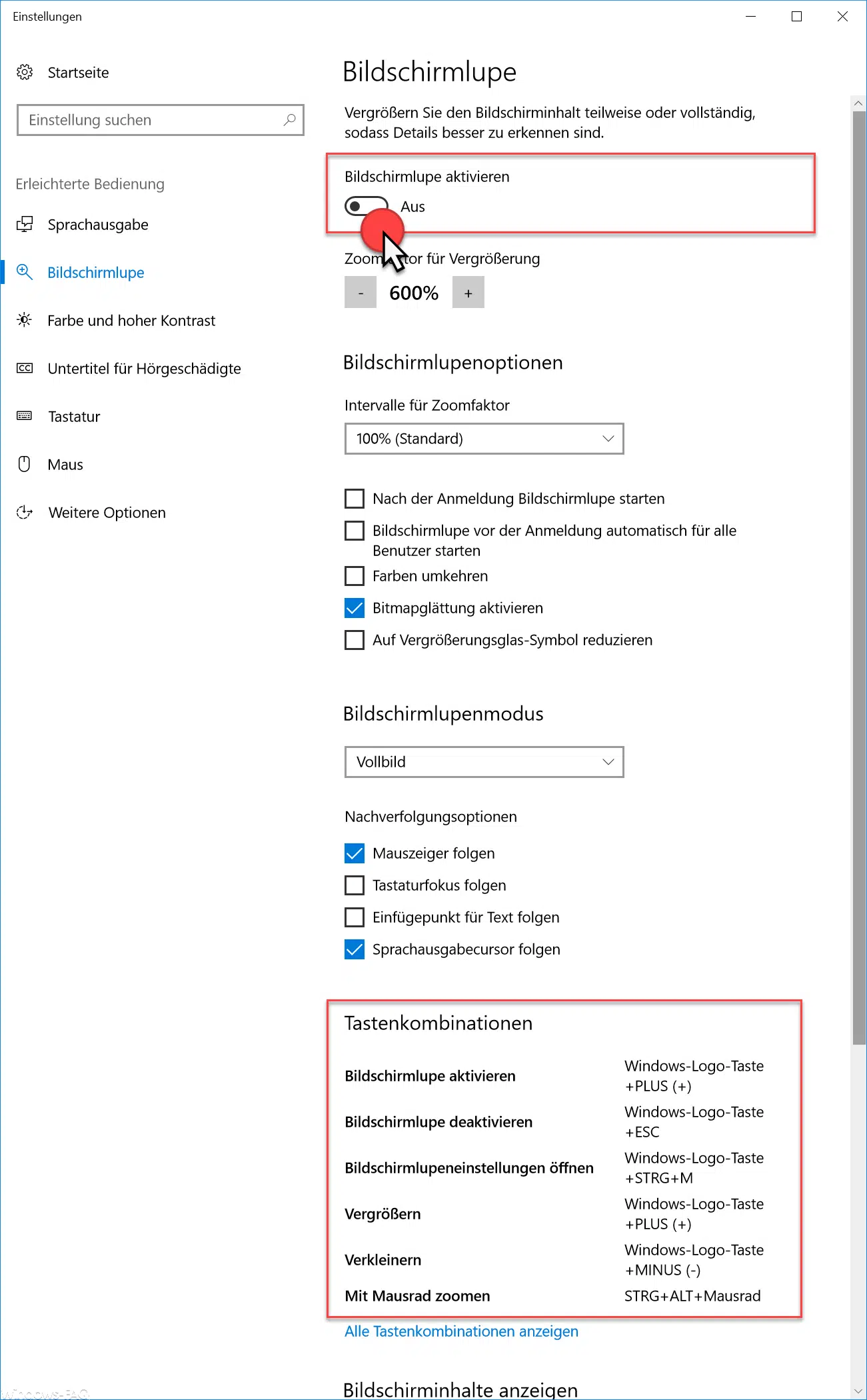
Hier findet Ihr nun alle notwendigen Einstellungen zu der Windows 10 Bildschirmlupe. Entscheidend ist gleich am oberen Rand die Schiebeschalter, damit Ihr die
„Bildschirm aktivieren“
könnt. Nach der Aktivierung wird ein kleines Programm gestartet, indem Ihr dann auch noch diverse Einstellungen vornehmen könnt. Unter anderem den Prozentsatz, um wieviel die Bildschirmanzeige vergrößert werden soll. In unserem Beispiel sind es gleich 200%.
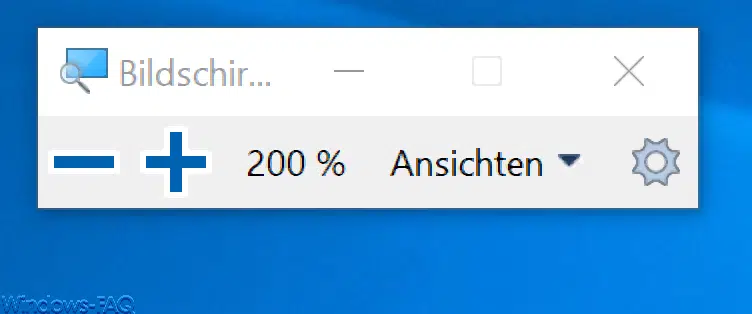
Aber auch in der Einstellungs-App gibt es noch viele weitere Einstellungsmöglichkeiten der Bildschirmlupe. Diese sind im Einzelnen:
- Zoomfaktor für die Bildschirmvergrößerung
- Intervalle in % für den Zoomfaktor
- Ob nach der Windows Anmeldung die Bildschirmlupe sofort gestartet werden soll.
- Ob die Bildschirmlupe für alle Anwender bereits vor der Anmeldung gestartet werden soll.
- Ob die Farben während der Vergrößerung umgekehrt werden sollen.
- Ob eine Bitmapglättung aktiviert werden soll.
- Ober ob das Vergrößerungsglas-Symbol reduziert werden soll.
Außerdem kann beim Bildschirmlupenmodus zwischen
- Lupe
- Vollbild
- Angedockt
unterschieden werden. Auch die Lupengröße kann genau festgelegt werden.
Tastenkombinationen für die Bildschirmlupe
Am nützlichsten sind allerdings die Tipps, wie Ihr die Bildschirmlupe bei Windows 10 auch per einfachen Tastenkombinationen starten könnt. Hier nochmals als Zusammenfassung.
| Bildschirmlupe | Tastenkombination |
|---|---|
| Bildschirmlupe aktivieren | Windows-Taste + „+“-Taste |
| Bildschirmlupe deaktivieren | Windows-Taste + ESC |
| Bildschirmlupeneinstellungen öffnen | Windows-Taste + STRG + M |
| Vergrößern | Windows-Taste + „+“-Taste |
| Verkleinern | Windows-Taste + „-„-Taste |
| Mit Mausrad zoomen | Windows-Taste + ALT + Mausrad |
Es gibt noch viele weitere Tastenkombinationen, aber dieses sollten die wichtigsten gewesen sein. Alle weiteren findet Ihr in dieser Einstellungs-App ebenfalls, wenn Ihr auf den Punkt „Alle Tastenkombinationen anzeigen“ klickt.
Weitere Windows 10 Tipps und Tricks findet Ihr auch in diesen Beiträgen hier in unserem Windows-Blog.
– Seiten und Optionen aus der Windows 10 Einstellungs-App ausblenden bzw. entfernen
– Windows Auslagerungsdatei durch Sicherheitsrichtlinie beim Herunterfahren löschen
– Godmode unter Windows 10 aktivieren
– Lock Workstation (Windows Sperren) mit der Windows-Taste + „L“ deaktivieren
– Windows Version vom USB Installations-Stick abfragen
– Autoplay bei Windows 10 deaktivieren
– Windows 10 Indizierungs-Einstellungen (Optionen) anzeigen bzw. anpassen
– Neue Schriftarten unter Windows 10 installieren
– Point and Print Probleme bei Installation von Druckertreibern unter Windows 10
– Windows 10 Installation von Feature Updates per Gruppenrichtlinie zurückstellen



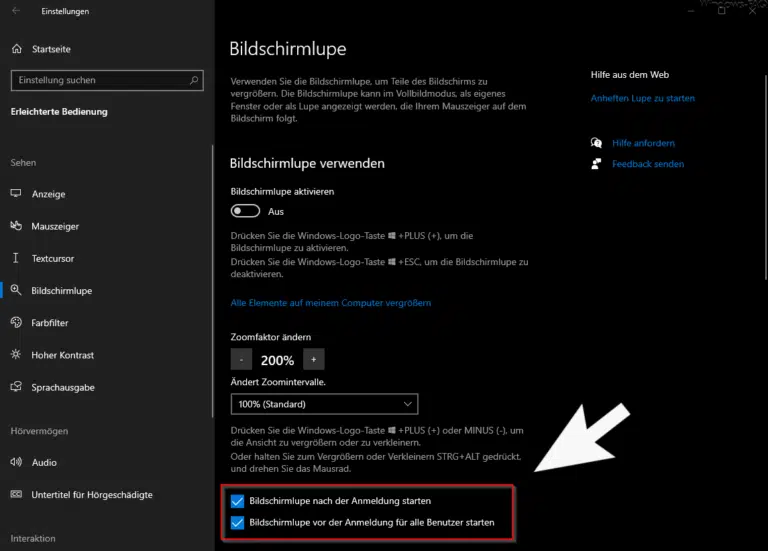
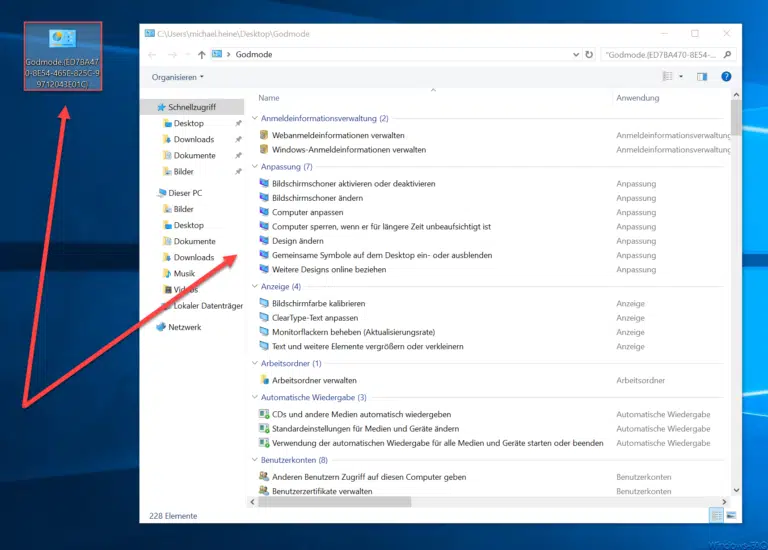
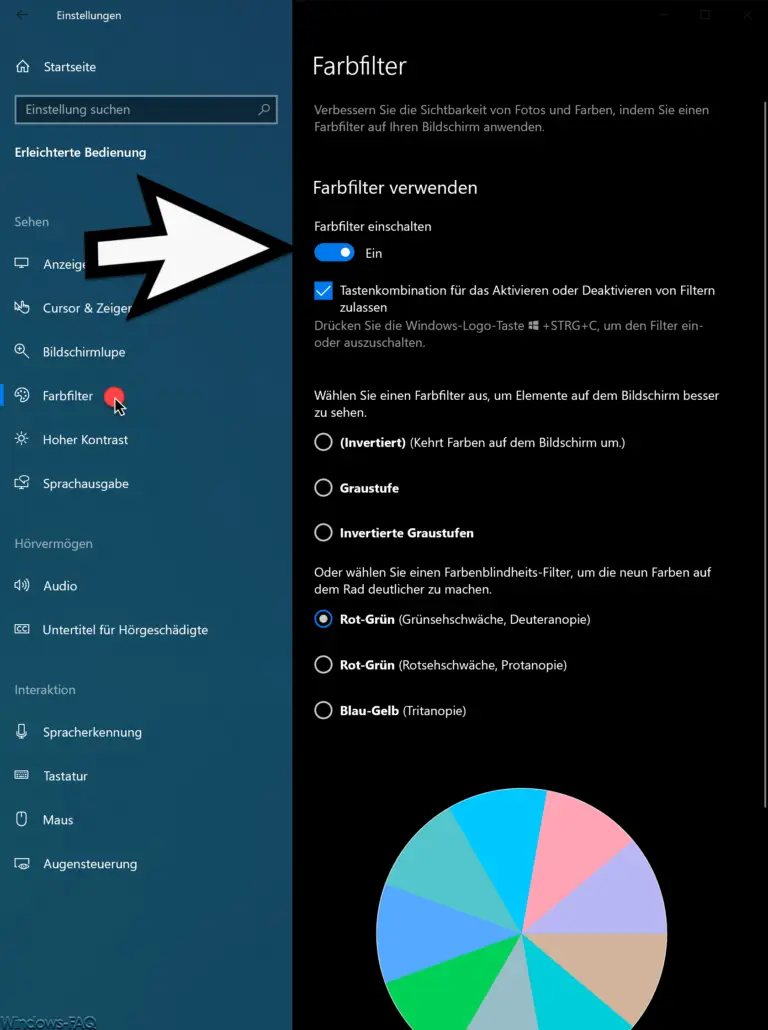


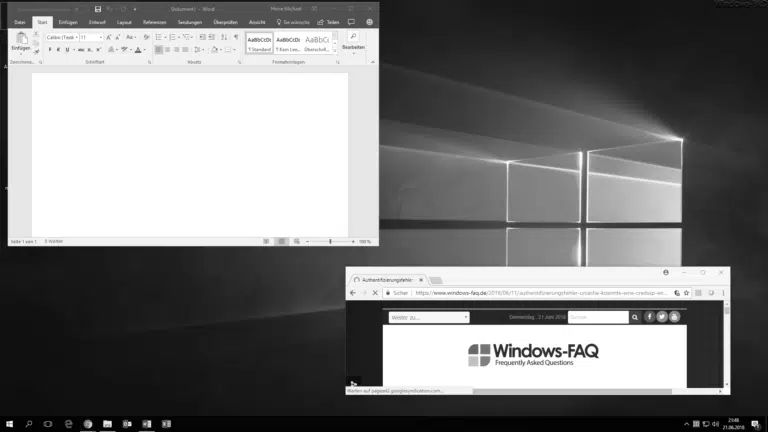
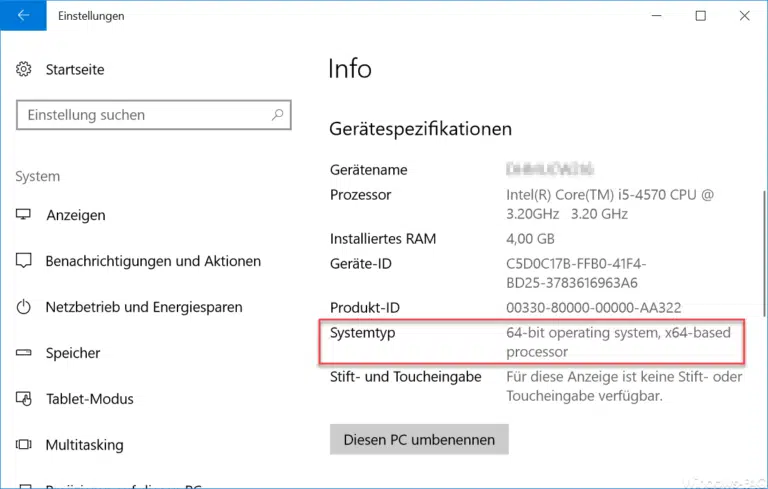
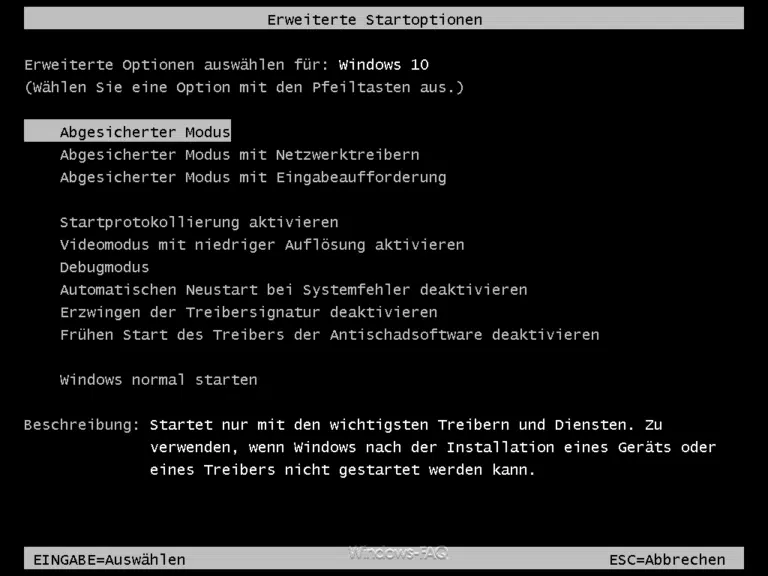
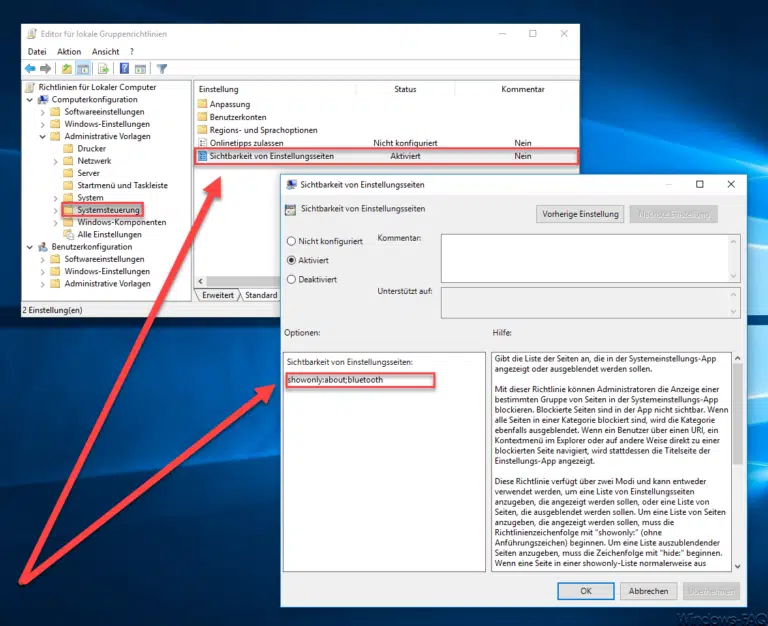

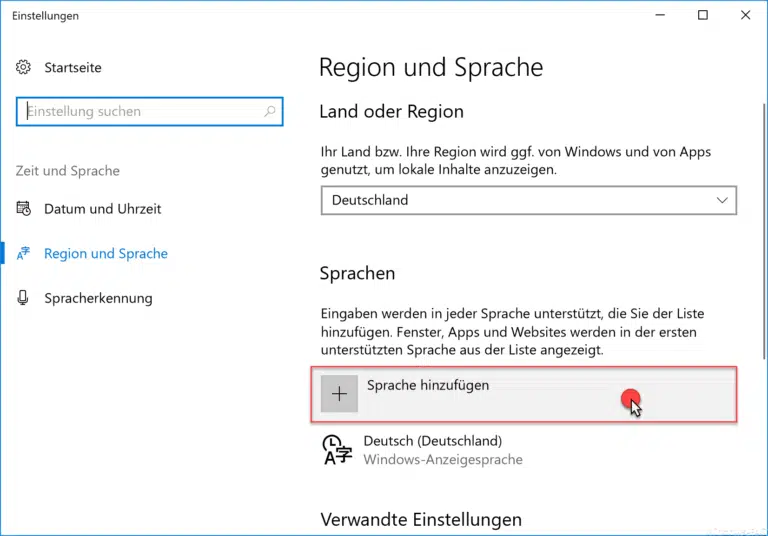
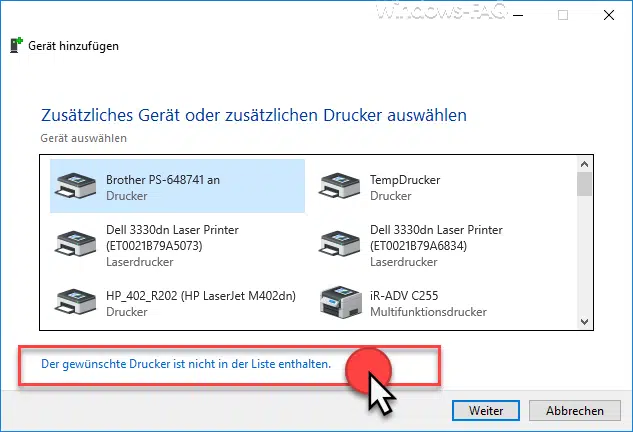

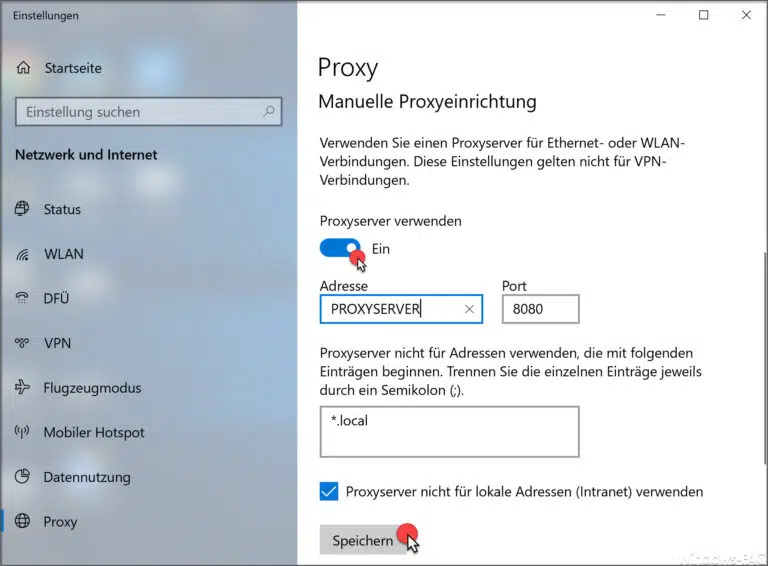
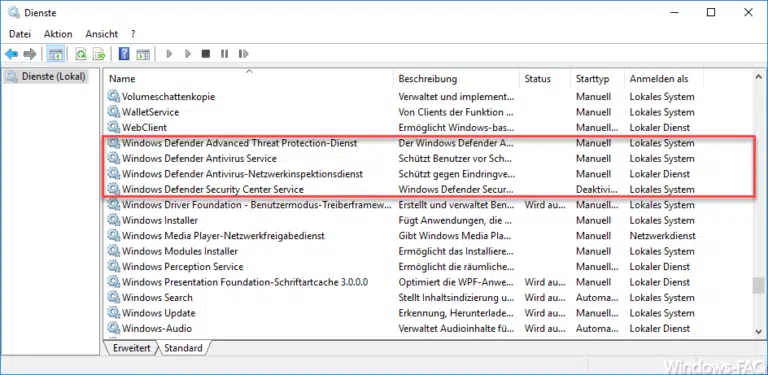

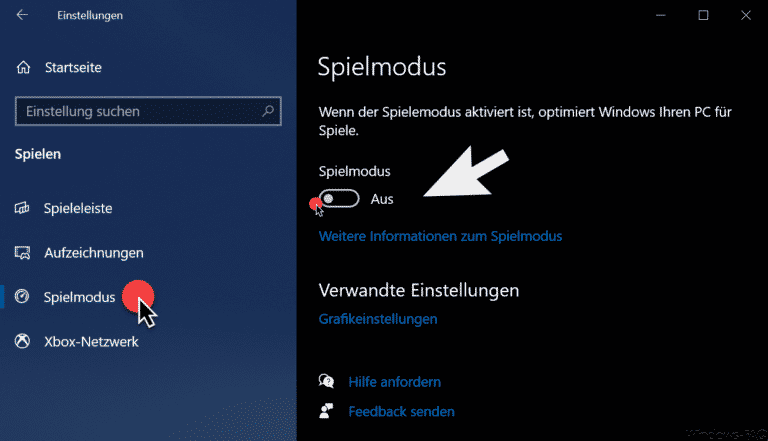
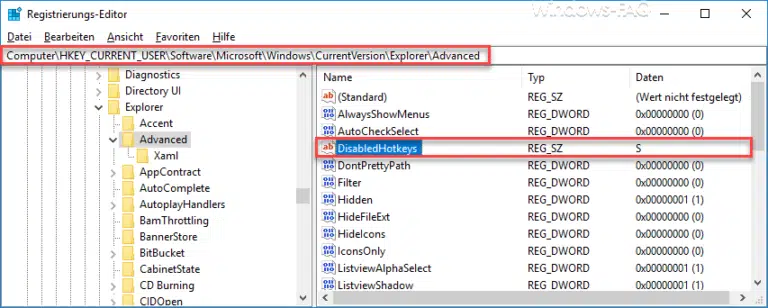
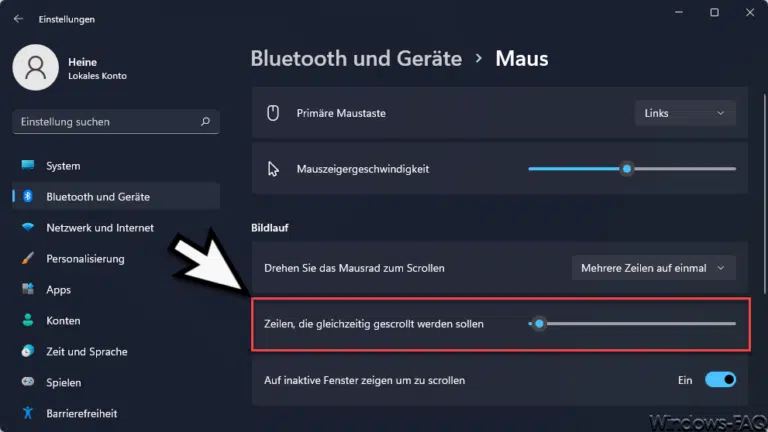







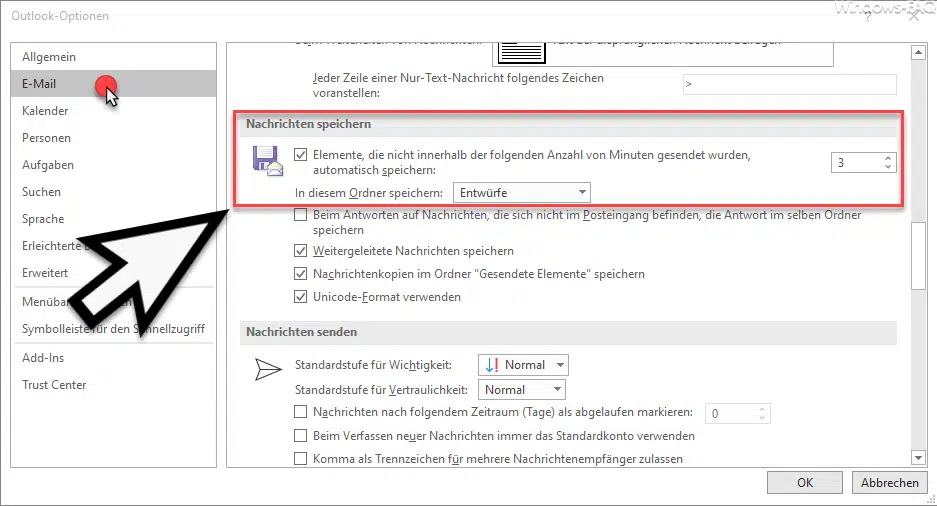




Neueste Kommentare