Standardmäßig werden die meisten Anwender ihre Netzwerkkarte im DHCP Modus (Dynamic Host Configuration Protocol) betreiben und die Verteilung der IP-Adressen in Eurem Heimnetzwerk wird in der Regel der Internet Router verteilen.
Manchmal kann es aber durchaus notwendig sein, dass Ihr Eurem PC eine statische IP-Adresse verpasst. Hier nachfolgend zeigen wir Euch die Schritte, um eine statische IP-Adresse einzurichten.
Zunächst müsst Ihr das Programm zum Bearbeiten der Netzwerkverbindungen aufrufen.
NCPA.CPL
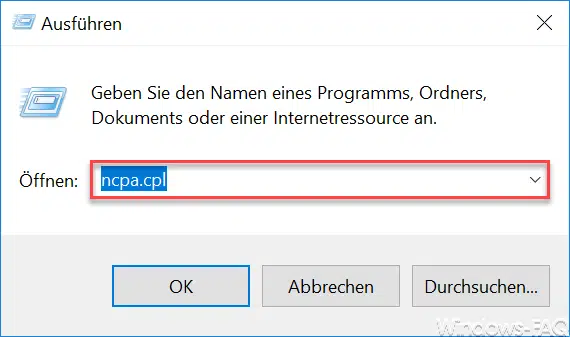
Anschließend müsst Ihr die Eigenschaften Eurer Netzwerkkarte aufrufen, indem Ihr mit der rechten Maustaste auf die Netzwerkverbindung klickt und „Eigenschaften“ auswählt.
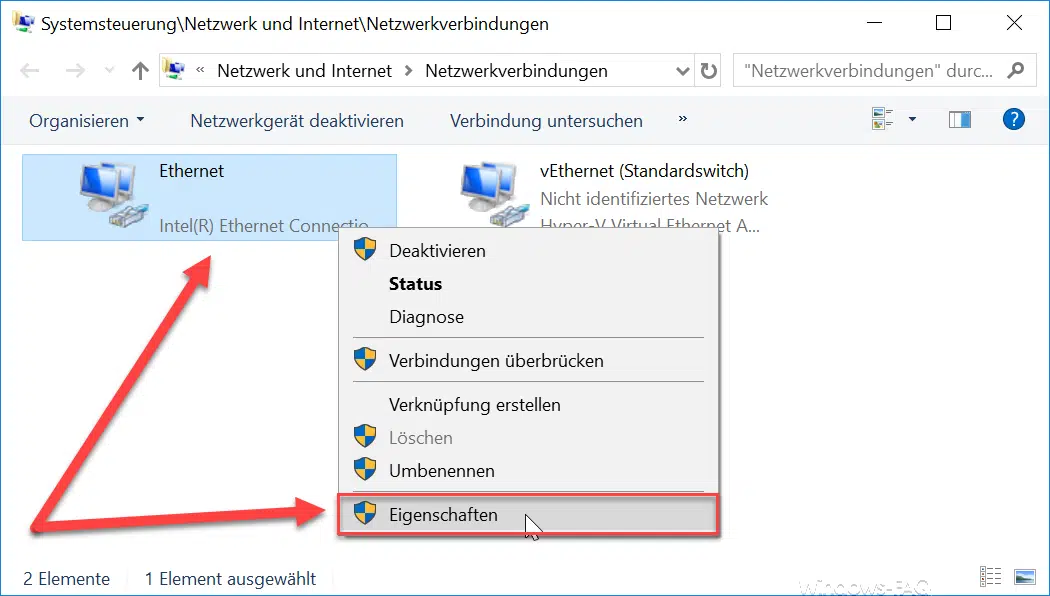
Anschließend müsst Ihr den folgenden Punkt aktivieren.
Internetprotokoll. Version 4 (TCP/IPv4)
Daraufhin ist erneut die Schaltfläche „Eigenschaften“ auszuwählen, wie Ihr hier nachfolgend auf der Abbildung sehen könnt.

Nun seht Ihr, dass Eure aktuelle Netzwerkkonfiguration auf DHCP eingestellt ist. Das bedeutet, dass IP-Einstellungen automatisch zugewiesen werden, wenn das Netzwerk bzw. Eurer Router diese Funktion unterstützt.
Wenn Ihr nun eine feste IP-Adresse oder auch statische IP-Adresse festlegen möchtet, so sind folgende beide Optionen umzustellen.
IP-Adresse automatisch beziehen -> Folgende IP-Adresse verwenden
DNS-Serveradresse automatisch beziehen -> Folgende DNS-Serveradressen verwalten
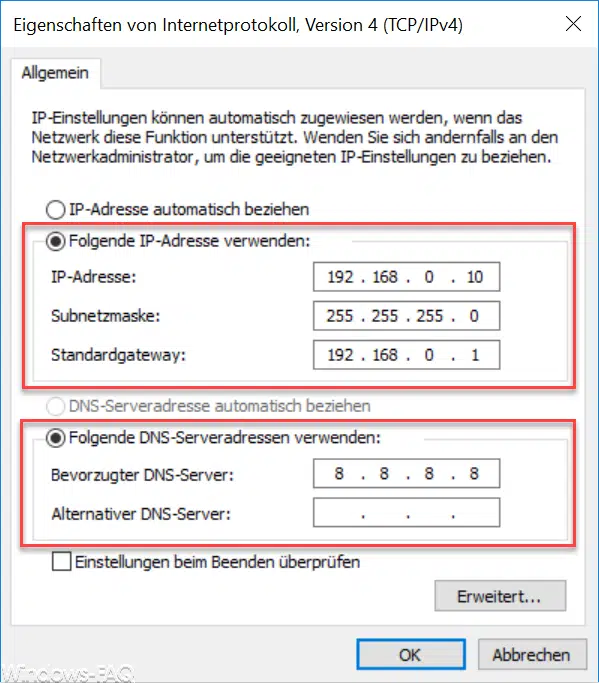
In dieser Maske könnt Ihr nun die feste IP-Adresse hinterlegen. Als Standardgateway wird in der Regel der Internet Router eingetragen. Als DNS Server haben wir hier in diesem Fall einen Google DNS-Server (8.8.8.8) hinterlegt. Diese gesamten Einstellungen variieren natürlich und sind hier nur exemplarisch eingetragen.
Durch 2-maliges Bestätigen der OK Schaltfläche sind die IP-Änderungen dann aktiv und Euer PC verfügt über eine statische IP-Adresse.
Wenn Ihr an weiteren Informationen zum Thema „Netzwerke“ interessiert seit, dann empfehlen wir Euch die folgenden Beiträge hier in unserem Windows-Blog.
– Netzwerk zurücksetzen bei Windows 10
– Beim Neustarten des Computers und bei der Anmeldung immer auf das Netzwerk warten
– Netzwerk Symbol aus Windows 10 Taskleiste entfernen oder einblenden
– Ethernet Netzwerkverbindung und WLAN Verbindung bei Windows 10 auf getaktet (metered) umstellen
– Teaming von Netzwerkkarten und Performance-Probleme
– Netzwerkprobleme feststellen – Nur Ping Aussetzer protokollieren – Pingtest.bat
– Netzwerk-Inventarisierung
– Statische Routen in Windows (Route add)
– Das Standardgateway ist nicht verfügbar







Neueste Kommentare