Wer öfters ein Windows 10 PC oder Tablet neu installiert, der wird sich in der Regel einen USB-Stick oder ein anderes Windows 10 Installationsmedium einrichten, damit er die Windows 10 Installation so schnell wie möglich durchführen kann. Wie Ihr Euch einen Windows 10 Installations-Stick selber erstellen könnt, haben wir ausführlich in unserem Beitrag „Windows 10 Installations USB-Stick erstellen“ erläutert.
Da Microsoft aber alle paar Monate neue Feature Updates für Windows 10 veröffentlicht, hat der Admin in der Regel nicht nur einen Installations-Stick, sondern für jede Version einen eigenen USB-Stick. Dann kann es durchaus wünschenswert sein, dass es die Möglichkeit gibt, die Windows 10 Versionsnummer auf dem Stick zu überprüfen und zur Überprüfung anzeigen zu lassen. Dies funktioniert mit dem folgendem Befehl:
dism /Get-WimInfo /WimFile:LAUFWERKSBUCHSTABE USB-STICK:\sources\install.wim /index:1
Hier nachfolgend seht Ihr den Befehl, der unbedingt in einer MS-DOS Eingabeaufforderung ausgeführt werden muss, die über Administrator Rechte verfügt.
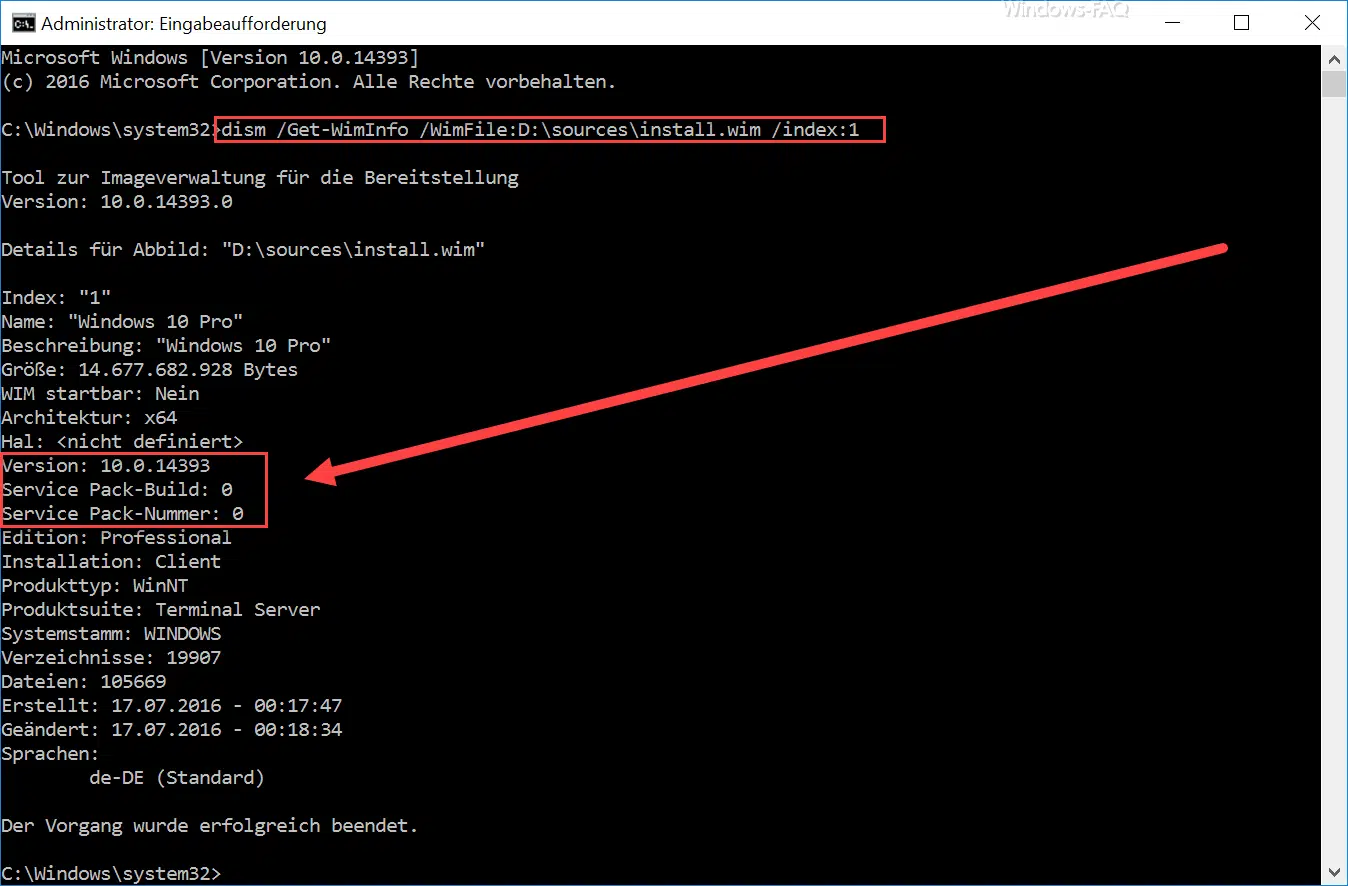
Wichtig ist natürlich, dass Ihr den Laufwerksbuchstaben für den Windows 10 Datenträger entsprechend anpasst, andernfalls kommt es zu entsprechenden Fehlermeldungen. Nach erfolgreicher Durchführung des DISM Befehls seht Ihr dann folgende Informationen.
- Index
- Name
- Beschreibung
- Größe
- WIM startbar
- Architektur
- Hal:
- Version:
- Service Pack-Build
- Service Pack-Nummer
- Edition
- Installation
- Produkttyp
- Produktsuite
- Systemstamm
- Verzeichnisse
- Dateien
- Erstellt
- Geändert
- Sprachen
Aus der Versions-Nummer und der Windows 10 Build-Nummer könnt Ihr dann genau erkennen, um welche Version es sich bei dem Windows Installationsmedium handelt. Eine Übersicht über alle bisherigen Windows 10 Versionsnummern und Buildstände findet Ihr in unserem Beitrag „Übersicht Windows 10 Buildnummern und Windows Updates„. Dieser Beitrag wird beim Erscheinen von neuen Feature Updates oder neuen kumulativen Updates für die diversen Feature Updates immer auf dem neuesten Stand gehalten.
Viele weitere interessante Informationen rund um Windows 10 findet Ihr auch in diesen Beiträgen hier in unserem Windows-Blog.
– Autoplay bei Windows 10 deaktivieren
– Windows 10 Indizierungs-Einstellungen (Optionen) anzeigen bzw. anpassen
– Neue Schriftarten unter Windows 10 installieren
– Point and Print Probleme bei Installation von Druckertreibern unter Windows 10
– Windows 10 Installation von Feature Updates per Gruppenrichtlinie zurückstellen
– Windows Treiber Updates über die Geräteinstallationseinstellungen deaktivieren
– Installationszeit & Neustartzeit der Windows 10 Updates planen und die Nutzungszeit einstellen
– Installation von fehlerhaften oder defekten Windows 10 Updates verhindern. (wushowhide.diagcab)
– USB Stick Schreibschutz aufheben
– USB Stick formatieren
– USB Stick reparieren
– Welche Windows-Version ist die beste?




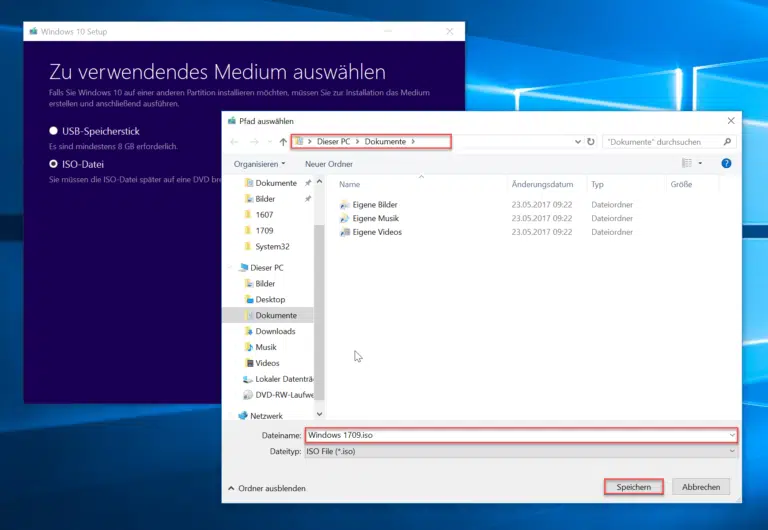
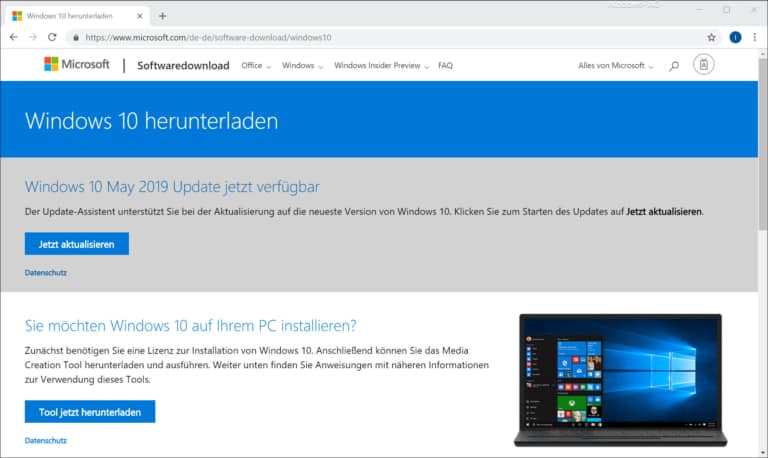
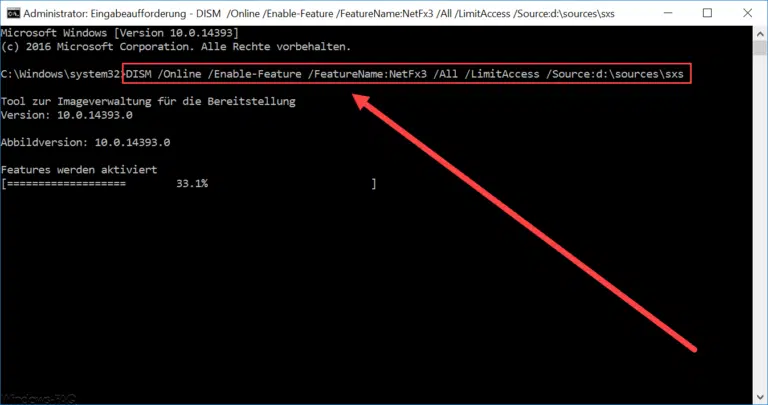
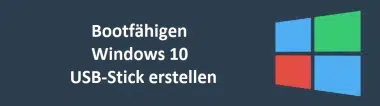
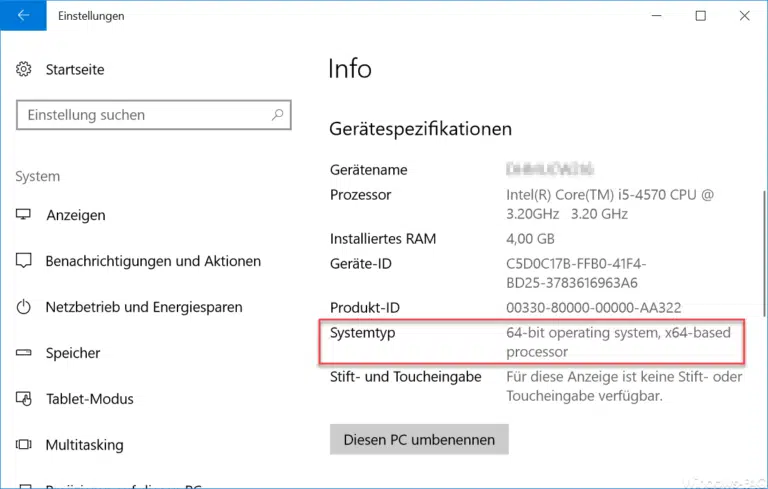
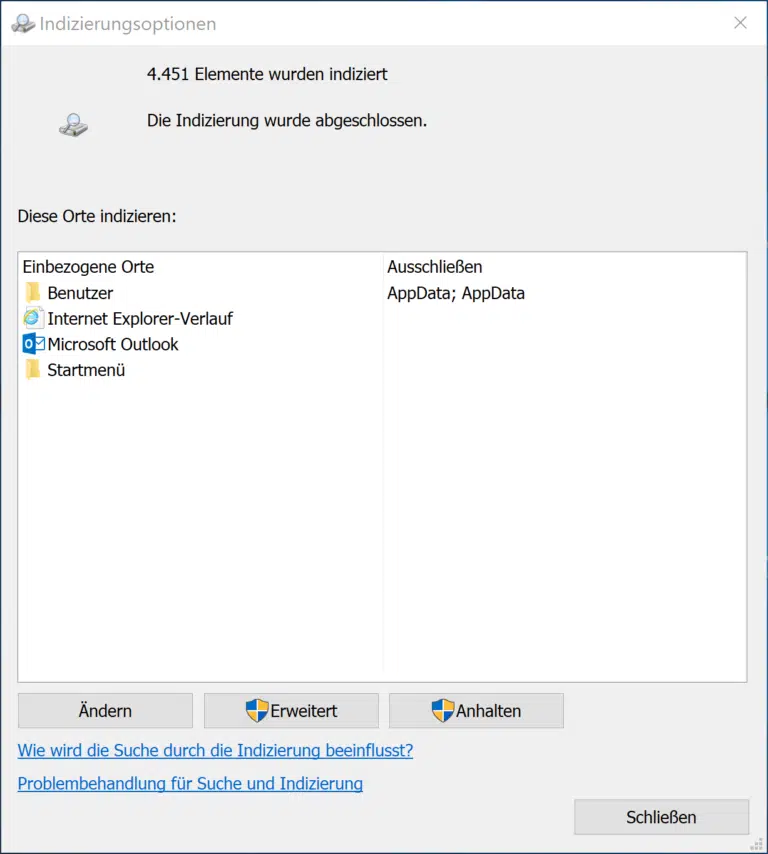
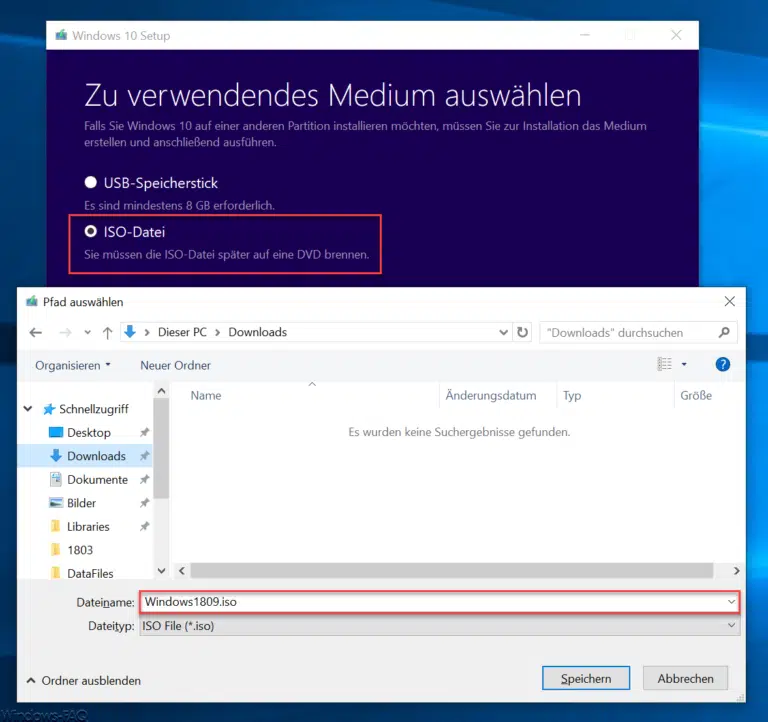

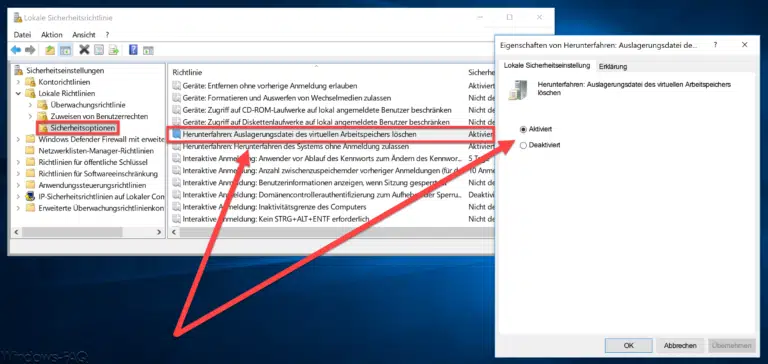
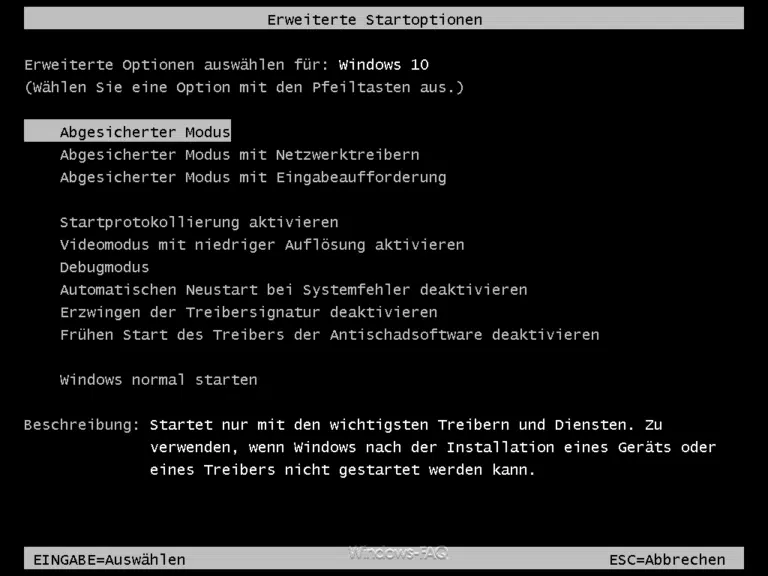

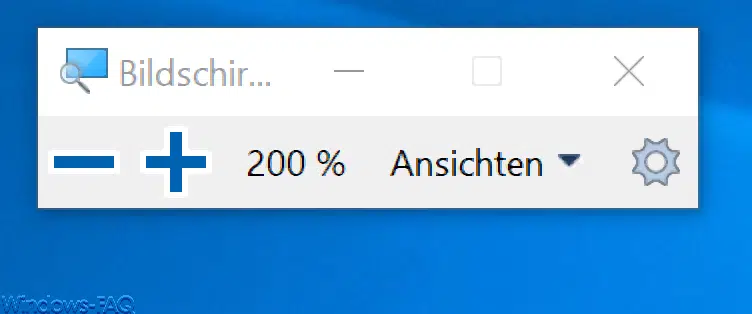
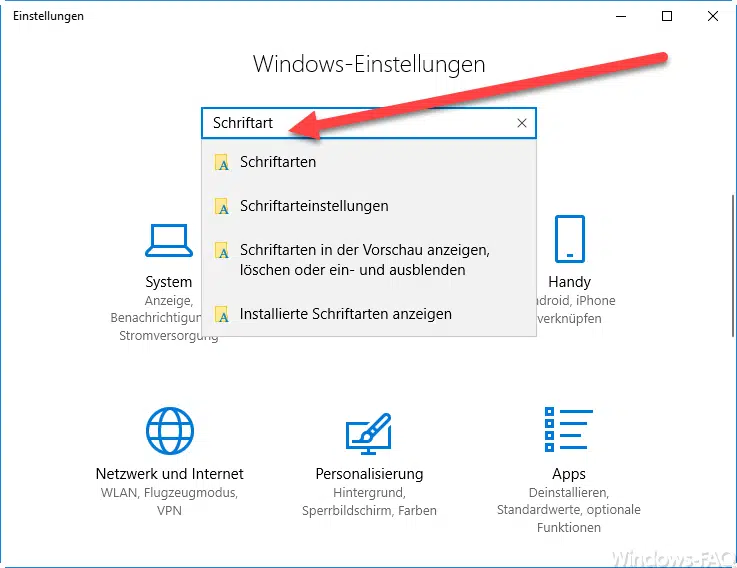

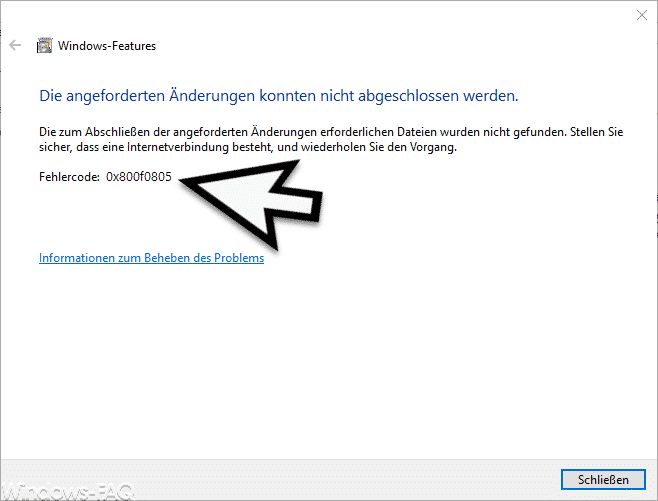
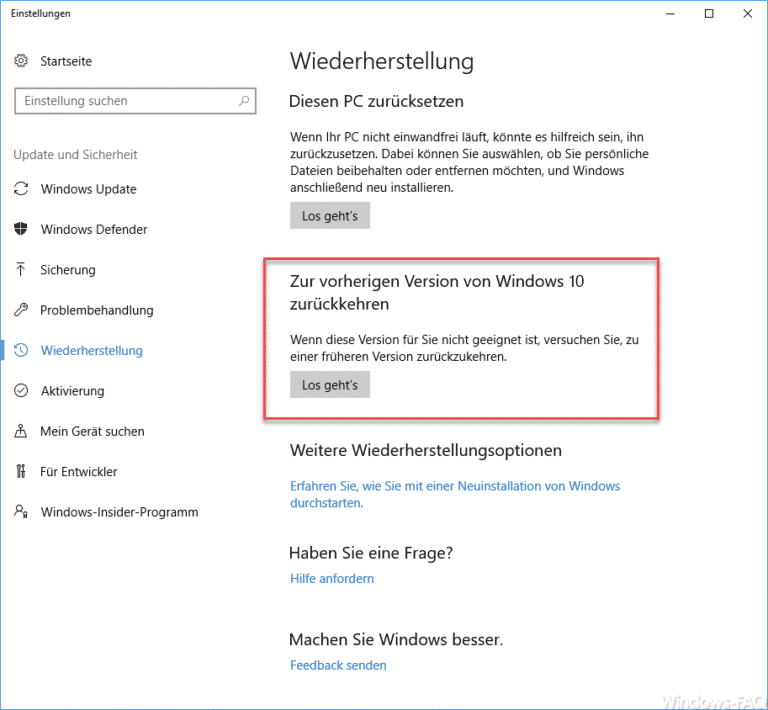


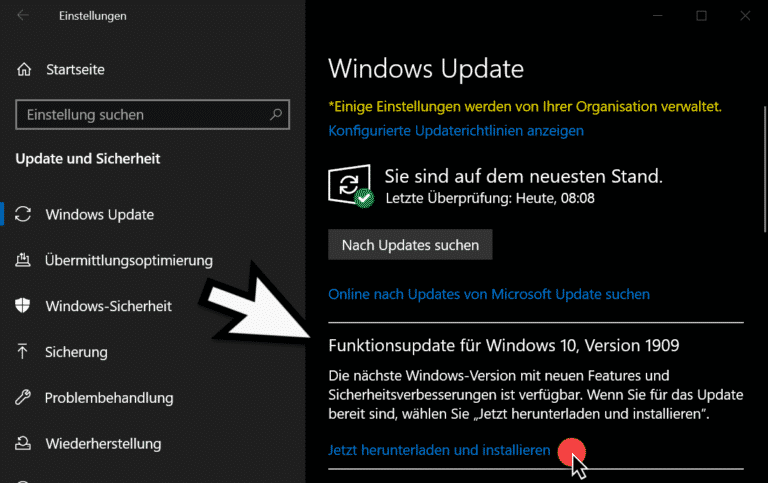
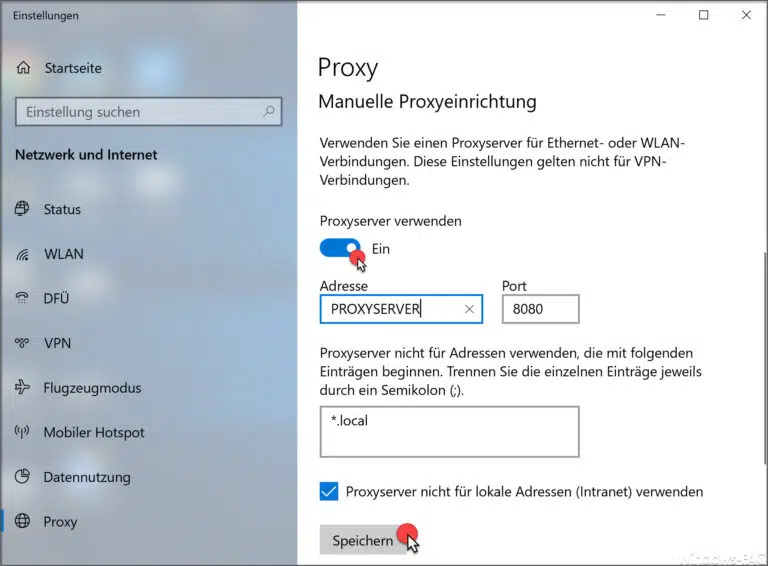
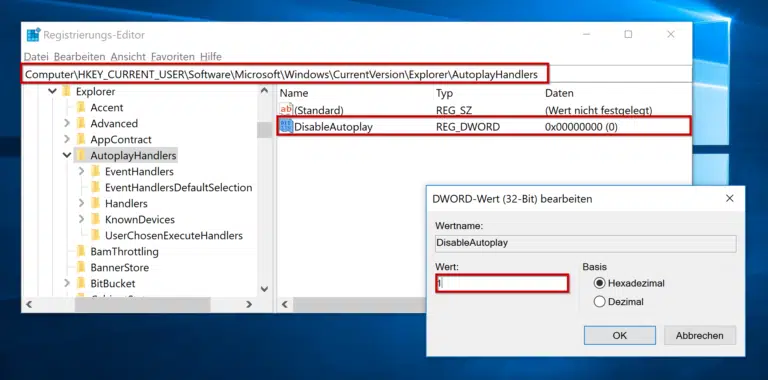

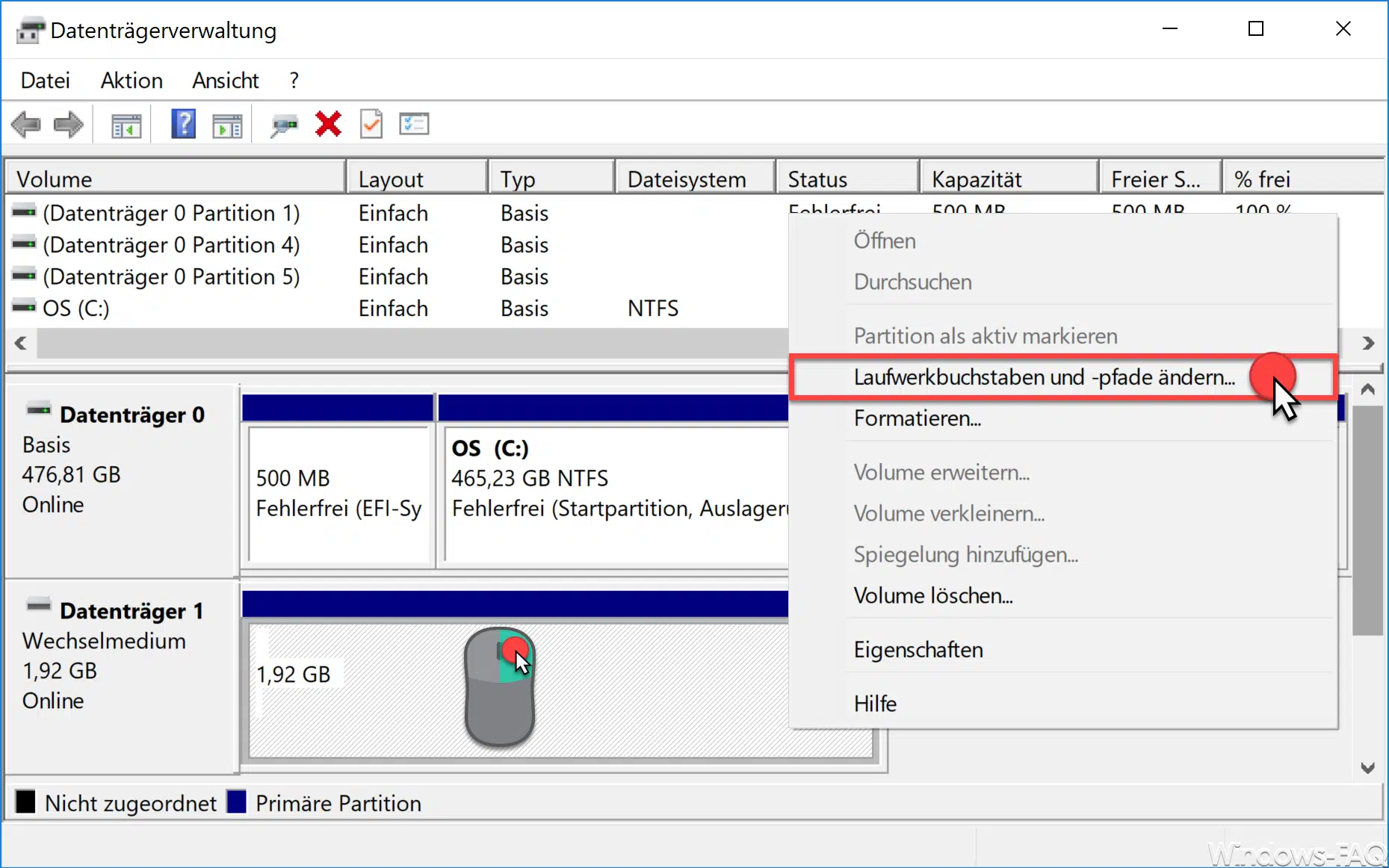
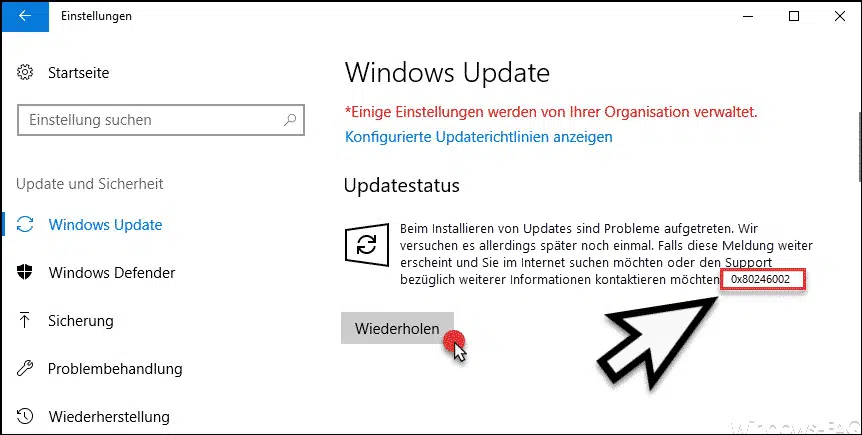
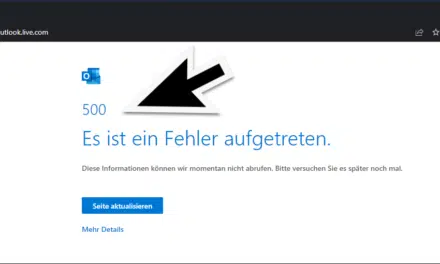




Der Befehl funktioniert bei mir nicht. Über Powershell hab ich es getestet mit einem USB Stick mit einer Windows 10 Image. Erstellt über das Tool vom MS.
Bei mir kommt:
Fehler 2
Das System kann die angegebene Datei nicht finden.
Scheinbar ist die Datei nicht mehr vorhanden, oder evtl in einem anderem Pfad.
Anscheinend hat Microsoft die Datei umbenannt. Auf einem aktuell (Windows 10 Oktober 2018 Update 1809) erstellten USB-Stick, muss man am Ende statt auf „install.wim“ auf „install.esd“ zugreifen. Also wenn der USB-Stick als Laufwerk I im System ist, dann dieser Konsolenbefehl.
dism /Get-WimInfo /WimFile:I:\sources\install.esd /index:1
Auch über install.esd kommt Fehler 11. Funktioniert also nicht.
dism /Get-WimInfo /WimFile:LAUFWERKSBUCHSTABE USB-STICK:\sources\BOOT.wim /index:1