Vor ein paar Tagen haben wir schon einmal darüber geschrieben, wie Ihr sehr einfach und schnell die Userprofildaten von Windows Anwendern löschen könnt. Den passenden Beitrag findet Ihr unter der Bezeichnung „Windows Profile löschen„.
Heute möchten wir Euch zeigen, wie Ihr die Daten des User-Profile in der Windows Registry löschen könnt. Dazu müsst Ihr zunächst den Windows Registrierungseditor (regedit.exe) öffnen. Dazu solltet Ihr am einfachsten die Windows-Taste + „R“ drücken

und den Befehl „regedit.exe“ aufrufen. Anschließend müsst Ihr dann zu folgendem Pfad wechseln.
HKEY_LOCAL_MACHINE\SOFTWARE\Microsoft\Windows NT\CurrentVersion\ProfileList
In diesem Pfad werden alle Registry Informationen zu einem bestehenden Windows User bzw. Windows Profile (Profilordner) gespeichert. Hier nachfolgend seht Ihr ein Beispiel-Registryabbild.
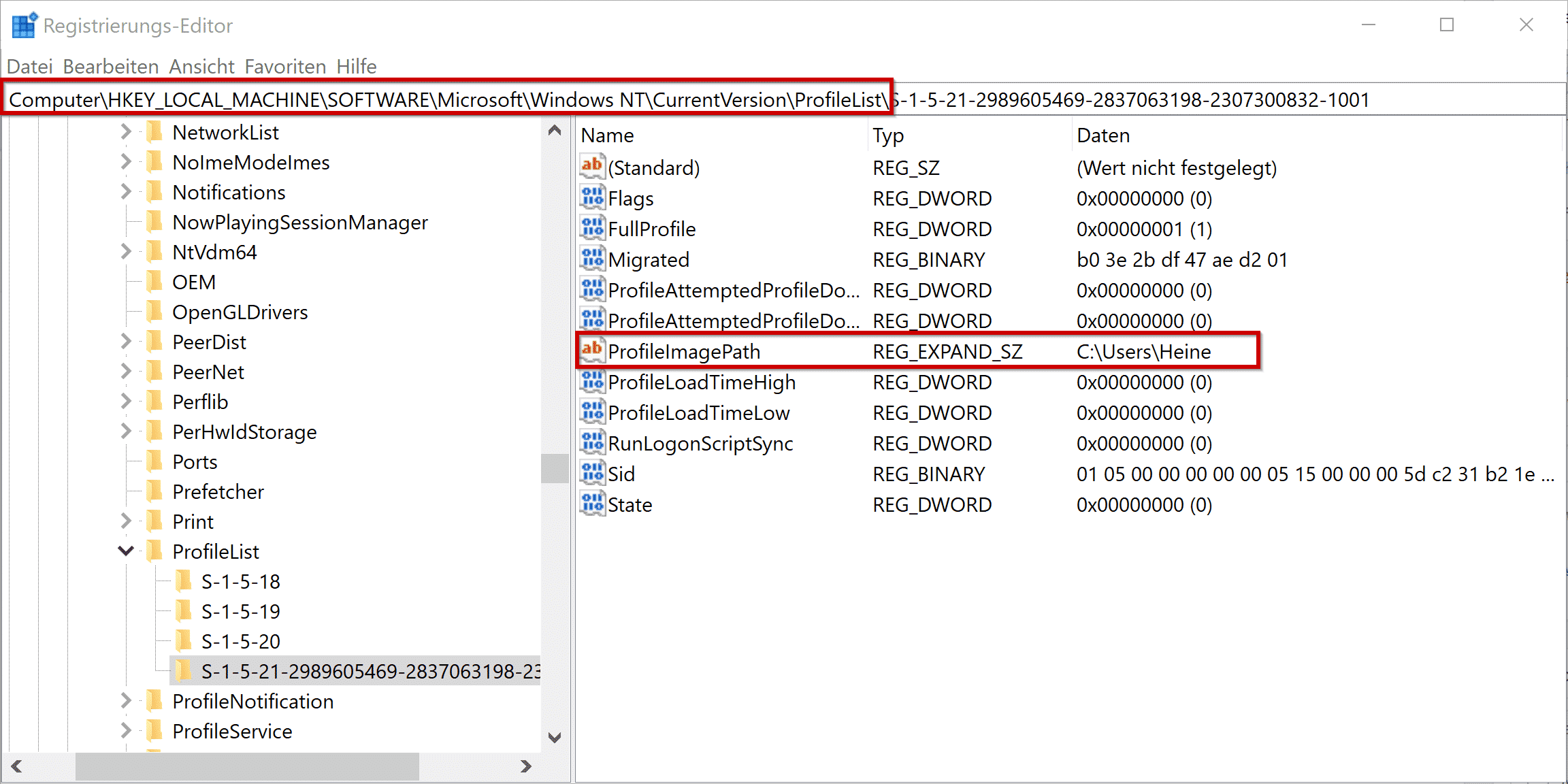
Wie Ihr sehen könnt, sind hier für 4 User die Profilinformationen in der Registry gespeichert. Die ersten 3 davon sind Windows interne bzw. lokale User, die folgendes bedeuten:
| SID | User-/Kontenname |
|---|---|
| S-1-5-18 | Systemprofile |
| S-1-5-19 | Localservice |
| S-1-5-20 | NetworkService |
Die vierte SID (Security Identifier) ist dann der erste Profilpfad eines Windows Anwenders, der sich am System angemeldet hat. In der Abbildung könnt Ihr dann auch sehen, dass Ihr in der Regel im Feld „ProfileImagePath“ den Usernamen des Anwenders erkennen könnt.
Wie kann ich die SID vom Benutzerkonto herausgekommen?
Jetzt stellt sich natürlich noch die Frage, wie bekomme ich die SID des Benutzerkontos bzw. der Users heraus, dessen Profil ich aus der Registry löschen möchte. Denn es kann durchaus vorkommen, dass die Liste der SID Einträge in der „ProfileList“ der Registry wesentlich länger ist als in unserem Beispiel. Das kommt natürlich immer dann vor, wenn sich viele verschiedene Personen bzw. Benutzerkonten an einem PC anmelden.
Das Herausfinden der SID funktioniert am einfachsten mit dem PowerShell Befehl „Get-ADUser„. Um die User SID anzeigen zu lassen, verwendet Ihr dann den folgenden Befehl
Get-ADUser -Identity USERNAME
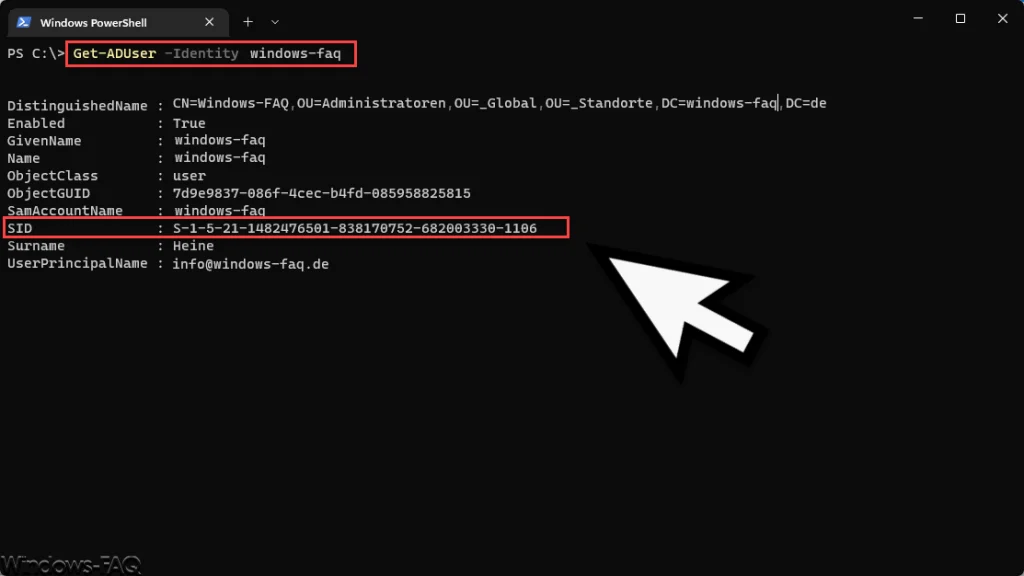
Wie Ihr auf der Abbildung erkennen könnt, gibt der PowerShell Befehl die gewünschte SID-ID des Users aus. Nun könnt Ihr im Registry-Editor die entsprechenden Profileinträge löschen.
Windows User Profile Informationen aus der der Registry löschen
Wenn Ihr nun mit der rechten Maustaste auf die gewünschte SID klickt, so könnt Ihr den gesamten Registrypfad des zu gewünschten Users löschen. Aber Achtung, Ihr solltet genau wissen, was Ihr dort löscht und im Zweifelsfall lieber vorher den zu löschenden Pfad exportieren, damit Ihr diese Daten im Problemfall wieder importieren könnt. Oder Ihr könnt natürlich auch ein komplettes Backup der Registry erstellen.
Das Löschen der Profilinformationen in der Registry hat allerdings nichts mit dem Löschen des Profilpfades zu tun. Dieses müsst Ihr dann wie oben beschrieben auch noch manuell durchführen. Oder Ihr nutzt eben die Windows GUI für das Löschen von Usern über „sysdm.cpl„, denn in diesem Fall werden die Profil-Ordnerdaten und die dazugehörigen Registry Daten komplett gelöscht.
Viele weitere nützliche Informationen zu „Windows Profilen“ findet Ihr auch hier:
– Roaming Profiles Versionen – .V6 seit Windows 10 Anniversary
– Windows Profil Fehlermeldung „Die Anmeldung des Dienstes „Benutzerprofildienst“ ist fehlgeschlagen.“
– Servergespeicherte Profile auf Fileserver vorhanden (ohne Anmeldung)
– Die Anmeldung des Dienstes „Benutzerprofildienst“ ist fehlgeschlagen
– Profil Fehlermeldung „Sie wurden mit einem temporären Profil angemeldet.“
– Sicherheits Berechtigungen von servergespeicherten Profil Verzeichnissen korrekt setzen
– Profil Verzeichnisse ohne Berechtigung kopieren
– Ordnerumleitungen – Profil Probleme nach Serverausfall



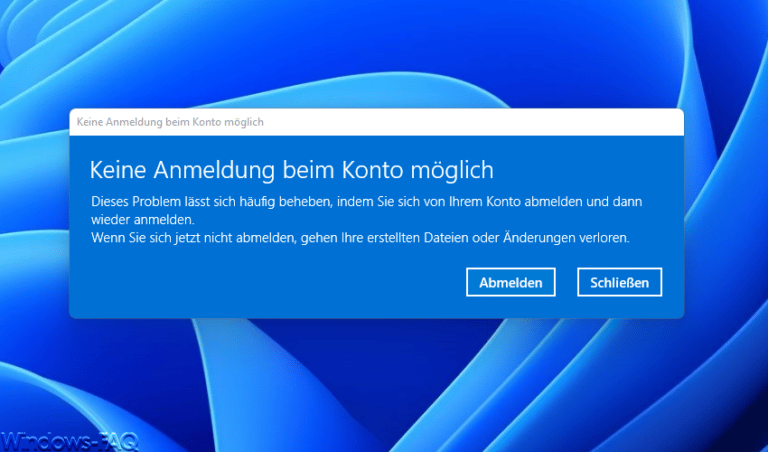
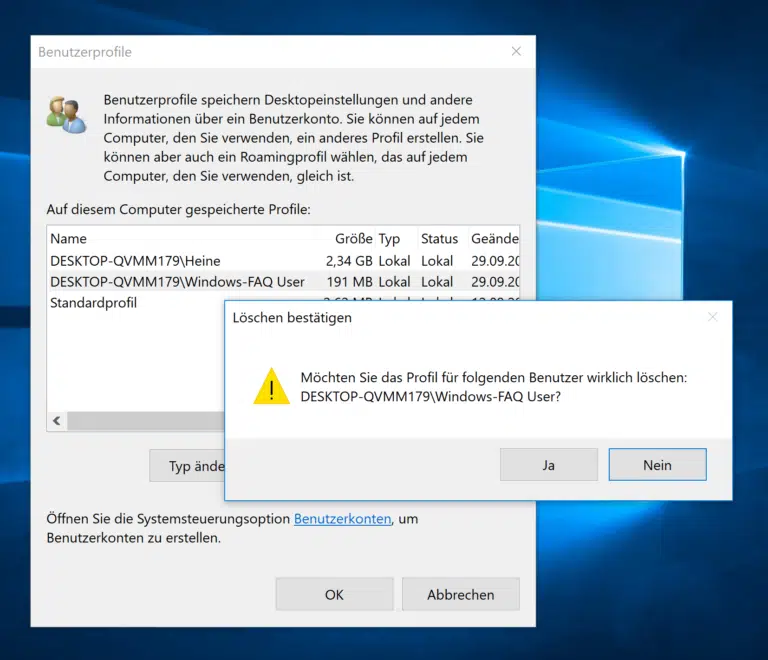
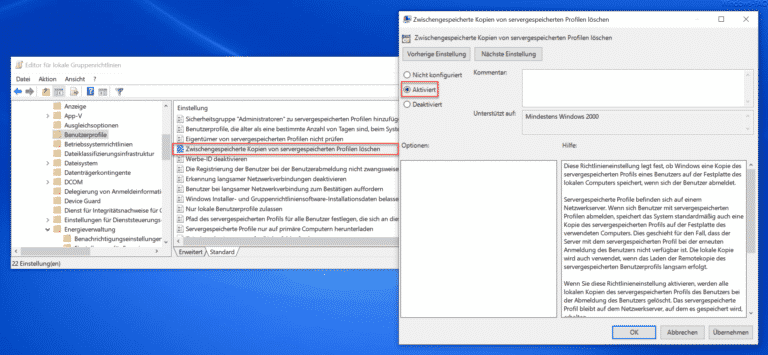
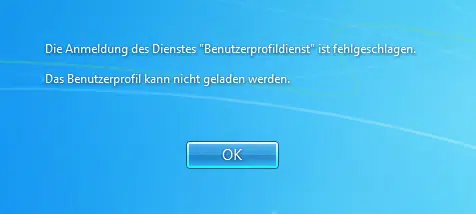
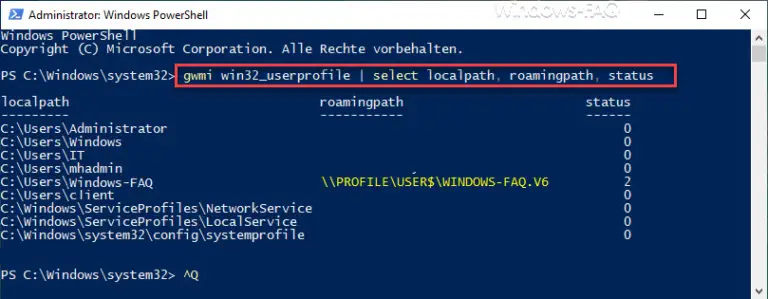

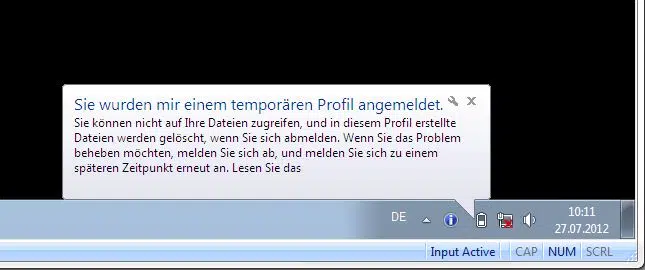
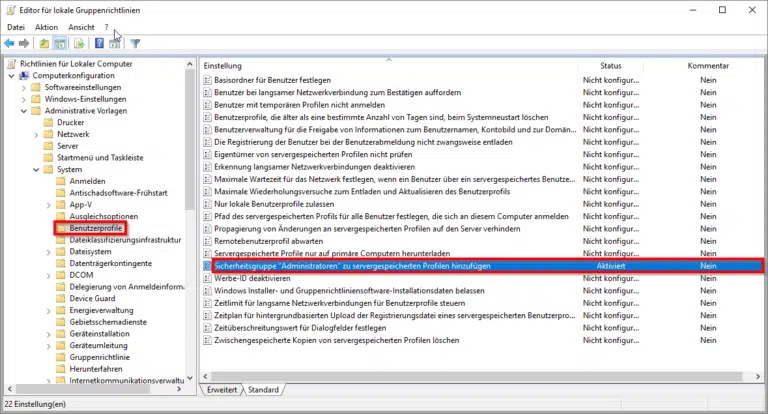
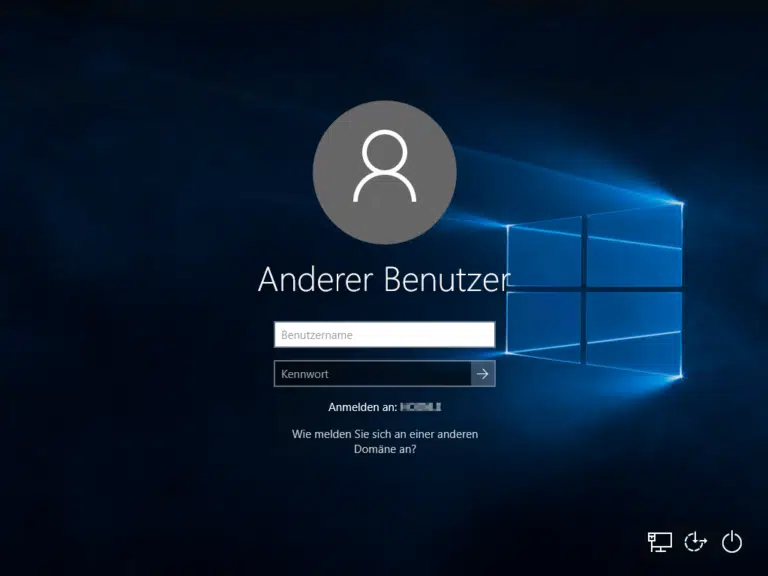
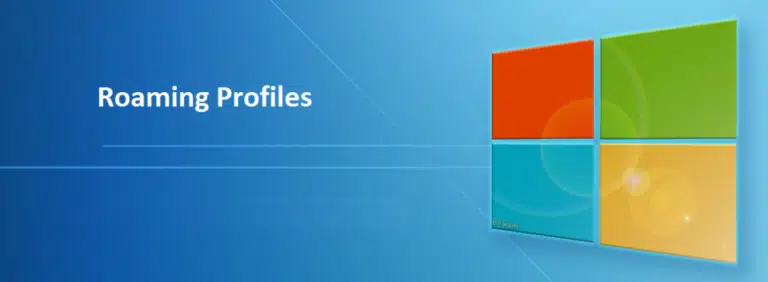
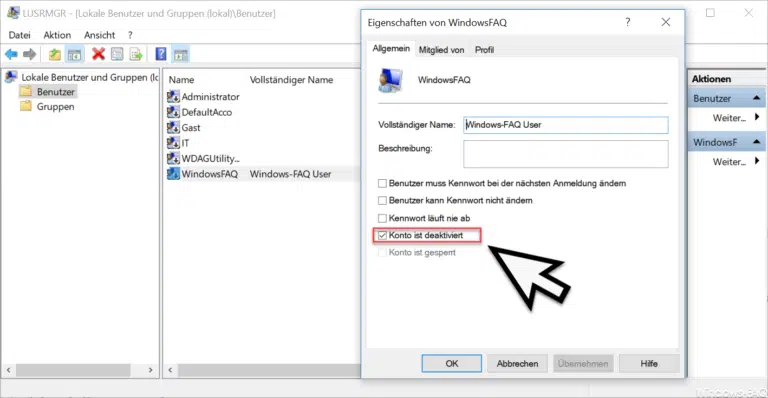


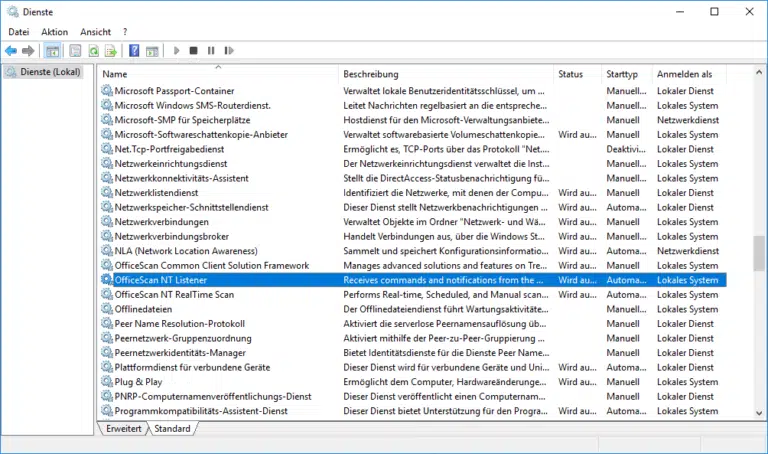
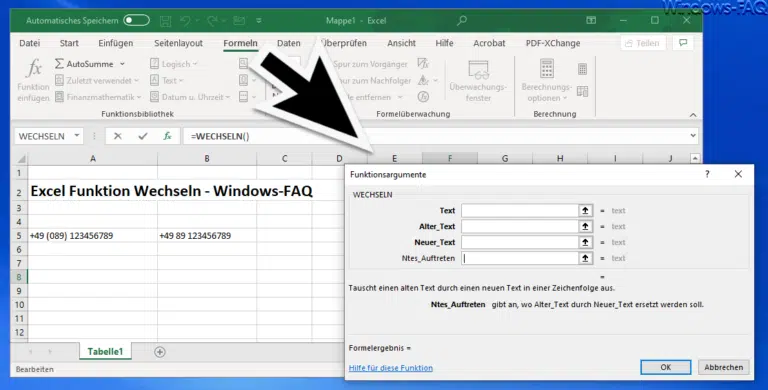
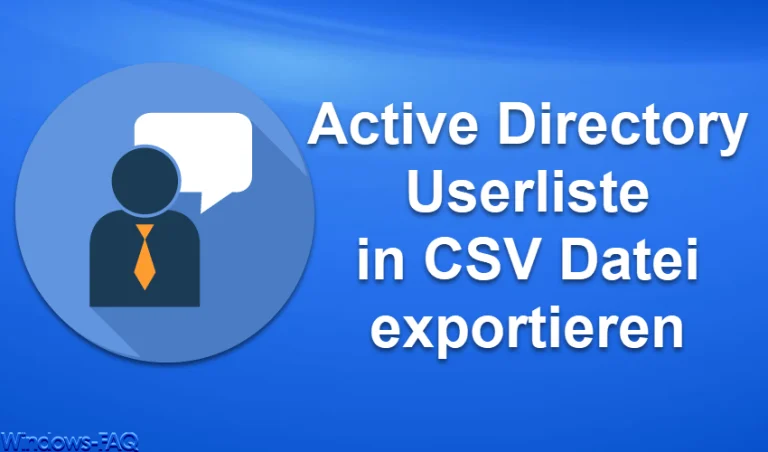
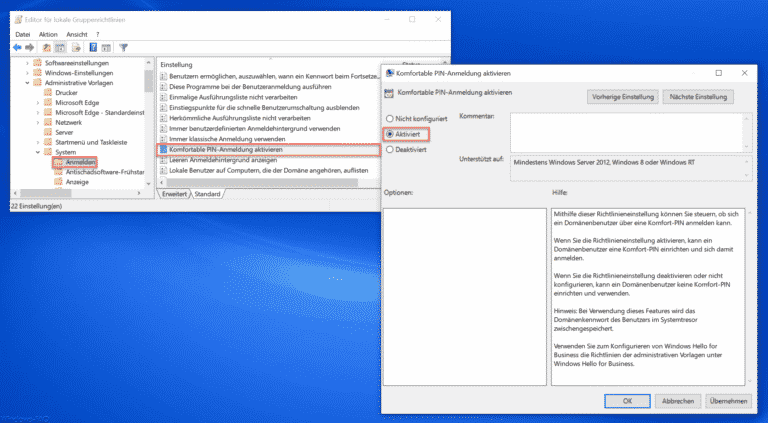
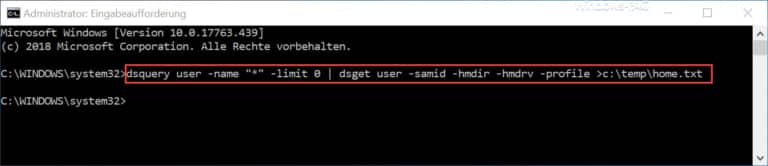
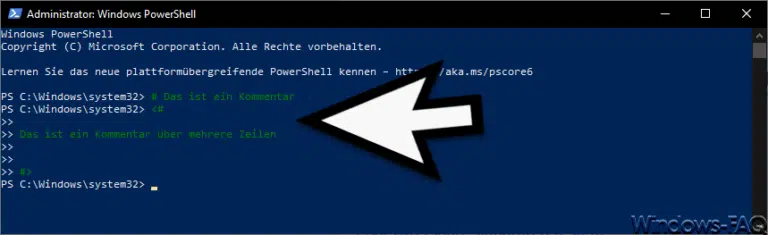
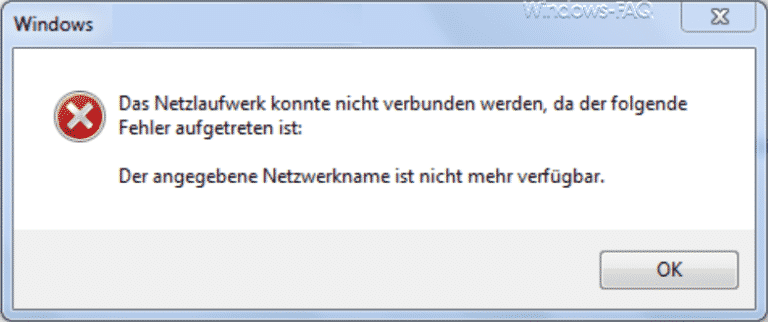
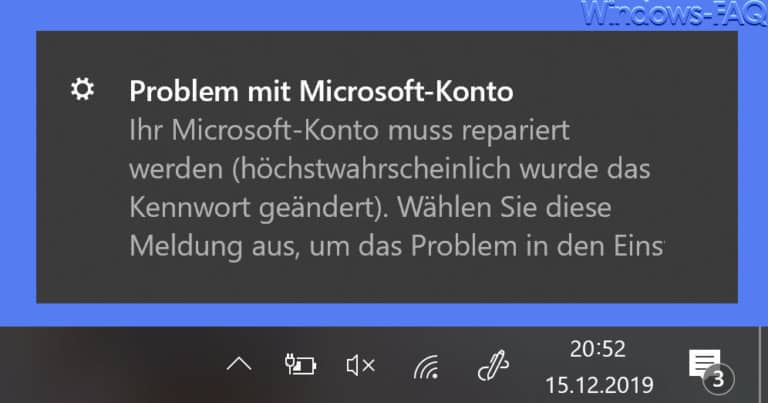
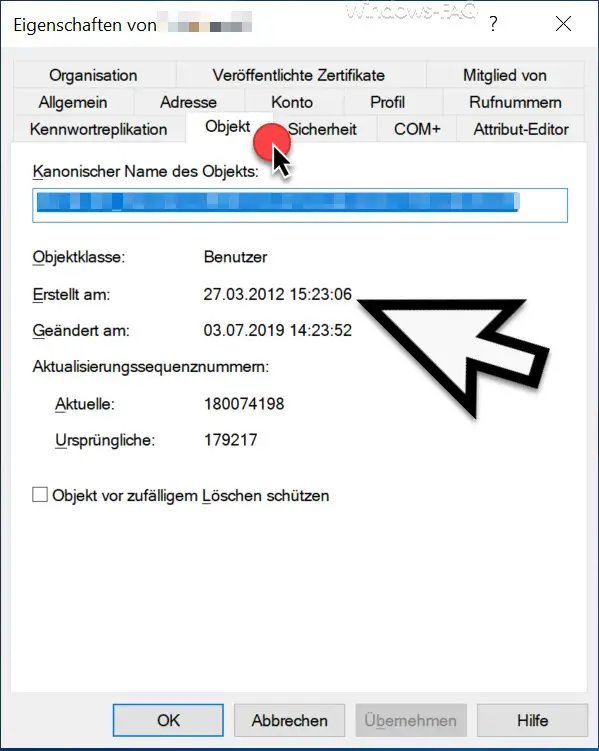
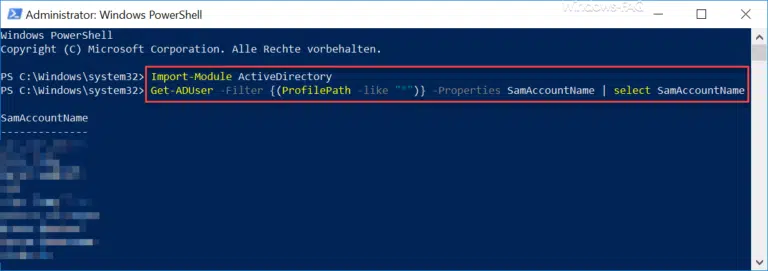
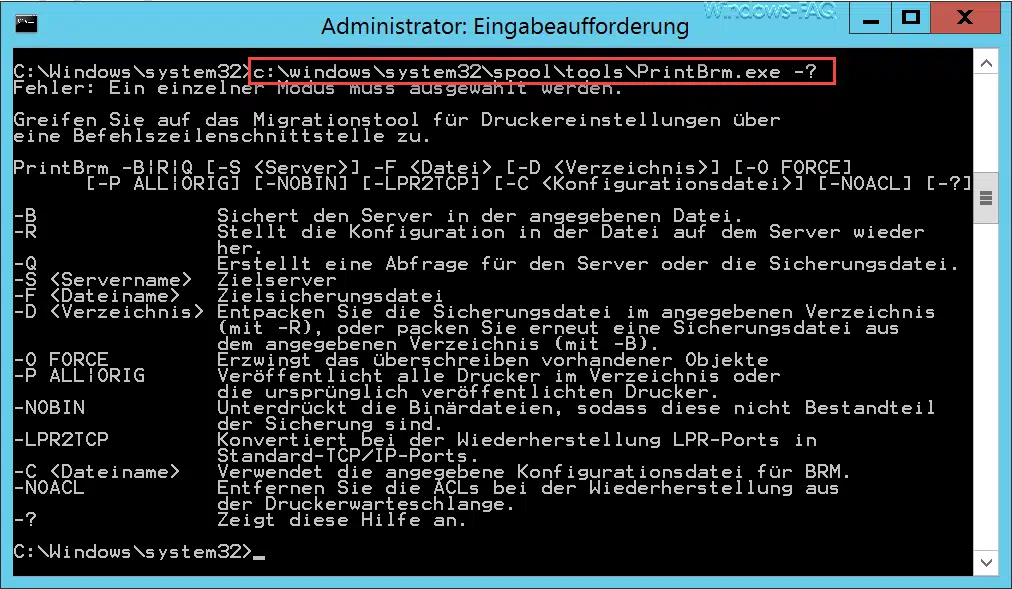


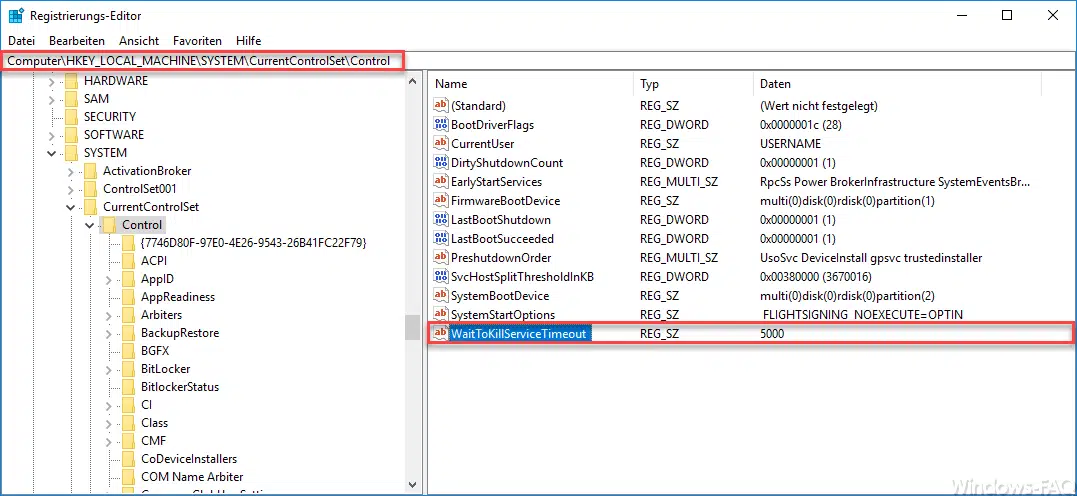




Danke für die Infos. Da fehlt aber noch ne Menge!!:
1. Bei mir ist unter HK-User noch ein „Default“ eingetragen, wo v.a. die Programme eingetragen sind.
2. Das ist alles das geringste Problem. Problem sind die verfluchten Berechtigungen, wenn nach jahrzehnten und mehreren PC- und System-crashes alle möglichen Benutzerprofile existieren, ich aber alleiniger User bin und meine irgendwie auf verschiedene Profile verteilten Daten behalten will und muss!!
3. Die „Computerverwaltung“ listet unter „Lokale Ben u Grp“ neben meinem noch auf:
– Administrator (vollständig: A~ vd = vordefiniert)
– ASPNET;
– Default account;
– Gast
UND dann noch 19 völlig undurchsichtige „Gruppen“
WEITER: Im Systemordner C:\ taucht dann noch zu allem Überfluss um Benutzerordner ein Ordner „User“ auf. Was soll das denn??
Bin gespannt auf die Erklärungen – und v.a. Wie kann ich managen, dass ich als alleiniger User an ALLE Daten auf MEINEM PC komme.
Viel Spaß
Hans J. Holm
– WDAGUtilityAccount.