Den Windows Explorer kennt eigentlich jeder Windows Anwender. Auch unter Windows 10 wurde er wieder weiterentwickelt und hat eine neue bzw. angepasste Optik bekommen. Wie Ihr auf nachfolgendem Bild erkennen könnt, wird in der Kopfzeile des Windows Explorers standardmäßig der Ordnername angezeigt, indem Ihr Euch aktuell befindet.
Wir haben dies hier nachfolgend „rot“ umrandet und das Bild zeigt an, dass wir uns aktuell im Ordner „Solarwinds“ befinden.

Manchmal ist es aber wünschenswert, dass nicht nur der Name des aktuellen Dateiordners angezeigt wird, sondern der gesamte Pfadname incl. der Partition. Dies könnt Ihr ganz einfach wie folgt einstellen. Dazu klickt Ihr im Windows Explorer auf die Windows „Optionen“ und wechselt im nachfolgendem Fenster auf den Reiter
Ansicht
Anschließend scrollt Ihr in den Optionen bis fast komplett nach unten, wie Ihr hier nachfolgend in den Explorer Optionen sehen könnt.

Wie in der Markierung zu sehen ist, ist die entscheidende Option folgende:
Vollständigen Pfad in der Titelleiste anzeigen
Wenn Ihr diese Option anhakt und anschließend auf „Übernehmen“ oder „OK“ klickt, so wird Euch ab sofort der gesamte Ordnername als ganzes in der Windows Explorer Titelleiste angezeigt, wie hier zu sehen ist.
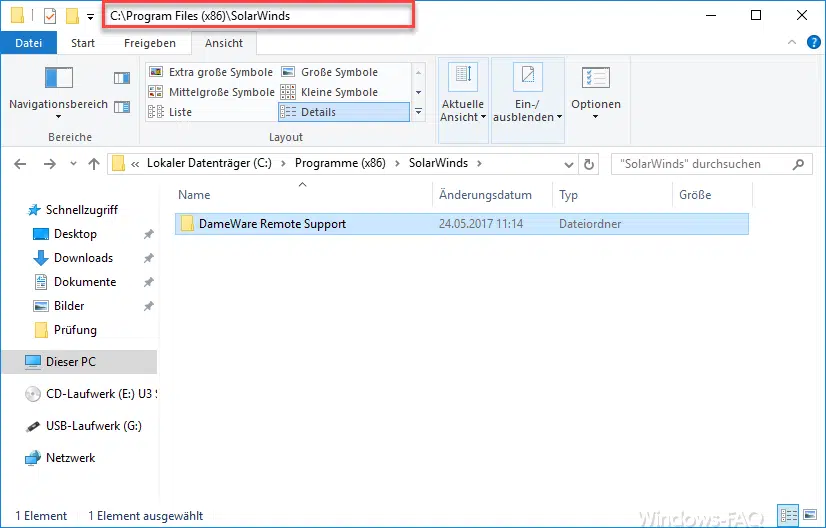
Diese Änderung könnt Ihr selbstverständlich jederzeit rückgängig machen. Nachfolgend haben wir Euch noch einige weitere interessante Artikel zum Thema Windows Explorer aufgelistet, die Euch teilweise die Arbeit mit dem Windows Explorer doch erheblich vereinfachen könnte. Wir würden uns freuen wenn Euch diese Informationen weiterhelfen.
– Windows Explorer – Zuletzt verwendete Dateien und Häufig verwendete Ordner
– Dateiendungen bei bekannten Dateitypen im Windows Explorer einblenden bzw. anzeigen
– Gelbes Ausrufezeichen im Laufwerksymbol beim Windows 10 Explorer
– Jeden Windows Ordner in einem neuen Windows Explorer Fenster öffnen
– OneDrive aus Windows 10 Explorer entfernen
– Tastenkombinationen für Windows Explorer
– Wortanzahl im Windows Explorer anzeigen
– Jedes Windows Explorer Fenster in einem eigenen Prozess starten
– Administrator Eingabeaufforderung im Windows Explorer Kontextmenü
– Registry Wert für versteckte Dateien im Windows Explorer
– Versteckte Dateien, Systemdateien und Dateiendungen im Explorer standardmäßig anzeigen
– Kopieren/Verschieben Vorgang im Explorer mit Tastenkombination rückgängig machen
– Defragmentierung direkt aus dem Explorer aufrufen (Kontextmenü)











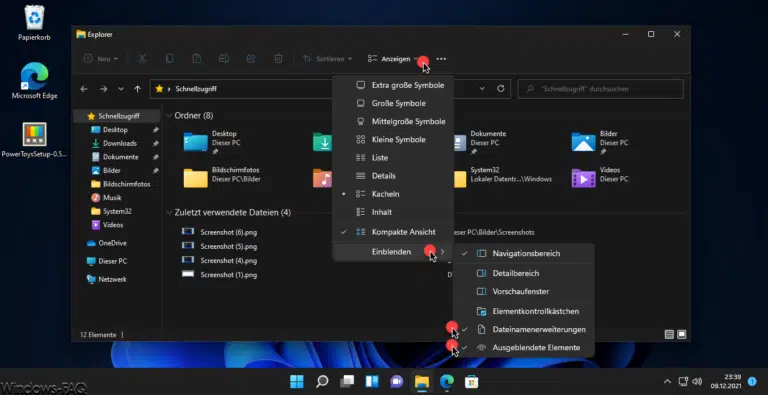

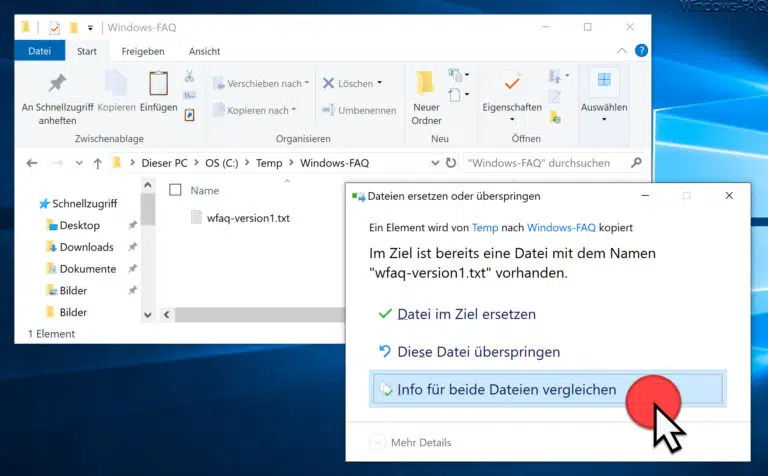
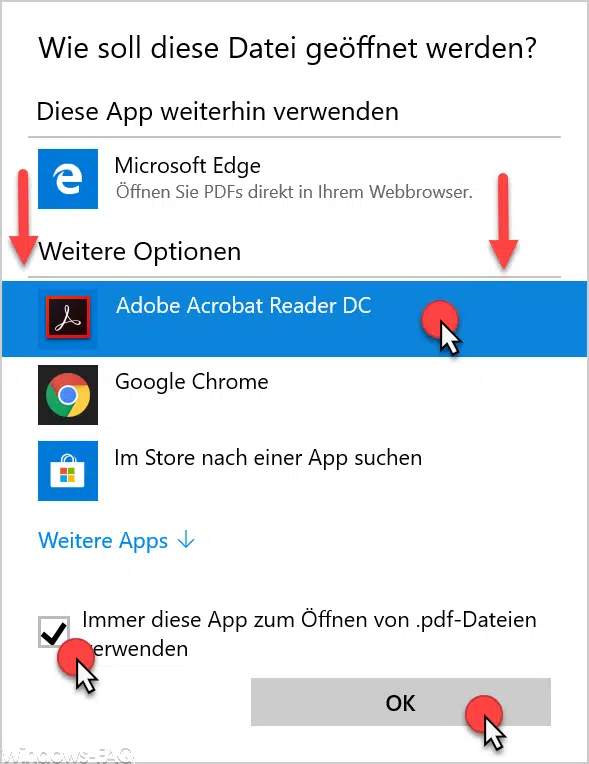



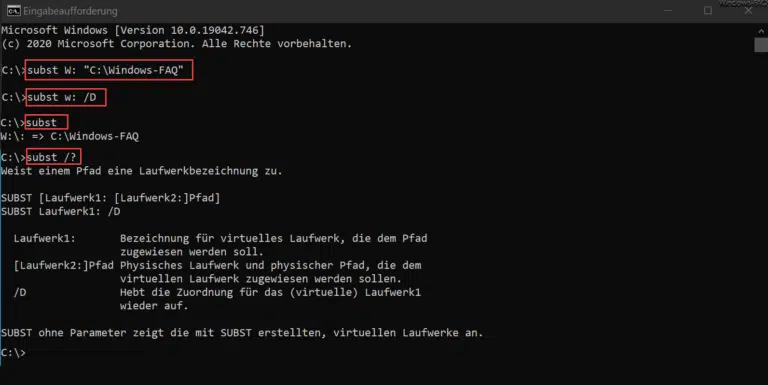



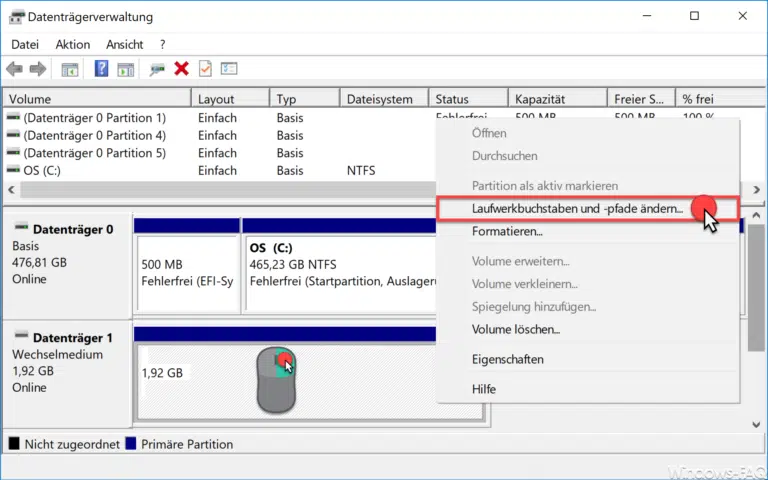
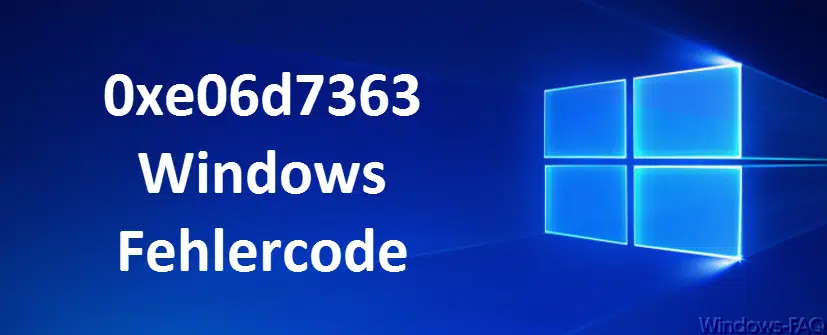
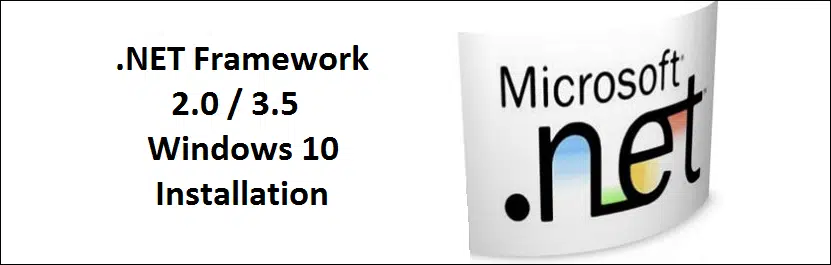
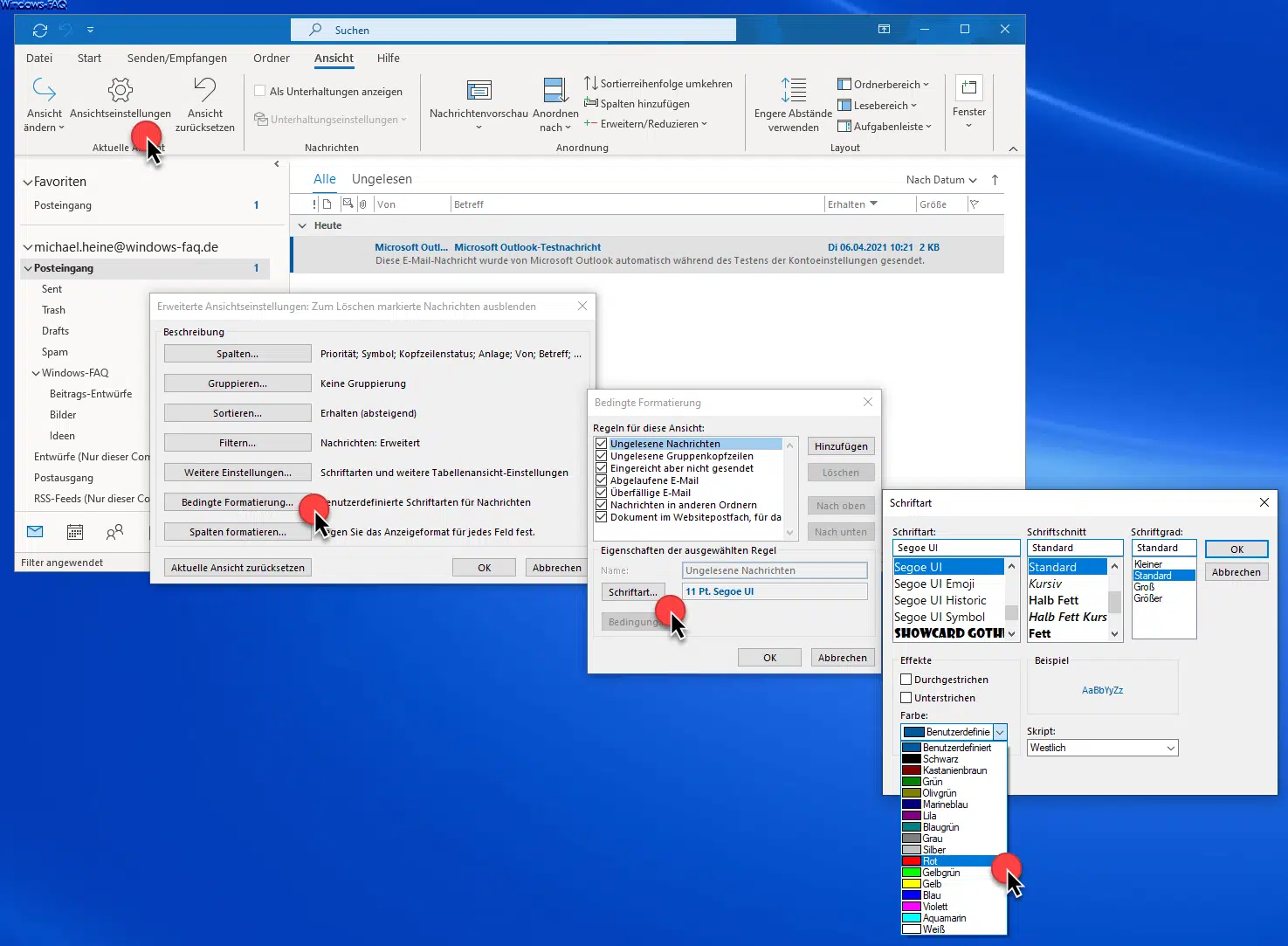





Neueste Kommentare