Heute möchten wir Euch zeigen, wir Ihr den Windows Papierkorb auch im Windows Explorer anzeigen lassen könnt. Standardmäßig wird der Papierkorb NICHT im Windows Explorer angezeigt und durch eine Anpassung der Registry könnt Ihr den Papierkorb in den Explorer integrieren.
Registry für Papierkorb anpassen
Zunächst müsst Ihr den Windows Registrierungseditor aufrufen, indem Ihr die Tastenkombination

drückt und im nachfolgenden erscheinenden Ausführen Dialog das Programm „regedit“ aufruft. Anschließend müsst Ihr im Registryeditor folgenden Schlüssel aufrufen.
HKEY_CURRENT_USER\SOFTWARE\Classes\CLSID\{645FF040-5081-101B-9F08-00AA002F954E}
Es kann durchaus sein, dass dieser Registryschlüssel ncht vorhanden ist. In diesem Fall ist der Schlüssel neu anzulegen, indem Ihr mit der rechten Maustaste auf den Ordner „CLSID“ klickt und dann „Neu“ und „Schlüssel“ auswählt.
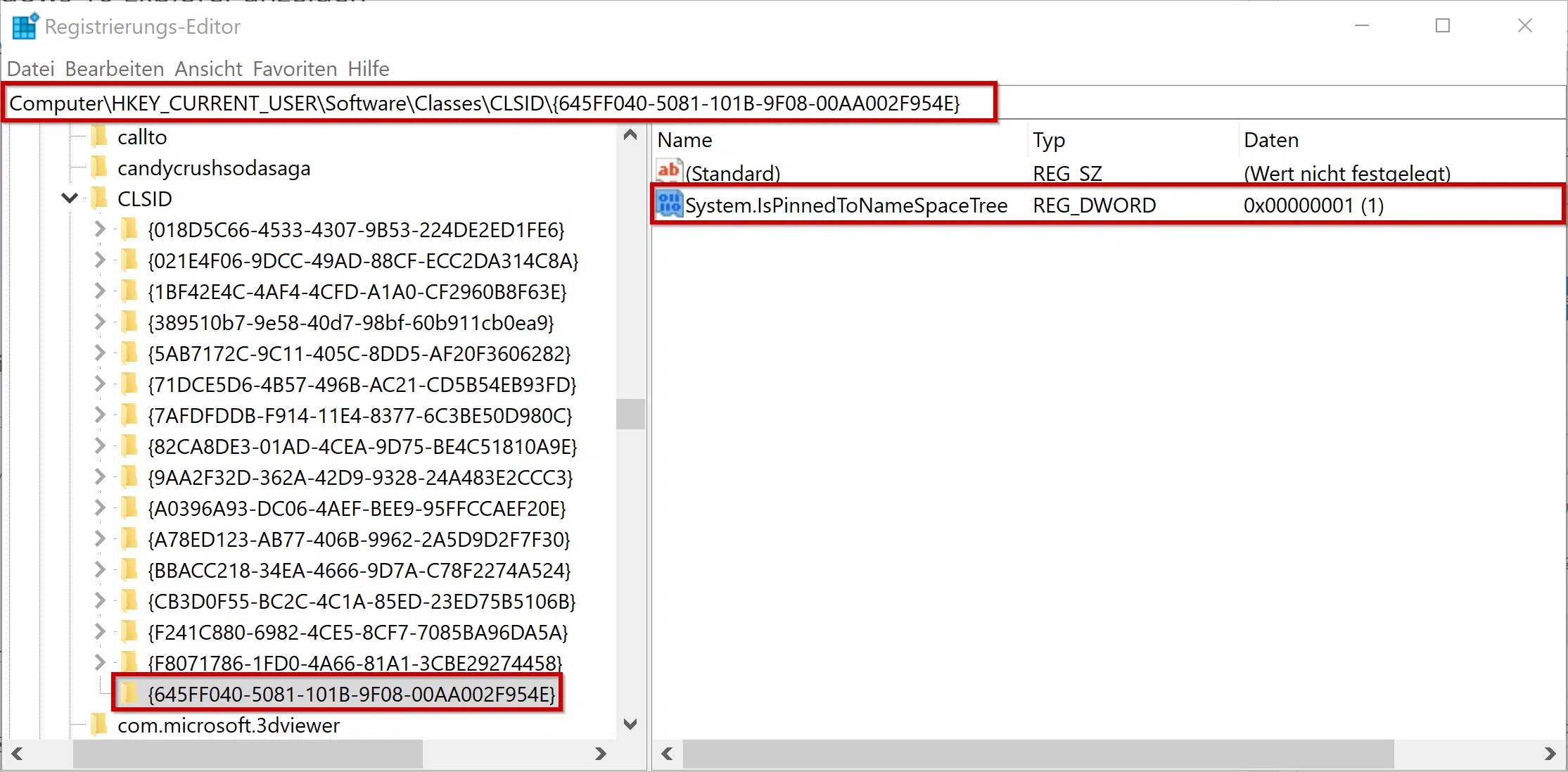
In diesem neuen Ordner, den Ihr oben in der Abbildung genau erkennen könnt, müsst Ihr dann folgenden Wert anlegen.
System.IsPinnedToNameSpaceTree
Dieser Wert muss als „DWORD 32-Bit“ angelegt werden. Dies ist auch auf 64-Bit Systemen so der Fall. Nachdem der Wert angelegt ist, müsst Ihr dem Wert abschließend noch den Wert „1“ zuweisen. Abschließend sind alle Instanzen des Windows Explorers zu schließen und der Windows Explorer ist neu zu starten. Dann beinhaltet der Explorer auch den Papierkorb, so wir Ihr es hier nachfolgend sehen könnt.

Sollte es bei Euch evtl. nicht funktioniert haben, so startet bitte Euren PC einmal neu, damit die Änderungen in der Registry auch wirklich aktiv werden.
Wir haben in der Vergangenheit bereits eine Großzahl an Beiträgen über den Windows Explorer, auch unter Windows 10, berichtet. Hier nachfolgend haben wir Euch einmal eine Liste der interessantesten Beiträge hier in unserem Blog aufgelistet.
– Dateiendungen bei bekannten Dateitypen im Windows Explorer einblenden bzw. anzeigen
– Gelbes Ausrufezeichen im Laufwerksymbol beim Windows 10 Explorer
– Jeden Windows Ordner in einem neuen Windows Explorer Fenster öffnen
– OneDrive aus Windows 10 Explorer entfernen
– Tastenkombinationen für Windows Explorer
– Jedes Windows Explorer Fenster in einem eigenen Prozess starten
– Administrator Eingabeaufforderung im Windows Explorer Kontextmenü
– Registry Wert für versteckte Dateien im Windows Explorer
– Versteckte Dateien, Systemdateien und Dateiendungen im Explorer standardmäßig anzeigen
– Kopieren/Verschieben Vorgang im Explorer mit Tastenkombination rückgängig machen
– Defragmentierung direkt aus dem Explorer aufrufen (Kontextmenü)
– OneDrive Papierkorb – So funktioniert´s
– Papierkorb wiederherstellen – So geht´s bei Windows


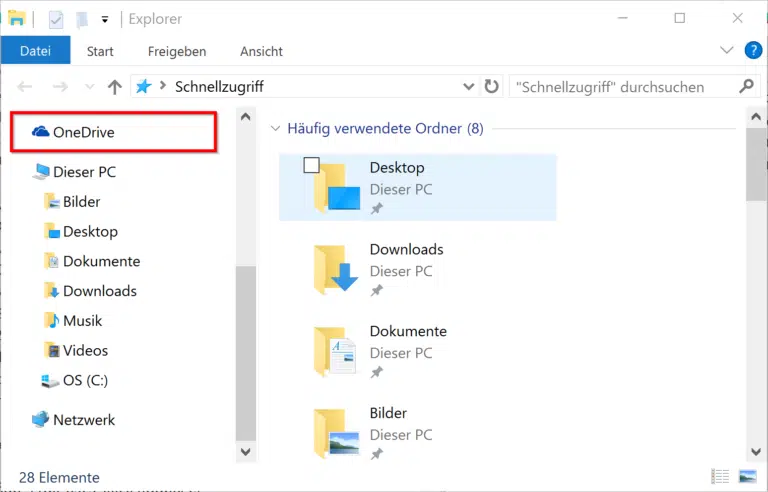









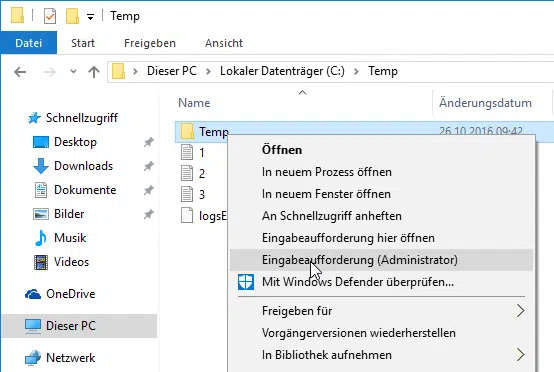

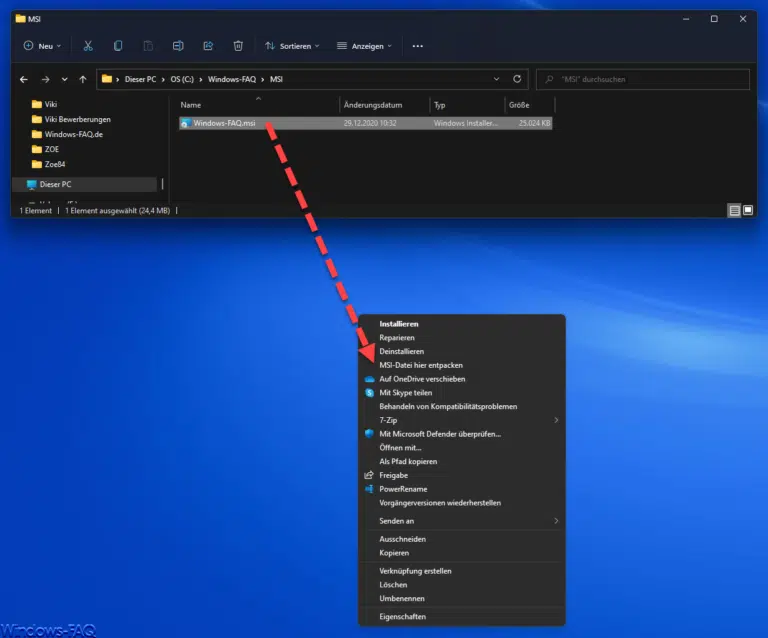
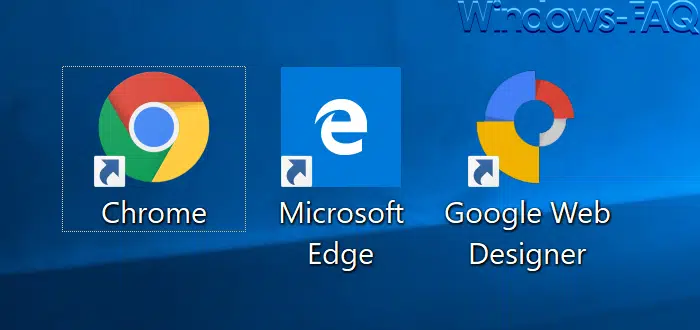
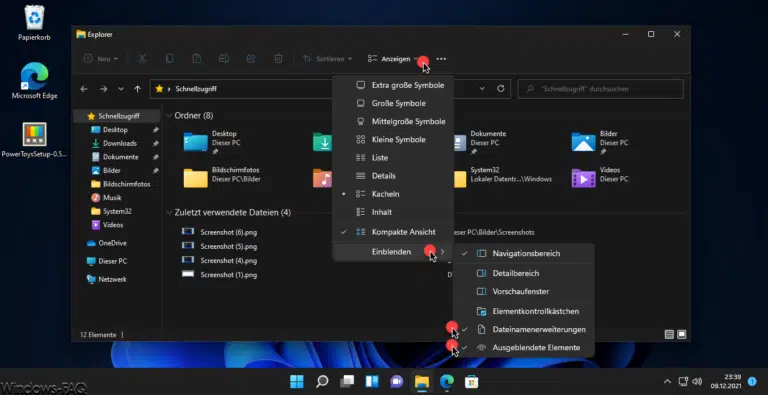





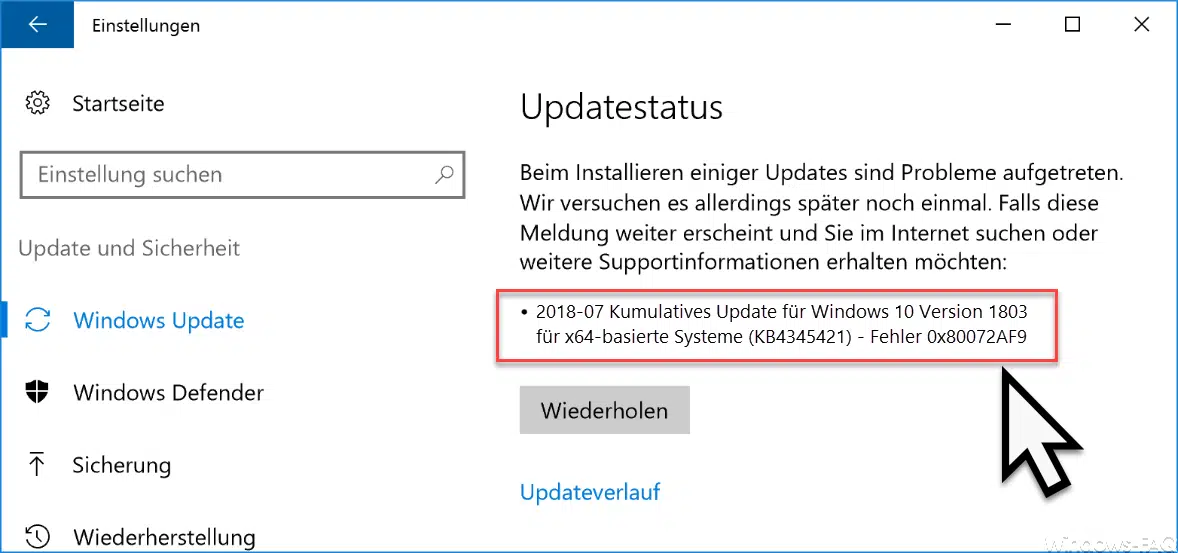

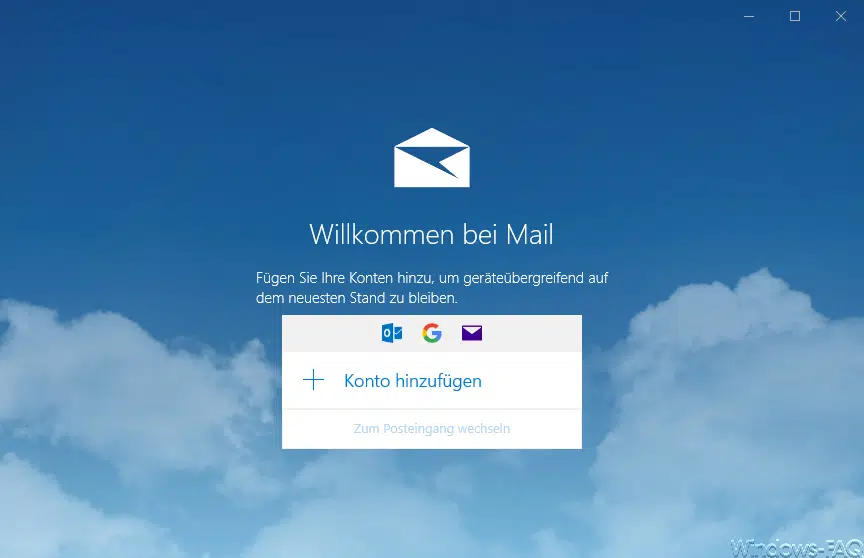





Nützlich 🙂 Muss ich nicht immer auf den Arbeitsplatz wechseln, der sowieso immer zugemüllt ist 🙁
Leider befindet sich aber auch im Explorer sehr viel Zeug womit ich nichts anfangen kann. Oder wo ich sehr selten hingehe z.B. „Bilder“ oder „Musik“ „Videos“. Aber na ja man gewöhnt sich dran. 🙂 (Ich bin eh nur ein Anwender!)