Windows Umgebungsvariablen sind wichtig, um bestimmte Daten oder Einstellungen für Programme auf Betriebssystemebene zur Verfügung zu stellen. Diese Windows Variablen können zum einen benutzerdefiniert oder auch als Systemvariablen gesetzt werden. Dies unterscheidet sich lediglich daran, dass zum einen die vergebenen Werte und Variablen nur für den angemeldeten User gelten, wogegen die Systemvariablen bei allen Anwendern eines PC´s gleich gesetzt werden.
Diese Umgebungsvariablen haben früher, besonders bei den ersten Windows Version, noch einen recht großen Einfluss auf das System gehabt. Mittlerweile verschwindet die Nutzung dieser Windows Variablen immer mehr. Trotzdem wollen wir Euch heute zeigen, wie Ihr diese anschauen und bearbeiten könnt.
Variablen abfragen mit SET
Am einfachsten ist es, Ihr lasst Euch alle verwendeten Variablen anzeigen. Dies funktioniert, indem Ihr in der Eingabeaufforderung folgenden Befehl eingebt.
SET
Darauf erscheint folgende Anzeige, die natürlich je nach PC und System sehr unterschiedlich ausfallen kann.
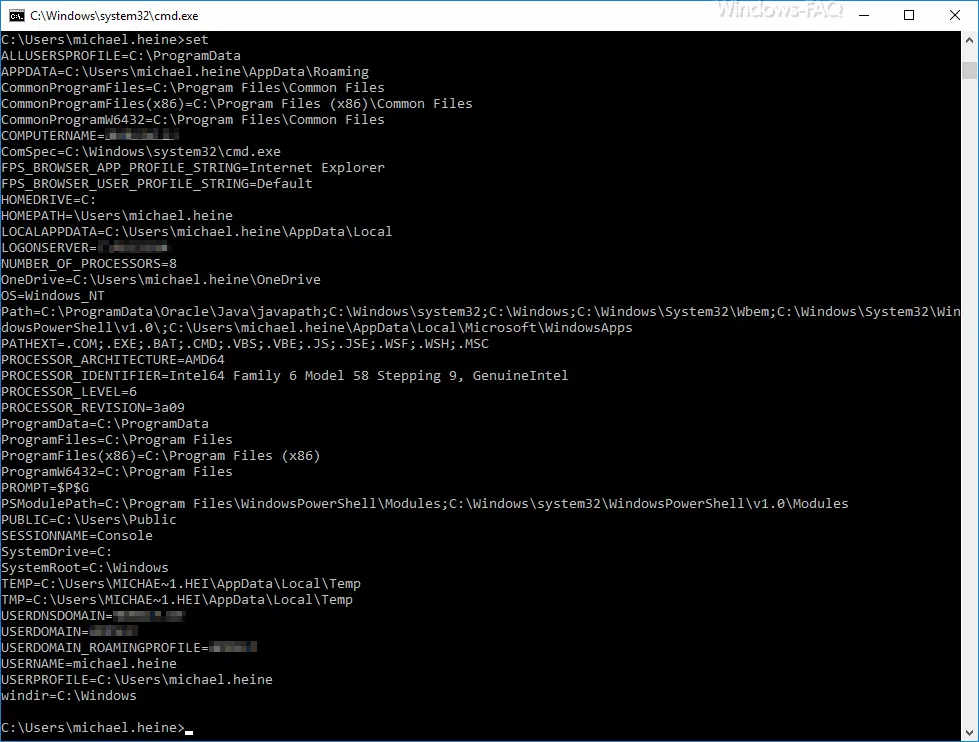
Jede Variable hat Ihre spezielle Bedeutung. Nachfolgend haben wir Euch einmal eine kleine Übersicht über die wichtigsten Windows Systemvariablen aufgeführt.
- ALLUSERSPROFILE
- APPDATA
- CommonProgramFiles
- CommonProgramFiles(x86)
- CommonProgramW6432
- COMPUTERNAME
- ComSpec
- FPS_BROWSER_APP_PROFILE_STRING
- FPS_BROWSER_USER_PROFILE_STRING
- HOMEDRIVE
- HOMEPATH
- LOCALAPPDATA
- LOGONSERVER
- NUMBER_OF_PROCESSORS
- OneDrive
- OS
- Path
- PATHEXT
- PROCESSOR_ARCHITECTURE
- PROCESSOR_IDENTIFIER
- PROCESSOR_LEVEL
- PROCESSOR_REVISION
- ProgramData
- ProgramFiles
- ProgramFiles(x86)
- ProgrammW6432
- PSModulePath
- PUBLIC
- SESSIONNAME
- SystemDrive
- SystemRoot
- TEMP
- TMP
- USERDNSDOMAIN
- USERDOMAIN
- USERDOMAIN_ROAMINGPROFILE
- USERNAME
- USERPROFILE
- WinDir
Um diese Windows Variablen zu bearbeiten, müsst Ihr nach dem Drücken der Tastenkombination (Windows-Taste + „R“)

das Programm „sysdm.cpl“ aufrufen. Anschließend auf den Reiter „Erweitert“ gehen und unten den Punkt „Umgebungsvariablen…“ auswählen, wie Ihr hier nachfolgend sehen könnt.
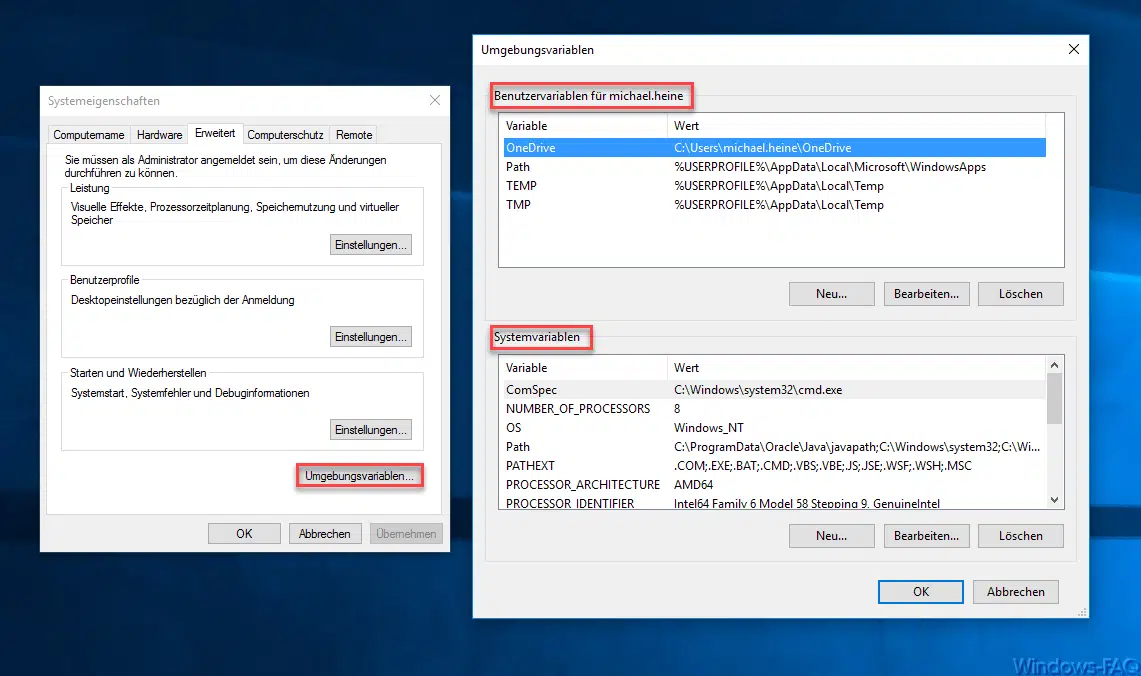
Anschließend öffnet sich das Fenster zur Bearbeitung der Umgebungsvariablen. Der Bearbeitungsbereich ist in die Gruppen „Benutzervariablen“ und „Systemvariablen“ getrennt. Dort habt Ihr jeweils die Möglichkeit, die vorhandenen Variablen zu bearbeiten, zu löschen und neue zu erzeugen.
Die Änderungen werden sofort aktiv, dies könnt Ihr wieder sehr einfach und schnell über den Befehl „set“ überprüfen.
Wenn Ihr an weiteren interessanten Informationen zu Windows interessiert seit, so legen wir Euch folgende Artikel ans Herz.
– Windows Auslagerungsdatei deaktivieren
– Bildschirmtastatur Symbol aus der Windows 10 Taskleiste entfernen
– Desktopsprachenleiste (DEU) bei Windows 10 Taskleiste ausblenden
– Chinesische Schriftzeichen Toolbar aktivieren bzw. deaktivieren (MS-Pinyin IME)
– Windows 10 Nachtmodus aktivieren bzw. deaktivieren
– Automatisches Drehen der Bildschirm / Monitoranzeige deaktivieren – AutoRotation
– Microsoft Edge Browserverlauf anzeigen und löschen
– Uhrzeit mit Sekundenanzeige in Windows 10 Taskbar aktivieren
– Detaillierte Statusmeldungen beim Hochfahren von Windows anzeigen
– Versteckte Dateien, Ordner und Laufwerke im Windows Explorer anzeigen
– Anmeldenamen auf Windows Logon Screen nicht anzeigen
– WLAN Kennwort im Klartext anzeigen per DOS Befehl
– UAC Dialog auf Windows 10 Desktop anzeigen


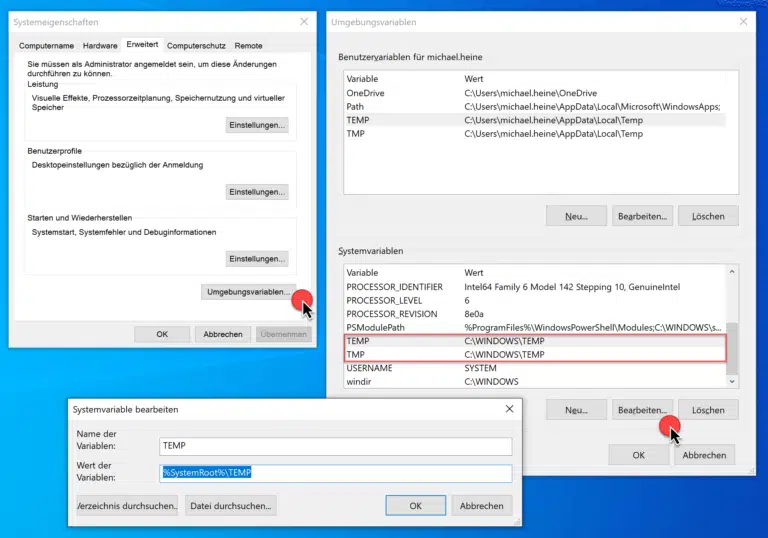
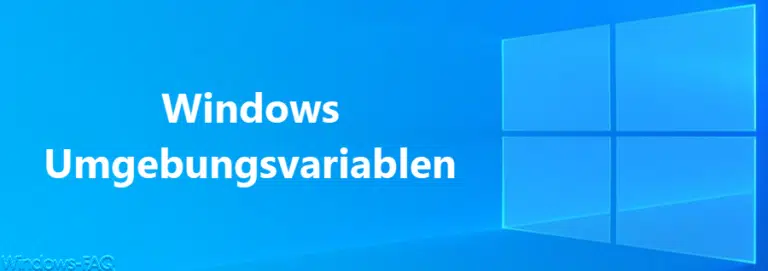
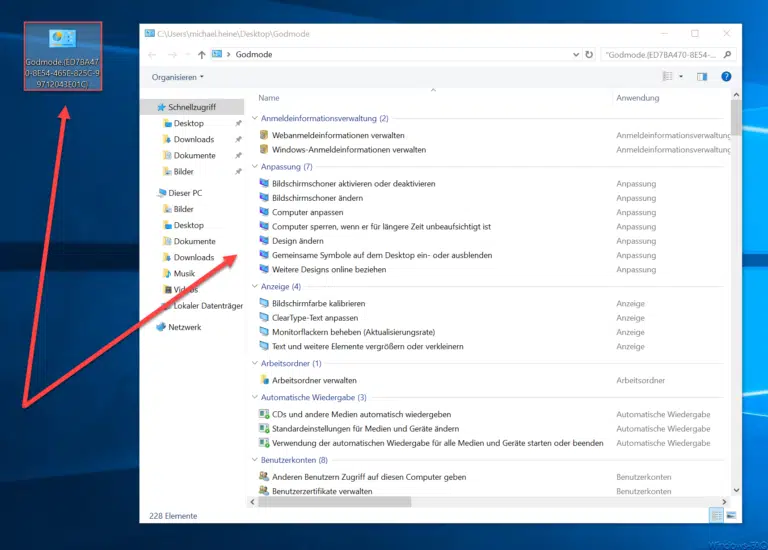

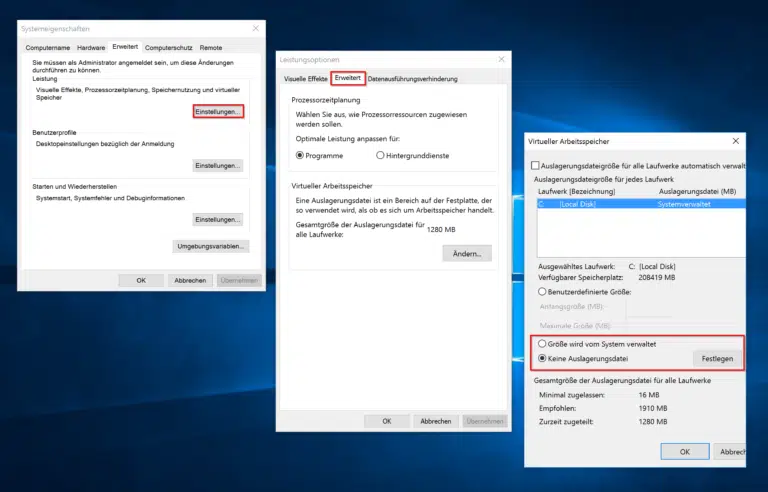
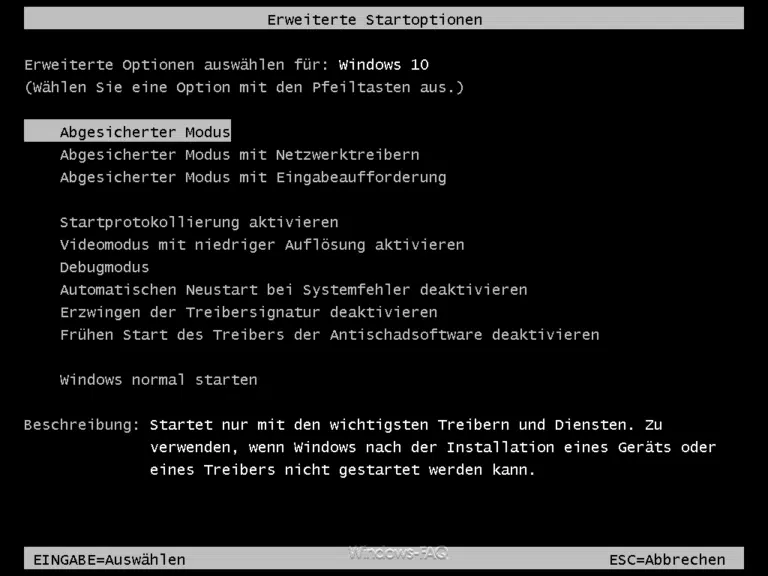

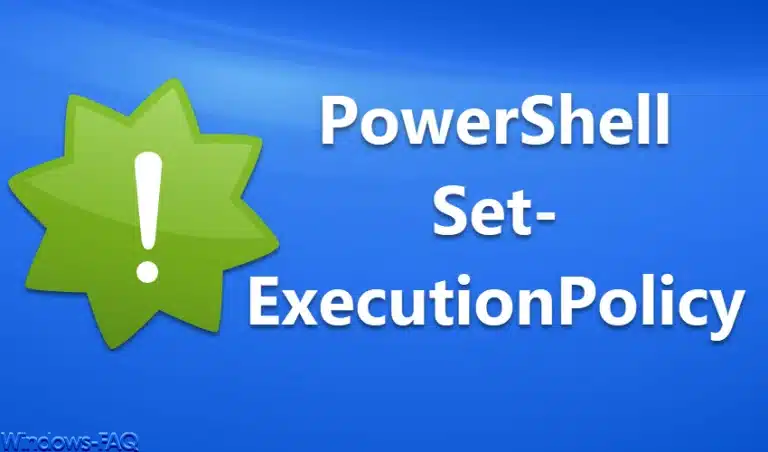
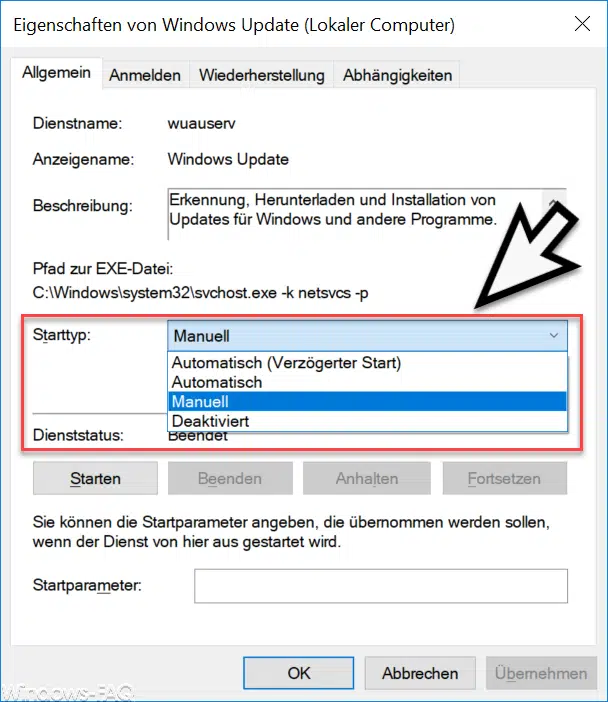
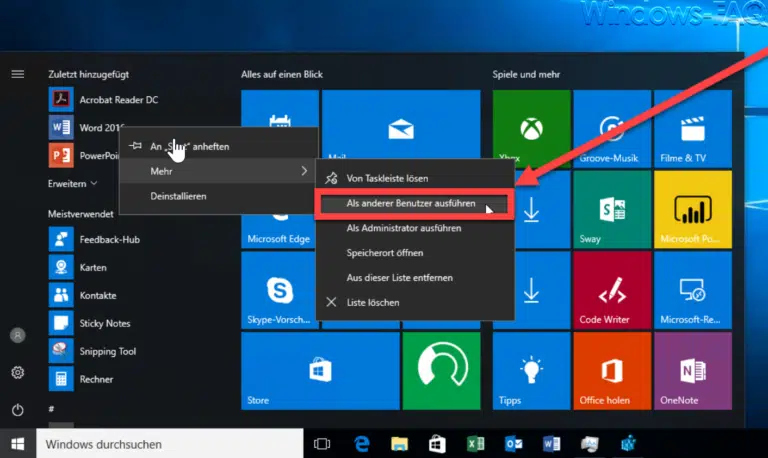
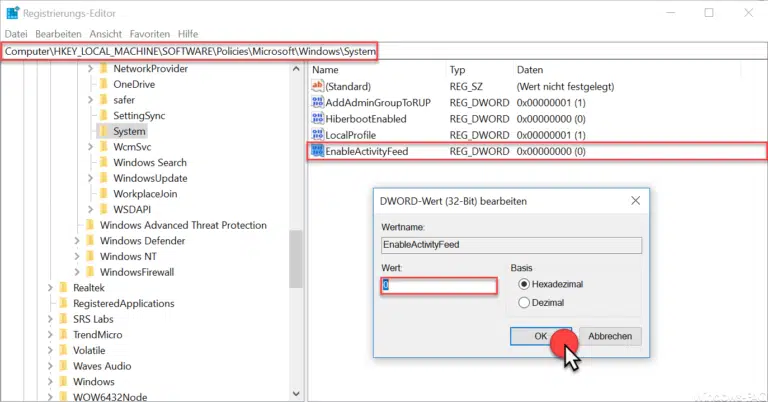
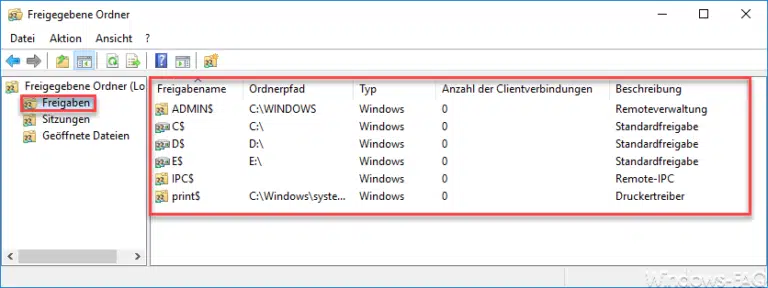
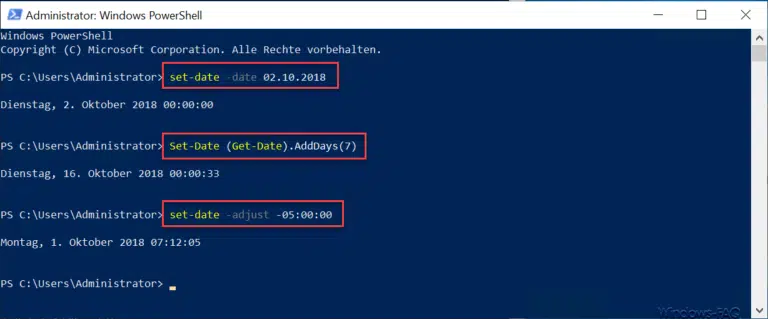
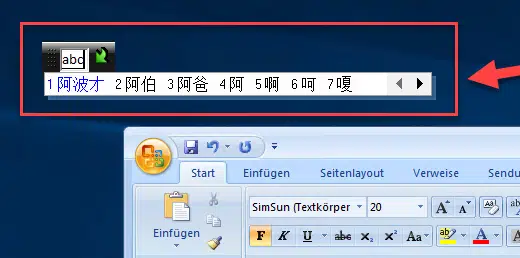
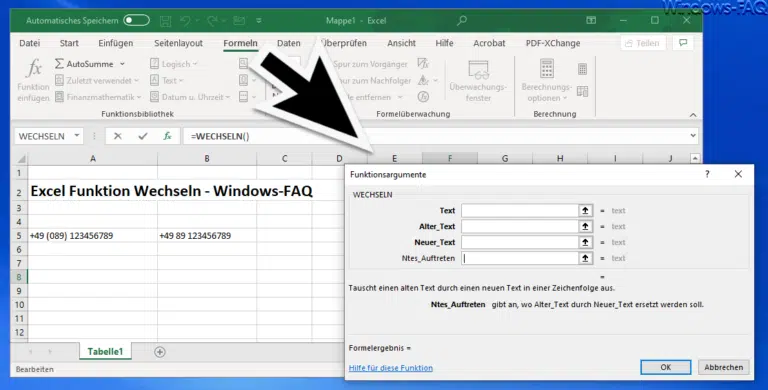
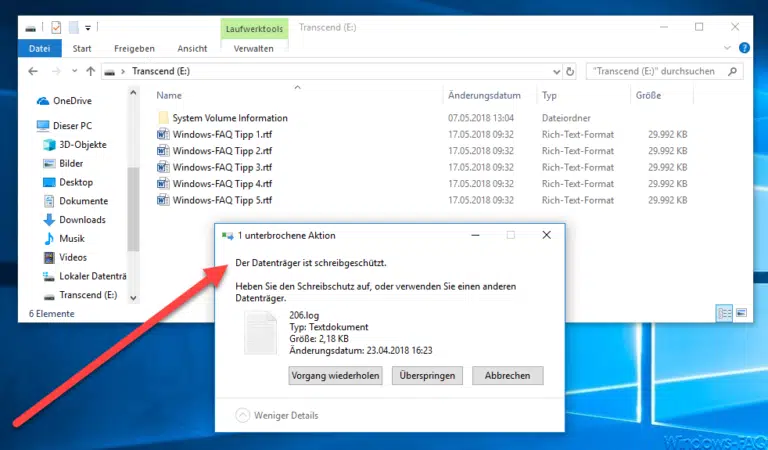
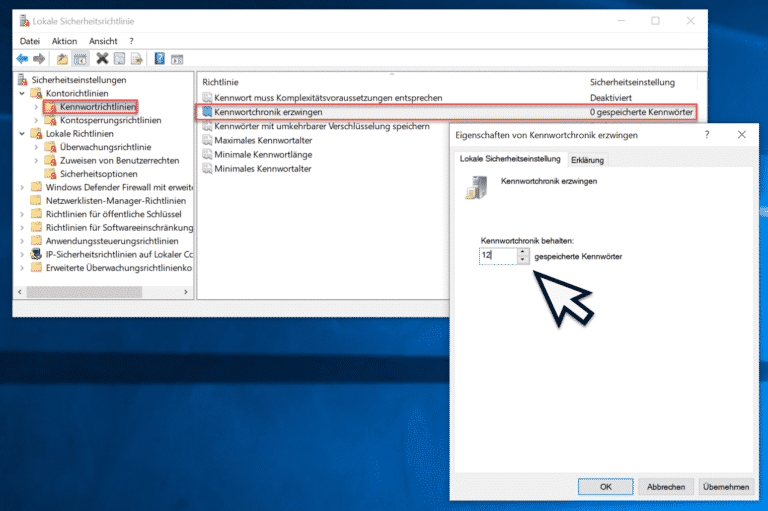
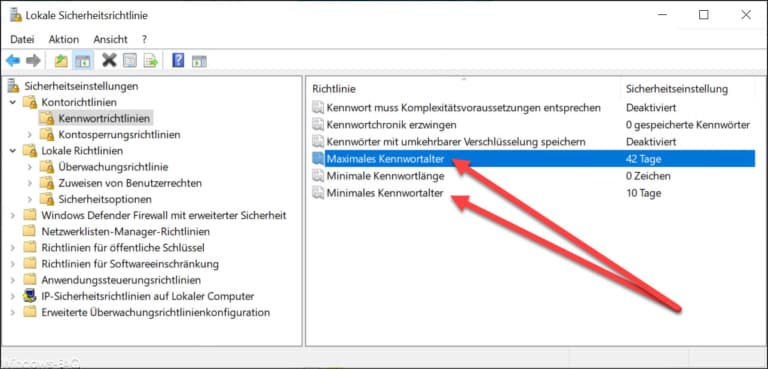



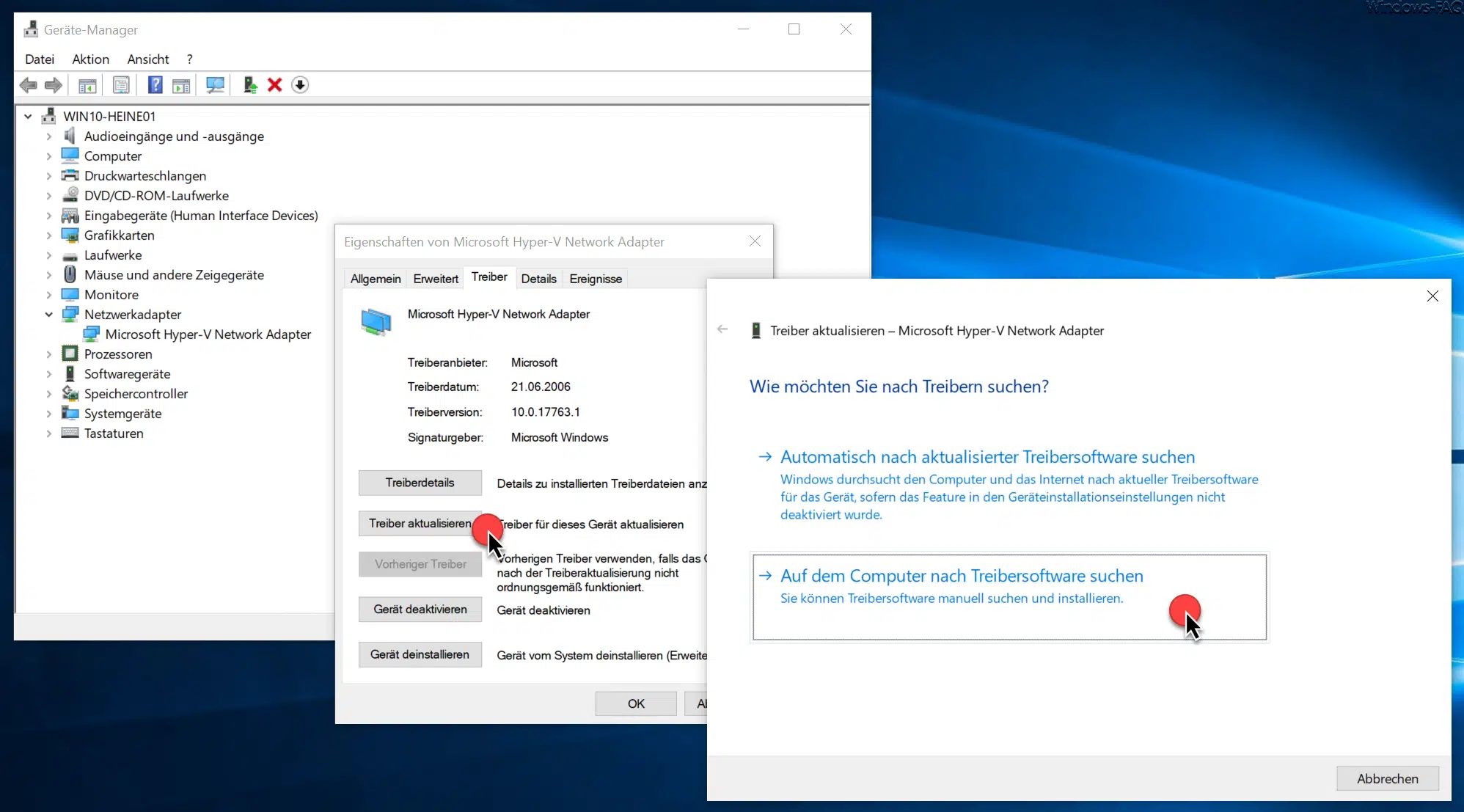
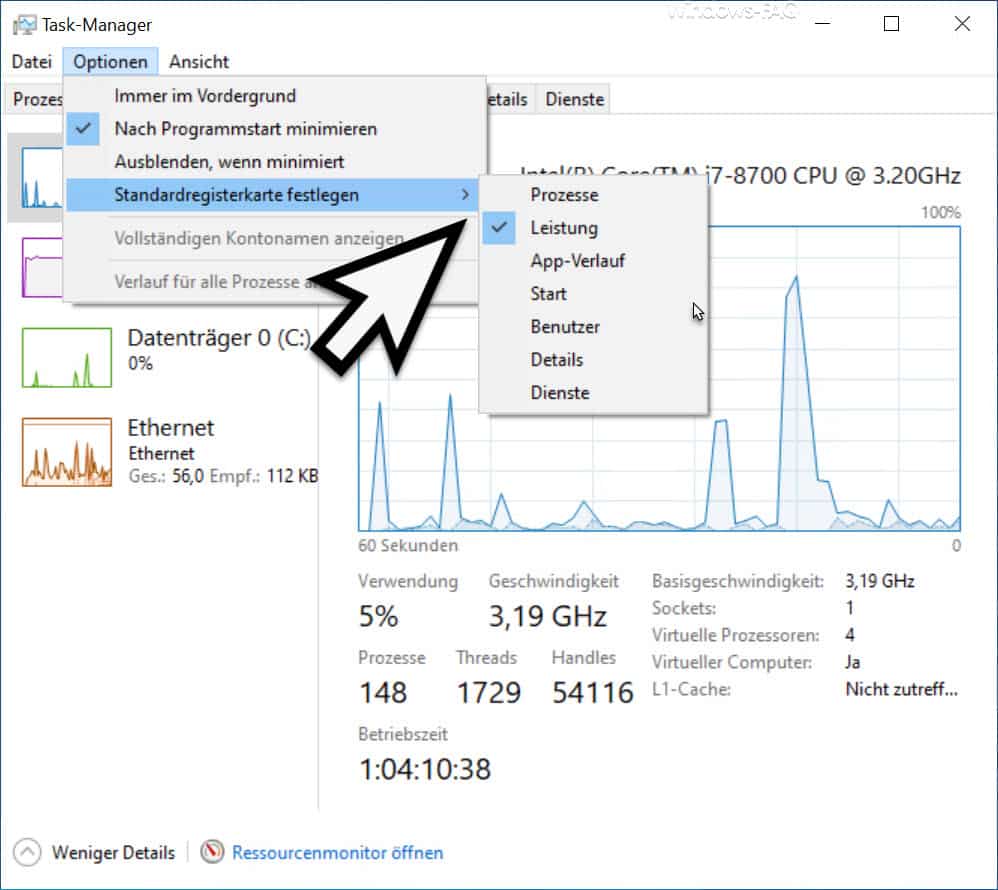





Um die Installation einer Steuersoftware benötigte ich Hilfe bei der Änderung von Umgebungsvariablen (Temp und TMP).
Ihre Hilfe war hervorragend und die Installation hat einwandfrei funktioniert.
Vielen herzlichen Dank !!!!!
W. Effertz