Nutzen mehrere Anwender einen PC, so ist es bei Windows generell so, dass er nur die Desktop Icons sieht, die er auf seinem Desktop platziert hat. Das hat mit den Windows Sicherheitsrechten zu tun, denn ein Windows Anwender hat standardmäßig keine Rechte, in die Profil- bzw. Benutzerdaten eines anderes Users zu schauen und somit auch keinen Zugriff auf dessen Desktop Icons.
Es ist allerdings recht einfach, gewünschten Programm-Icons oder Desktop Symbole auf einen zentralen Desktop (öffentlich) zu legen, die dann bei allen Anwendern zusätzlich auf dem Desktop angezeigt werden. Dies ist sinnvoll, wenn Anwendungen wie z.B. Microsoft Office installiert sind, und alle Anwender sollen die entsprechenden Desktop-Symbole für Word, Excel & Outlook auf Ihrem Desktop sehen.
Um diese zentralen Desktop Icon´s abzulegen, müsst Ihr in das Verzeichnis
C:\Benutzer\Öffentlich
oder auch
C:\Users\Public
wechseln. Dort sind alle „Public“ Verzeichnisse vorhanden, die alle Windows Anwender betreffen. Dies ist auch bei Windows 10 so der Fall. Hier nachfolgend seht Ihr das Public Verzeichnis eines Windows 10 Version 1703 Creators Update PC´s.
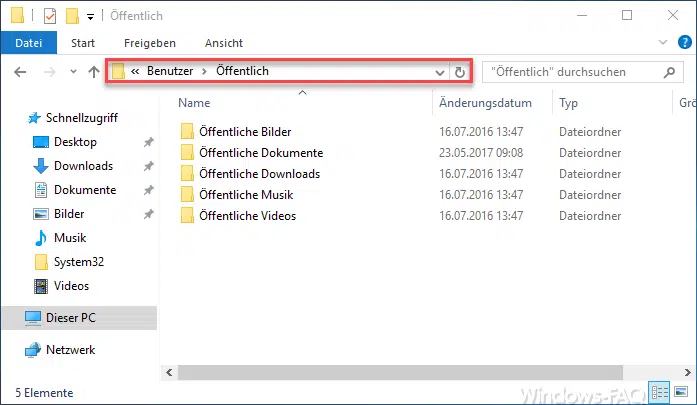
Der entscheidende Ordner „Öffentlicher Desktop“ ist allerdings nicht sichtbar. Dazu müsst Ihr erst die versteckten Ordner im Windows Explorer anzeigen lassen. Dazu einfach auf „Ansicht„, „Optionen„, „Ordner- und Suchoptionen ändern“ klicken. Anschließend ist in den Reiter „Ansicht“ zu wechseln. Die entscheidende Option findet Ihr weiter unten und diese nennt sich
Ausgeblendete Dateien, Ordner und Laufwerke anzeigen.
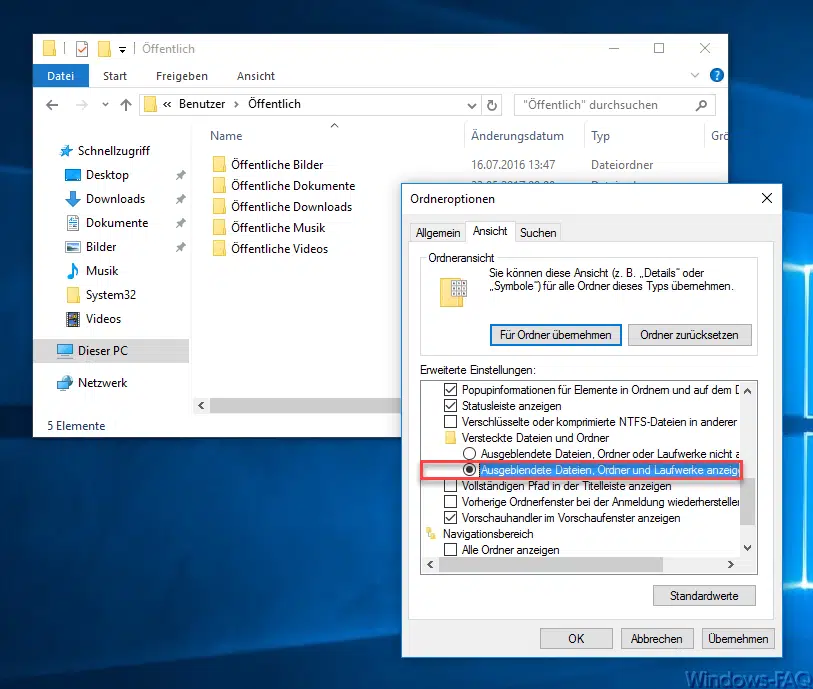
Nachdem Ihr dies aktiviert habt, sind nun auch weitere Ordner in dem Ordner „Öffentlich“ sichtbar. Dieses sind wie folgt die Ordner:
- Bibliotheken
- Öffentliche Profilbilder
- Öffentlicher Desktop
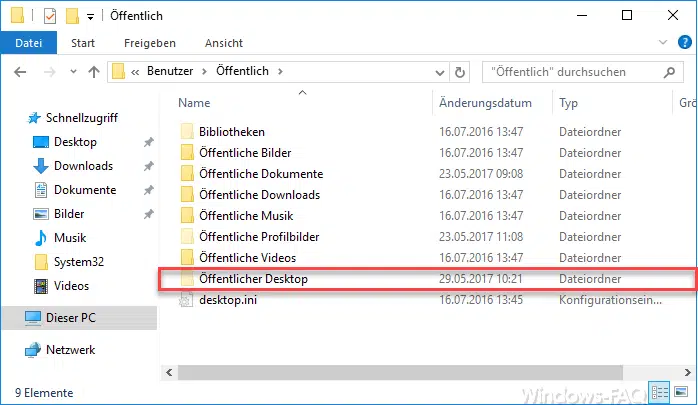
Somit könnt Ihr nun in den Ordner „Öffentlicher Desktop“ alle Desktopicons legen, die Ihr allen Windows Anwender dieses PC´s bereitstellen wollt.
Viele weitere Desktop-Informationen, Tipps und Tricks, haben wir Euch in nachfolgenden Beiträgen zusammengefasst.
– Desktop Icon Abstände unter Windows 10 ändern
– Desktopsymbole einblenden bzw. ausblenden bei Windows 10
– UAC Dialog auf Windows 10 Desktop anzeigen
– Windows 10 Papierkorb (recycle.bin) vom Desktop entfernen
– Virtuelle Desktops in Windows 10
– Beliebte Webseiten direkt aus dem Desktop Kontextmenü starten
– Papierkorb vom Windows 7 Desktop entfernen
– Versionsnummer (Build-Nummer) der Windows-Version auf dem Desktop anzeigen
– Größe der Desktop Symbole ändern bei Windows 7



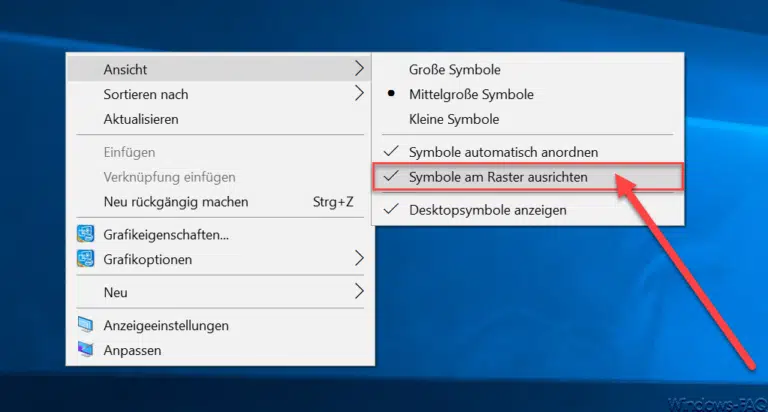
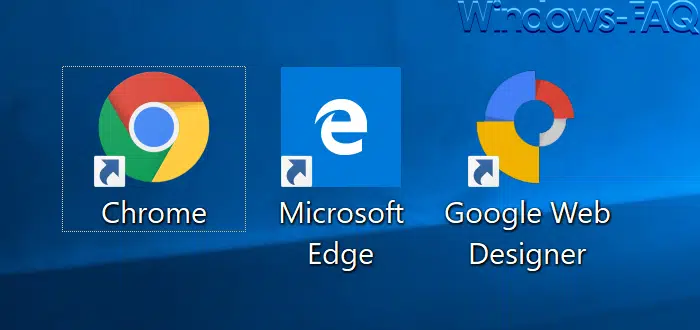
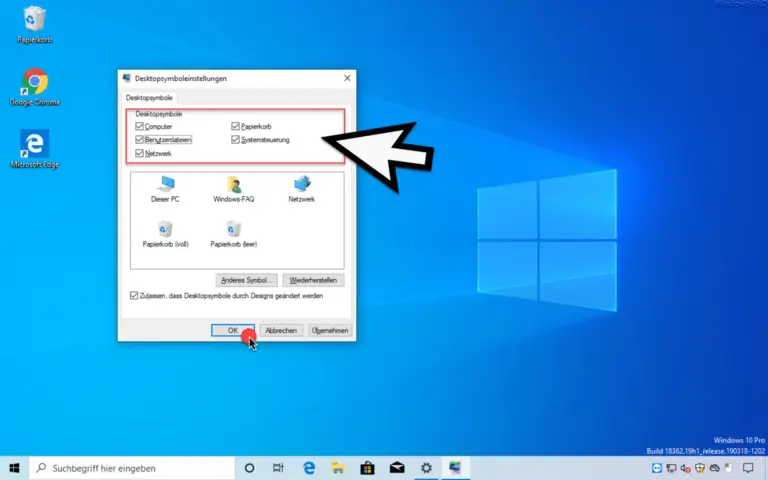

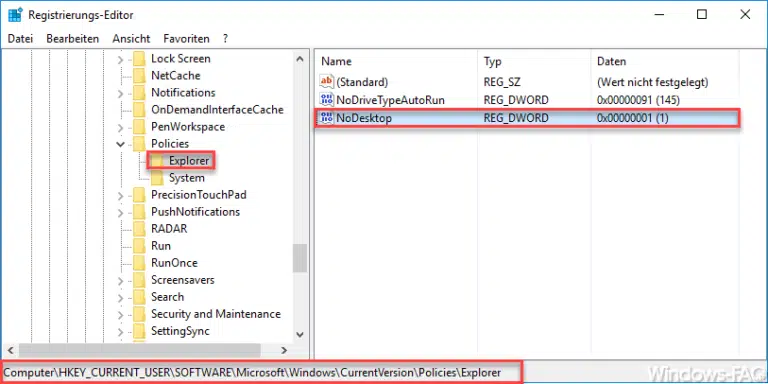


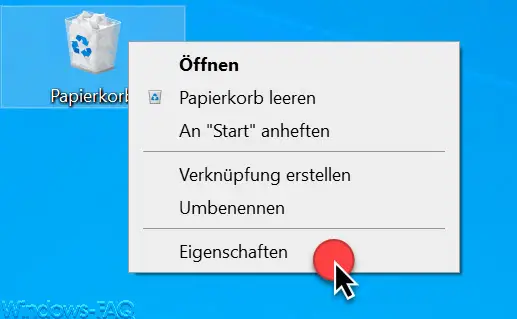
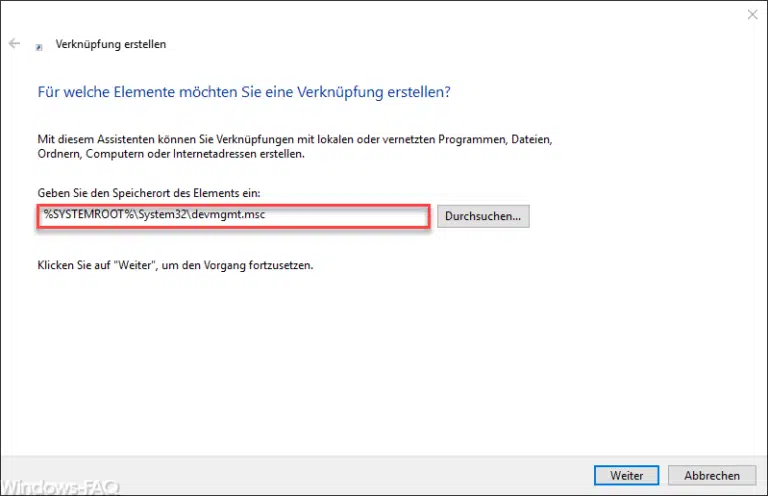
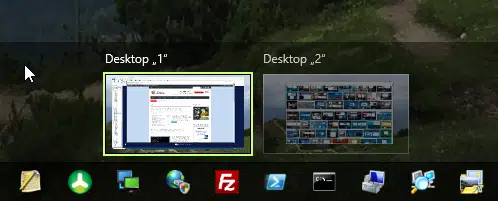
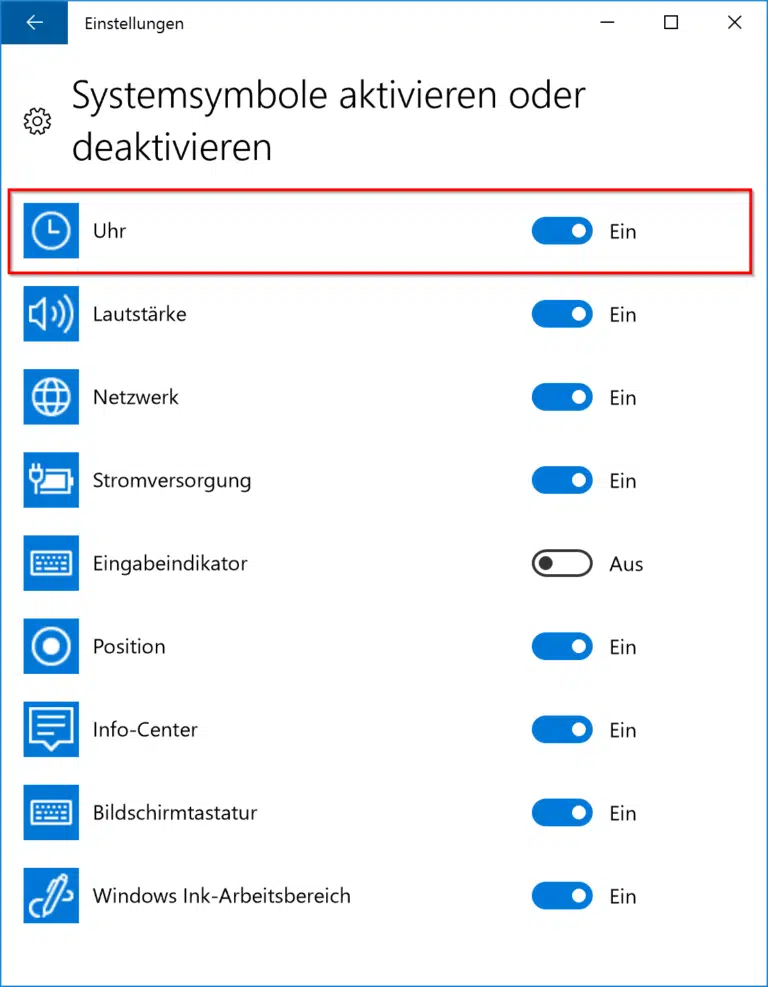
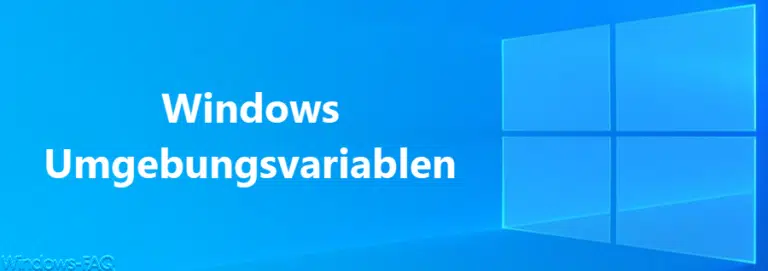

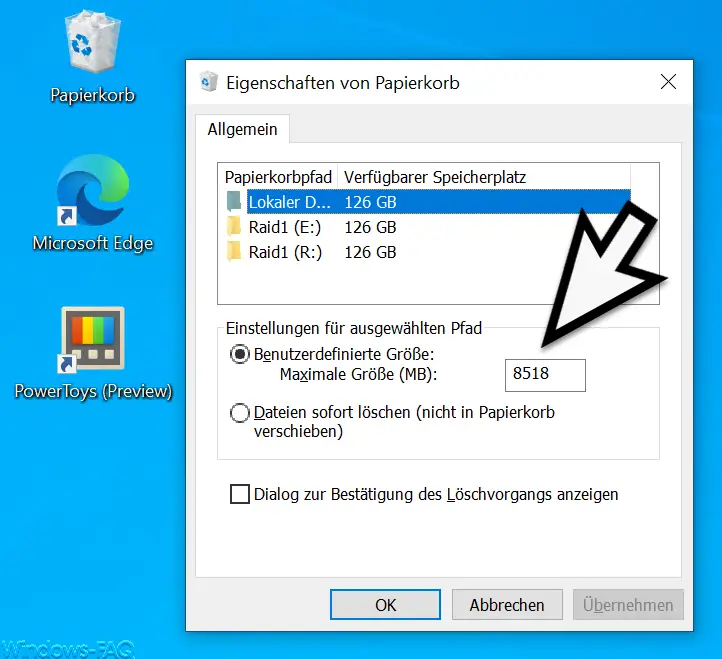
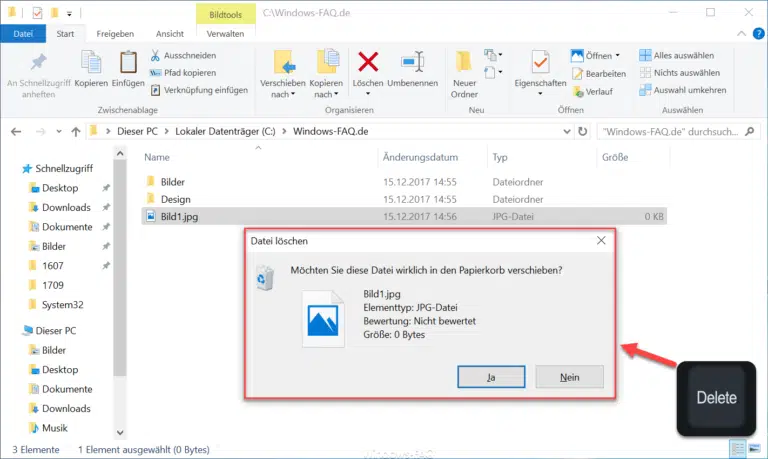

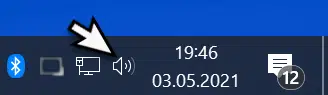
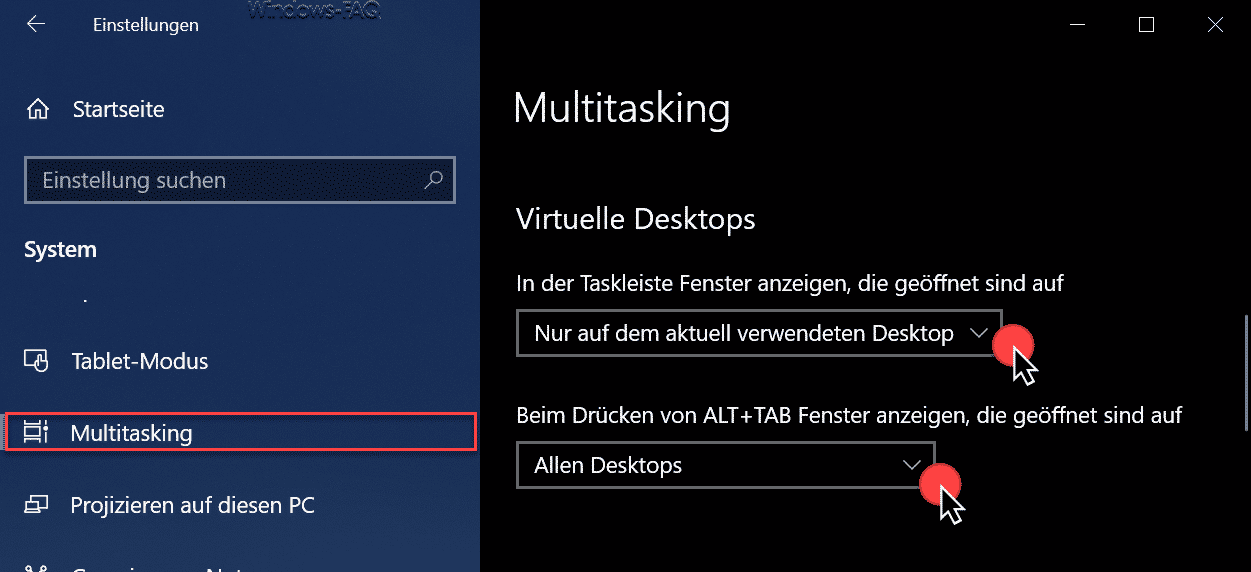
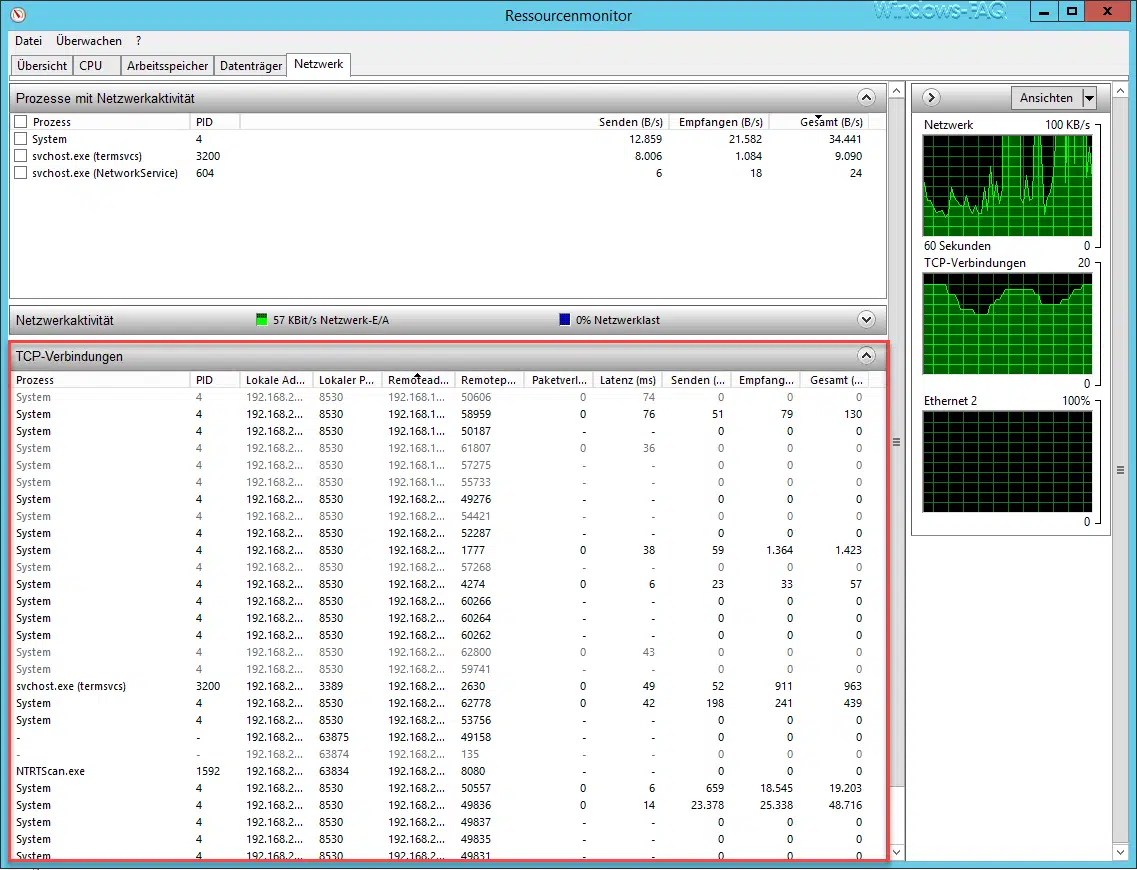




Neueste Kommentare