RDP-Verbindungen zu aktivieren ist auch unter Windows 10 nicht allzu schwer. Wir wollen Euch heute zeigen, wie Ihr den RDP-Zugriff von anderen PC´s aus korrekt konfiguriert und auf was bei Windows 10 zu achten ist.
Das RDP Protokoll wird von Microsoft seit Jahren weiterentwickelt. RDP bedeutet „Remote Desktop Protocol“ und wurde vor knapp 20 Jahren von Microsoft entwickelt, um per Software eine Verbindung zu den Terminal-Servern von Microsoft herstellen zu können. Aus den Terminal Servern wurden dann später die Remote Desktop Services und somit hat sich das RDP-Protokoll über die Jahre immer weiter entwickelt. Als Verbindungsport wird der UDP und TCP Port 3389 verwendet.
RDP Verbindungen zulassen
Um RDP Verbindungen zuzulassen bzw. zu aktivieren müsst Ihr mit folgendem Befehl die Windows „Systemeigenschaften“ aufrufen.
sysdm.cpl
Einfach die Tastenkombination Windows-Taste + „R“ drücken und den Kurzbefehl „sysdm.cpl“ mit OK bestätigen. Anschließend erscheint das Fesnter mit den Systemeigenschaften, bei dem Ihr dann auf den Reiter „Remote“ wechselt.
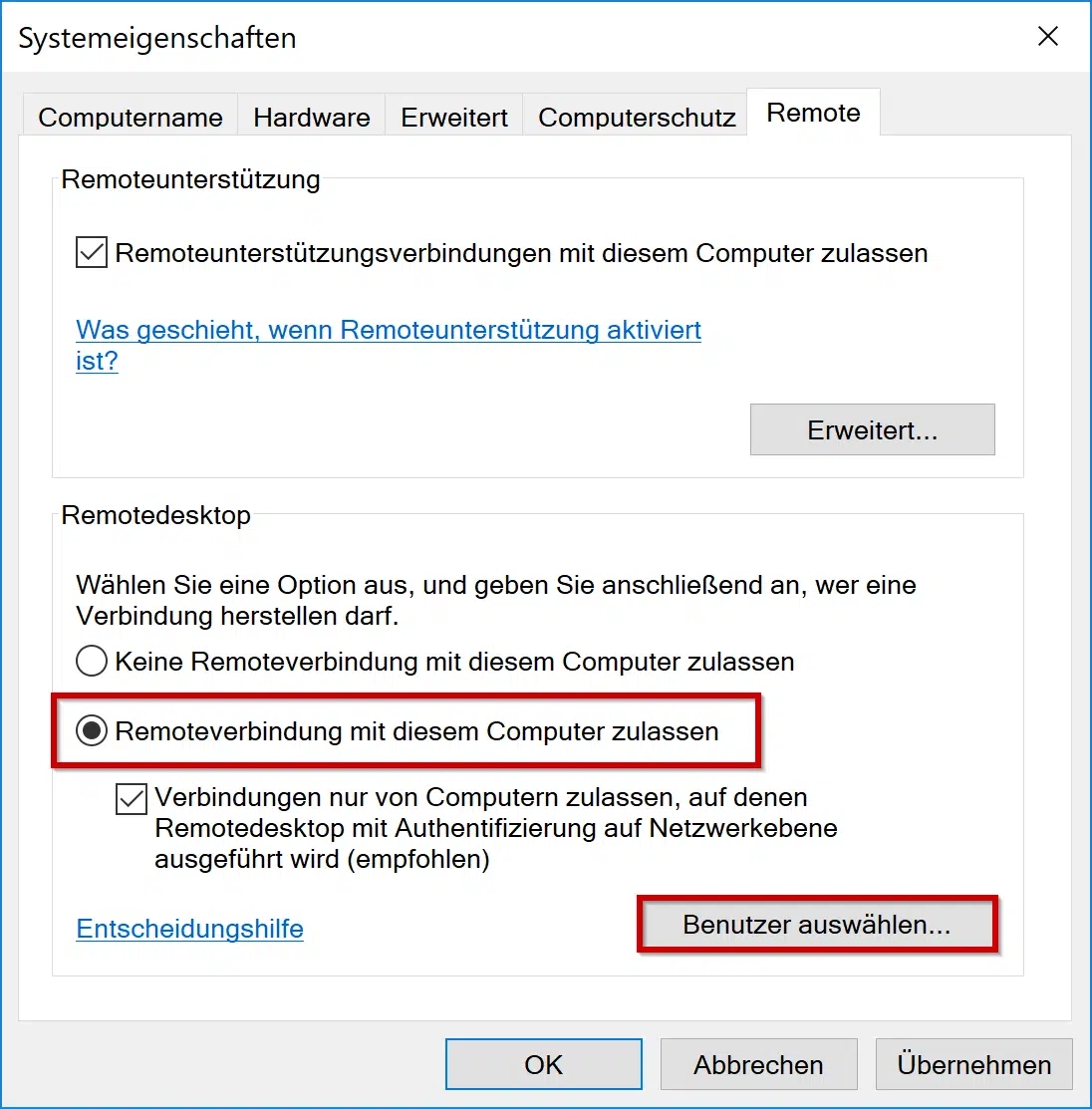
Ihr könnt dieses Fenster übrigens seit Windows 10 auch über den Befehl „SystemPropertiesAdvanced“ aufrufen. In diesem Fenster muss die Option
„Remoteverbindung mit diesem Computer zulassen„
aktiviert werden, damit andere PC´s im Netzwerk eine RDP Verbindung mit diesem Windows 10 PC aufbauen können. Dabei ist zu beachten, dass evtl. ältere Windows Betriebssysteme keine Verbindung mit diesem Client aufbauen können, wenn folgende Option „aktiviert“ ist.
Verbindungen nur von Computern zulassen, auf denen Remotedesktop mit Authentifizierung auf Netzwerkebene ausgeführt wird (empfohlen).
Windows XP und Windows Vista sind bei aktivierter Option nicht mehr in der Lage, RDP Verbindungen zu Windows 10 Clients aufzubauen. Zusätzlich zu diesen Einstellungen müsst Ihr nun noch die „Benutzer“ auswählen, die nicht nur die RDP-Verbindung herstellen dürfen, sondern sich auch per Benutzername und Kennwort authentifizieren dürfen.
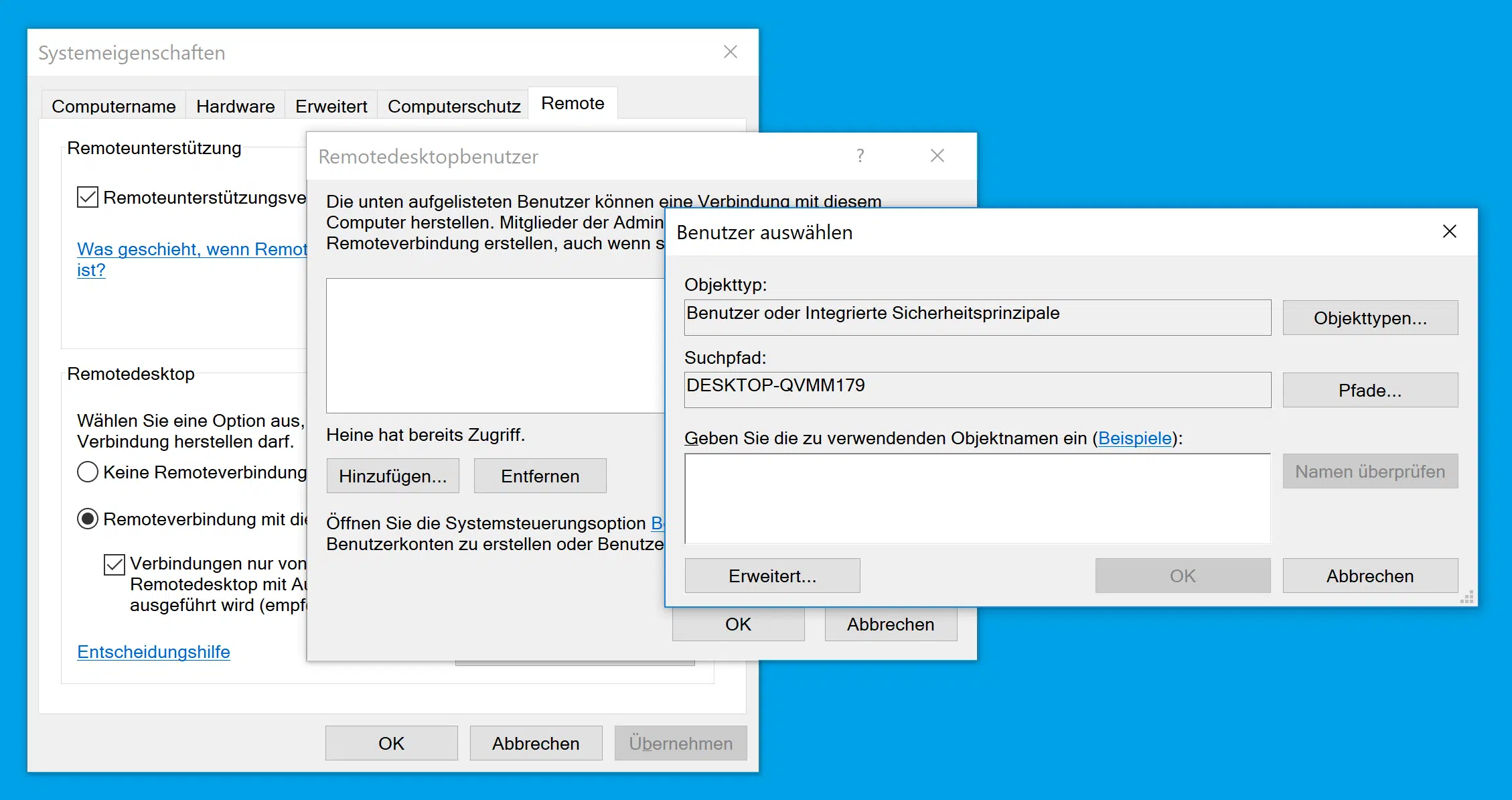
Bei Windows PC´s, die keiner Netzwerk-Domäne angehören, sollten lokale Benutzer in die Liste der Remotedesktopbenutzer aufgenommen werden. Den lokalen Administrator braucht Ihr nicht aufnehmen, der ist standardmäßig immer berechtigt, Remotedesktopverbindungen bei aktiviertem RDP aufzubauen.
Innerhalb von Active Directory Domänen sind dann einfach die Benutzer auszuwählen, die die entsprechende Berechtigung erhalten sollen. Selbstverständlich könnt Ihr auch die Gruppe der „Domänen-Benutzer“ auswählen, dann darf sich jeder User des AD´s authentifizieren.
Weitere Informationen zum RDP-Protokoll findet Ihr hier auf Windows-FAQ auch in folgenden Beiträgen.
– Laufwerksumleitung bei RDP Sitzung abschalten
– PC mit Windows 10 bei RDP Sitzung neu starten (herunterfahren)
– RDP für lokale Administratoren verhindern




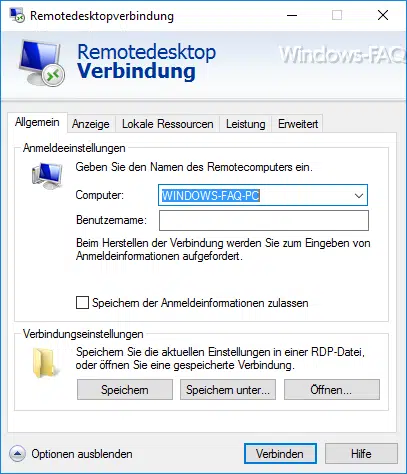



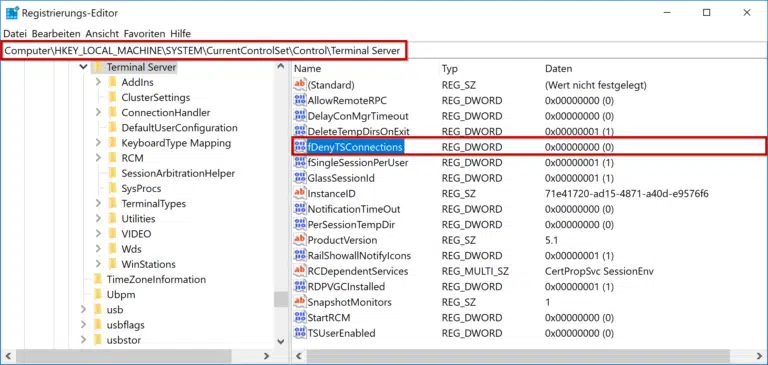




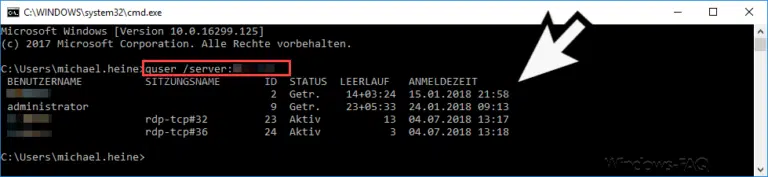
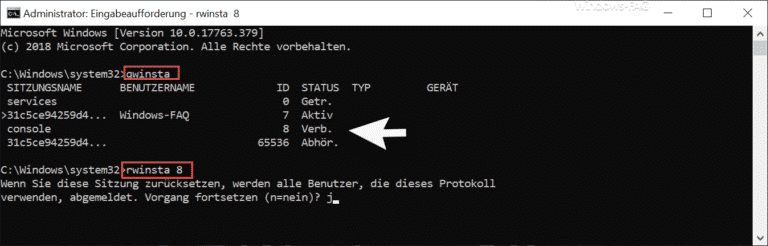

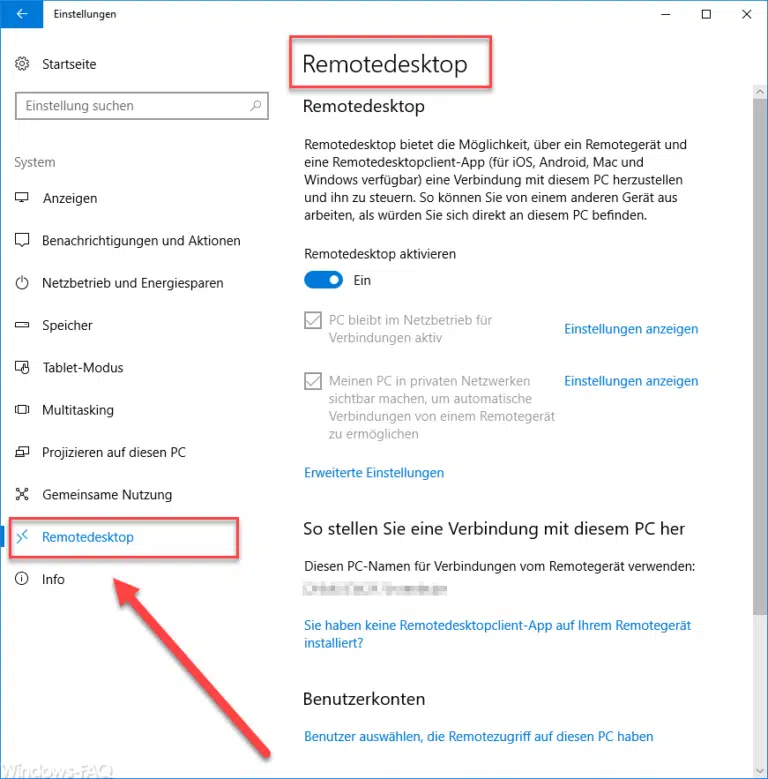
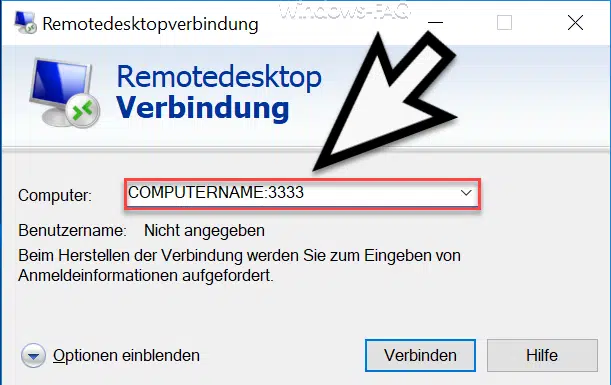
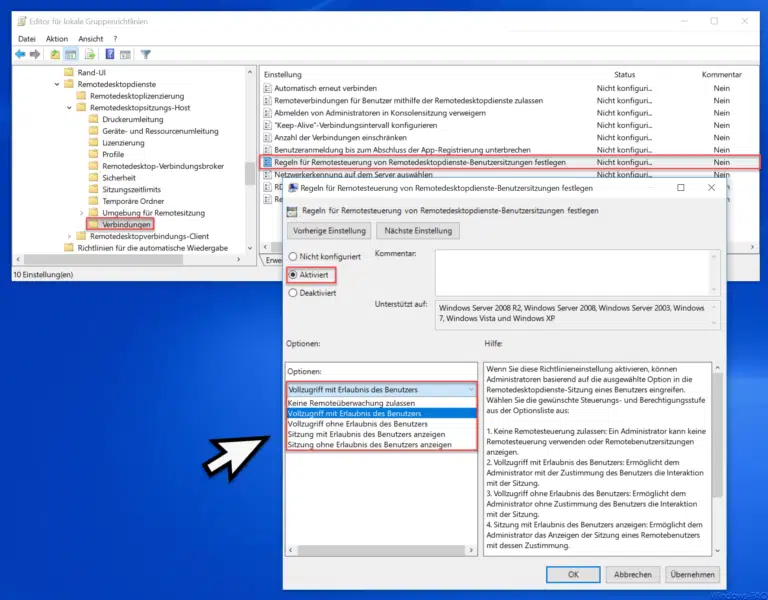
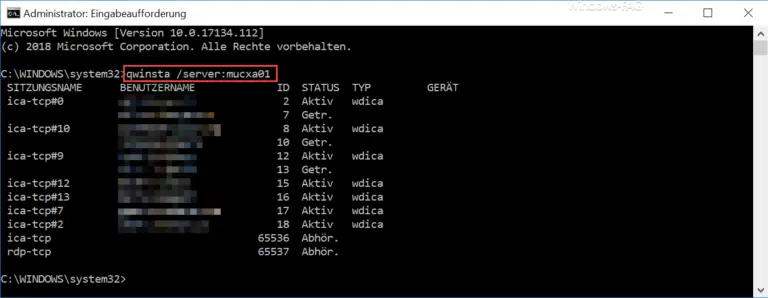
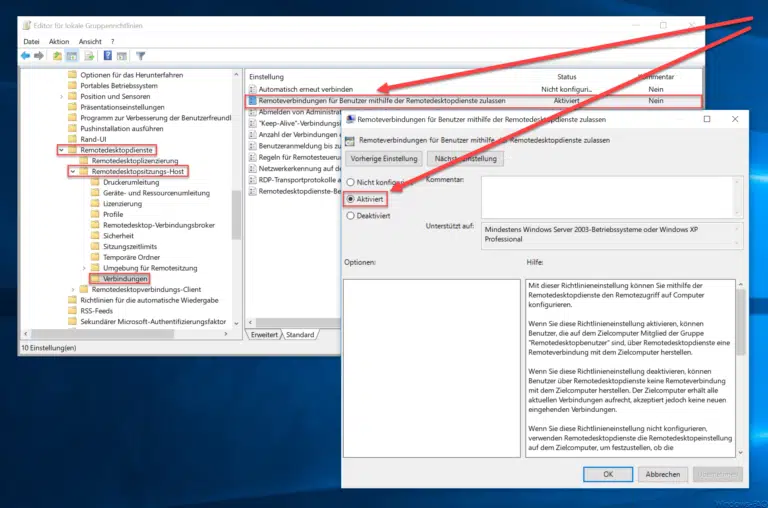
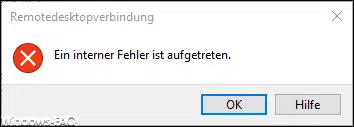

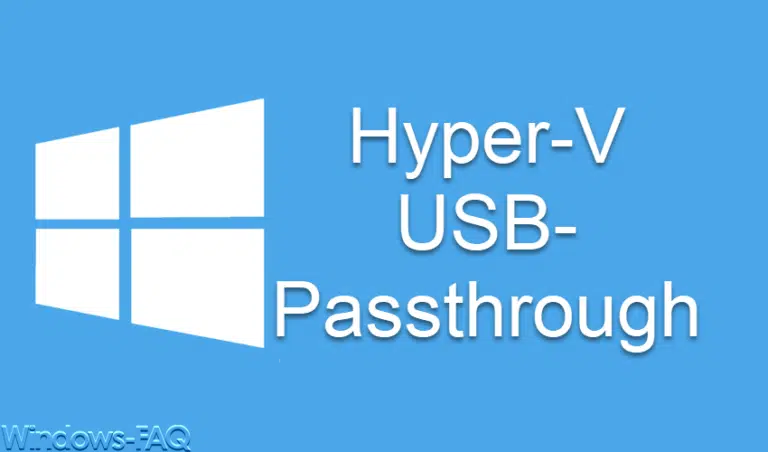
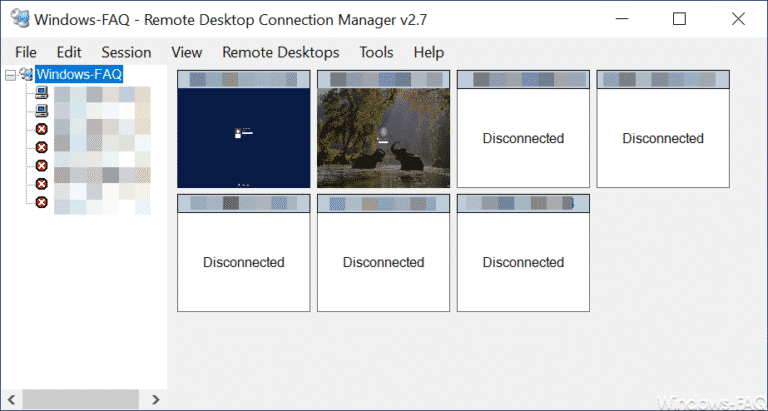

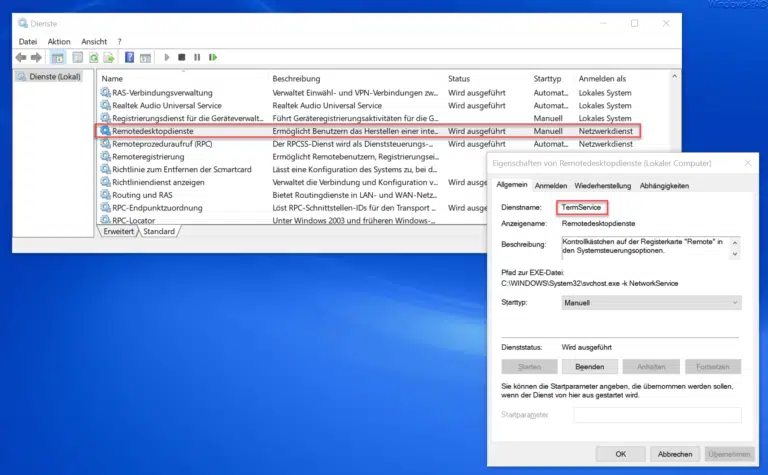

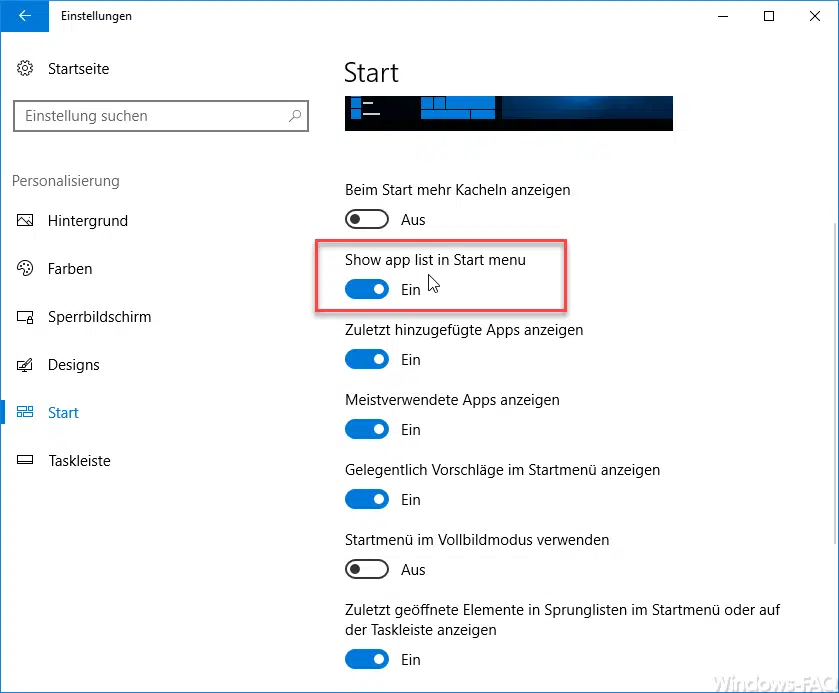





Neueste Kommentare