Wir haben in früheren Beiträgen schon beschrieben, wir Ihr verhindern könnt, dass beim Abruf und Installation der Windows Updates auch Hardware Gerätetreiber mit aktualisiert werden. Diese Anleitung findet Ihr unter „Treiber Update per Windows Updates verhindern bei Windows 10“ und beschreibt, wie Ihr dies per Registry Änderung bzw. über die lokalen Gruppenrichtlinien verhindern könnt.
Es ist durchaus sinnvoll, diese Option der automatischen Hardwaretreiber Aktualisierung zu deaktivieren, denn in der Praxis kann es dann durchaus zu Ausfällen von Hardware Komponenten kommen. Der Anwender bzw. der Administrator sollte Hardwareupdates nur dann installieren, wenn es notwendig ist und er sich über evtl. Probleme im klaren ist, die durch das Update entstehen können. Wir würden Euch empfehlen, diese Automatik zu deaktivieren.
Einstellungen der Systemeigenschaften
Es geht allerdings auch anders, für viele Anwender evtl. auch einfacher. Ihr müsst in der Windows Einstellungsapp, die Ihr über die Windows-Tastenkombination Windows-Taste + „I“ aufrufen könnt, lediglich folgendes eingeben.
Erweiterte Systemeinstellungen
Daraufhin sieht die Vorschlagsliste wie folgt aus.
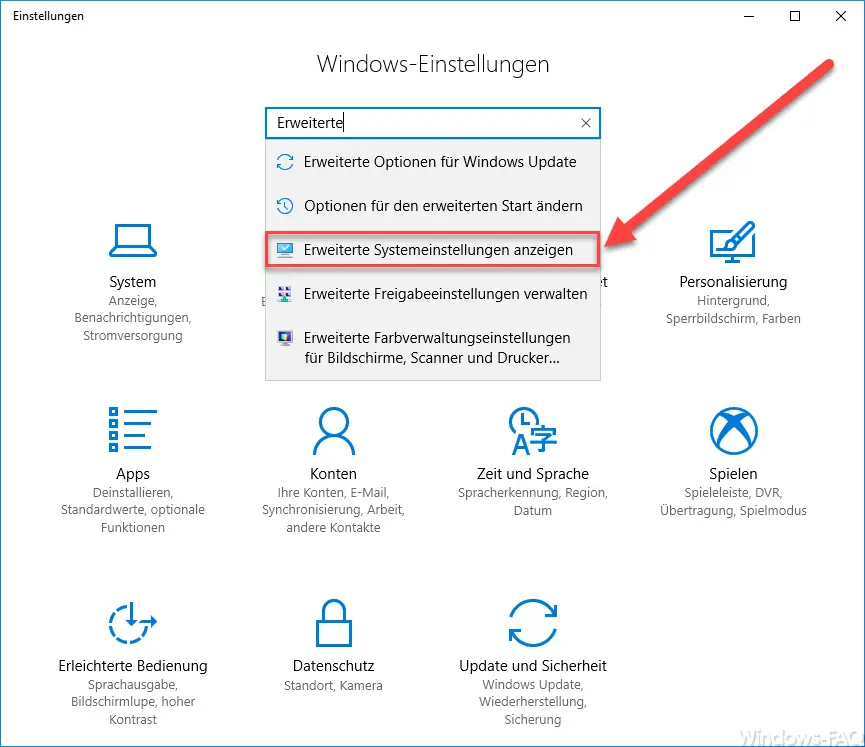
Dort müsst Ihr dann den Punkt „Erweiterte Systemeinstellungen anzeigen“ auswählen. Danach wird das bekannte Fenster der Windows Systemeigenschaften angezeigt, wie Ihr im nächsten Bild erkennen könnt. Das gleiche Fenster könnt Ihr auch über den Weg
Windows-Taste + „R“
aufrufen und dann im Ausführen Dialogfenster „sysdm.cpl“ eingeben. Dort müsst Ihr anschließend in den Reiter „Hardware“ wechseln und dort den Punkt „Geräteinstallationseinstellungen“ wählen.
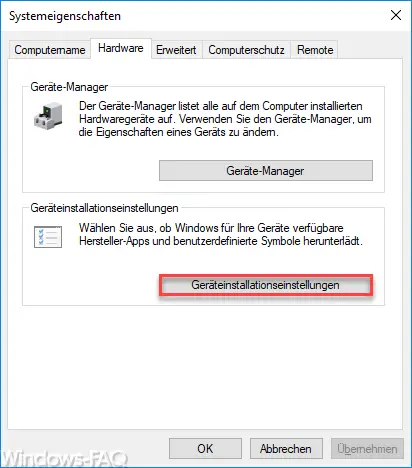
Anschließend erscheint ein weiteres Fenster, indem Ihr festlegen könnt, ob weiterhin Treiberupdates durch die Windows Update Funktion heruntergeladen und installiert werden sollen.
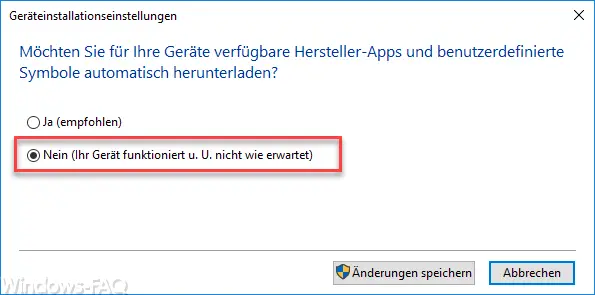
Die Frage lautet:
Möchten Sie für Ihre Geräte verfügbare Hersteller-Apps und benutzerdefinierte Symbole automatisch herunterladen?
Wenn Ihr diese Option auf „Nein“ umstellt, werden ab sofort beim Durchführen der Windows Update Funktion keine Treiberupdates mehr heruntergeladen und installiert.
Solltet Ihr an weiteren Beiträgen zu Windows Treibern interessiert sein, so empfehlen wir Euch folgende Beiträge hier auf Windows-FAQ.
– Auflistung der eingesetzten Treiber erstellen – Driverquery
– USB 3.0 Renesas Treiber erhöht Performance gegenüber Microsoft Treiber
– Windows Treiber auflisten mit dem Befehl Driverquery.exe
– 32-Bit Drucker Treiberprobleme auf einem Windows Server 2008 R2
– Treiberpakete (Drucker) von einem Windows Server 2008 R2 löschen
– Treiber Backup und Restore mit Double Driver
– Netzwerk Druckertreiber Installationsabfrage bei Windows 7 Clients abschalten




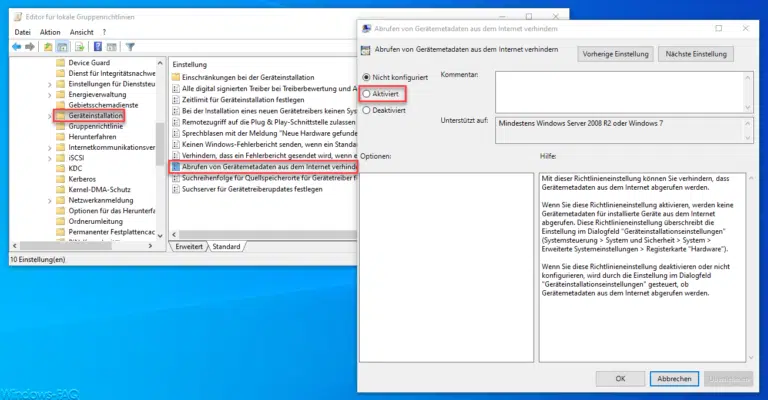
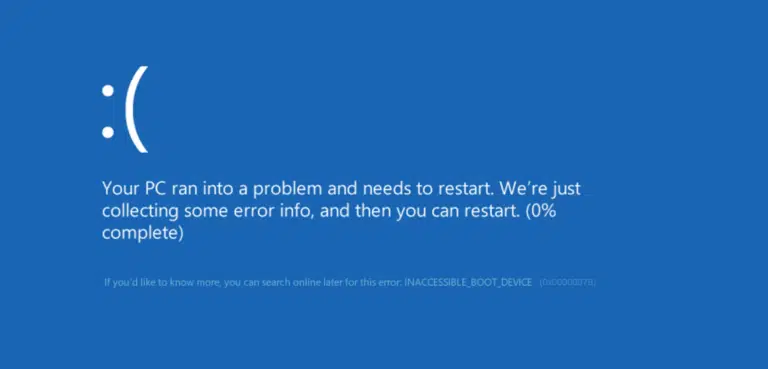
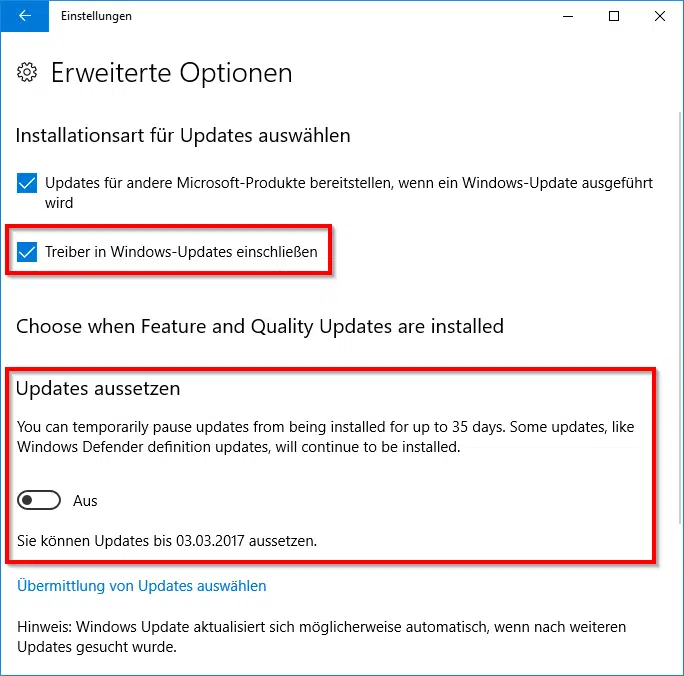
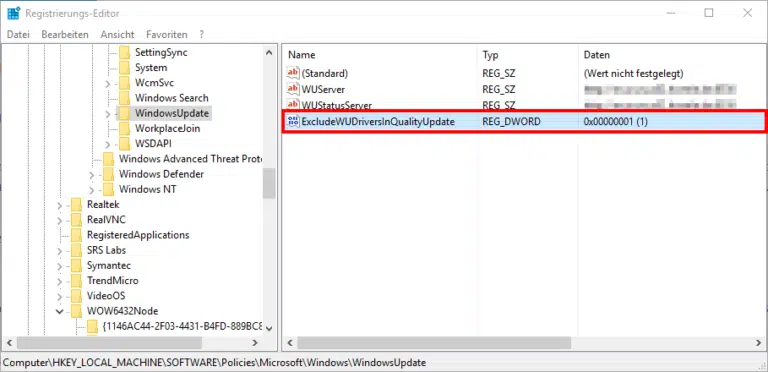

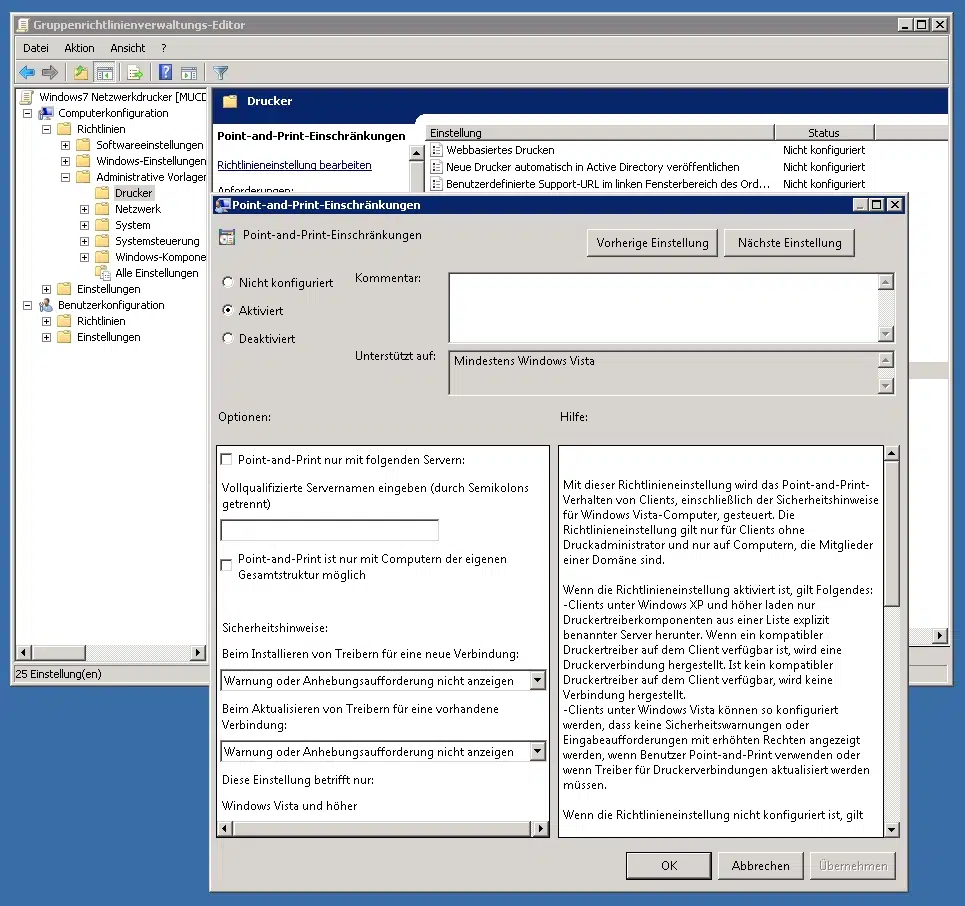

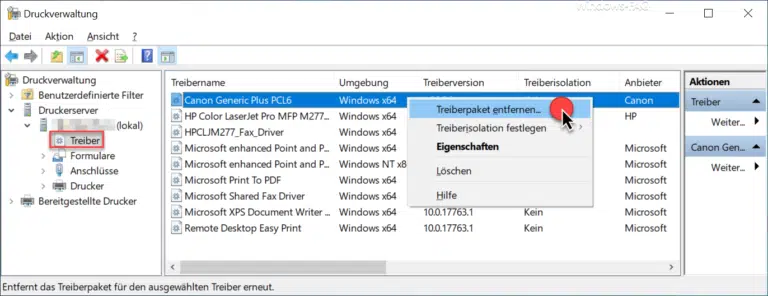
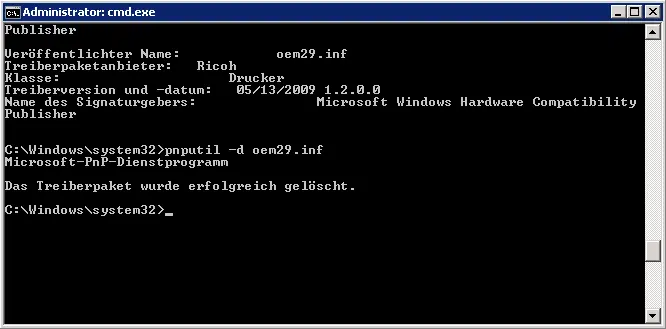

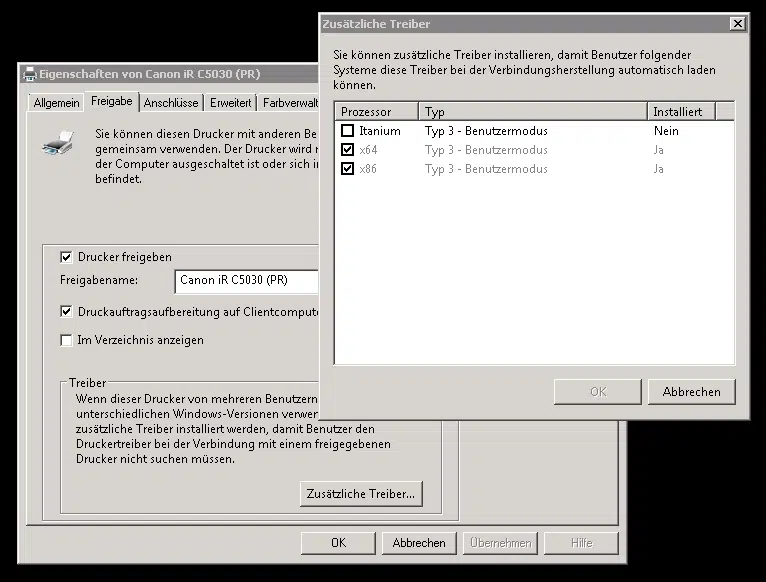
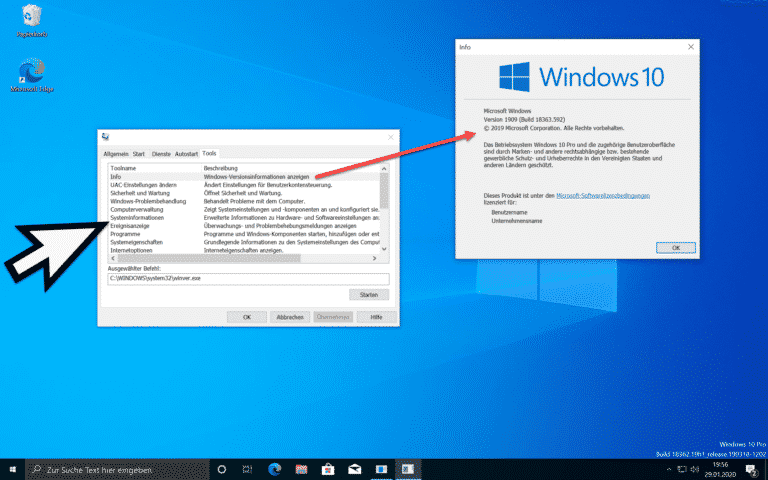
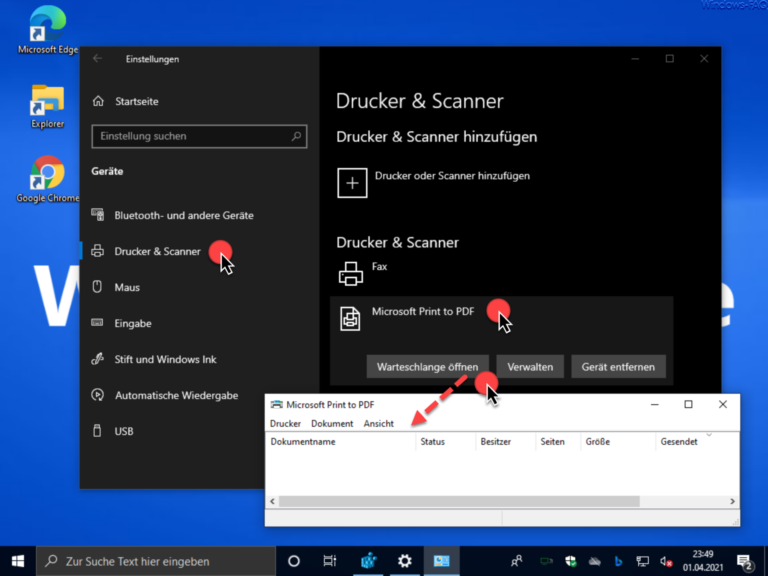
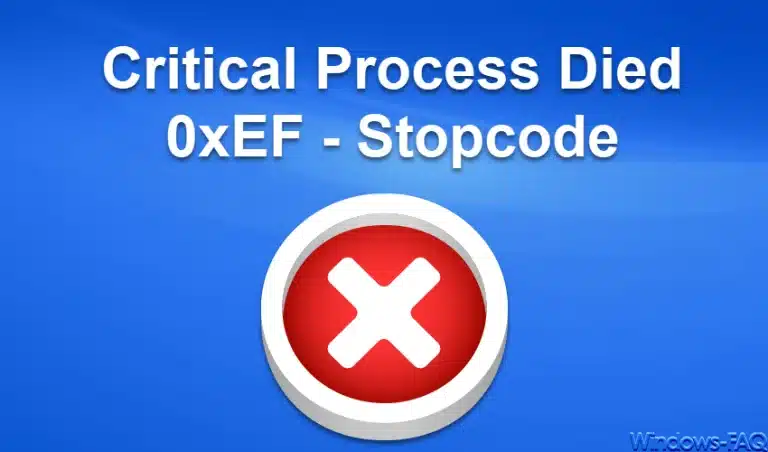
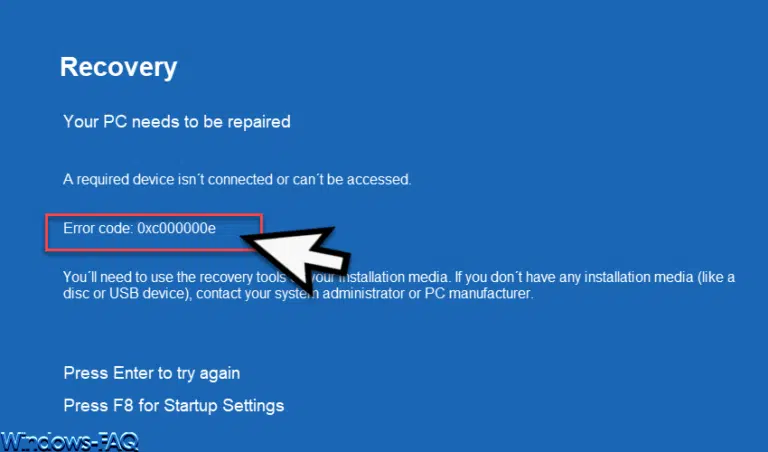
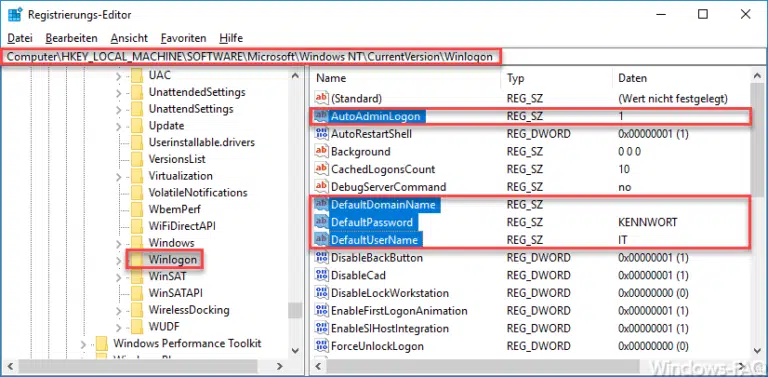

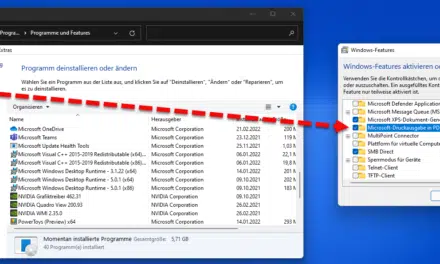
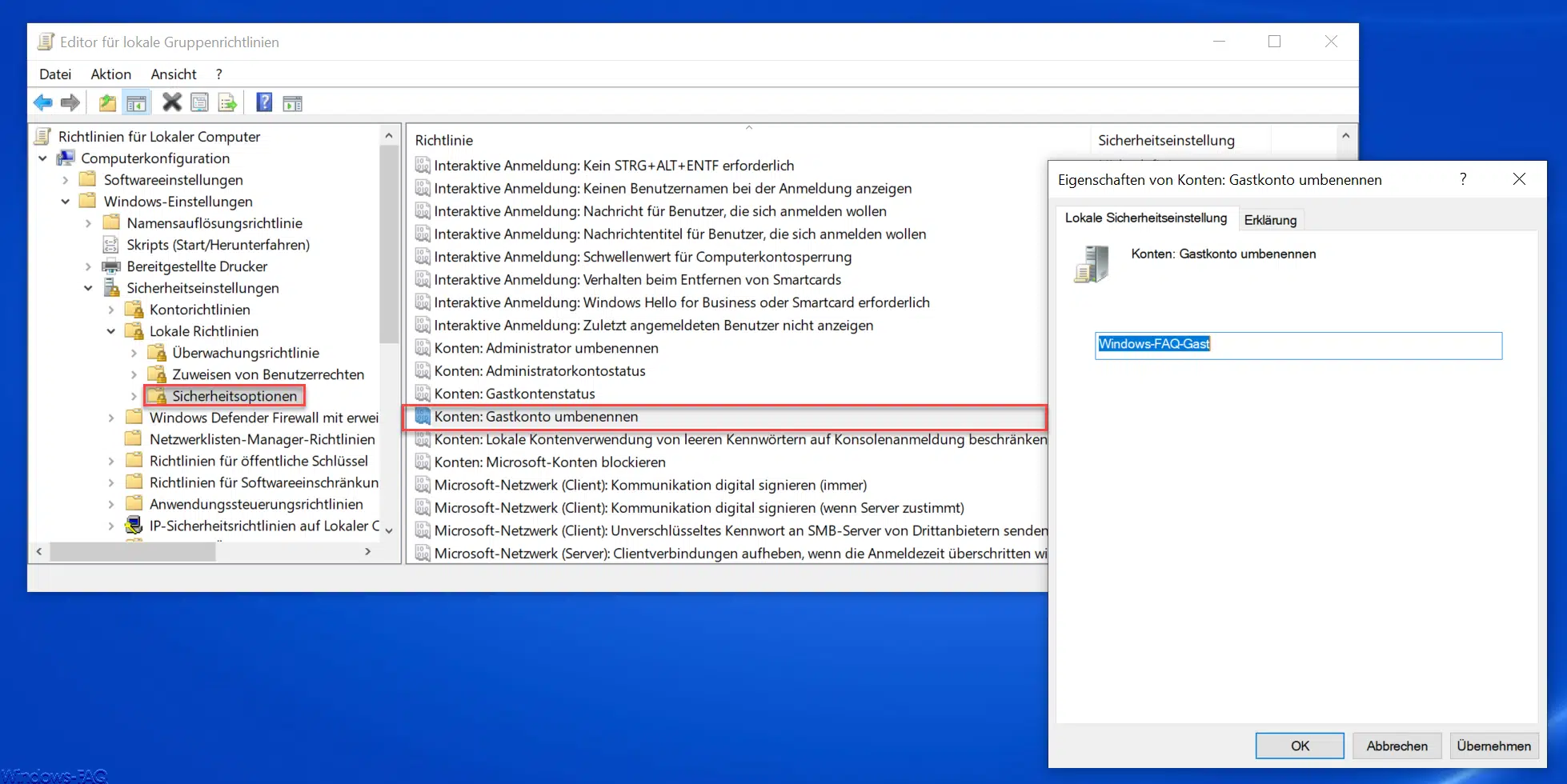
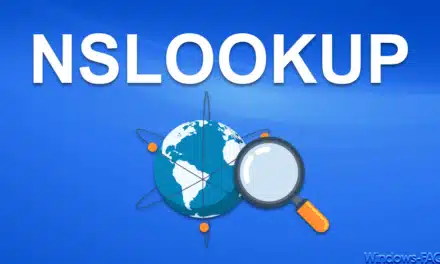





Das kann ich auch aus Erfahrung nur empfehlen…. Schlimm wird es wenn der Tastaturtreiber nicht mehr funktioniert. Super Anleitung !!!!!!!
Aber was kann man gegen die änderungen der l Grafikeinstellungen machen bzw diese schützen ?
Habe die aktuellen NVidia 417.71-desktop-win10-64bit-international-whq Treiber installiert , aber jedesmal beim starten eines Games über den EPIC bzw Steam Launcher wird die Auflösung von 1920 auf 3840 hochgesetzt und im Info Fenster moniert das es einen Fehler beim Starten des Anzeigetreibers gegeben hat und die NVidia dann nicht mehr bis zum nächsten Warmstart genutzt werden können. Das NVidia Icon ist dann aus dem Mausmenü verschwunden .
Installation gestartet: Windows hat mit der Installation des folgenden Updates begonnen: NVIDIA – Display – 10/27/2017 …..
und das bei den aktuell installierten Treibern … ^ ? ^
Ich hoffe mit diesem Tipp ist das Problem jetzt vom Tisch.