Wie Ihr Windows 10 im abgesicherten Modus starten könnt, das wollen wir Euch heute zeigen. Es gibt mittlerweile mehrere Möglichkeiten, Windows 10 im abgesicherten Modus zu starten.
Strg + F8 im Bootvorgang
Am einfachsten ist es, so wie es bei früheren Windows Version auch schon war, während des Bootvorgangs die Tastenkombination
STRG + F8
zu drücken, um in den abgesicherten Modus zu gelangen. Dies ist leider heute gar nicht mehr so einfach, denn um den genau richtigen Zeitpunkt für das Drücken der Tastenkombination zu treffen, braucht Ihr sicherlich mehrere Versuche. Das liegt zum einen daran, dass der Bootvorgang von Windows 10 sehr schnell ist und zum anderen an den SSDs, die den Windows-Startvorgang nochmals beschleunigen. Wichtig ist, das diese Tastenkombination für den abgesicherten Modus direkt am Anfang des Bootvorganges gedrückt wird. Besonders bei virtuellen Maschinen ist dies meistens ein echtes Problem. Solltet Ihr es aber doch geschafft haben, so steht Ihr dann folgendes Bild:
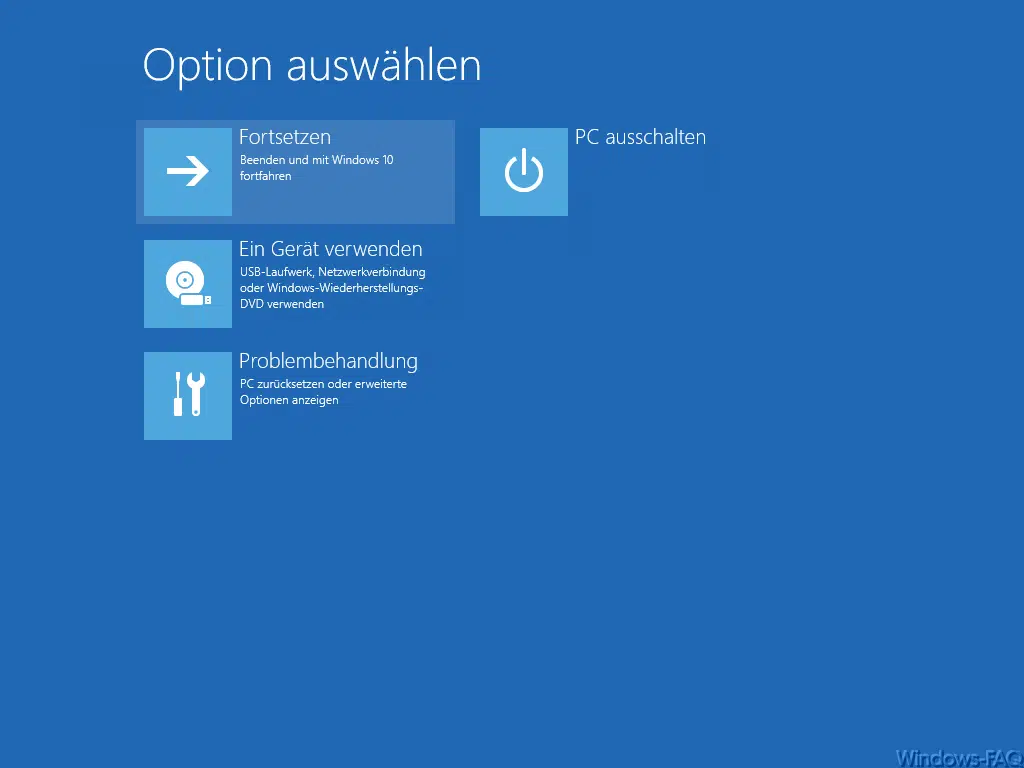
Aber es gibt noch weitere Möglichkeiten, Windows 10 im abgesicherten Modus zu starten.
Windows Reboot mit gedrückter Shift-Taste (Umschalttaste)
Am einfachsten könnt Ihr Euren Windows 10 PC im abgesicherten Modus neu starten, indem Ihr im Windows Anmeldebildschirm den Punkt „Neu starten“ mit gedrückter „Shift“-Taste (Umschalttaste) betätigt. Dies veranlasst dann Windows beim neuen Bootvorgang direkt in die Einstellungen des abgesicherten Modus zu wechseln. Hier nachfolgend nochmals grafisch beschrieben, wie dieser Vorgang funktioniert.
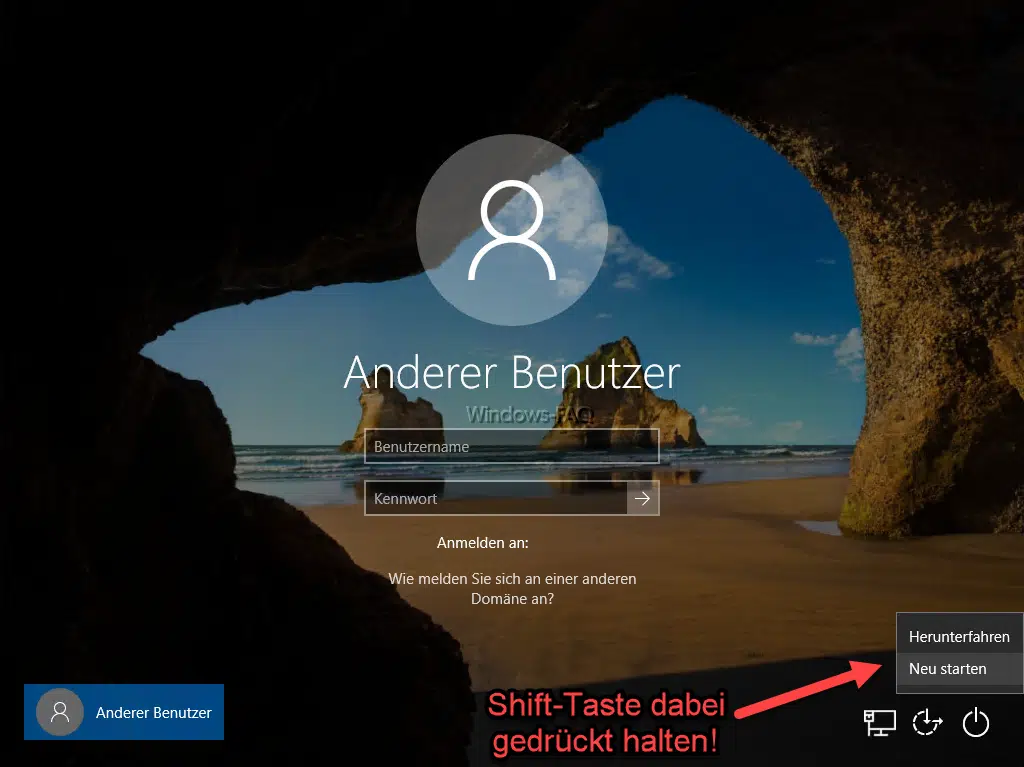
Per Befehl im abgesicherten Modus starten
Eine weitere Möglichkeit ist, per DOS-Befehl Windows 10 so anzuweisen, dass beim nächsten Windows 10 Start automatisch der abgesicherte Modus aufgerufen wird. Der Befehl dafür lautet
bcdedit /set {current} safeboot network
und muss in einer MS-DOS Eingabeaufforderung abgesetzt werden, die mit Administrator Rechten ausgestattet ist. Ein Beispiel dafür seht Ihr in nachfolgendem Bild.
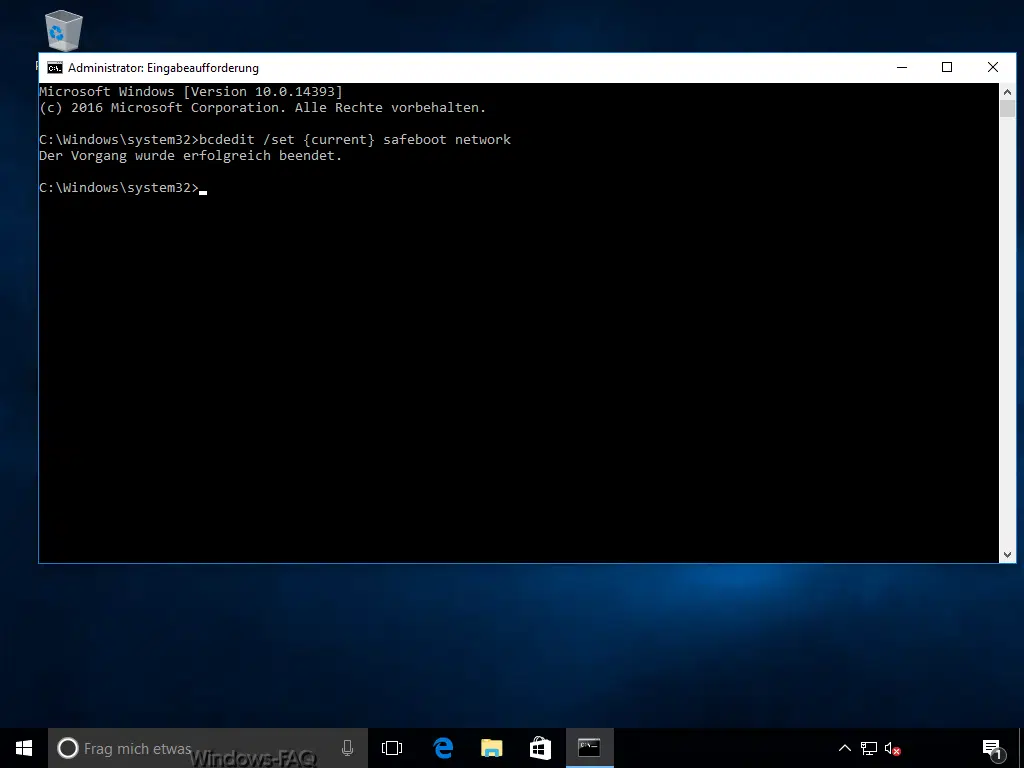
Per MSCONFIG den abgesicherten Modus auswählen
Auch über den alten „MSCONFIG“ Befehl könnt Ihr das Windows 10 so einstellen, dass es beim nächsten Bootvorgang automatisch im abgesicherten Modus startet. Die passenden Einstellungen dafür findet Ihr im Reiter „Start“ unter den „Startoptionen„.
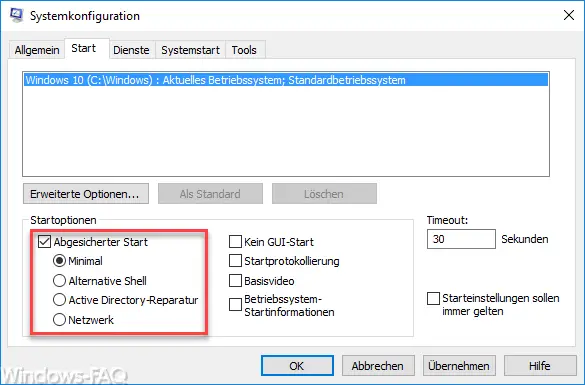
Hierbei könnt Ihr auch noch auswählen, ob Ihr den abgesicherten Start „Minimal„, mit „Alternativer Shell„, zur „Active Directory-Reparatur“ oder incl. „Netzwerk“ durchführen wollt.
Mit „Shutdown“ den abgesicherten Modus starten
Nicht nur mit „BCEDIT“ ist der Neustart im abgesicherten Modus möglich, auch der Shutdown Befehl ermöglicht es über Parameter, dass Ihr Euer Windows 10 im abgesicherten Modus booten könnt. Der genaue Befehl für den Neustart lautet:
shutdown.exe /r /o /f /t 00
Auch hier ist es wieder notwendig, dass Ihr den Befehl incl. der angegebenen Parameter in einer administrativen Eingabeaufforderung abgesetzt wird.
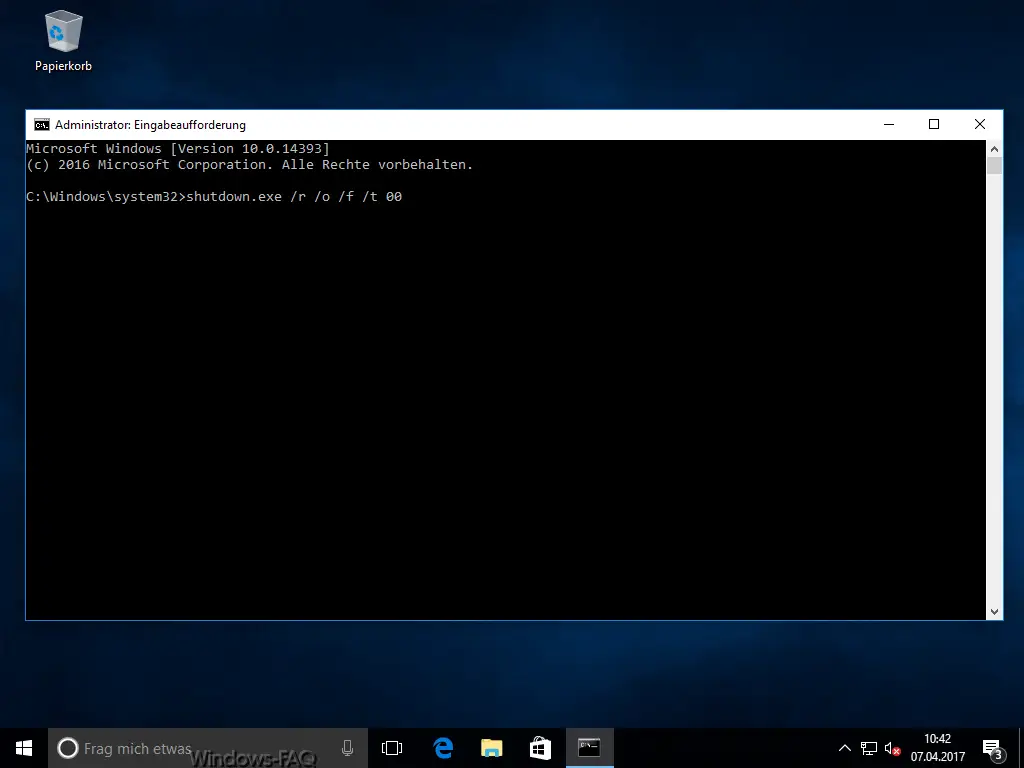
Wenn Ihr an weiteren Tipps und Tricks rund um Windows 10 interessiert seid, so schaut Euch doch folgende Beiträge an.
– Windows 10 Apps im Startmenü ausblenden
– Windows 10 schneller herunterfahren – Registry Änderung
– Installationszeit & Neustartzeit der Windows 10 Updates planen und die Nutzungszeit einstellen
– UAC (Benutzerkontensteuerung) per PowerShell oder Registry abschalten bei Windows 10
– Cortana per Registry Eintrag abschalten
– Registry Wert für versteckte Dateien im Windows Explorer
– Standarddrucker per Registry ändern
– Per Registry Änderung Zugriff auf Systemsteuerung verhindern
– Windows 10 – „Standarddrucker von Windows automatisch verwalten lassen“ deaktivieren
– Lastverteilung auf 2 Netzwerkkarten per Registry Änderung


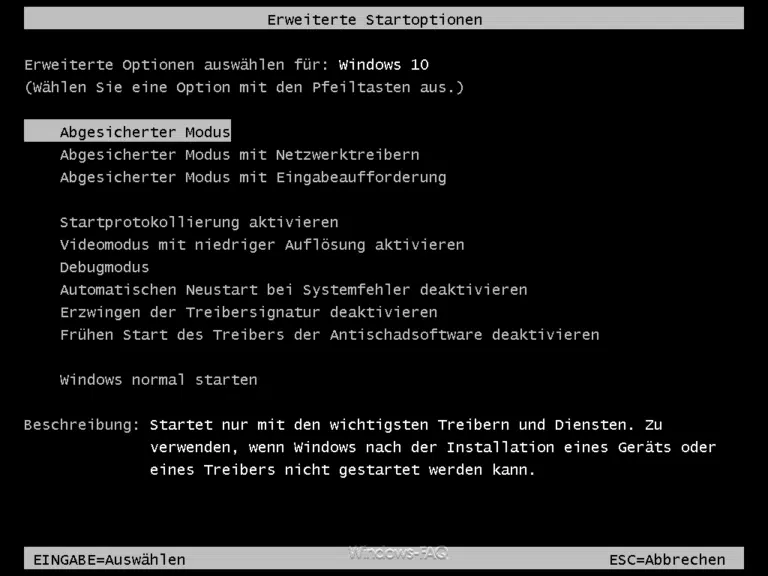

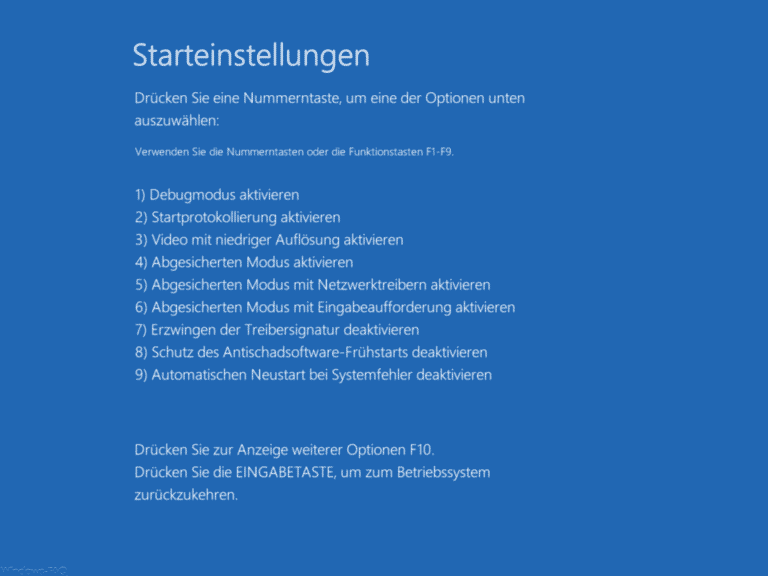




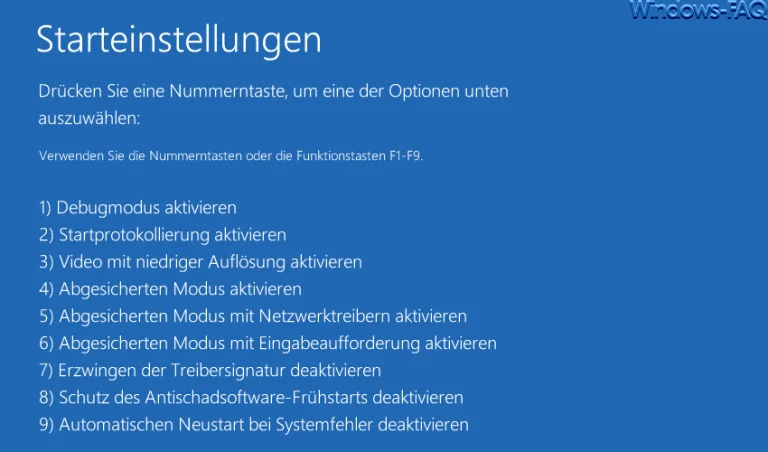



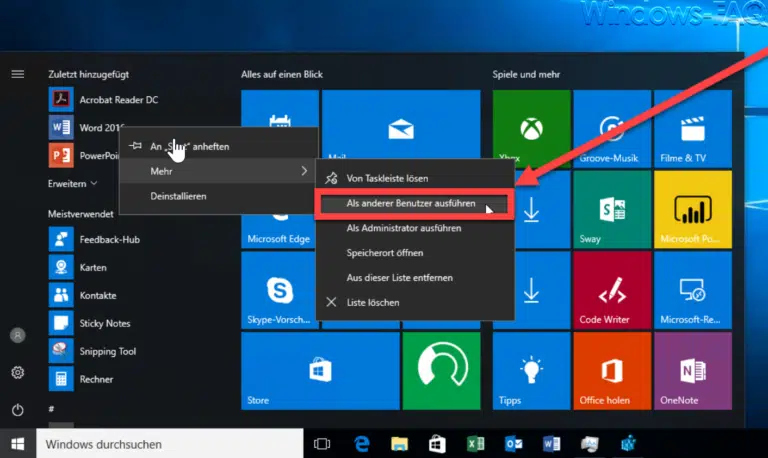
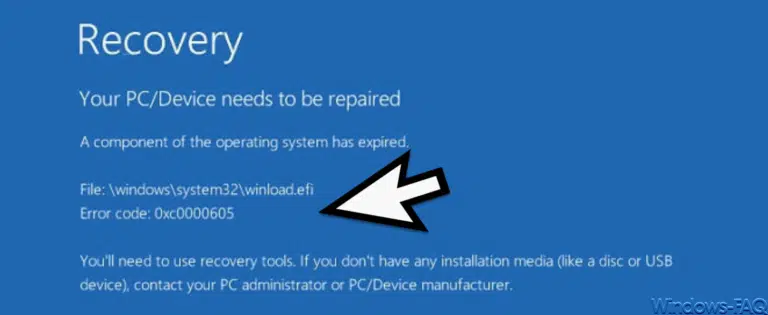
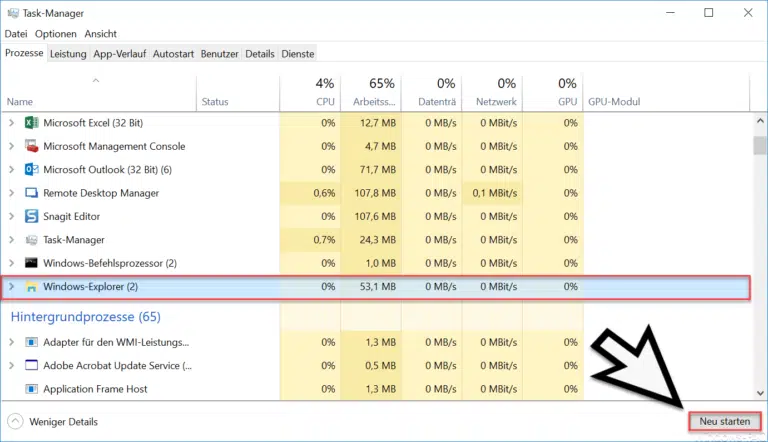
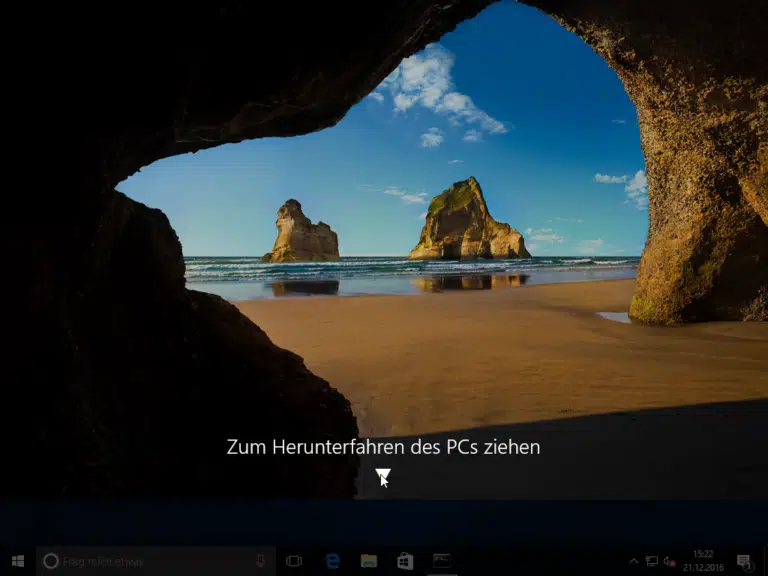



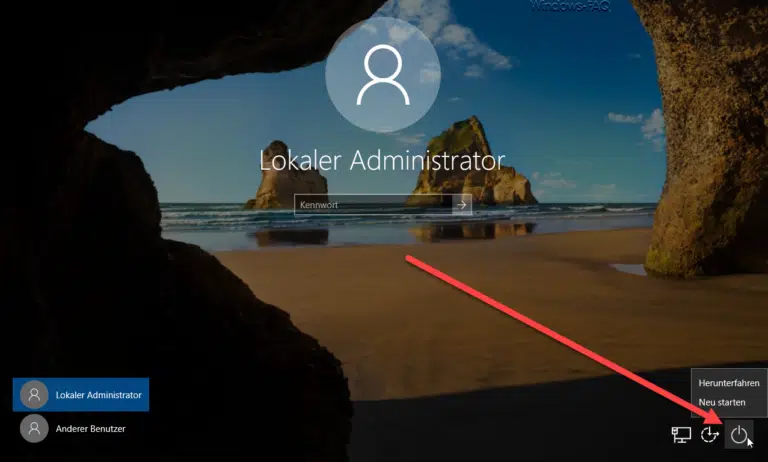

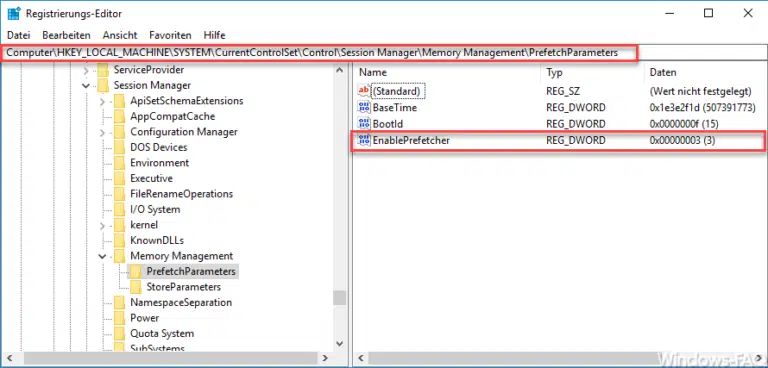
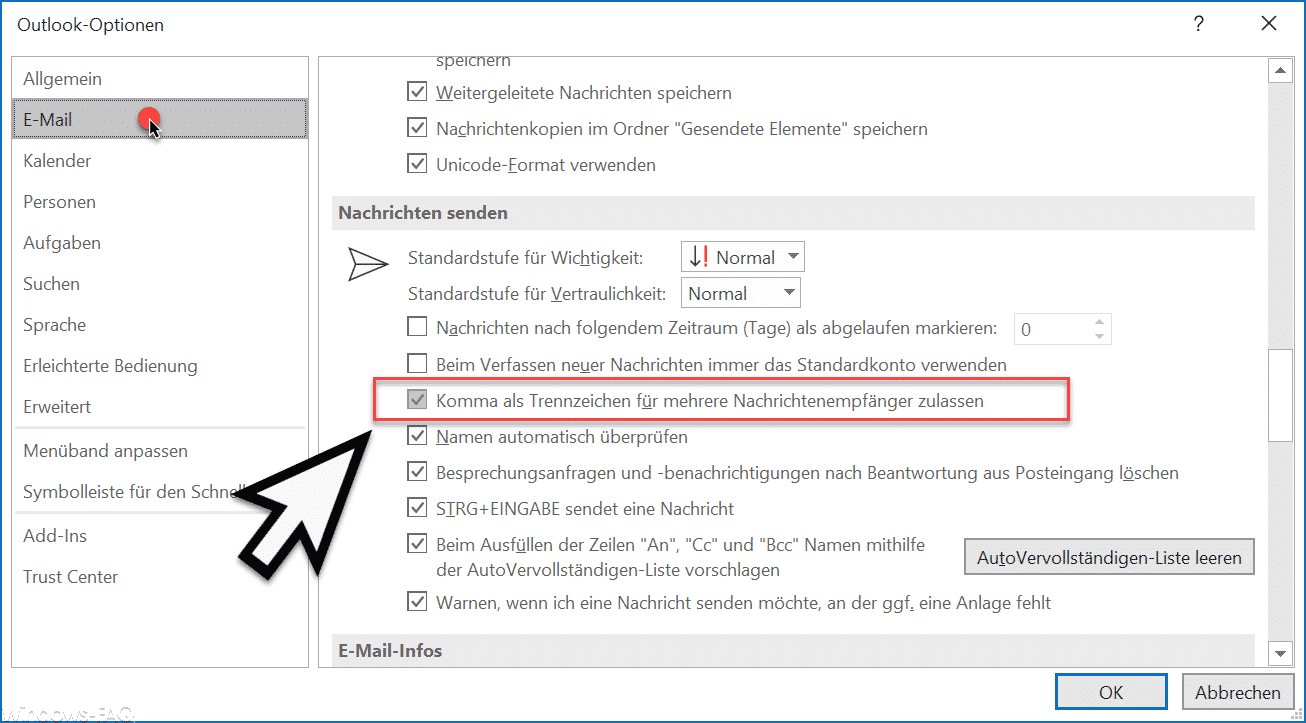
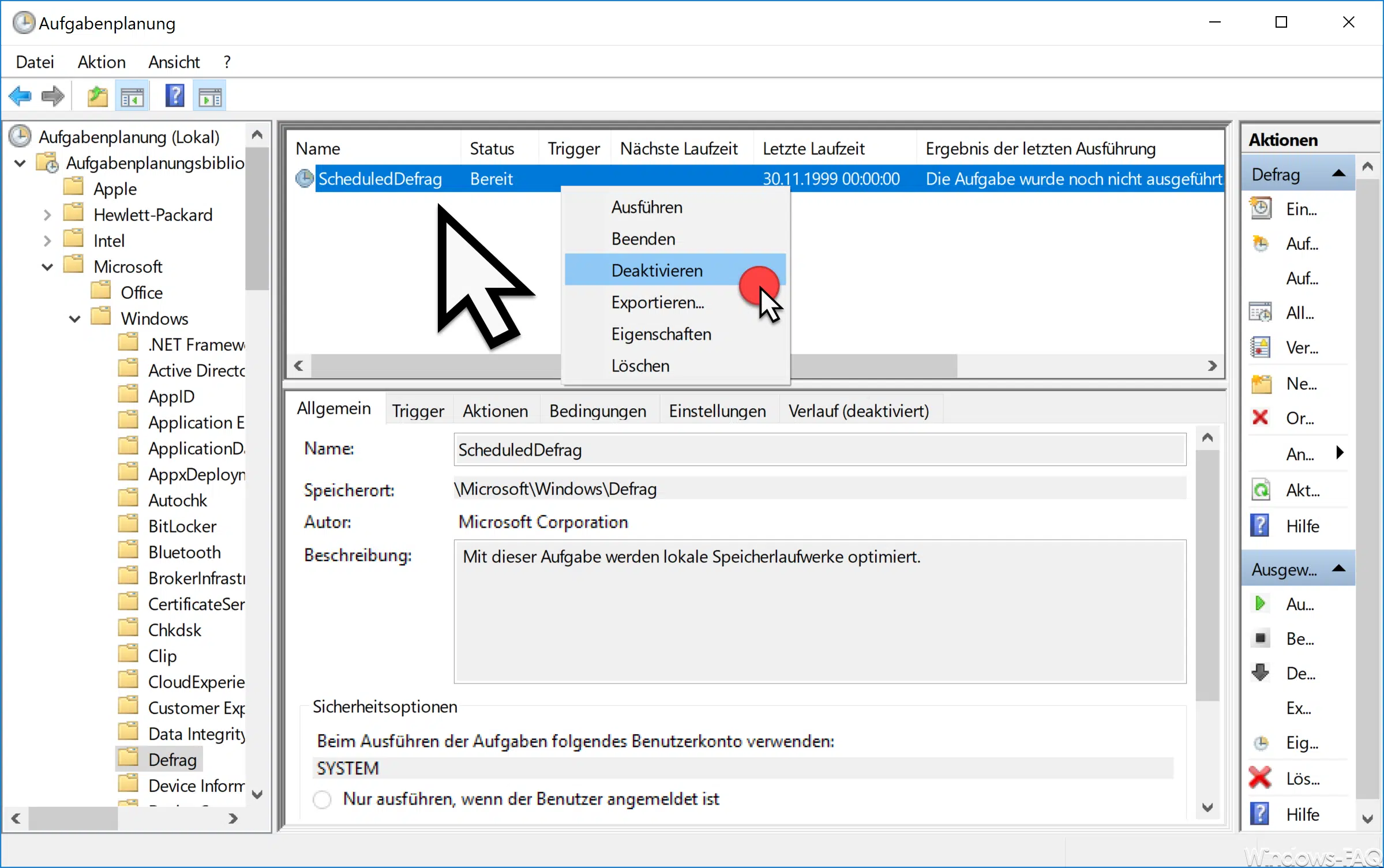





Vorerst vielen Dank für den Inhalt des Artikels. Sehr informativ und optisch gut aufbereitet. Allerdings war das schon die einzige positive Bemerkung. Wie so oft im Leben ist manchmal weniger mehr. So auch bei den Rechtschreib- oder Inhaltsfehlern.
Die Mehrzahl von SSD lautet SSDs – ohne Deppenapostroph.
Der Windows Startvorgang ist ein Windows-Startvorgang, so wie auch alle anderen zusammengesetzten deutschen Wörter einen Bindestrich benötigen, nicht nur der besseren Lesbarkeit wegen. Shutdown-Befehl, Administrator-Rechten, Registry-Wert, etc.
Wir haben hier in deutschen Landen fast ausschließlich deutsche Tastaturen. Was soll ein blutiger Anfänger mit „Shift“ anfangen? Warum nicht Umschalttaste (Umsch oder den Hochpfeil)? Dann weiß der Betroffene eher was gemeint ist. Nicht jeder beherrscht die englische Sprache.
Windows 10 hat kein MS-DOS, deshalb gibt es auch keine MS-DOS-Eingabeaufforderung oder einen DOS-Befehl. Wer sich 2024 mit einem Computer beschäftigt und kein Insider ist, wird von MS-DOS vermutlich noch nie etwas gehört haben. Bei der Erklärung zum shutdown-Befehl geht es ja auch. Hier ist die Rede von einer administrativen Eingabeaufforderung.
Und schließlich ist in diesem Satz „Wenn Ihr an weiteren Tipps und Tricks rund um Windows 10 interessiert seit, so schaut Euch doch folgende Beiträge an.“ das „seit“ ein „seid“, denn es kommt von „sein“ und hat mit einer Zeitraumangabe (seit) nichts zu tun.
Also: Es sind oft nur die Kleinigkeiten, doch diese können auch die höchste Kompetenz sehr trüben…
Danke MM, Du hast natürlich Recht mit Deinen Einwänden, wir haben den Artikel überarbeitet. VG Michael
Sorry, aber ich kann mir das breite Grinsen just nicht verkneifen.
Über so etwas kann sich nur ein Hobby-Deutschlehrer aufregen…
Wichtig ist doch, dass die Anleitungen funktionieren.
Außerdem sollte jeder, der schon einmal Tastaturen gekauft hat, auf Tastaturen mit Strg sowie ctrl und Umschalt sowie Shift die Erleuchtung der Begriffe gekommen sein, da auch in Deutschland solche Tastaturen schon einmal vorkommen können. Klar gibt es auch Modelle von nicht Umschalt oder Shift drauf steht. Aber das Prinzip ist doch, dass man sich etwas mit der Materie befasst…
Soll bedeuten: „Jemand, der die englischen Begriffe nicht kennt sollte besser einmal Google zu Rate ziehen, bevor er in den Tiefen eines Betriebssystems herumpfuscht und sich alles zerschießt.“
Soviel Verstand sollte dann schon da sein.
Aber bitte, es gibt ja auch Veganer, die sich veganes Hackfleisch kaufen wegen des Hackfleisch Geschmacks, anstatt gleich vernünftiges echtes Hackfleisch zu essen…
@ Michael, immer weiter so, die Seite ist toll und hat mir schon sehr viel geholfen und ich konnte mir dadurch auch oft Rückschlüsse auf andere Probleme ziehen und mir behelfen.
Hallo Sebro,
danke für Deine Nachricht 🤣, es freut uns, wenn Dir unsere Seite gefällt.
Viele Grüße
Michael