Manchmal ist es sinnvoll, den eigenen oder einen PC über das Netzwerk zeitgesteuert über einen Shutdown Timer herunterzufahren oder auch neu zu starten. Dazu ist keine besondere Software oder ein Shutdown Tool erforderlich, dass funktioniert mit normalen Windows Boardmitteln. Denn auch Windows 10 bringt dafür standardmäßig einen Befehl mit, der auch schon in Windows 7 und Windows 8 enthalten war. Der Befehl dafür lautet:
shutdown
und hat zahlreiche Parameter, auf die wir in einem anderen Beitrag schon sehr intensiv eingegangen sind. Diese Informationen findet Ihr unter „Shutdown Befehl und mögliche Parameter„.
Wichtig ist, dass dieses Windows Shutdown Command in einer MS-DOS Eingabeaufforderung aufgerufen wird, die Administrative Rechte hat. Also einfach am besten über Windows-Taste + „X“ das Menü aufrufen und dort die „Eingabeaufforderung (Administrator)“ aufrufen. Danach ist folgender Befehl einzugeben.
shutdown /r /t ZEIT IN SEKUNDEN
Der Parameter „/r“ regelt, dass das System nach der angegebenen Zeit herunterfahren und neu gestartet wird. Gebt Ihr anstatt des „/r“ ein „/s“ ein, so erfolgt lediglich ein Herunterfahren des PC´s. Für den Platzhalter „ZEIT“ müsst Ihr die Zeit in Sekunden angeben, wie lange der Shutdown Befehl in Sekunden noch warten soll, bis der PC zeitgesteuert heruntergefahren oder neu gestartet wird. Hier ein paar Beispiele:
| Befehl inc. Parameter | Beschreibung |
|---|---|
| shutdown /r /t 60 | PC wird nach 60 Sekunden neu gestartet. |
| shutdown /s /t 90 | PC wird nach 15 Minuten heruntergefahren. |
| shutdown /r /t 3600 | PC wird nach 1 Stunde neu gestartet. |
| shutdown /s /t 43200 | PC wird nach 12 Stunden heruntergefahren. |
| shutdown /r /t 86400 | PC wird nach einem Tag neu gestartet. |
Nach der Eingabe des Shutdown Commands mit einer Wartezeit von 60 Sekunden erfolgt auf einem Windows 10 die Meldung „Sie werden in Kürze abgemeldet„.

Somit hat der Anwender jetzt noch kurz Zeit alle Programme zu schließen und danach wird das System herunterfahren bzw. neu gebootet. Wenn Ihr den Shutdown Vorgang abbrechen sollt, so ist dies ebenfalls möglich. Dazu ebenfalls wieder in einem MS-DOS Fenster folgenden Befehl incl. Parameter absetzen.
shutdown /a
Der Parameter „/a“ bewirkt, dass der ausstehende Shutdown abgebrochen wird. Dies seht Ihr dann auch rechts unten in der Statusanzeige.

Remote PC zeitgesteuert herunterfahren
In einem Netzwerk könnt Ihr dieses natürlich auch für einen Remote PC durchführen. Dazu ist der Shutdown-Befehl für ein Remote Shutdown mit einem weiteren Parameter zu ergänzen.
shutdown /r /t 120 /m \\Computername
Wichtig ist, dass dieser Shutdown CMD Befehl mit den entsprechenden Rechten ausgeführt wird, dass Ihr das Remote Windows System auch per Shutdown steuern dürft. Ansonsten erscheint nämlich die Fehlermeldung
Zugriff verweigert(5)
Shutdown zeitgesteuert per Aufgabenplanung
Leider ist die bisher gezeigte Lösung sehr unschön, wenn Ihr den PC wirklich zu einer bestimmten Uhrzeit neu starten oder runterfahren wollt. In diesem Fall bleibt Euch aber der einfache Weg über die Windows Aufgabenplanung. Einfach eine neue Aufgabe erstellen und bei der Aktion folgendes einstellen.

Hier solltet Ihr das Shutdown Programm aus dem Ordner „%windir%“ auswählen, in der Regel ist es „C:\Windows\System32\ShutDown.exe„. Als Parameter sind dann die gewünschten Optionen zum zeit gesteuertem Neustart oder Herunterfahren anzugeben, so wie wir sie oben erläutert haben. Danach könnt Ihr über „Trigger“ den genauen Zeitpunkt für den Neustart definieren, so wir hier im nachfolgendem Bild gut zu erkennen ist.

Hier könnt Ihr dann den genauen Tag und die Uhrzeit für den zeitgesteuerten Neustart oder den zeitgesteuerten Shutdown angeben. Insgesamt doch eine recht einfache und tolle Lösung für einen Windows 10 ShutDown Timer.
Wenn Ihr weitere Informationen zu der Aufgabenplanung oder auch Remote Steuerungsmöglichkeiten sucht, so schaut Euch doch bitte folgende Beiträge an.
– Aufgabenplanung Ereignis-ID Kennung Fehler 101
– Bei Windows 7 die Firewall für WMIC Remote Abfragen konfigurieren
– Remote Session mit Powershell Befehl „Enter-PSSession“
– WSUS Verbindungsfehler – Keine Remote-API Verbindung mit dem WSUS-Server herstellen

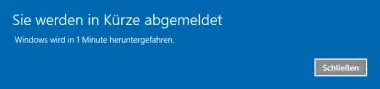



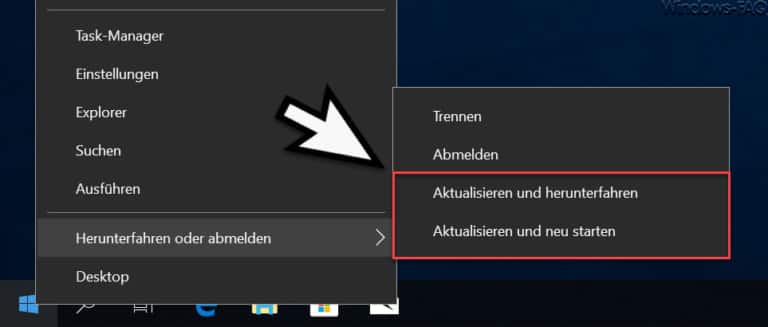

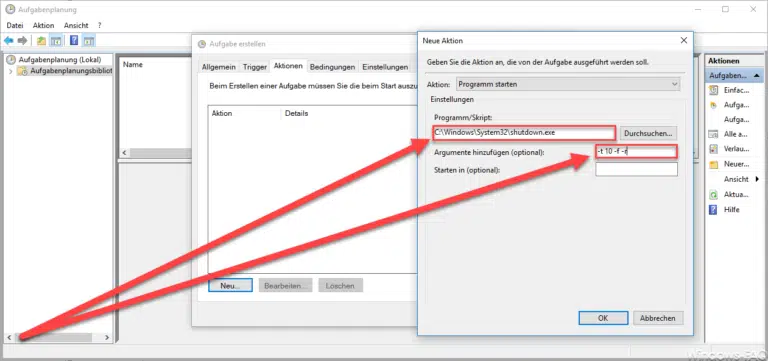


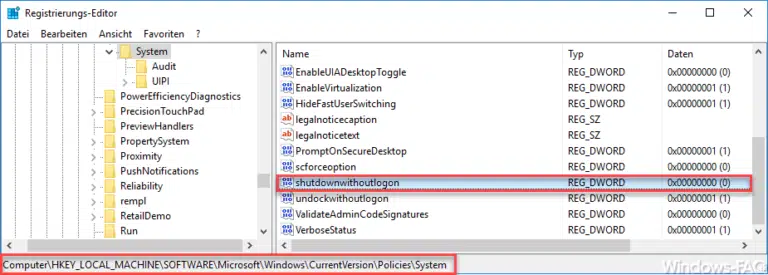
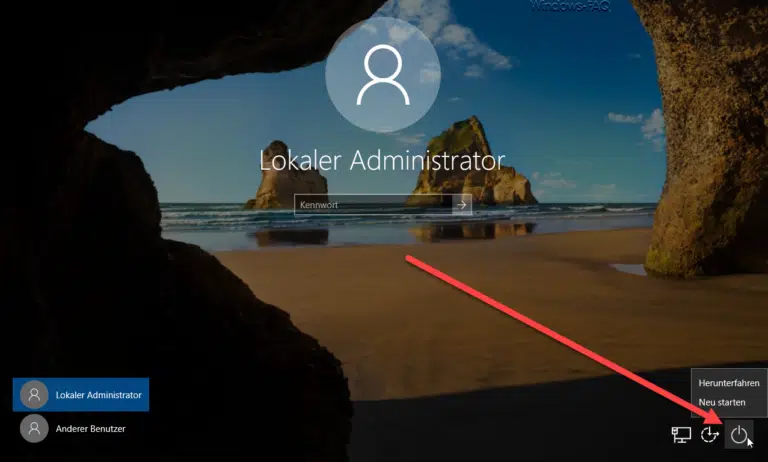

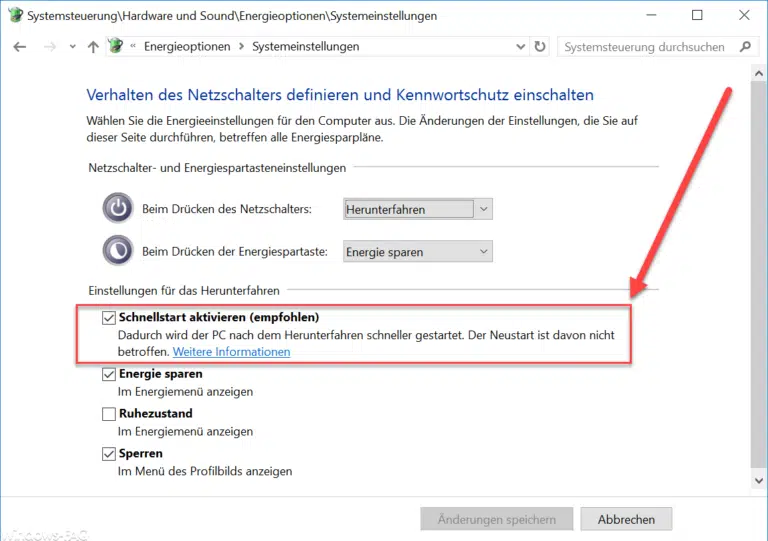
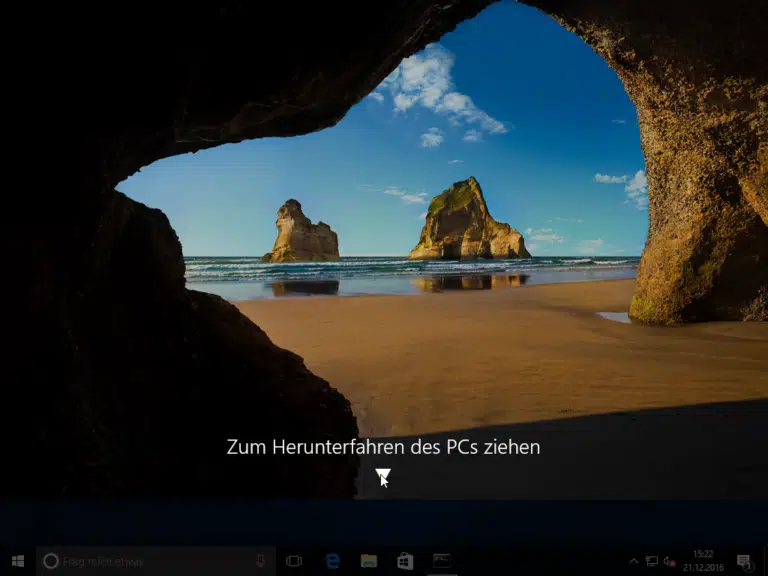
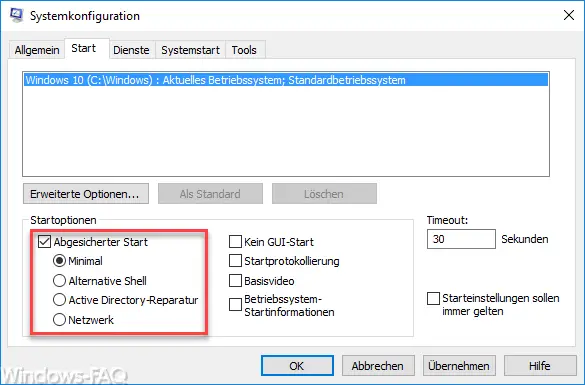



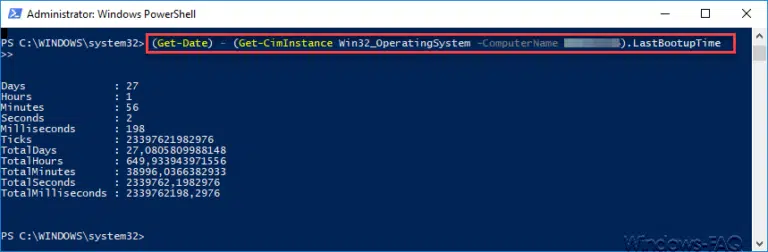
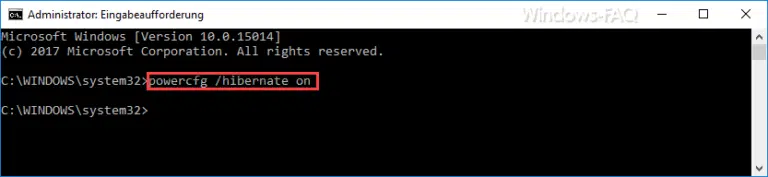
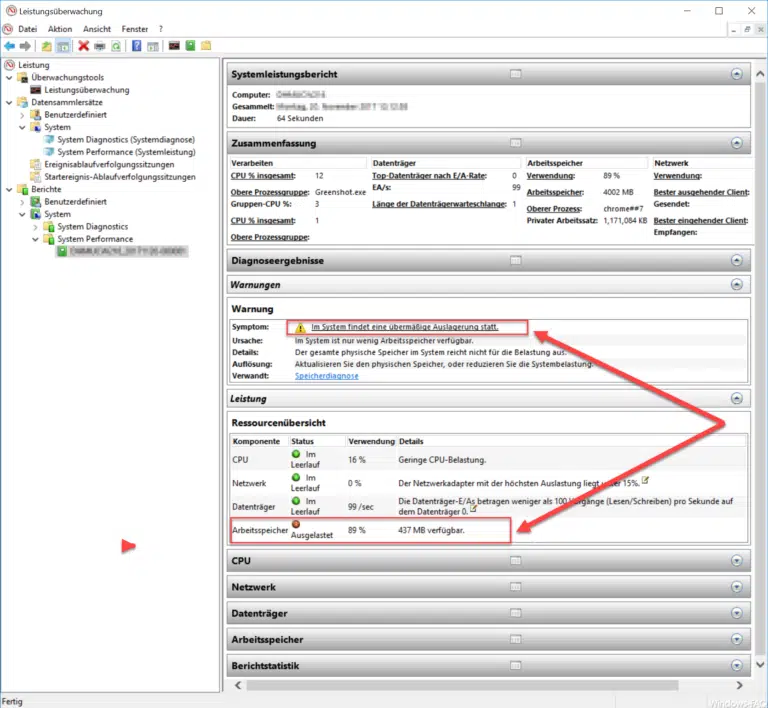

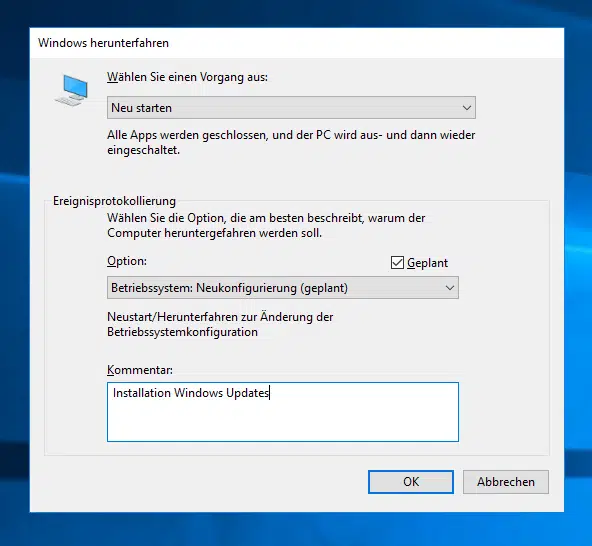

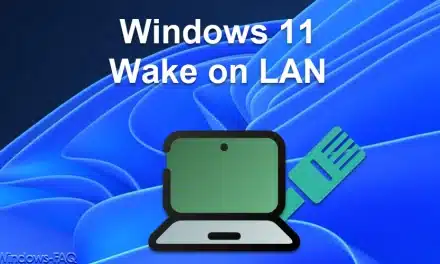
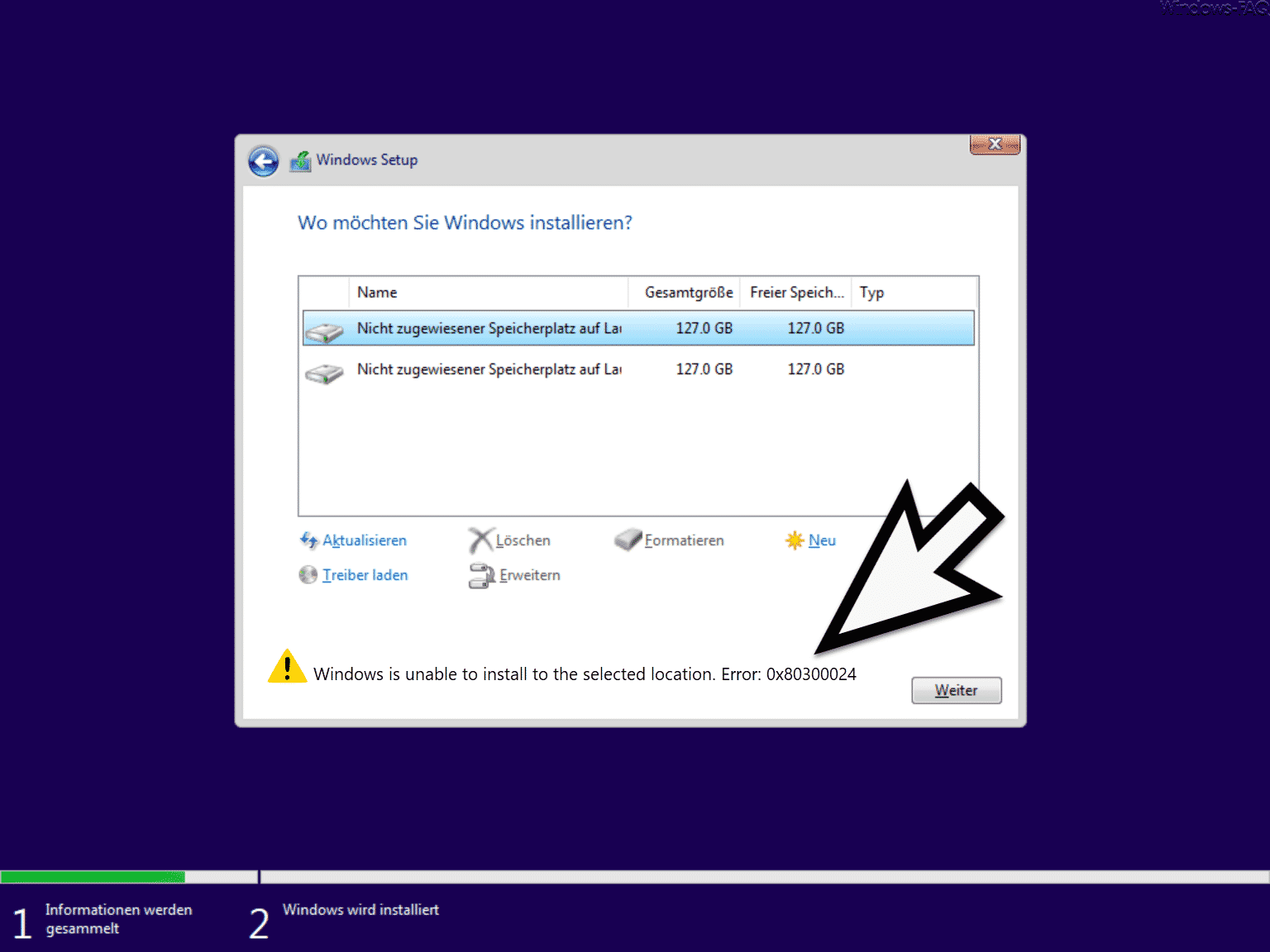
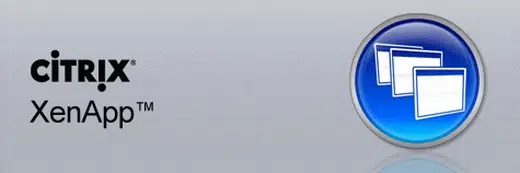
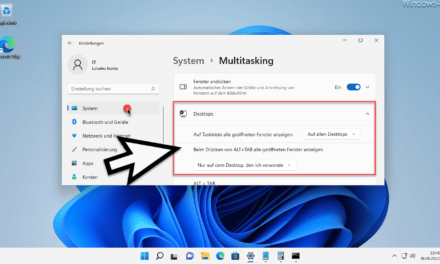




Ich bin immernoch auf Win7, aber immer wenn ich neue Features von Windows 10 lese, komme ich ein bisschen ins Grübeln, ob ich nicht doch mal das Upgrade wagen sollte. Aber wie es so ist: Eigentlich läuft alles gerade ganz sauber und „never change a running system“. 😉
Leider funktioniert das Herunterfahren zu einer bestimmten Zeit bei mir nicht. Ich habe alle Einstellungen geprüft, sie sind genau wie oben beschrieben eingerichtet. Ich möchte gerne dass der Rechner 23Uhr herunter fährt. Zu dieser Zeit ist der Rechner bereits seit einiger Zeit nicht mehr in Benutzung und im Sleep Modus. Kann es sein, dass es daran liegt, dass er nicht herunter fährt?