Während der Bootphase vom Windows sieht der Anwender eigentlich nicht viel, es werden keine Statusmeldungen angezeigt. Da ist es doch sehr wünschenswert, dieses durch eine kleine Änderung im Windows System anzupassen. Denn die Windows Betriebssysteme können dies von Haus aus bereits, allerdings sind die notwendigen Optionen standardmäßig deaktiviert.
Ihr könnt diese Statusmeldungen, die bereits vor der Useranmeldung erscheinen, sehr einfach sichtbar machen. Es gibt die Möglichkeit dieses über den lokalen Gruppenrichtlinieneditor oder auch durch die Änderung der Registry durchzuführen. Beide Lösungen führen zu dem gleichen Erfolg. Nach der Aktivierung dieser Option bringt z.B. Euer Windows 10 1607 Anniversary System folgende Anzeigen vor der Anmeldung.
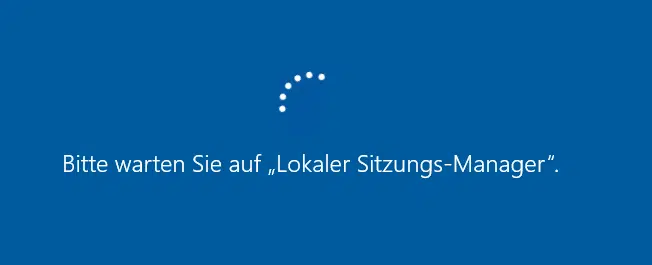
oder auf folgende Meldung.
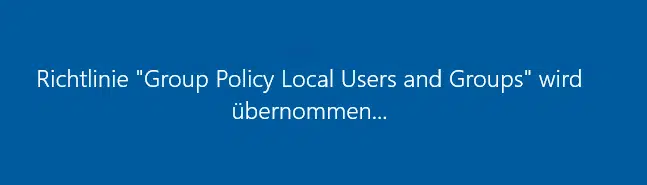
Es werden alle Gruppenrichtlinien, die für das System angewendet werden, während der Anwendungsphase angezeigt. Die erleichtert z.B. besonders bei der Fehlersuche dem Adminstrator die Arbeit, wenn so kann sehr einfach und schnell erkannt werden, ob und welche Gruppenrichtlinien überhaupt gezogen werden.
Statusmeldung anzeigen über Gruppenrichtlinien
Wenn Ihr diese Option über die lokalen Gruppenrichtlinien (gpedit.msc) konfigurieren wollt, so findet Ihr den richtigen Eintrag unter
Computerkonfiguration \ Administrative Vorlagen \ System
Dort müsst Ihr die Option
„Äußerst detaillierte Statusmeldungen anzeigen„
auswählen, wir Ihr hier nachfolgend sehen könnt.
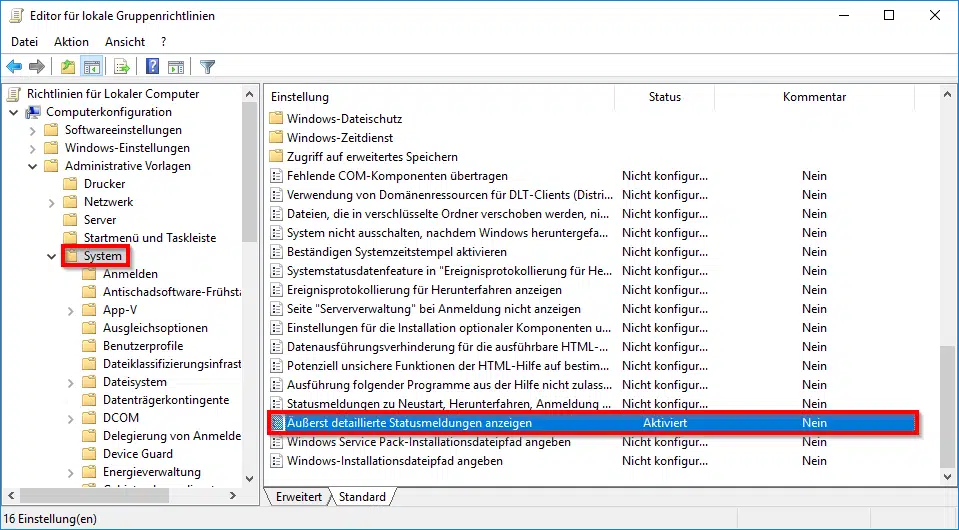
Diese Option müsst Ihr lediglich „Aktivieren“ und beim nächsten Windows-Systemstart werden die detaillierten Statusmeldungen angezeigt. Microsoft erklärt diese Option wie folgt:
Diese Richtlinieneinstellung weist das System an, äußerst detaillierte Statusmeldungen anzuzeigen. Diese Richtlinieneinstellung ist für fortgeschrittene Benutzer bestimmt, die diese Informationen benötigen. Wenn Sie diese Richtlinieneinstellung aktivieren, werden Statusmeldungen zu jedem einzelnen Schritt beim Starten, Herunterfahren, An- oder Abmelden angezeigt. Wenn Sie diese Richtlinieneinstellung deaktivieren oder nicht konfigurieren, werden während dieser Vorgänge nur die Standardsystemmeldungen angezeigt.
Hinweis: Diese Richtlinieneinstellung wird ignoriert, wenn die Einstellung „“Statusmeldungen zu Neustart, Herunterfahren, Anmeldung und Abmeldung entfernen„“ aktiviert ist.
Ihr könnt selbstverständlich die Statusmeldungen wieder deaktivieren, indem Ihr diese Option auf „Nicht konfiguriert“ oder „Deaktiviert“ stellt.
Statusmeldungen anzeigen über Registry
Diese Änderungen könnt Ihr auch sehr einfach über die Windows Registrierung setzen. Dazu müsst Ihr lediglich den Windows Registrierungseditor regedit.exe starten und zu folgendem Schlüssel wechseln.
HKEY_LOCAL_MACHINE\SOFTWARE\Microsoft\Windows\CurrentVersion\Policies\System
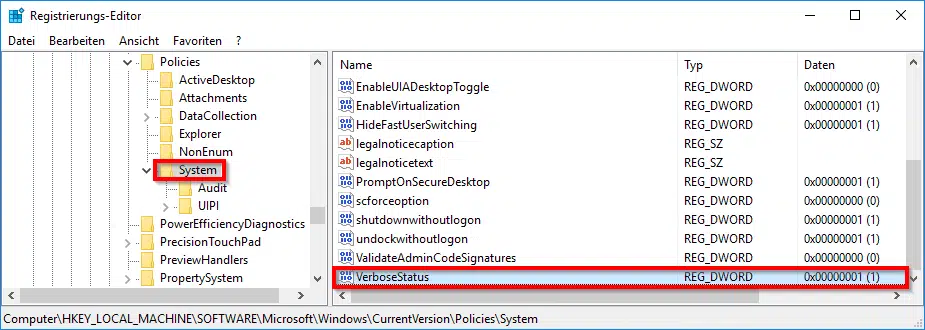
Sollte des dort den Eintrag
VerboseStatus
noch nicht geben, so müsst Ihr ihn als DWORD 32-Bit anlegen. Danach müsst Ihr in den Daten den Wert „1“ hinterlegen, wenn Ihr die Statusmeldungen aktivieren wollt, eine „0„, wenn Ihr diese Windows Anzeigemeldungen wieder deaktivieren wollt. Selbstverständlich könnt Ihr auch den ganzen Wert „VerboseStatus“ wieder löschen.
Hier nachfolgend haben wir Euch noch weitere interessante Beiträge rund um Anpassungen der lokalen Gruppenrichtlinien aufgeführt.
– Bandbreitenbegrenzung für Windows Updates mit BITS konfigurieren
– Lokale Gruppenrichtlinien komplett zurücksetzen
– Treiber Update per Windows Updates verhindern bei Windows 10
– Cortana abschalten bei Windows 10
– Windows nach ungültigen Anmeldungen automatisch sperren
– Zugriff auf Systemsteuerung in Windows 7 verhindern
– Usern erlauben nur bestimmte Programme auszuführen



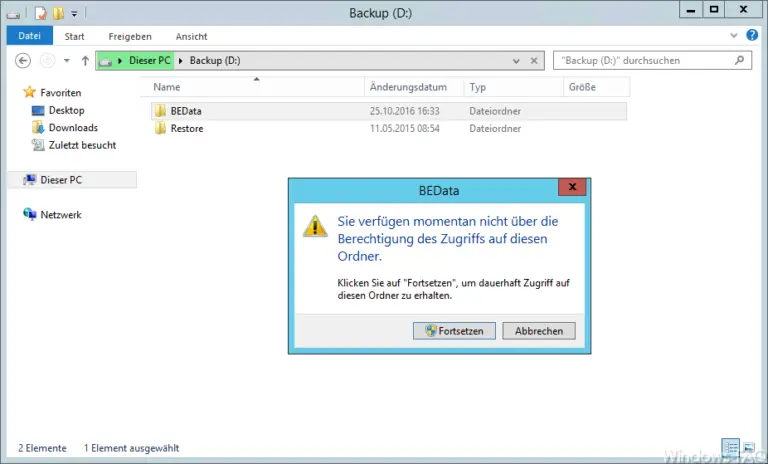
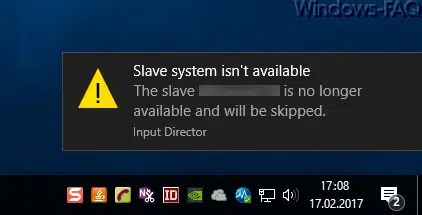
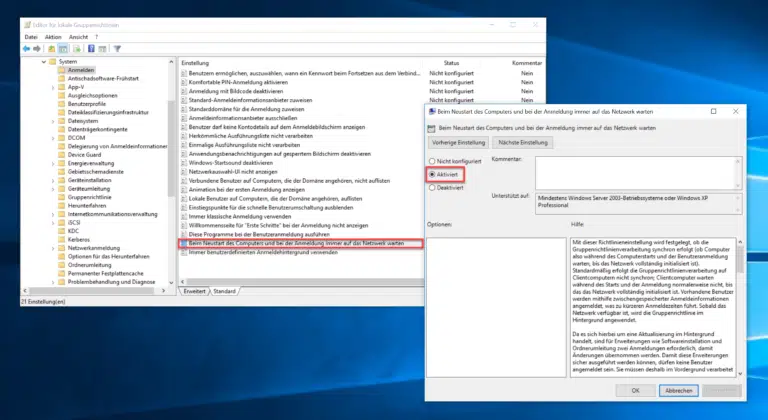
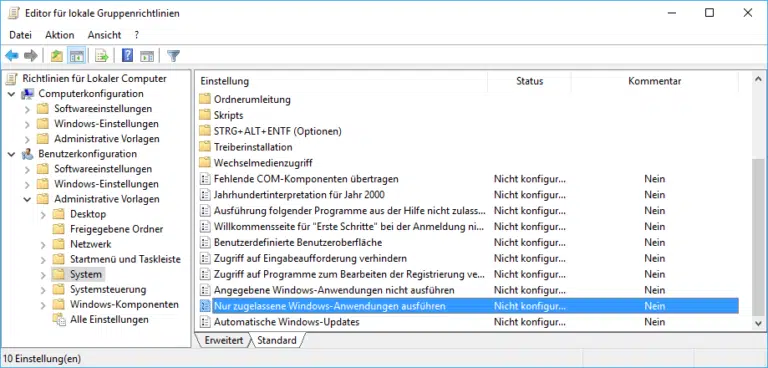
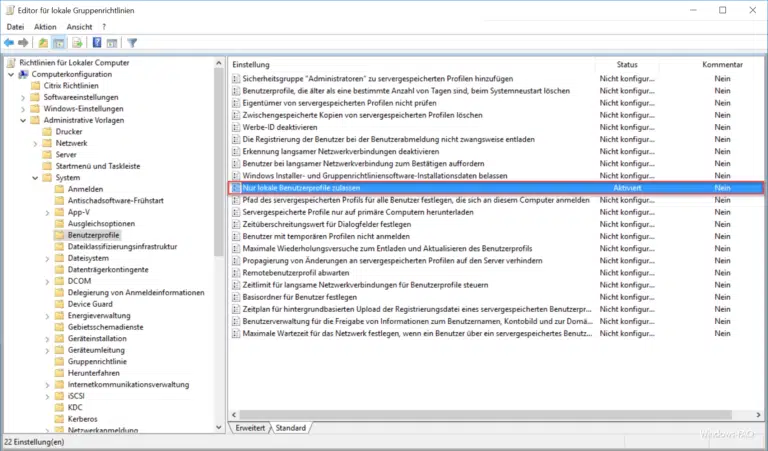
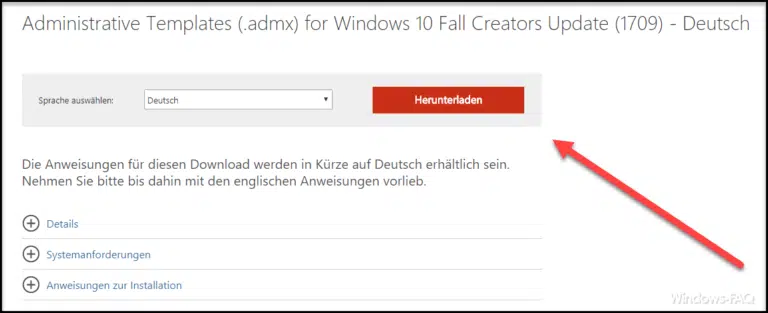
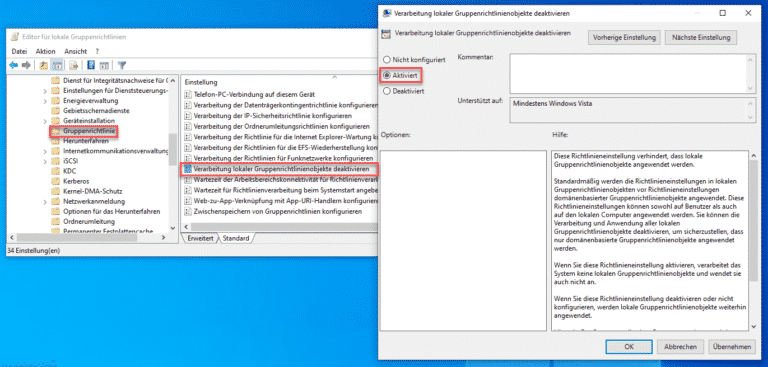
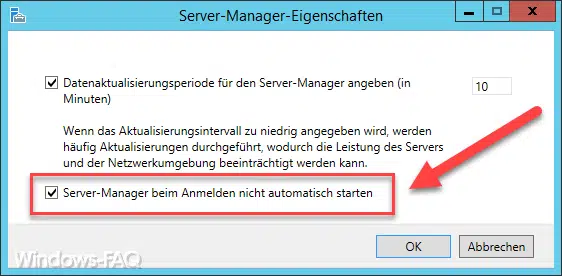
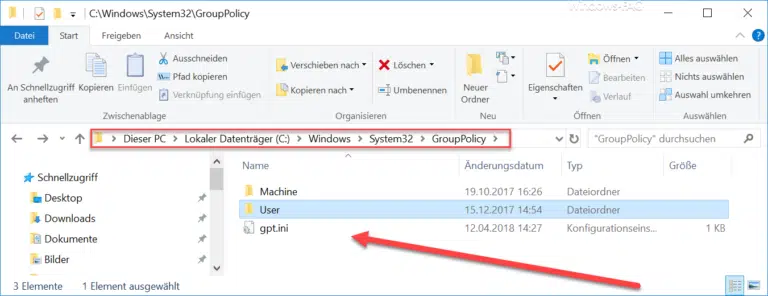

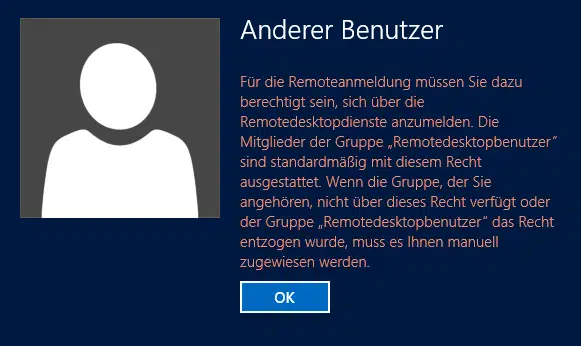

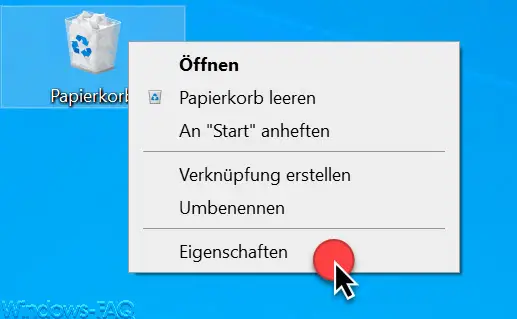


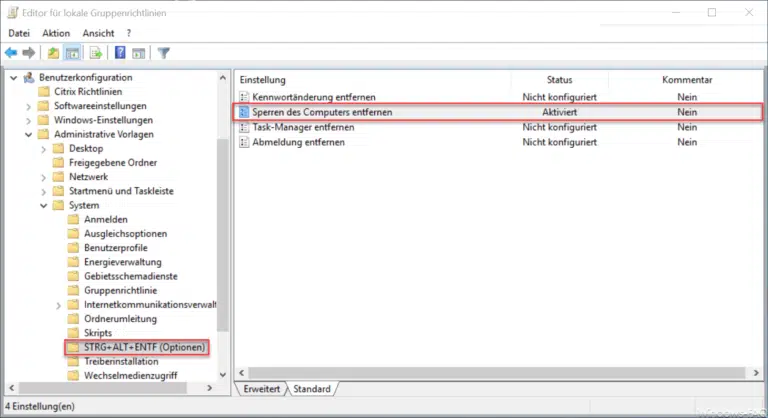
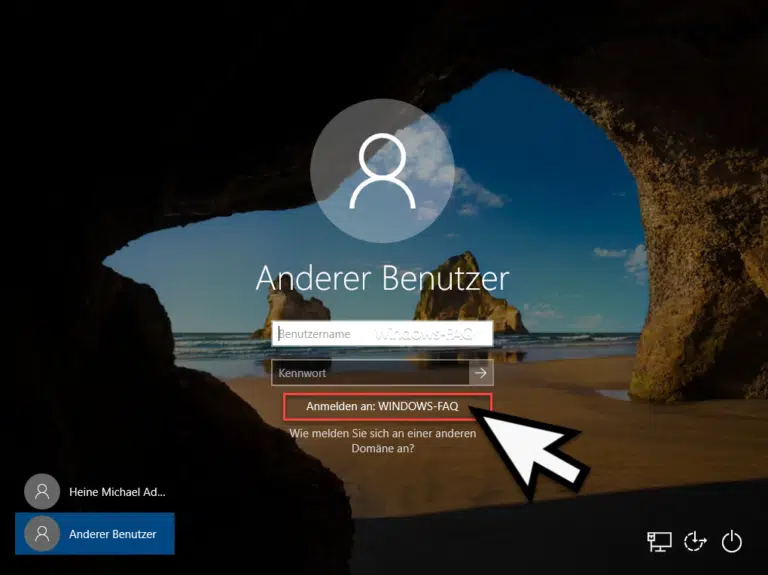

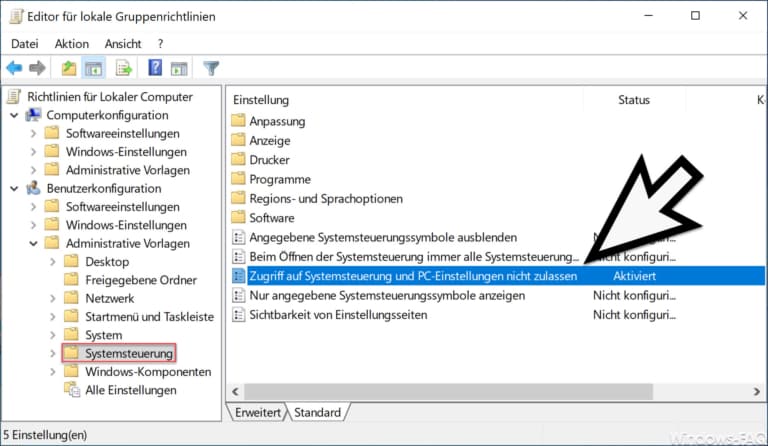
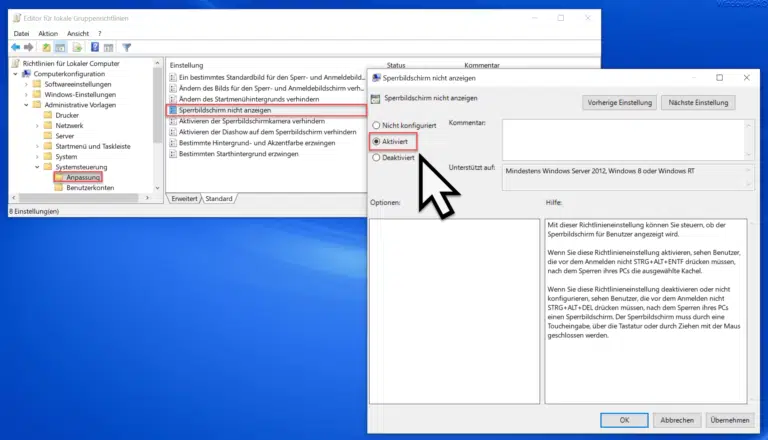

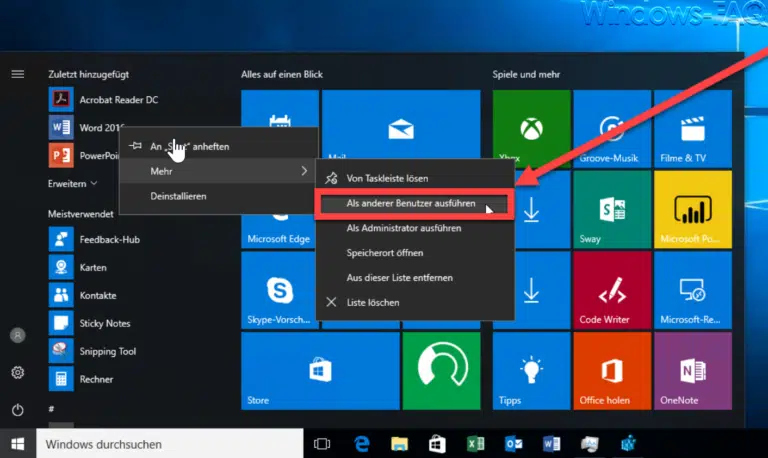
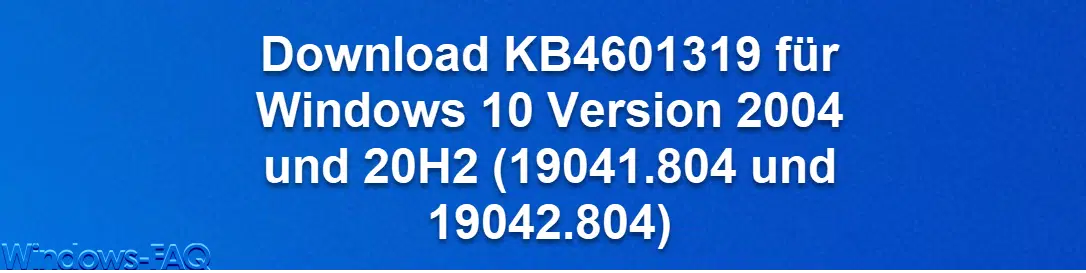
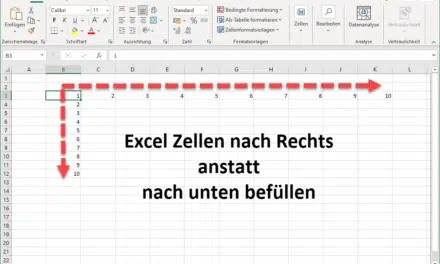
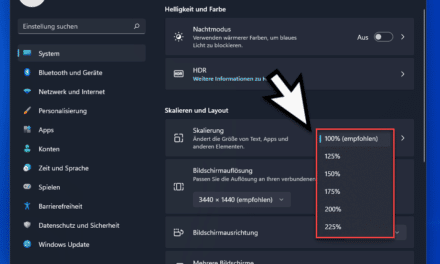





Neueste Kommentare