Pass Through Disks sind eine feine Sache, denn damit kann eine virtuelle Maschine (VM) direkt auf ein physikalisches Laufwerk zugreifen. Standardmäßig arbeiten die VM´s unter Hyper-V mit dem VHD oder VHDX Format, wie es seit dem Windows Server 2012 heißt und auch beim Windows Server 2016 sich nicht geändert hat.
Wenn Ihr vorhabt z.B. ein Volume, welches direkt auf einem Storage liegt einzubinden, dann müsst Ihr wie folgt vorgehen.
Zunächst ist die LUN (Logical Unit Number) direkt in das Host System, also den Hyper-V Server, einzubinden. Dies erfolgt ganz einfach und normaler über den iSCSI Initiator, sodass er hinterher in der Datenträgerverwaltung angezeigt wird, so wir hier nachfolgend zu erkennen ist.
Besonders wichtig ist, dass der Datenträger als OFFLINE gekennzeichnet ist. Nur wenn der Datenträger offline ist, kann er später in den Hyper-V Einstellungen ausgewählt werden. Nachdem dies nun eingerichtet ist, sind die Hyper-V Einstellungen der VM anzupassen. Hier nun kann einfach eine Festplatte hinzugefügt werden und es muss dann der Auswahlpunkt „Physische Festplatte“ .
Als Erklärung steht bei den Einstellungen auch nochmals genau dabei, dass die Festplatte als „Offline“ in der Datenträgerverwaltung gekennzeichnet sein muss. Nachdem dann alles konfiguriert wurde kann die VM gestartet werden und es steht der VM eine zusätzliche Festplatte in der Datenträgerverwaltung zur Verfügung.
Bei den Test´s und auch bei zahlreichen Internetforen steht allerdings, dass ein Performancegewinn sehr unwahrscheinlich ist. Die Zugriffe auf die VHD oder VHDX Dateien wurden von Microsoft derart optimiert, dass die Verwendung von Pass Through Disk´s nicht immer unbedingt notwendig ist. Auch beim Backup gibt es dann das ein oder andere Problem, so wie z.B. beim Backup Exec 2012, denn die VM benötigt dann unbedingt einen Agent, um die VM sichern zu können. Ich werde es weiter testen und mich dann wieder mit den Ergebnissen melden.
Wenn Ihr an weiteren Hyper-V Informationen interessiert seit, so schaut Euch doch noch folgende Beiträge an.
– Hyper-V bei Windows 10 installieren
– Hyper-V Anwendungsfehler beim Start einer kopierten VM
– Windows Kennwort einer Hyper-V VM zurücksetzen
– Hyper-V Manager VMMS Dienst stoppen bzw. starten
– Versionen der Hyper-V Integrationsdienste abfragen
– Hyper-V VM´s Generation 1 in Generation 2 umwandeln
– Probleme bei Hyper-V Replikation auf iSCSI Volume
– Microsoft Hyper-V Versionsnummern (Integrationsdienste) Übersicht









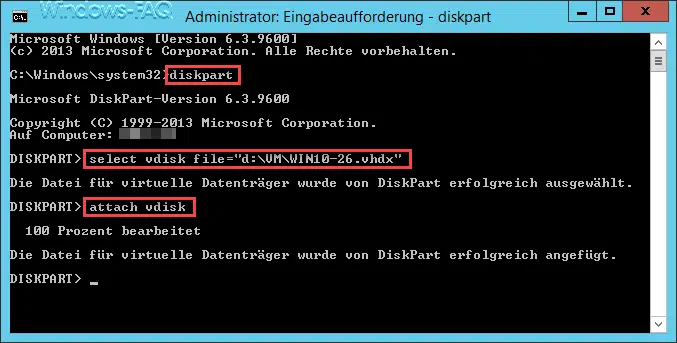

















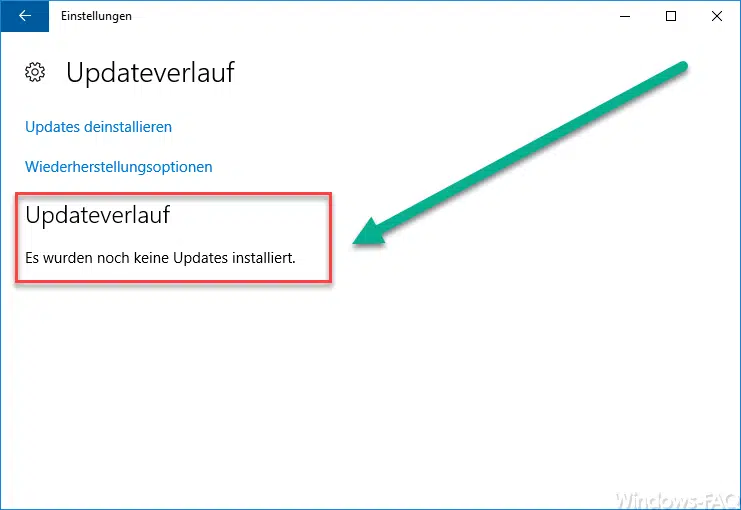


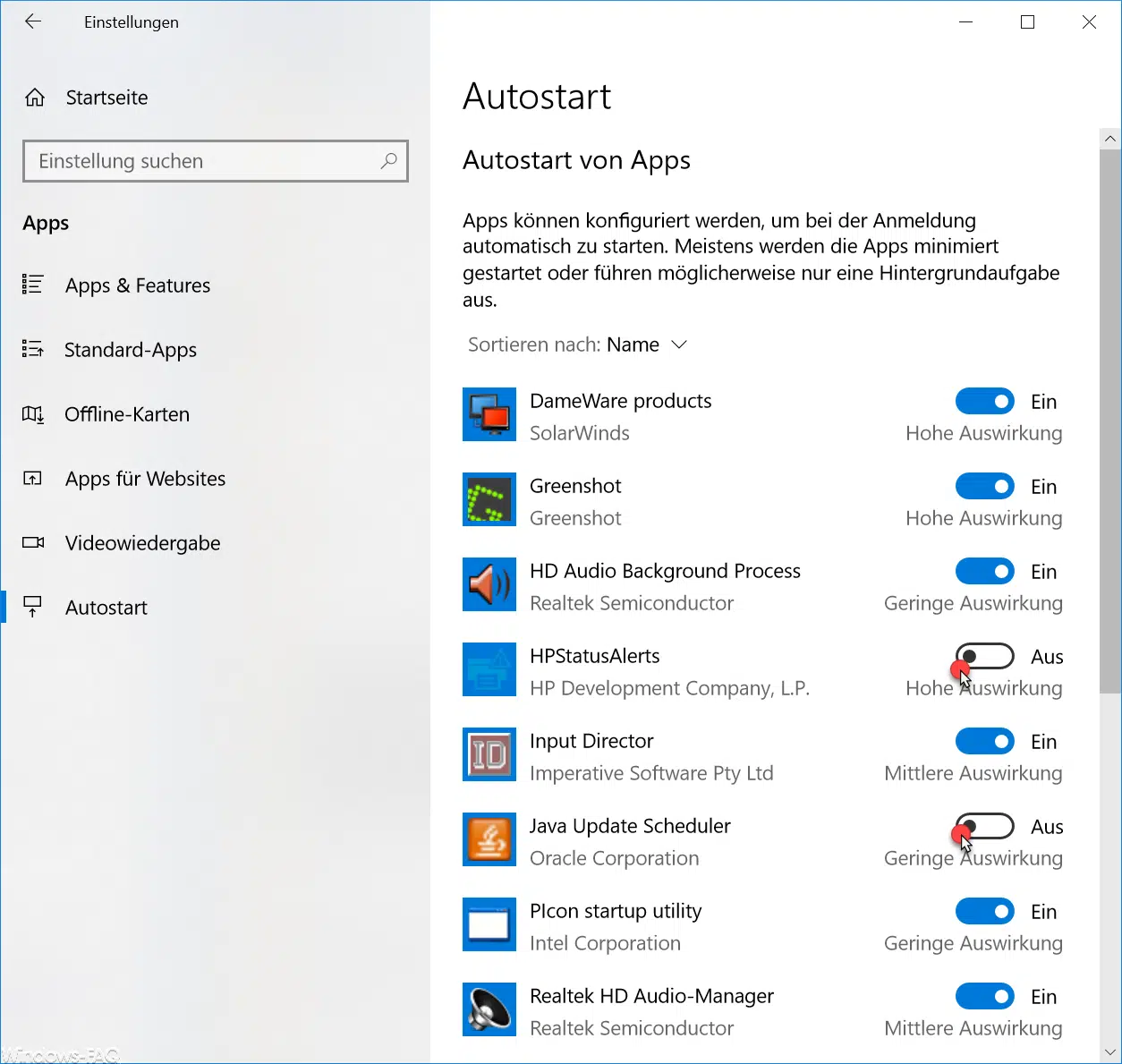




Vom Performancegewinn mal abgesehen, ist dies eine der wenigen Möglichkeiten, eine externe Festplatte dem Hyper-V(2) unterzuschieben, so das z.B. der virtuelle Server „DCX“ die am Hostserver (Hyper-V V2) angeschlossene Platte direkt nutzen kann.
Ob der Hyper-V(3) des 2012er Servers nun endlich USB Unterstützung beherrscht, hab ich noch nicht getestet.