Wie kann ich im Word oder Excel einen Seitenumbruch entfernen. Oder wie kann ich alle manuellen Seitenumbrüche auf einmal löschen? Das Entfernen von Seitenumbrüchen ist oftmals notwendig, wenn Sie Dokumente in Microsoft Word oder Excel bearbeiten. Seitenumbrüche können dazu beitragen, Inhalte in Ihren Dokumenten besser zu strukturieren und das Layout zu optimieren. Zum Beispiel können Sie in einem mehrseitigen Bericht einen Seitenumbruch einfügen, um ein neues Kapitel auf einer separaten Seite zu beginnen und dadurch eine klare Trennung der Inhalte zu erzielen.
Doch manchmal stören diese Seitenumbrüche auch den Lesefluss. Außerdem erschweren sie die Bearbeitung oder sorgen für ungewollte Leerstellen und Abschnitte im Dokument. Daher kann es durchaus sinnvoll sein, diese Seitenumbrüche gezielt zu entfernen oder anzupassen. In dieser Word und Excel Anleitung zeigen wir Ihnen Schritt für Schritt, wie Sie Seitenumbrüche in beiden Programmen entfernen können.
Seitenumbruch entfernen in Microsoft Word
Microsoft Word ist derzeit das bekannteste und am häufigsten eingesetzte Textverarbeitungsprogramm der Welt. Es gibt viele andere kostenlose Schreibprogramme unter Windows, aber Word sticht einfach mit den zahlreichen Formatierungsmöglichkeiten heraus.
1. Manuelle Seitenumbrüche entfernen
Ein manueller Seitenumbruch im Word wird vom Benutzer eingefügt und kann auch relativ einfach entfernt werden.
- Wechseln Sie in die Entwurfsansicht:
- Diese Ansicht bietet eine vereinfachte Darstellung, die es leichter macht, Seitenumbrüche zu finden. Wechseln Sie hierzu zu Ansicht > Entwurf. Es funktioniert aber auch in der normalen Drucklayout Ansicht.
- Suchen Sie den Seitenumbruch:
- Scrollen Sie durch Ihr Dokument und achten Sie auf die Markierung ––– Seitenumbruch –––. Sie gibt die Position eines manuellen Seitenumbruchs an.
- Entfernen Sie den Seitenumbruch:
- Platzieren Sie den Cursor (Word Tipp) direkt vor dem Seitenumbruch und drücken Sie die Rücktaste (Backspace), oder markieren Sie den Umbruch mit der Maus und drücken Sie Entf (Delete).
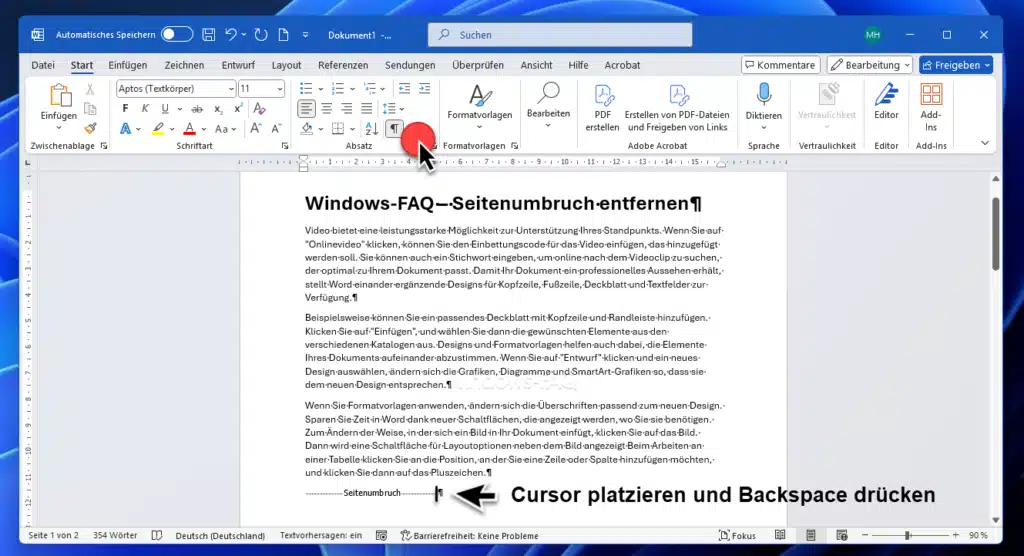
2. Automatische Seitenumbrüche anpassen
Automatische Seitenumbrüche entstehen durch die Standardformateinstellungen von Word. Diese können Sie anpassen, um unerwünschte Umbrüche zu vermeiden:
- Öffnen Sie den Dialog „Absatz“:
- Markieren Sie den betroffenen Textbereich. Klicken Sie dann auf Start > Absatz (kleines Pfeilsymbol unten rechts).
- Einstellungen anpassen:
- Im Tab Zeilen- und Seitenumbrüche finden Sie folgende Optionen; (siehe nachfolgende Abbildung).
- Absatzkontrolle
Diese Option verhindert, dass eine einzelne Zeile eines Absatzes allein auf einer neuen Seite erscheint (auch als „Schusterjunge“ oder „Hurenkind“ bezeichnet). Aktiviert man diese Einstellung, stellt Word sicher, dass mindestens zwei Zeilen des Absatzes zusammen auf einer Seite bleiben. - Nicht vom nächsten Absatz trennen
Wenn diese Option aktiviert ist, wird verhindert, dass der aktuelle Absatz vom nachfolgenden Absatz getrennt wird. Diese Einstellung ist nützlich, wenn beispielsweise eine Überschrift und der dazugehörige Text immer zusammen auf einer Seite bleiben sollen. - Diesen Absatz zusammenhalten
Diese Option sorgt dafür, dass alle Zeilen eines Absatzes auf derselben Seite bleiben. Sie ist besonders hilfreich für kurze Absätze, bei denen ein Seitenumbruch mitten im Absatz den Lesefluss stören würde. - Seitenumbruch oberhalb
Diese Einstellung fügt vor dem aktuellen Absatz automatisch einen Seitenumbruch ein. Sie ist nützlich, wenn Sie möchten, dass bestimmte Absätze immer am Anfang einer neuen Seite beginnen (z. B. bei Kapiteln oder wichtigen Abschnitten).
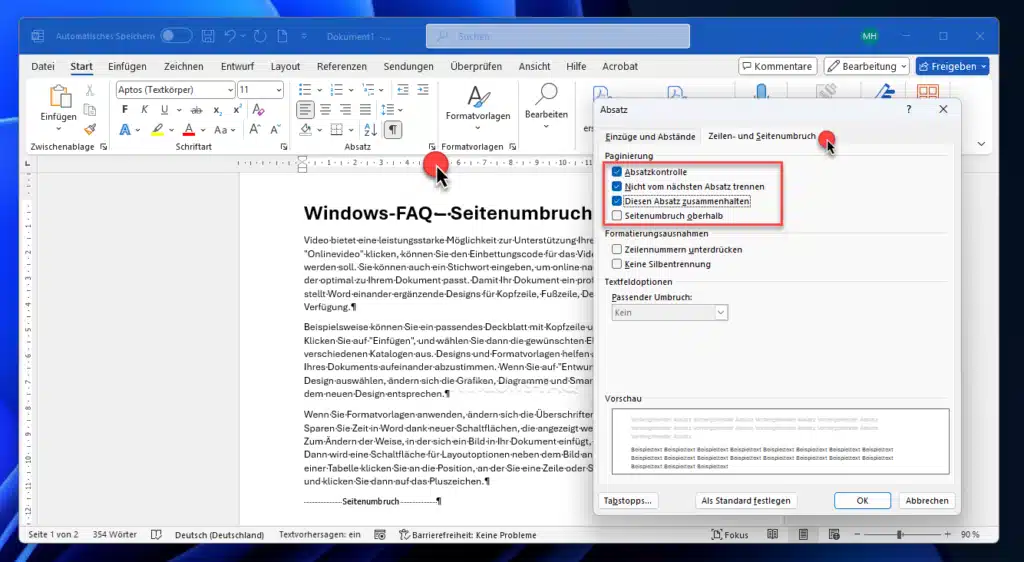
3. Seitenumbrüche mit der Suchen- und Ersetzen-Funktion entfernen
Die Word Suchen- und Ersetzen-Funktion eignet sich hervorragend, um mehrere Seitenumbrüche gleichzeitig zu entfernen. Diese Methode ist besonders nützlich, wenn Sie mit umfangreichen Dokumenten arbeiten, in denen sich zahlreiche manuelle Seitenumbrüche befinden. Statt jeden Umbruch einzeln zu suchen und zu löschen, können Sie mit wenigen Klicks alle Umbrüche auf einmal entfernen:
- Öffnen Sie das Suchen- und Ersetzen-Dialogfeld:
- Drücken Sie die Tastenkombination Strg + H (Windows) oder Cmd + H (Mac), um den Dialog zu öffnen.
- Definieren Sie die zu suchenden Elemente:
- Klicken Sie auf Weitere, dann auf Sonderformat und wählen Sie Manueller Seitenumbruch aus.
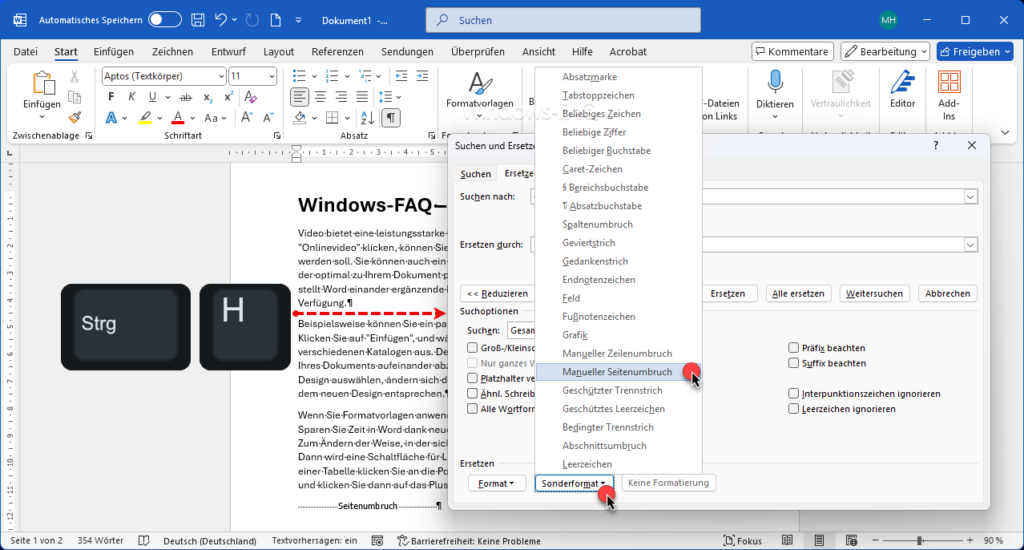
- Eintrag in Feld „Suchen nach“:
- Wie Sie auf der nachfolgenden Abbildung sehen können, wird nun im Feld „Suchen nach“ der Steuercode für den manuellen Seitenumbruch „^m“ eingetragen. Dies sollten Sie so belassen und nicht verändern, wenn Sie Ihre manuellen Seitenumbrüche entfernen möchten.
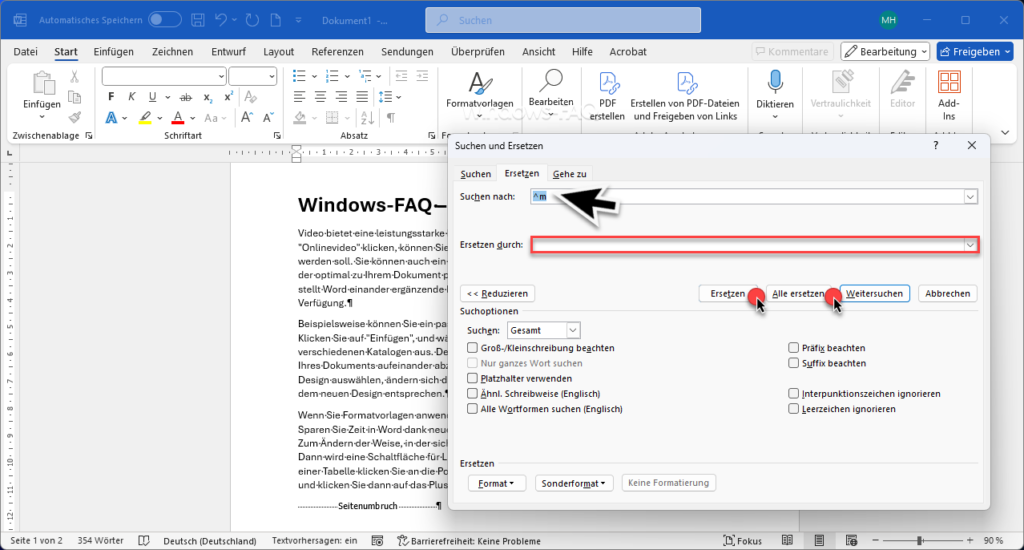
- Löschen Sie die Umbrüche:
- Lassen Sie das Feld Ersetzen durch leer und klicken Sie auf Alle ersetzen oder auf . Word entfernt alle manuellen Seitenumbrüche in Ihrem Dokument.
Seitenumbruch entfernen in Microsoft Excel
In Microsoft Excel werden Seitenumbrüche hauptsächlich verwendet, um den Druckbereich zu definieren. Diese Funktion ist besonders nützlich, wenn Sie komplexe Tabellen oder Datenmengen haben, die Sie übersichtlich aufteilen oder formatieren möchten. Hier erfahren Sie, wie Sie diese entfernen können und welche Vorteile dies bietet.
1. Manuelle Seitenumbrüche entfernen
- Aktivieren Sie die Seitenumbruchvorschau:
- Wechseln Sie zu Ansicht > Seitenumbruchvorschau. Diese Ansicht zeigt Ihnen die Positionen der manuellen und automatischen Seitenumbrüche als durchgezogene bzw. gestrichelte Linien. Tipp: Wussten Sie eigentlich, dass Sie im Excel die Seitenumbruch-Linien entfernen bzw. ausblenden können.
- Diese Funktion bietet eine visuelle Übersicht, die es einfacher macht, gezielt mit Umbrüchen zu arbeiten und zu überprüfen, ob Änderungen das gewünschte Layout beibehalten.
- Entfernen Sie den Seitenumbruch:
- Klicken Sie mit der rechten Maustaste auf die Zeile oder Spalte, in der sich der Umbruch befindet. Wählen Sie Seitenumbruch entfernen, um den manuellen Umbruch zu löschen.
- Diese Methode ist besonders hilfreich, wenn Sie nur einen spezifischen Bereich anpassen möchten, ohne andere Layouts zu beeinflussen.
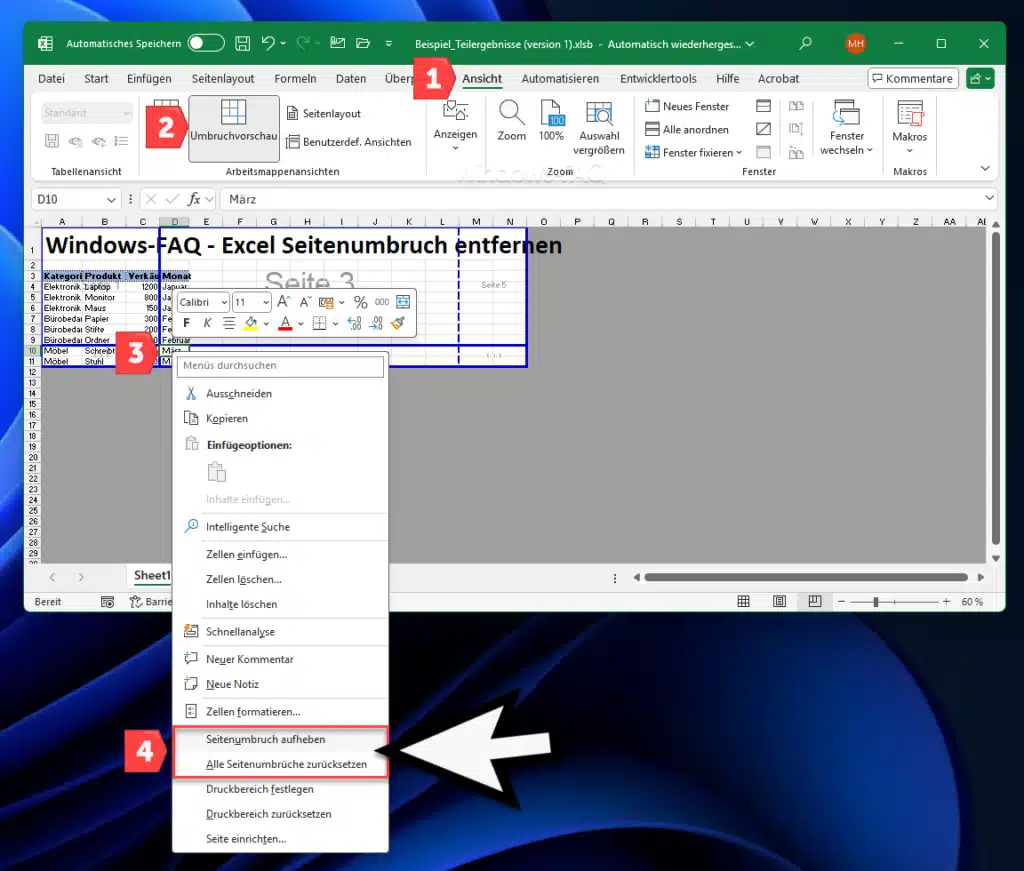
2. Alle Excel Seitenumbrüche auf einmal entfernen
Diese Funktion ist besonders hilfreich, wenn Sie mit großen Excel Tabellen arbeiten, in denen viele manuelle Seitenumbrüche eingefügt wurden. Indem Sie alle Umbrüche auf einmal entfernen, sparen Sie Zeit und können sicherstellen, dass das Layout der Tabelle nicht durch versehentliche oder überflüssige Umbrüche beeinträchtigt wird. Dies ist ideal, um das Tabellenlayout für einen übersichtlichen Druckbereich oder eine bessere Bearbeitbarkeit anzupassen.
- Zur Normalansicht wechseln:
- Gehen Sie zu Ansicht > Normal, um zur regulären Tabellenansicht zurückzukehren. Dies erleichtert die allgemeine Bearbeitung.
- Alle manuellen Seitenumbrüche löschen:
- Wechseln Sie zu Seitenlayout > Umbrüche > Alle Seitenumbrüche zurücksetzen. Diese Funktion entfernt alle manuell eingefügten Umbrüche in Ihrer Tabelle.
- Verwenden Sie diese Funktion, um ein klares und einheitliches Layout wiederherzustellen, insbesondere nach umfangreichen Änderungen oder Kopieroperationen.
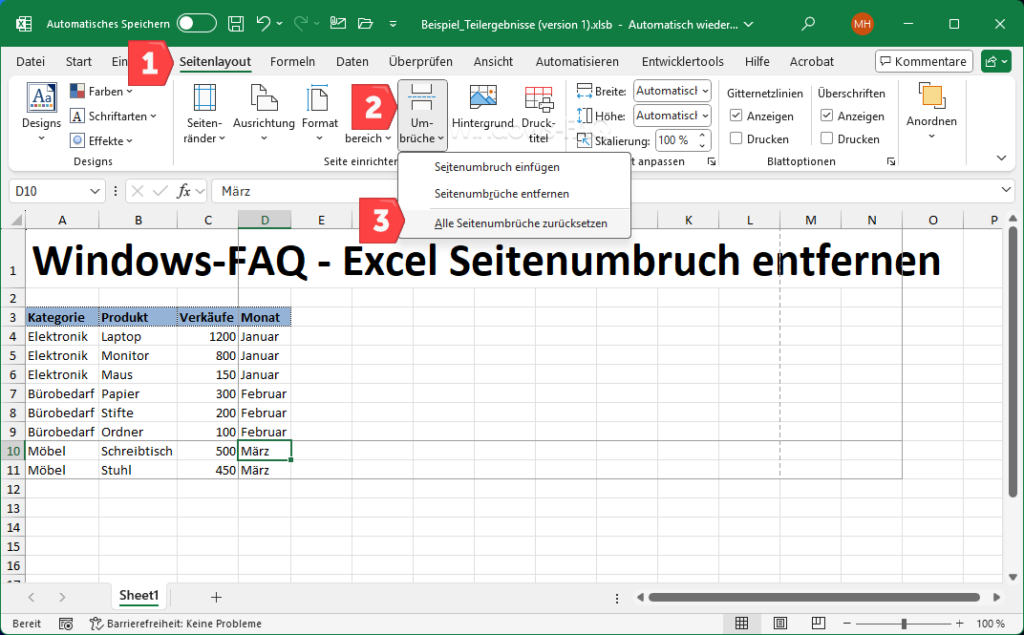
3. Excel Druckbereich anpassen
- Druckbereich ändern:
- Falls Seitenumbrüche durch festgelegte Druckbereiche verursacht werden, können Sie diese unter Seitenlayout > Druckbereich > Druckbereich aufheben entfernen.
- Dies bietet Flexibilität, wenn Sie unterschiedliche Bereiche Ihrer Tabelle in verschiedenen Szenarien drucken möchten.
- Seiteneinstellungen anpassen:
- Gehen Sie zu Datei > Drucken > Seitenlayoutoptionen. Hier können Sie Einstellungen wie Skalierung, Ausrichtung und Papierformat anpassen, um das Drucklayout optimal zu gestalten.
- Passen Sie die Skalierung so an, dass die Tabelle auf eine gewünschte Seitenanzahl passt, um Papier und Zeit zu sparen. Zeile oder Spalte, in der sich der Umbruch befindet. Wählen Sie Seitenumbruch entfernen, um den manuellen Umbruch zu löschen.
Fazit
Das Entfernen von Seitenumbrüchen in Microsoft Word und Excel ist wie Sie sehen können nicht allzu schwer. Es erfordert aber je nach Art des Umbruchs unterschiedliche Vorgehensweisen. Mit den gezeigten Schritt-für-Schritt Anleitungen sollten Sie Ihr Excel oder Word Dokument nach Ihren Bedürfnissen anpassen können.











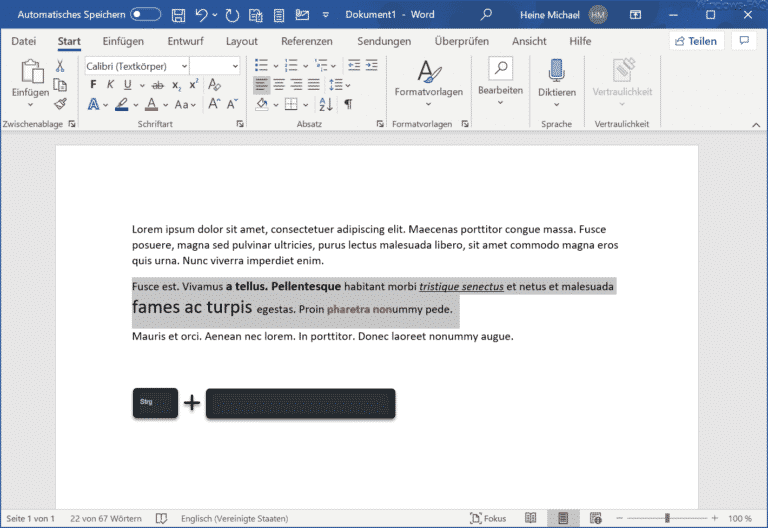






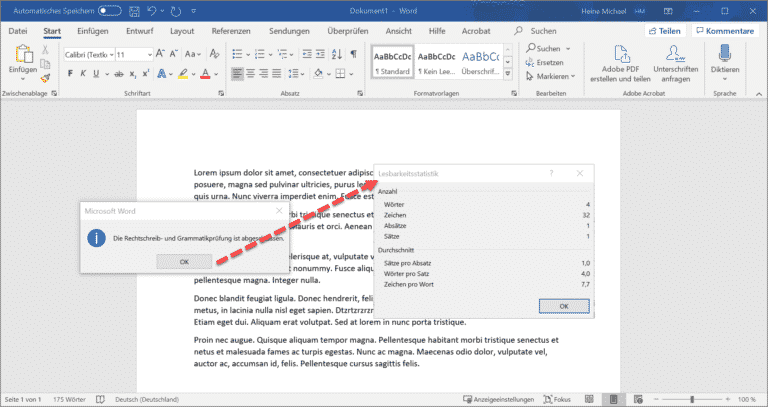



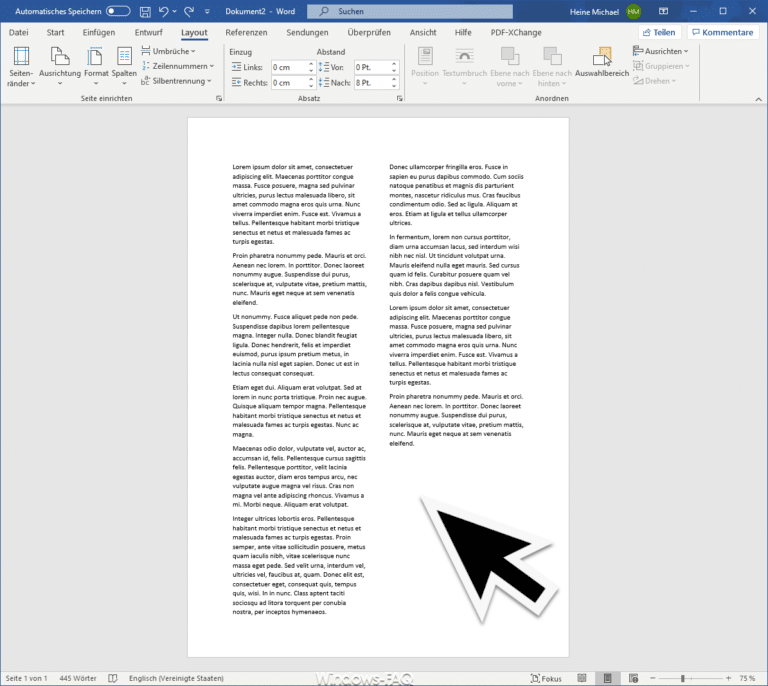






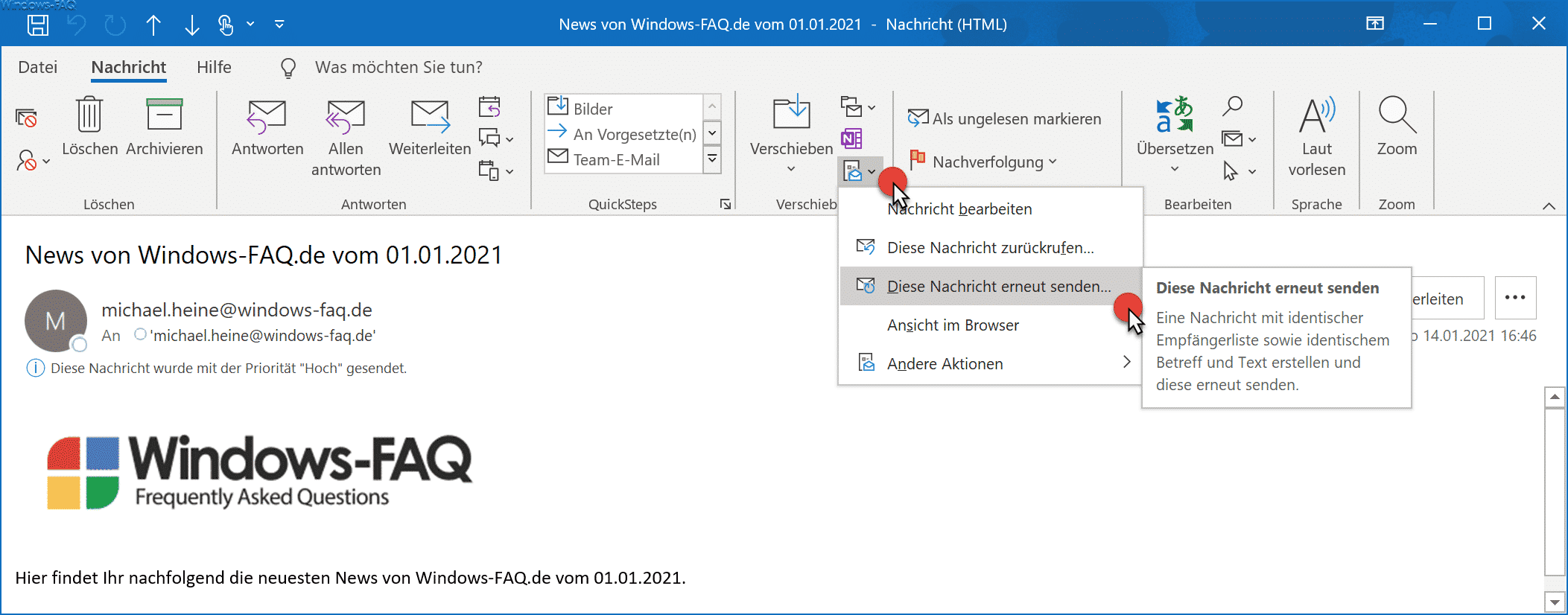
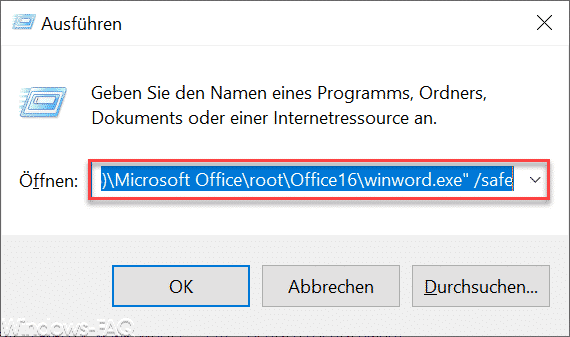




Neueste Kommentare