Hilfe, mein Drucker druckt nicht! Druckerprobleme können leider die unterschiedlichsten Ursachen haben und sind nicht immer leicht zu beseitigen. Die Ursache für die Drucker-Probleme können zum einen mit dem Windows Betriebssysteme, der Verbindung zwischen PC und Drucker und mit der Druckerhardware zu tun haben. Leider gibt es kein generelles Hilfsmittel, der die vorhandenen Druckprobleme beseitigt. Aus diesem Grund gibt diese Anleitung zahlreiche Hilfen, wie Sie Ihre Probleme mit Ihrem Drucker evtl. beseitigen können.
Die häufigsten Ursachen für Druckerprobleme
Ein Drucker kann aus vielen Gründen nicht drucken. Es ist wichtig, die Ursache genau zu identifizieren, um das Problem effektiv zu lösen. Zunächst sollten Sie Ihre Windows Druckereinrichtung überprüfen. Zu den weiteren häufigsten Ursachen gehören:
- Fehlende oder veraltete Druckertreiber:
Treiber sind die Kommunikationsschnittstelle zwischen Ihrem Computer und dem Drucker. Veraltete oder inkompatible Treiber können dazu führen, dass Ihr Drucker nicht funktioniert. Laden Sie die neuesten Treiber direkt von der Herstellerseite herunter, um sicherzugehen, dass Sie die richtige Version verwenden. Alte Treiber können auch die Ursache sein, wenn der Drucker nur leere Seiten druckt. - Verbindungsprobleme (USB, WLAN oder Netzwerk):
Ob kabelgebunden oder drahtlos – eine stabile Verbindung ist essenziell. Überprüfen Sie alle Kabel und stellen Sie sicher, dass der Drucker im selben Netzwerk wie Ihr Computer ist. Ein Verbindungstest über das Druckermenü kann oft helfen, Probleme zu erkennen. Es ist übrigens auch möglich, per PowerShell Drucker zu verbinden oder zu löschen. - Papierstau oder leeres Papierfach:
Kein Papier im Fach oder ein Papierstau kann den Druckbetrieb lahmlegen. Kontrollieren Sie das Papierfach und achten Sie darauf, dass das eingelegte Papier den Spezifikationen Ihres Druckers entspricht. - Leere oder eingetrocknete Tinten-/Tonerpatronen:
Ohne Tinte oder Toner geht nichts. Prüfen Sie regelmäßig den Tintenstand und reinigen Sie eingetrocknete Patronen vorsichtig, um sie wieder funktionsfähig zu machen. - Blockierte Druckwarteschlange:
Alte oder blockierte Druckaufträge können die Warteschlange blockieren und verhindern, dass neue Aufträge bearbeitet werden. Das Löschen der Warteschlange behebt dieses Problem in den meisten Fällen. - Hardwaredefekte:
Defekte wie ein kaputter Druckkopf oder verschlissene Rollen können ebenfalls zu Problemen führen. Eine regelmäßige Wartung Ihres Druckers kann solche Defekte vorbeugen.
Schritt-für-Schritt-Anleitung: Druckprobleme unter Windows beheben
Mit folgenden Anleitungen sollten Sie Ihre Druckerprobleme wieder in den Griff bekommen.
1. Drucker und PC neu starten
Ein einfacher Neustart kann oft Wunder wirken und sollte das erste Mittel Ihrer Wahl sein:
- Schalten Sie den Drucker aus und ziehen Sie das Netzkabel ab.
- Starten Sie Ihren PC neu.
- Schließen Sie den Drucker nach 30 Sekunden wieder an und schalten Sie ihn ein.
2. Verbindung zwischen Drucker und PC prüfen
- USB-Drucker: Stellen Sie sicher, dass das Kabel korrekt eingesteckt ist. Probieren Sie einen anderen USB-Port aus.
- WLAN-Drucker: Überprüfen Sie die WLAN-Verbindung und führen Sie einen Verbindungstest über das Druckermenü durch.
- Netzwerkdrucker: Stellen Sie sicher, dass die Netzwerkeinstellungen korrekt sind und keine Firewall die Verbindung blockiert. Nutzen Sie auch unsere Anleitung „Netzwerkdrucker bei Windows verbinden“.
3. Windows Druckertreiber aktualisieren
Druckertreiber sind entscheidend, damit Ihr Drucker ordnungsgemäß mit Ihrem Computer kommunizieren kann. Veraltete oder fehlerhafte Treiber können zu Problemen führen, wie z. B. fehlerhafte Ausdrucke oder ein nicht reagierender Drucker. Gehen Sie wie folgt vor, um Ihre Druckertreiber zu aktualisieren:
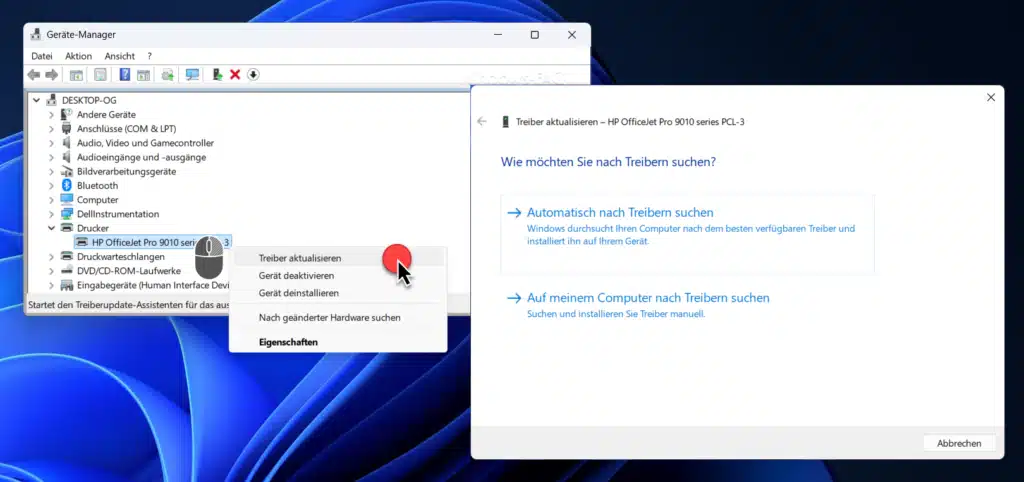
- Automatische Aktualisierung über Windows:
- Öffnen Sie die Systemsteuerung und navigieren Sie zu Geräte und Drucker. Oder rufen Sie das Ausführen Dialogfenster mit Windows-Taste + „R“ auf und starten Sie das Programm „devmgmt.msc„.
- Suchen Sie Ihren Drucker in der Liste, klicken Sie mit der rechten Maustaste darauf, und wählen Sie Treiber aktualisieren.
- Wählen Sie die Option Automatisch nach aktualisierter Treibersoftware suchen, damit Windows online nach den neuesten Treibern sucht und diese installiert.
- Manuelle Aktualisierung vom Hersteller:
- Besuchen Sie die offizielle Website des Druckerherstellers (z. B. HP, Canon, Epson). Links zu den Support-/Treiber Webseiten der Hersteller finden Sie am Ende dieses Beitrages.
- Geben Sie Ihr Druckermodell in die Suchleiste ein, um die passenden Treiber für Ihr Betriebssystem zu finden.
- Laden Sie die neuesten Treiber herunter und installieren Sie sie gemäß den Anweisungen des Herstellers.
- Treiber deinstallieren und neu installieren:
- Falls die Aktualisierung nicht funktioniert, deinstallieren Sie den aktuellen Treiber.
- Gehen Sie zu Geräte-Manager > Drucker, klicken Sie mit der rechten Maustaste auf Ihren Drucker und wählen Sie Gerät deinstallieren.
- Starten Sie den Computer neu und installieren Sie den Treiber manuell oder lassen Sie Windows die Installation automatisch vornehmen. Probleme mit Druckern können auch an den bekannten Point an Print Problemen liegen.
- Falls die Aktualisierung nicht funktioniert, deinstallieren Sie den aktuellen Treiber.
- Verwendung spezieller Software:
- Einige Druckerhersteller bieten eigene Software an, um Treiber automatisch zu aktualisieren und Probleme zu beheben (z. B. HP Smart, Epson Driver Updater).
- Laden Sie diese Tools von der Herstellerseite herunter und verwenden Sie sie, um den Drucker optimal zu konfigurieren.
Sollte es Probleme bei der Aktualisierung des Druckertreibers geben, so können Sie mit PNPUTIL Druckertreiber unter Windows löschen.
4. Druckwarteschlange leeren
Eine weitere Möglichkeit besteht darin, die Druckerwarteschlange zu leeren, falls sich dort hängengebliebene Druckaufträge befinden. Um den Inhalt der Druckerwarteschlage zu öffnen gehen Sie wie folgt vor.
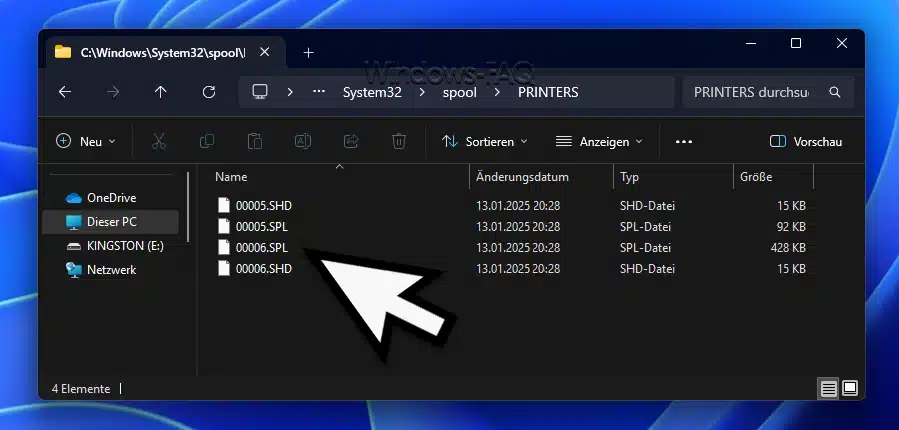
- Geben Sie im Startmenü „Dienste“ ein und öffnen Sie die App. Oder starten Sie über die Tastenkombination „Windows Taste + R“ den Ausführen Dialog und anschließend die Windows Diensteverwaltung mit „services.msc„.
- Beenden Sie den Dienst Druckerwarteschlange.
- Navigieren Sie zu „C:\Windows\System32\spool\PRINTERS“ und löschen Sie alle Dateien.
- Starten Sie den Dienst erneut.
5. Drucker als Standard festlegen
Oftmals ist einfach ein falscher Drucker als Standarddrucker hinterlegt. Gehen Sie zu Einstellungen > Geräte > Drucker & Scanner, klicken Sie auf Ihren Drucker und wählen Sie Als Standard festlegen. Windows 10 und Windows 11 verwaltet den Standarddrucker oftmals alleine. Sie können aber deaktivieren, dass Windows den Standarddrucker automatisch verwaltet.
6. Testseite drucken
Eine Testseite kann zeigen, ob der Drucker grundsätzlich funktioniert:
- Rechtsklicken Sie auf Ihren Drucker und wählen Sie Druckereigenschaften.
- Klicken Sie auf Testseite drucken.
7. Windows-Druckerproblembehandlung nutzen
Windows bietet eine integrierte Problembehandlung für Druckerprobleme. So nutzen Sie diese Funktion:
- Gehen Sie zu Einstellungen > Update und Sicherheit > Problembehandlung.
- Wählen Sie Zusätzliche Problembehandlungen aus.
- Klicken Sie auf Drucker und dann auf Problembehandlung ausführen.
- Folgen Sie den Anweisungen auf dem Bildschirm. Windows wird versuchen, das Problem automatisch zu beheben.
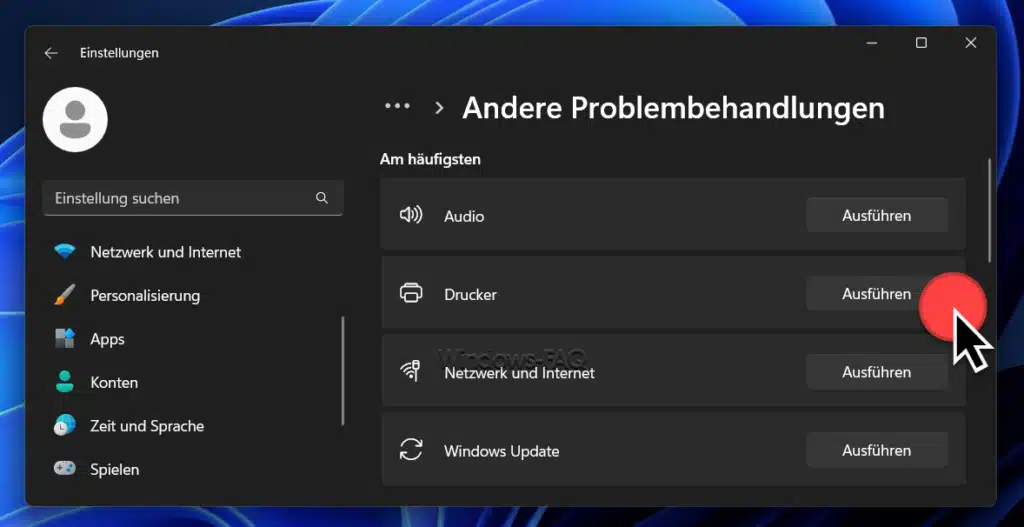
Hardwareprobleme: Lösungen und Tipps
Auch wenn viele Druckprobleme softwarebedingt sind, können Hardwarefehler eine entscheidende Rolle spielen. Regelmäßige Wartung und die richtige Handhabung Ihres Druckers helfen dabei, Hardwarefehler zu vermeiden oder schnell zu beheben. Im Folgenden finden Sie nützliche Tipps, um gängige Hardwareprobleme zu identifizieren und zu lösen.
Papierstau beseitigen
- Schalten Sie den Drucker aus.
- Öffnen Sie das Papierfach und entfernen Sie vorsichtig gestautes Papier.
- Achten Sie darauf, keine Papierschnipsel im Drucker zu hinterlassen.
Tinten- oder Tonerpatronen überprüfen
- Prüfen Sie, ob die Patronen korrekt eingesetzt sind.
- Reinigen Sie eingetrocknete Druckköpfe mit einem leicht angefeuchteten Tuch.
- Verwenden Sie bei Bedarf spezielle Reinigungsflüssigkeiten.
Reinigung und Wartung
- Entfernen Sie Staub und Schmutz mit einem fusselfreien Tuch.
- Führen Sie eine Selbstreinigung über das Druckermenü durch, falls verfügbar.
Hardwaredefekte erkennen
- Testen Sie den Drucker an einem anderen Computer.
- Überprüfen Sie Kabel und Anschlüsse auf Schäden.
- Ziehen Sie bei schwerwiegenden Defekten professionelle Hilfe hinzu.
Die häufigsten Windows-Drucker-Fehlermeldungen
Hier nachfolgend sind die häufigsten Drucker Fehlermeldungen und eine Beschreibung, wie Sie sie beheben können:
| Fehlermeldung | Beschreibung |
|---|---|
| Fehler 0x00000709 | Der Standarddrucker kann nicht festgelegt werden. Lösung: Öffnen Sie die Systemsteuerung, navigieren Sie zu Geräte und Drucker, und klicken Sie mit der rechten Maustaste auf den gewünschten Drucker. Wählen Sie Als Standard festlegen. Überprüfen Sie außerdem die Druckerberechtigungen. |
| Fehler 0x0000007e | Treiberfehler. Lösung: Besuchen Sie die Website des Druckerherstellers, laden Sie den neuesten Treiber herunter und installieren Sie ihn. Alternativ können Sie in der Systemsteuerung unter Geräte und Drucker die Treiberaktualisierung starten. |
| Fehler 0x0000011b | Sicherheitsrichtlinien blockieren Netzwerkdrucker. Lösung: Installieren Sie die neuesten Windows-Updates und stellen Sie sicher, dass der Drucker im selben Netzwerk ist. Sie können vorübergehend die Gruppenrichtlinie anpassen, um Einschränkungen zu umgehen. |
| Fehler 0x00000bc4 | Die Operation konnte nicht abgeschlossen werden. Fehler 0x00000bc4. Es wurden keine Drucker gefunden. |
| Druckerwarteschlange blockiert | Alte Aufträge blockieren die Warteschlange. Lösung: Öffnen Sie die Dienste-App, beenden Sie den Dienst Druckerwarteschlange, und löschen Sie alle Dateien im Ordner „C:\Windows\System32\spool\PRINTERS„. Starten Sie anschließend den Dienst neu. |
| Drucker offline | Verbindung fehlt. Lösung: Überprüfen Sie, ob der Drucker eingeschaltet und mit dem richtigen Netzwerk verbunden ist. Starten Sie sowohl den Drucker als auch Ihren Computer neu. Testen Sie die Verbindung über die Druckersoftware. |
| Fehler „Keine Tinte“ | Tinte wird als leer angezeigt oder der Drucker druckt weiße Streifen. Tintenstand überprüfen. |
| Dokument bleibt in Warteschlange | Auftrag wird nicht verarbeitet. Drucker und Warteschlange neu starten. |
| Druckformat nicht unterstützt | Nicht kompatibles Papierformat verwenden. |
| Keine Berechtigung für Netzwerkdrucker | Zugriffsrechte prüfen und anpassen. |
| Netzwerkfehler | Verbindung kann nicht hergestellt werden. Oftmals erscheint die Meldung „Der Drucker konnte nicht verbunden werden“ oder „Der Vorgang konnte nicht abgeschlossen werden“ mit dem Drucker Fehlercode 0x00000002. Netzwerk- und Firewall-Einstellungen prüfen. |
| Der Druckprozessor ist nicht vorhanden | Der Fehler tritt auf, wenn es bei der Installation eines neuen Druckers zu Problemen kommt. |
Übersicht Ereignis-IDs für Druckprobleme im Windows-Ereignisprotokoll
Das Windows-Ereignisprotokoll (eventvwr.msc) kann wichtige Hinweise auf Druckprobleme liefern. Hier sind einige relevante Ereignis-IDs und ihre Bedeutungen:
| Ereignis-ID | Beschreibung | Lösungsvorschlag |
| 372 | Druckerwarteschlange konnte nicht gestartet werden. | Überprüfen Sie den Dienst „Druckerwarteschlange“ und starten Sie ihn gegebenenfalls neu. |
| 513 | Fehler bei der Druckerinstallation. | Aktualisieren oder installieren Sie den Druckertreiber erneut. |
| 701 | Der Druckauftrag wurde vom Benutzer gelöscht. | Prüfen Sie, ob der Druckauftrag absichtlich gelöscht wurde, und starten Sie den Auftrag ggf. erneut. Unter Umständen lässt sich der Druckauftrag nicht löschen. |
| 801 | Netzwerkdrucker ist nicht erreichbar. | Überprüfen Sie die Netzwerkverbindung und stellen Sie sicher, dass der Drucker eingeschaltet ist. |
| 1101 | Fehler beim Drucken aufgrund von nicht kompatiblen Treibereinstellungen. | Installieren Sie den passenden Treiber für Ihren Drucker. |
| 2023 | Der Drucker konnte nicht als Standarddrucker festgelegt werden. | Setzen Sie den Drucker manuell als Standarddrucker in den Systemeinstellungen. |
| 2100 | Drucker hat ein Hardwareproblem erkannt. | Überprüfen Sie die Hardwarekomponenten des Druckers, z. B. Tintenpatronen oder Papierzufuhr. |
| 5001 | Druckauftrag bleibt in der Warteschlange hängen. | Leeren Sie die Druckwarteschlange und starten Sie den Dienst neu. |
| 6002 | Fehler beim Zugriff auf den Druckertreiber. | Deinstallieren und installieren Sie den Druckertreiber erneut. |
| 9001 | Kommunikationsfehler zwischen Drucker und Computer. | Überprüfen Sie die Kabelverbindungen oder die WLAN-Verbindung. |

Wann Sie professionelle Hilfe benötigen
Wenn keiner der oben genannten Schritte das Problem behebt, sollten Sie professionelle Unterstützung in Betracht ziehen. Kontaktieren Sie den Hersteller oder einen Fachmann, wenn:
- Der Drucker unbekannte Fehlermeldungen anzeigt.
- Offensichtliche Hardwaredefekte wie ein kaputter Druckkopf vorliegen.
- Der Drucker sehr alt ist und möglicherweise ersetzt werden muss.
Tabelle der bekanntesten Druckerhersteller und deren Treiber-Downloadseiten
Hier nachfolgend noch eine Übersicht zu den Support und Treiber-Downloadseiten der bekanntesten Druckerhersteller.
| Druckerhersteller | Link zur Treiber-Downloadseite |
|---|---|
| HP | HP Treiber-Downloads |
| Canon | Canon Treiber-Downloads |
| Epson | Epson Treiber-Downloads |
| Brother | Brother Treiber-Downloads |
| Samsung | Samsung Treiber-Downloads |
| Lexmark | Lexmark Treiber-Downloads |
| Kyocera | Kyocera Treiber-Downloads |
| Dell | Dell Treiber-Downloads |
| Ricoh | Ricoh Treiber-Downloads |
| Xerox | Xerox Treiber-Downloads |
Fazit
Mit diesen Tipps und Anleitungen sollten Sie die meisten Druckerprobleme selbst beheben können. Um Probleme vorzubeugen sollen Sie eine regelmäßige Wartung durchführen und die Druckertreiber aktualisieren. Veraltete oder defekte Treiber sind oftmals das entscheidende Problem bei der Druckerkommunikation. Haben Sie noch Fragen oder benötigen Sie weitere Unterstützung? Hinterlassen Sie uns einfach einen Kommentar!




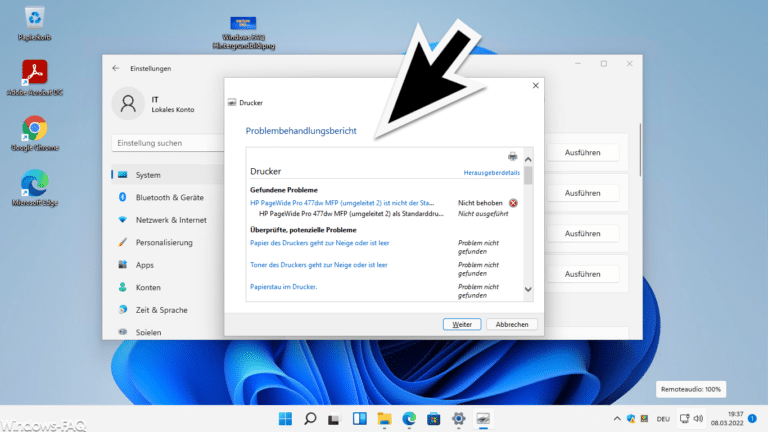


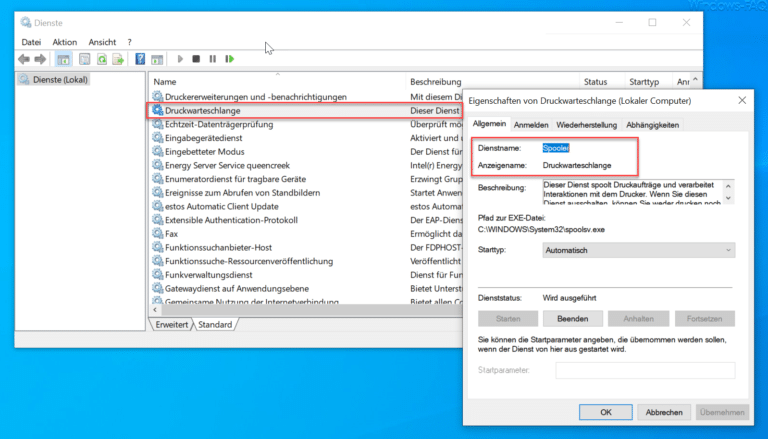


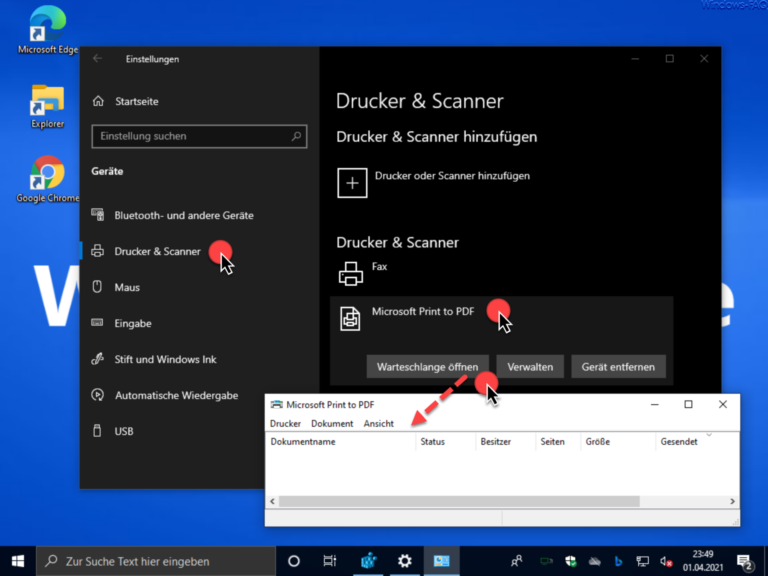

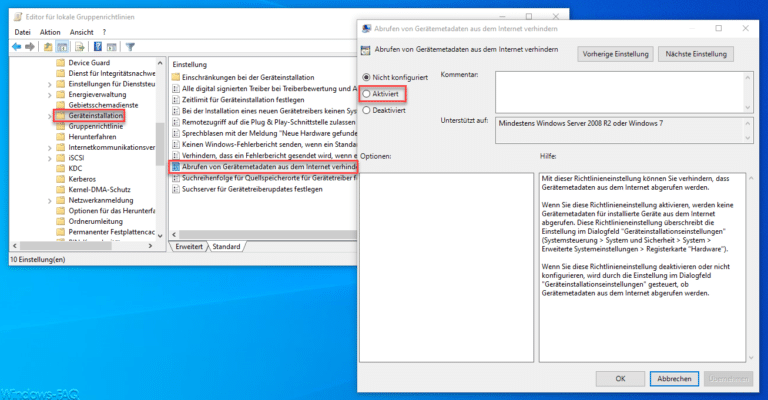
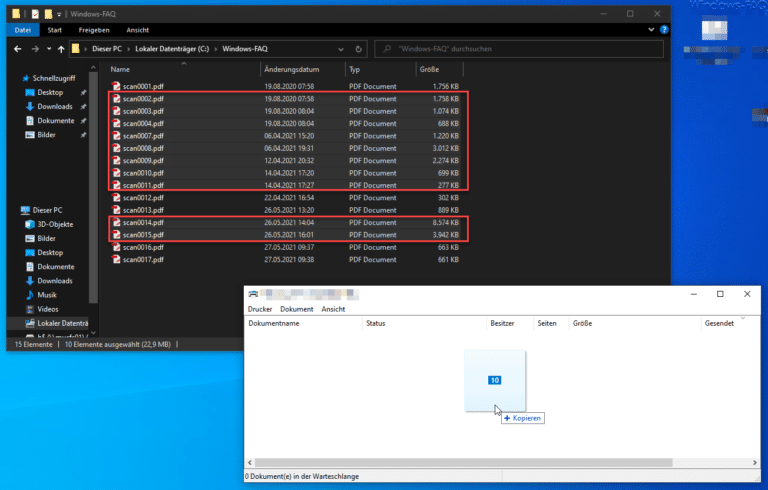

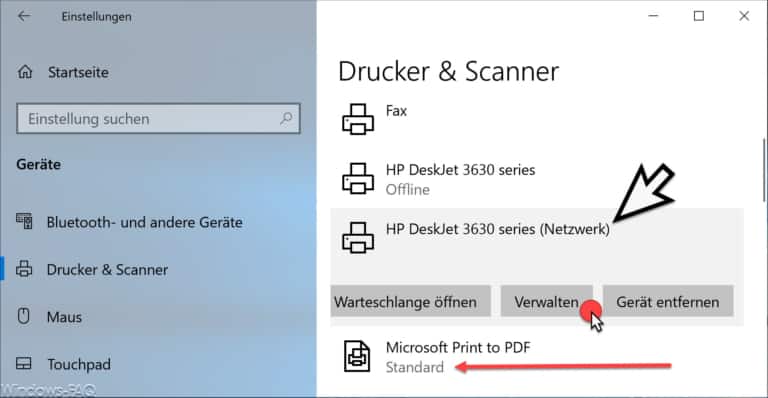
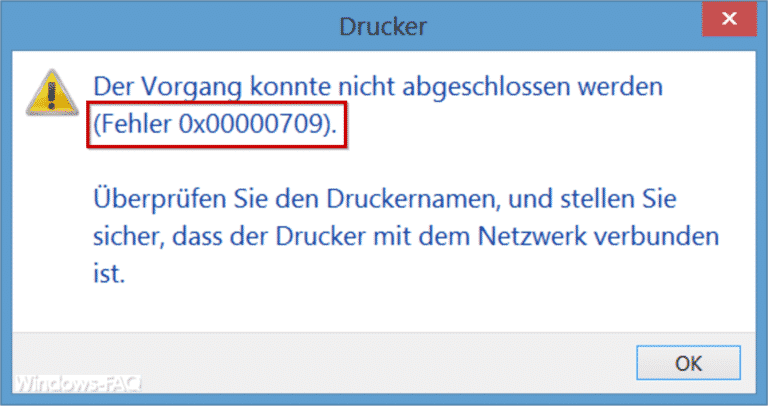
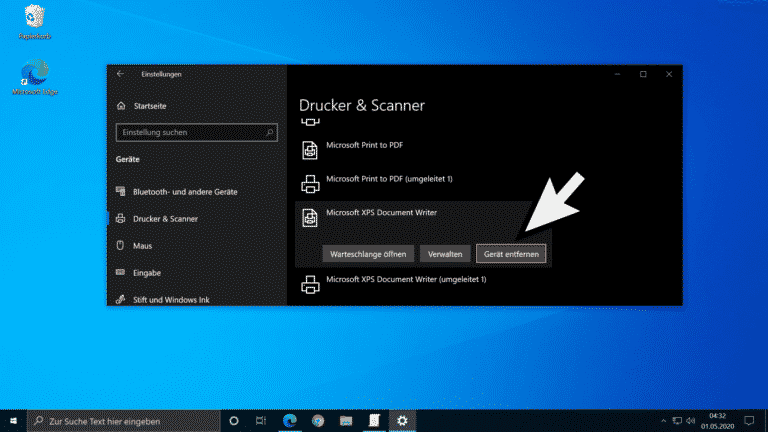
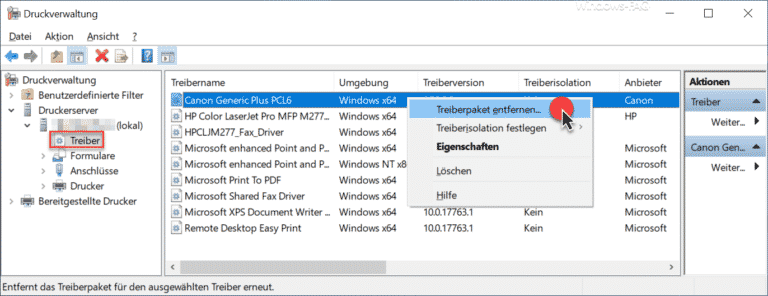
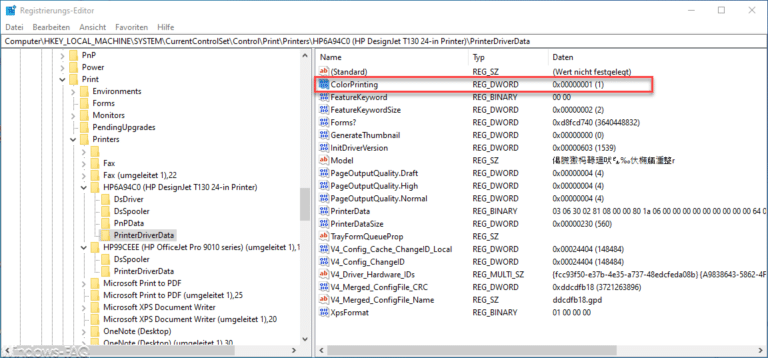


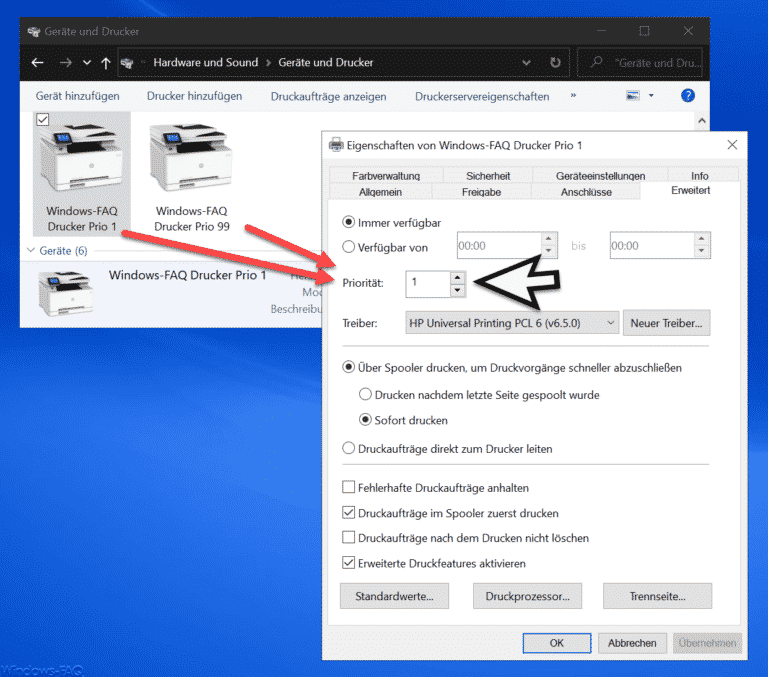
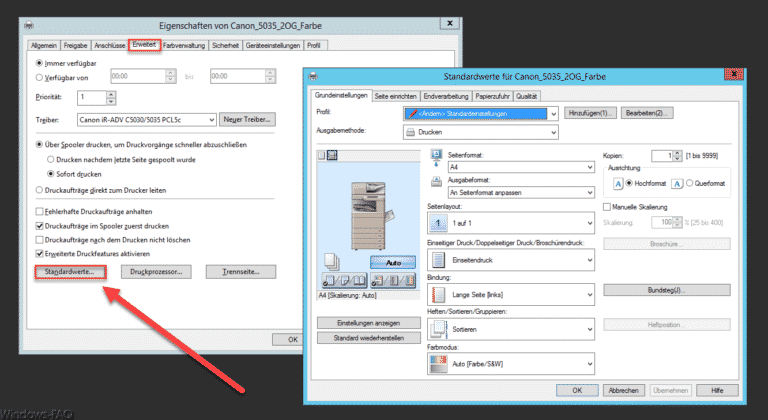
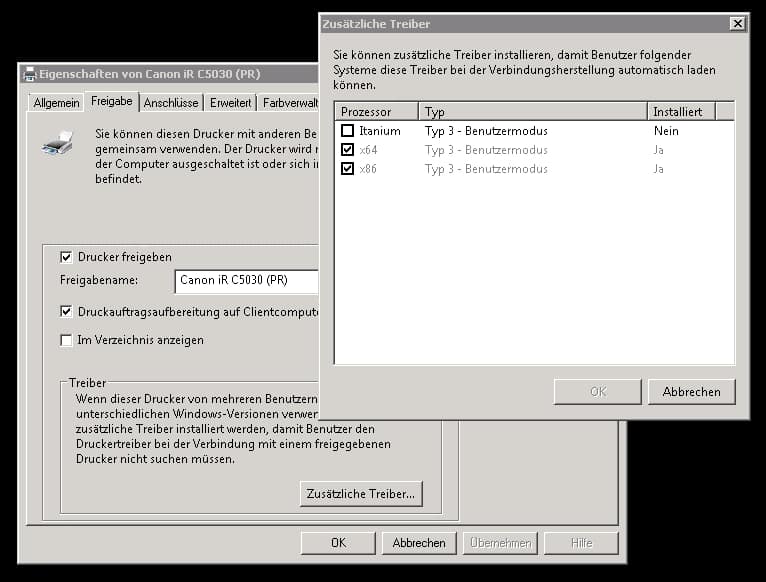
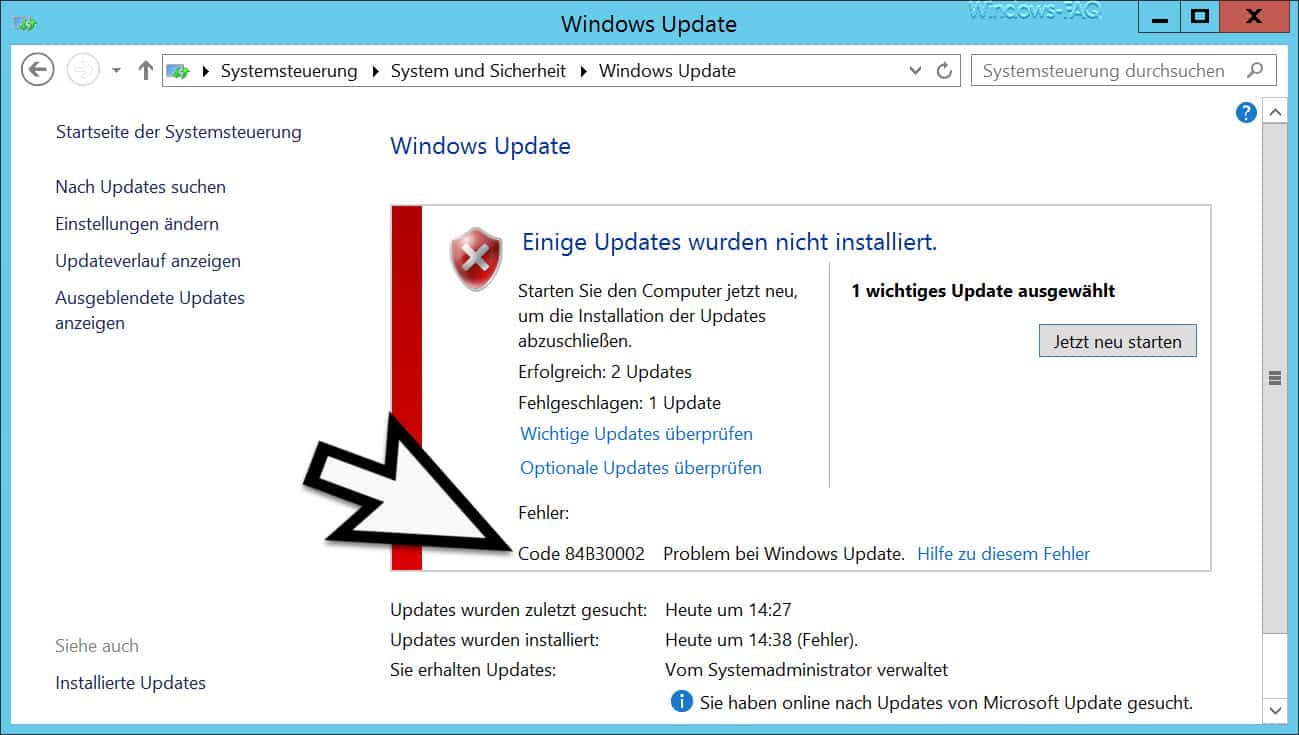
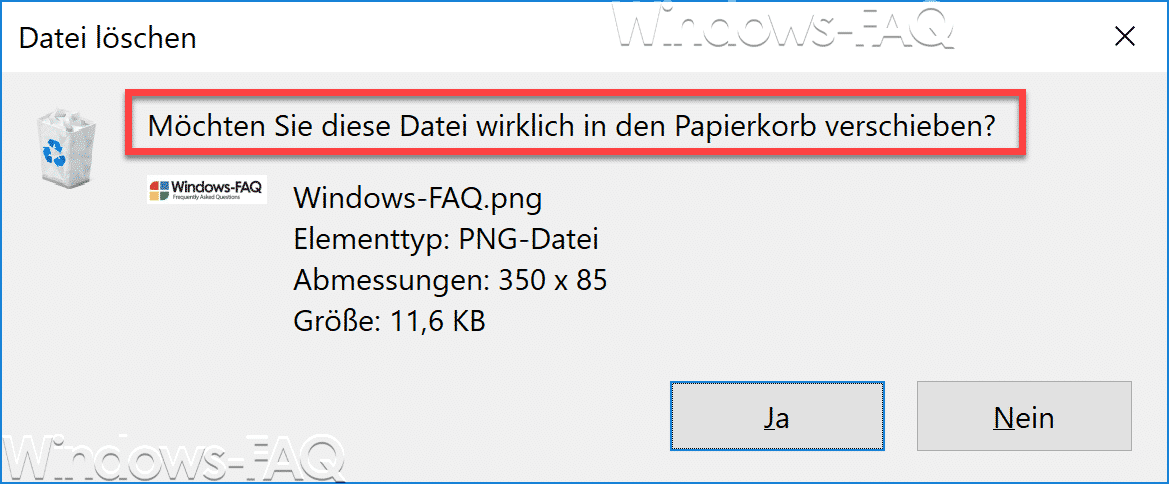






Neueste Kommentare