Wenn Sie die Hardwarebeschleunigung aktivieren, so werden rechenintensive Aufgaben von der CPU auf Hardware wie die GPU ausgelagert. Dadurch können Aufgaben effizienter und schneller ausgeführt werden, was die Leistung Ihres Computers spürbar verbessert. Dies kann die Leistung verbessern, insbesondere bei grafikintensiven Anwendungen wie Spielen, Videos und bestimmten Office-Funktionen. In dieser Anleitung rund um die Hardwarebeschleunigung zeigen wir Ihnen, wie Sie die Hardwarebeschleunigung (englisch: hardware acceleration) unter Windows 10 oder Windows 11 aktivieren, welche Vorteile dies bietet und welche Auswirkungen es hat. Zusätzlich bieten wir detaillierte Anleitungen für Browser wie Edge und Chrome sowie für Microsoft Office-Programme an. Abschließend zeigen wir Ihnen, wie Sie die Einstellungen über die Eingabeaufforderung (DOS) oder PowerShell abfragen und überprüfen können. Außerdem erfahren Sie, wie Sie die Unterschiede bei der Nutzung der Hardwarebeschleunigung messen können.
Was ist Hardwarebeschleunigung?
Die Hardwarebeschleunigung (hardware acceleration) erlaubt es Ihrem Computer, Aufgaben wie die Wiedergabe von Videos, das Rendern von Grafiken oder komplexe Berechnungen von der CPU an spezialisierte Hardware wie die GPU auszulagern. Dadurch können folgende Vorteile erzielt werden:
- Verbesserte Leistung: Schnelleres Rendern und flüssigere Darstellung von Videos und Animationen.
- Effizienz: Die CPU wird entlastet, was die allgemeine Systemleistung verbessern kann.
- Energiesparend: In vielen Fällen wird weniger Strom verbraucht, da spezialisierte Hardware effizienter arbeitet.
- Erweiterte Funktionen: Spezialisierte Hardware kann oft Funktionen ausführen, die von der CPU allein nicht effizient bewältigt werden könnten, wie Raytracing oder komplexe AI-Berechnungen.
Schritt-für-Schritt-Anleitung zur Aktivierung der Hardwarebeschleunigung unter Windows
1. Hardwarebeschleunigung auf Systemebene aktivieren
Die Hardwarebeschleunigung auf Systemebene ist entscheidend, um die Leistung Ihres gesamten Systems zu steigern. Sie ermöglicht es, grafikintensive Aufgaben effizienter zu verarbeiten, was insbesondere bei moderner Software und Spielen spürbare Vorteile bringt.
Die Aktivierung der Hardwarebeschleunigung auf Systemebene ist der erste Schritt, um die Leistung Ihres Windows-Systems zu optimieren. Hierbei werden die grundlegenden Einstellungen vorgenommen, um sicherzustellen, dass die GPU bestimmte Aufgaben effizient übernehmen kann.
- Öffnen Sie die Windows Einstellungen:
- Betätigen Sie die bekannte Windows Tastenkombination Windows Taste + „I“.
- Zu den Grafikeinstellungen navigieren:
- Wählen Sie auf der linken Seite den Bereich „System„. Anschließend auf der rechten Seite den Unterpunkt „Bildschirm“ und anschließend „Grafik„. Klappen Sie den Bereich „Erweiterte Grafikeinstellungen“ auf.
- Hardwarebeschleunigung aktivieren:
- Wenn verfügbar, aktivieren Sie die Option „Hardwarebeschleunigte GPU-Planung„. Diese Einstellung erfordert einen Neustart des Systems, damit sie wirksam wird.

- Aktualisieren Sie Ihre Grafiktreiber:
- Laden Sie die neuesten Treiber von der Website Ihres Grafikkartenherstellers (z. B. NVIDIA, AMD, Intel) herunter und installieren Sie sie, um sicherzustellen, dass die Hardwarebeschleunigung optimal unterstützt wird.
- Zusätzliche Optionen prüfen:
- In den erweiterten Energieeinstellungen können Sie sicherstellen, dass Ihre GPU auf maximale Leistung eingestellt ist, insbesondere bei Laptops, die zwischen „Energiesparmodus“ und „Hochleistung“ wechseln können.
2. Hardwarebeschleunigung im Browser aktivieren
Browser wie Microsoft Edge und Google Chrome bieten die Möglichkeit, Hardwarebeschleunigung explizit zu aktivieren. Dies ist besonders wichtig, da moderne Webseiten und Anwendungen zunehmend grafikintensiv sind und die Nutzung der GPU eine flüssigere und schnellere Benutzererfahrung ermöglichen kann. Dies kann die Geschwindigkeit von Webseiten, das Abspielen von Videos und andere browserbasierte Aufgaben erheblich verbessern.
Microsoft Edge
- Edge öffnen: Starten Sie Microsoft Edge.
- Einstellungen aufrufen: Klicken Sie auf die drei Punkte in der oberen rechten Ecke und wählen Sie Einstellungen aus.
- Systemeinstellungen anpassen:
- Navigieren Sie zu System und Leistung.
- Aktivieren Sie die Option Hardwarebeschleunigung verwenden, wenn verfügbar.
- Edge neu starten: Schließen und öffnen Sie den Browser erneut, damit die Änderungen wirksam werden.
Google Chrome
- Chrome öffnen: Starten Sie Google Chrome.
- Einstellungen aufrufen: Klicken Sie auf die drei Punkte oben rechts und wählen Sie Einstellungen.
- Erweiterte Einstellungen:
- Scrollen Sie nach unten und klicken Sie auf Erweitert.
- Aktivieren Sie die Option Hardwarebeschleunigung verwenden, wenn verfügbar.
- Neustart des Browsers: Klicken Sie auf Neu starten, um die Einstellungen zu übernehmen.

3. Hardwarebeschleunigung in Microsoft Office
Auch in Microsoft Office-Anwendungen wie Word, Excel, Outlook oder PowerPoint kann die Hardwarebeschleunigung (hardware acceleration) verwendet werden, um Grafiken und Animationen flüssiger darzustellen. Dies ist besonders hilfreich bei der Bearbeitung von großen Dokumenten oder komplexen Präsentationen.
- Word, Excel oder PowerPoint starten: Öffnen Sie eines der Office-Programme.
- Optionen aufrufen: Klicken Sie auf Datei > Optionen.
- Erweiterte Einstellungen anpassen:
- Wechseln Sie in den Bereich Erweitert.
- Scrollen Sie zu Anzeige und deaktivieren Sie die Option Hardwaregrafikbeschleunigung deaktivieren, falls diese aktiviert ist.
- Speichern und Neustarten: Speichern Sie die Einstellungen und starten Sie das Programm neu.
- Visuelle Effekte testen:
- Erstellen Sie ein Dokument mit eingebetteten Grafiken und Animationen, um sicherzustellen, dass diese flüssig dargestellt werden.
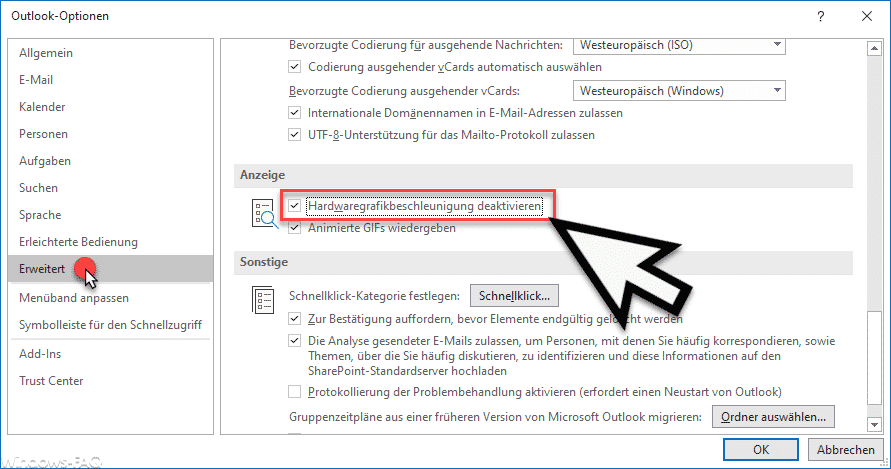
Diese Option „Hardwarebeschleunigung“ finden Sie nicht in allen Office Versionen.
Sollte Teams eine hohe CPU Last erzeugen, so kann die GPU Hardwarebeschleunigung schuld daran sein. Wie Sie dies deaktivieren können und weitere Informationen dazu finden Sie auch in unserer Anleitung „Teams verursacht hohe Prozessor Last und hohen Speicherverbrauch„.
Auswirkungen der Hardwarebeschleunigung auf Gaming
Die Aktivierung der Hardwarebeschleunigung (hardware acceleration) hat insbesondere für Gaming erhebliche Vorteile. Gamer profitieren von einer flüssigeren Darstellung, schnellerer Reaktionszeit und einer allgemein verbesserten Spielerfahrung. Hier sind die wichtigsten Aspekte:
- Bessere Grafikleistung: Spiele laufen flüssiger und können mit höheren Einstellungen gespielt werden.
- Geringere Latenz: Die Reaktionszeiten bei Eingaben werden verbessert.
- Stabilere Frameraten: Die Belastung der CPU wird reduziert, was zu stabileren Bildraten führen kann.
- Erweiterte Funktionen: Einige moderne Spiele unterstützen spezielle GPU-Funktionen wie Raytracing oder DLSS (Deep Learning Super Sampling), die nur bei aktivierter Hardwarebeschleunigung verfügbar sind.
Wichtig: Manche ältere Spiele oder Anwendungen könnten Probleme mit der Hardwarebeschleunigung haben. In solchen Fällen kann es sinnvoll sein, die Funktion vorübergehend zu deaktivieren.
Wie kann ich die Hardwarebeschleunigung messen?
Um die Vorteile der Hardwarebeschleunigung zu messen, stehen Ihnen verschiedene Methoden zur Verfügung. Damit können Sie herausfinden, wie stark sich die Nutzung der Hardwarebeschleunigung auf die Leistung auswirkt:
- Benchmark-Tools verwenden:
- Tools wie 3DMark oder UserBenchmark ermöglichen es, die Leistung Ihrer GPU und CPU vor und nach der Aktivierung der Hardwarebeschleunigung zu testen.
- Beachten Sie insbesondere die Unterschiede in der Framerate, Renderzeit und Verarbeitungsdauer.
- Task-Manager nutzen:
- Drücken Sie Strg + Shift + Esc, um den Task-Manager zu öffnen.
- Wechseln Sie zum Reiter Leistung und beobachten Sie die Auslastung der GPU und CPU bei grafikintensiven Aufgaben (z. B. Video-Wiedergabe).

- Browser-Tests:
- Nutzen Sie browserbasierte Benchmark-Tools wie WebGL Aquarium oder MotionMark, um die Unterschiede in der Rendering-Performance mit und ohne Hardwarebeschleunigung zu messen.
- Gaming-Benchmarks:
- Viele Spiele bieten integrierte Benchmark-Tools an, mit denen Sie die durchschnittliche Framerate und Ladezeiten vor und nach der Aktivierung der Hardwarebeschleunigung testen können.
- Visuelle Unterschiede analysieren:
- Aktivieren und deaktivieren Sie die Hardwarebeschleunigung und vergleichen Sie die Lade- und Renderingzeiten bei denselben Anwendungen oder Spielen.
Hardwarebeschleunigung per DOS oder PowerShell abfragen
Wenn Sie sicherstellen möchten, dass die Hardwarebeschleunigung aktiviert ist, können Sie dies über die Eingabeaufforderung oder PowerShell überprüfen. Dies ist besonders hilfreich für IT-Administratoren oder technisch versierte Nutzer.
Mit der Eingabeaufforderung (DOS)
- Ausführen Dialog aufrufen: Drücken Sie die Windows-Taste + R.
- DirectX-Diagnosetool aufrufen: Geben Sie
"dxdiag"(DirectX Diagnoseprogramm) ein und drücken Sie Enter.- Wechseln Sie zum Reiter Anzeige.
- Hier finden Sie Informationen zur aktivierten Hardwarebeschleunigung (z. B. Direct3D-Beschleunigung).
Mit PowerShell
- PowerShell öffnen: Drücken Sie Windowstaste + X und wählen Sie Windows PowerShell.
- Grafikkarteninformationen abrufen: Geben Sie den folgenden Befehl ein:
Get-WmiObject win32_VideoController | Select-Object Name, DriverVersion, VideoProcessor
- Dieser Befehl zeigt Informationen zu Ihrer Grafikkarte und den installierten Treibern an.
- Einstellungen prüfen:
- Um spezifische Informationen zur Hardwarebeschleunigung zu erhalten, benötigen Sie ein Skript oder ein Diagnosetool, das DirectX- oder GPU-Einstellungen ausliest.
Fazit
Die Aktivierung der Hardwarebeschleunigung (hardware acceleration) unter Windows kann die Leistung Ihres Systems erheblich steigern, insbesondere bei grafikintensiven Anwendungen und Spielen. Viele Gamer nutzen diese Option zur Optimierung des PCs zur Maximalleistung. Mit den oben beschriebenen Schritten können Sie die Hardwarebeschleunigung aktivieren bzw. auch deaktivieren. Denken Sie daran, die neuesten Treiber zu installieren um das maximale Ergebnis zu erzielen und Ihre Einstellungen regelmäßig zu überprüfen, um das Beste aus Ihrer Hardware herauszuholen. Darüber hinaus bieten Benchmarking-Tools eine hervorragende Möglichkeit, die Vorteile der Hardwarebeschleunigung messbar zu machen.










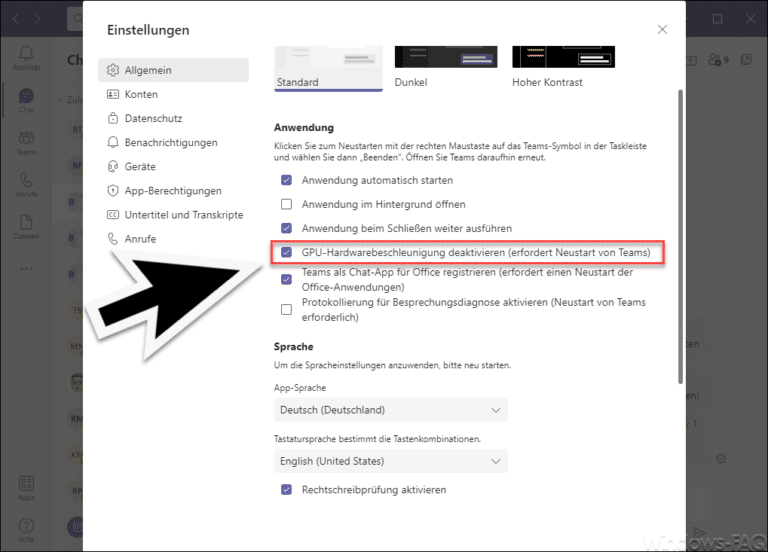


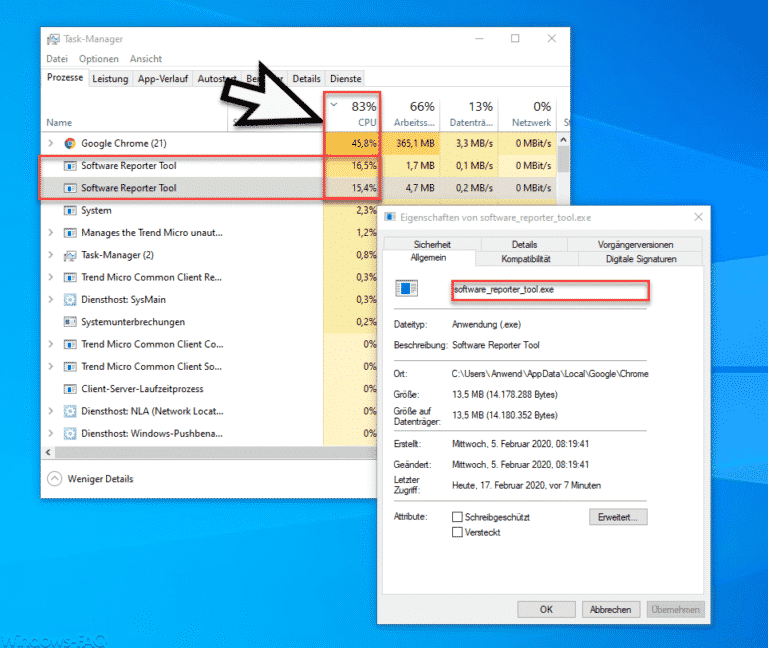


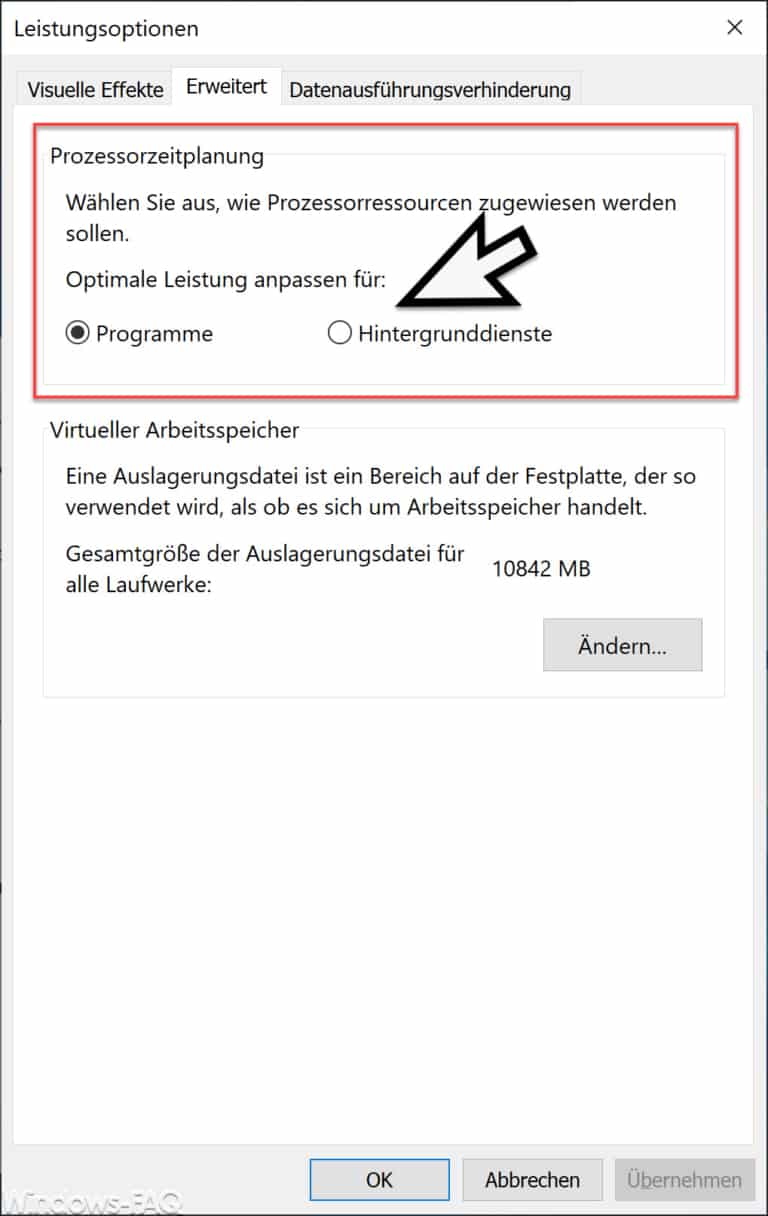
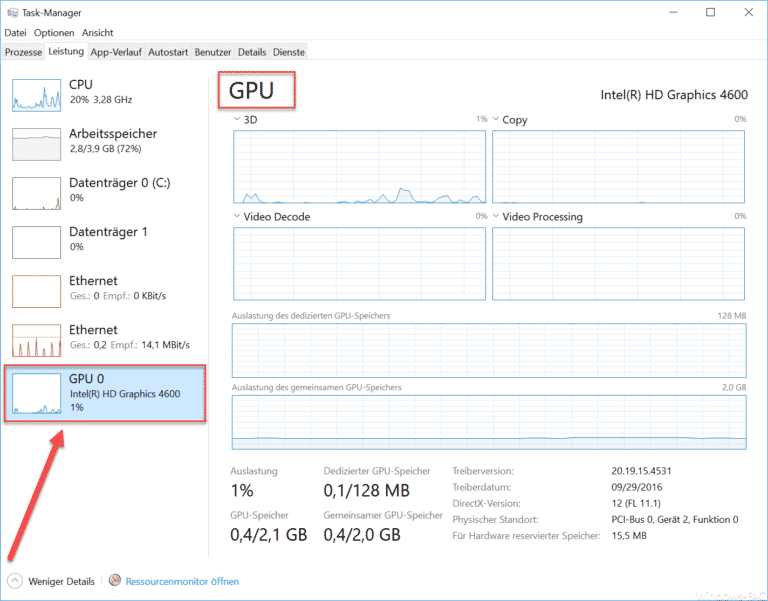




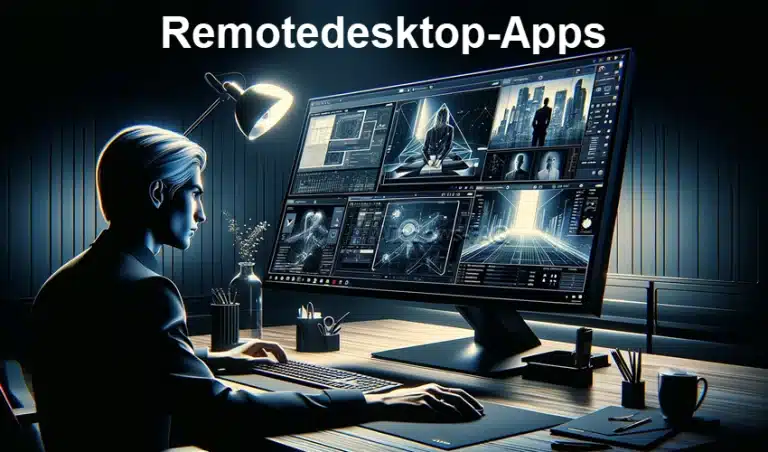

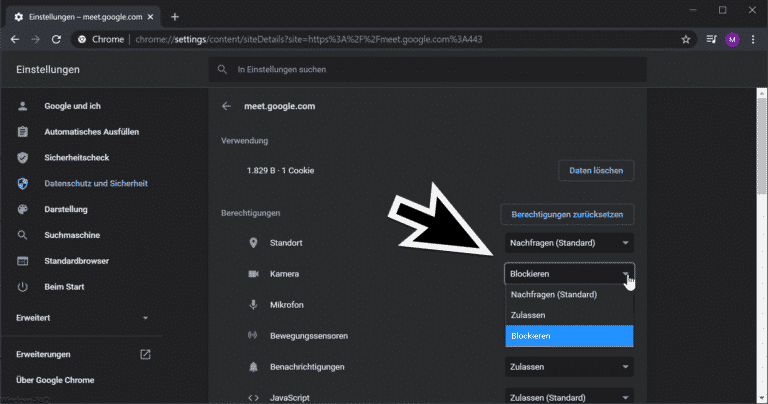
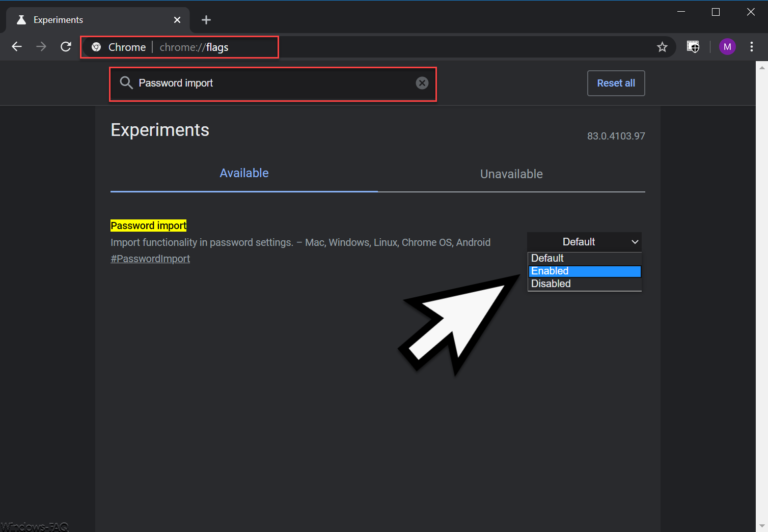
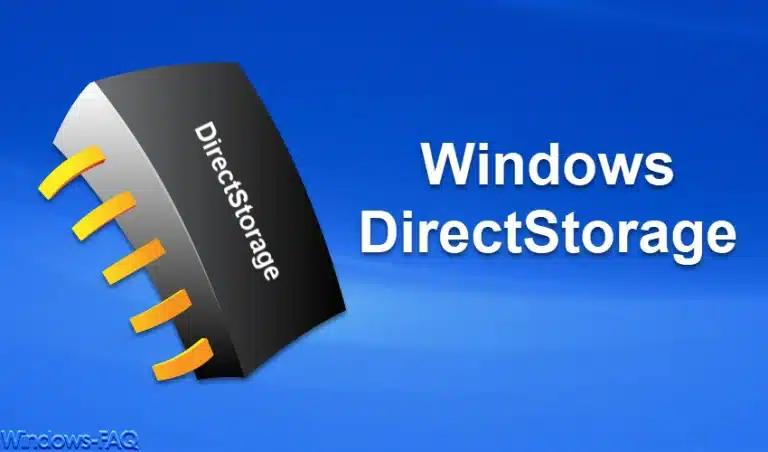
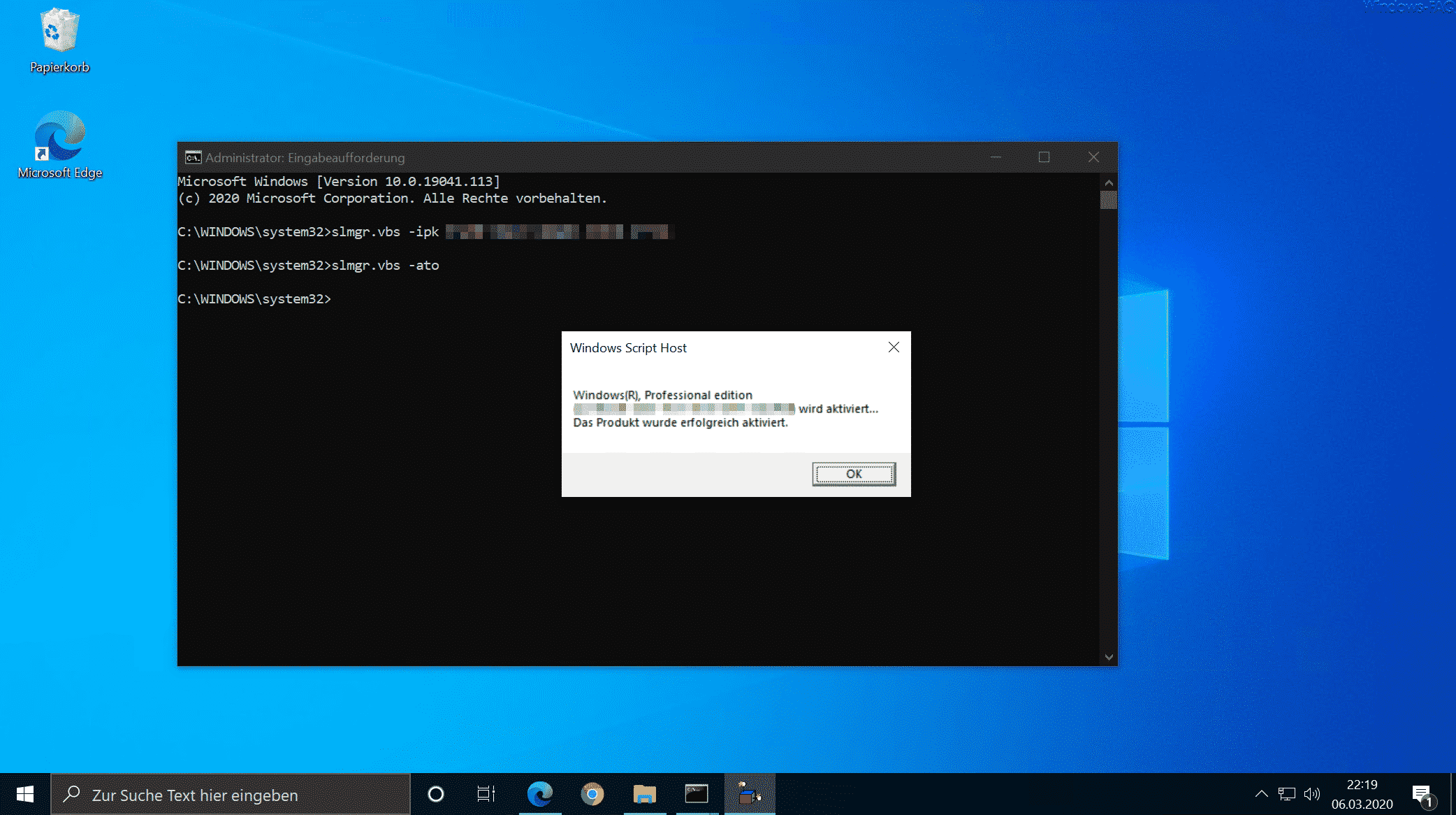
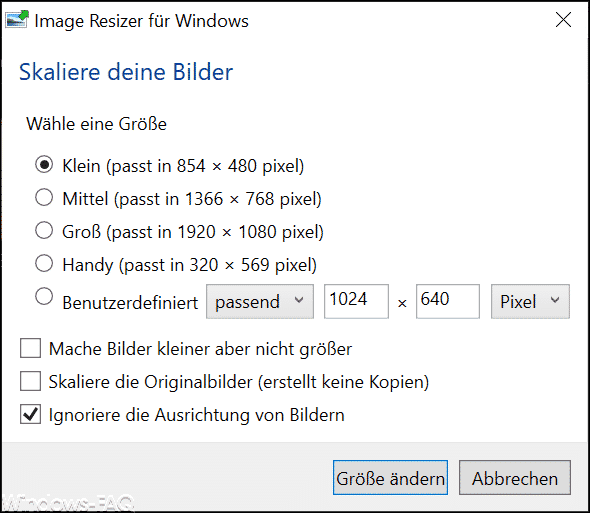






Neueste Kommentare