Das Erstellen eines Abbildungsverzeichnisses in Word wird häufig für wissenschaftliche Texte oder Bachelorarbeiten verwendet. Mit einem Abbildungsverzeichnis können Sie lange Dokumente, Berichte oder Bücher professionell strukturieren und der Leser kann schnell alle Abbildungen in dem Dokument finden und sich orientieren. In diesem Word Anleitung erklären wir Schritt für Schritt, wie man ein Abbildungsverzeichnis in Word erstellt, gestaltet und aktualisiert. Außerdem geben wir ein paar praktische Tipps, um häufige Fehler zu vermeiden.
Inhaltsverzeichnis
- Einführung: Was ist ein Abbildungsverzeichnis?
- Warum ein Abbildungsverzeichnis wichtig ist
- Voraussetzungen: Word-Version und grundlegende Einstellungen
- Schritt-für-Schritt-Anleitung: Abbildungsverzeichnis erstellen
- Anpassung des Abbildungsverzeichnisses
- Aktualisierung eines Abbildungsverzeichnisses
- Tipps und Tricks für fortgeschrittene Nutzer
- Fehlerbehebung: Häufige Probleme und ihre Lösungen
- Fazit: Effizientes Arbeiten mit Word-Abbildungsverzeichnissen
1. Einführung: Was ist ein Abbildungsverzeichnis?
Ein Abbildungsverzeichnis ist eine Liste aller Abbildungen in einem Dokument. Es enthält die Beschriftungen und Seitenzahlen der Abbildungen, damit Leser diese schnell finden können. Ähnlich wie ein Inhaltsverzeichnis wird es automatisch generiert und kann aktualisiert werden, wenn sich das Dokument verändert.
2. Warum ein Abbildungsverzeichnis wichtig ist
Ein gut gestaltetes Abbildungsverzeichnis:
- Erhöht die Professionalität: Besonders in akademischen Arbeiten und Berichten wird ein Abbildungsverzeichnis oft vorausgesetzt.
- Verbessert die Übersichtlichkeit: Leser können gezielt nach relevanten Abbildungen suchen.
- Erleichtert die Navigation: Insbesondere bei langen Dokumenten spart ein Abbildungsverzeichnis Zeit.
3. Voraussetzungen: Word-Version und grundlegende Einstellungen
Word-Version
Die hier vorgestellten Schritte gelten für die meisten modernen Versionen von Microsoft Word (2016, 2019, 2021, Microsoft 365). Ältere Versionen haben ähnliche Funktionen, aber die Benutzeroberfläche kann abweichen.
Grundlegende Einstellungen
- Achten Sie darauf, dass Ihre Abbildungen nummeriert und korrekt formatiert sind.
- Nutzen Sie die Funktion „Beschriftung einfügen“ (siehe nächsten Abschnitt) und keine manuellen Texteingaben.
4. Schritt-für-Schritt-Anleitung: Abbildungsverzeichnis Word erstellen
A. Abbildungen richtig beschriften
Damit Word ein Abbildungsverzeichnis erstellen kann, müssen zunächst die Abbildungen beschriftet sein. Das Beschriften der Bilder funktioniert aber recht einfach:

Schritte:
- Klicken Sie auf die Abbildung, die Sie beschriften möchten.
- Wechseln Sie im Menüband auf „Referenzen“.
- Klicken Sie auf „Beschriftung einfügen“.
- Im Dialogfeld wählen Sie die Beschriftungskategorie (z. B. „Abbildung“).
- Geben Sie einen aussagekräftigen Titel ein, z. B. „Diagramm der Umsatzentwicklung 2024„. Der vordere Teil der Beschriftung mit dem Text „Abbildung“ bleibt bestehen und wird durch die eigene Bezeichnung ergänzt. Die Bezeichnung kann neben „Abbildung“ auch noch „Formel“ oder „Tabelle“ lauten. Sollten Sie auf die voranstehende Beschriftung gänzliche verzichten wollen, so müssen Sie den Haken in der Option „Bezeichnung nicht in der Beschriftung verwenden„.
- Außerdem kann noch die Position der Beschriftung ausgewählt werden. Hier stehen zur Auswahl, dass Sie die Beschriftung über oder unter dem Bild platzieren können.
- Über den Button „Nummerierung…“ können Sie dann noch weitere Einstellungen zum Nummerierungsformat festlegen und Kapitelnummern einbeziehen.
- Klicken Sie auf OK, um die Beschriftung hinzuzufügen.
B. Beschriftungen formatieren
Beschriftungen können Sie nachträglich anpassen:
- Markieren Sie den Text der Beschriftung.
- Ändern Sie Word Schriftart, -größe oder -farbe wie gewohnt im Bereich Start.
- Achten Sie darauf, einheitliche Formatierungen für alle Beschriftungen zu verwenden.
C. Abbildungsverzeichnis einfügen
Sobald alle Abbildungen beschriftet sind, können Sie das Verzeichnis erstellen:

- Positionieren Sie den Cursor an die Stelle, an der das Abbildungsverzeichnis eingefügt werden soll (z. B. nach dem Inhaltsverzeichnis oder am Ende des Dokuments).
- Gehen Sie zu „Referenzen > Abbildungsverzeichnis einfügen„.
- Wählen Sie im Dialogfeld das gewünschte Format und Layout aus. Sie können auch noch wählen, ob Sie die Seitenzahlen mit anzeigen lassen wollen oder nicht. Ebenfalls ob Sie die Seitenzahlen rechtsbündig angezeigt werden sollen. Des weiteren stehen zahlreiche Füllzeichen zur Verfügung, die zwischen der Abbildungsbeschriftung und der Seitenzahl verwendet werden sollen.
- Klicken Sie auf OK, um das Verzeichnis einzufügen.
5. Anpassung des Abbildungsverzeichnisses
Nachdem das Abbildungsverzeichnis erstellt wurden, können Sie aber auch noch Anpassungen vornehmen.
A. Format und Layout anpassen
Nach dem Einfügen können Sie das Erscheinungsbild des Verzeichnisses ändern:
- Tabellenführungen: Passen Sie an, ob Punkte, Striche oder Leerzeichen zwischen Titel und Seitenzahl angezeigt werden.
- Vorlagen: Word bietet mehrere Vorlagen, die Sie nutzen können.
B. Schriftart und -größe ändern
Markieren Sie das gesamte Verzeichnis und ändern Sie die Schriftart oder -größe über den Bereich Start. Dies wirkt sich nicht auf den Inhalt der Beschriftungen selbst aus.
6. Aktualisierung eines Word Abbildungsverzeichnisses
Wenn Sie neue Abbildungen hinzufügen oder bestehende Abbildungen verschieben, müssen Sie das Verzeichnis aktualisieren:
- Klicken Sie in das Abbildungsverzeichnis.
- Wählen Sie „Verzeichnis aktualisieren“.
- Entscheiden Sie, ob nur die Seitenzahlen oder das gesamte Verzeichnis aktualisiert werden sollen.
- Klicken Sie auf OK.

7. Tipps und Tricks für fortgeschrittene Nutzer
Folgende Tipps und Tricks zum Abbildungsverzeichnis unter Word können wir Ihnen noch mitgeben:
- Mehrere Verzeichnisse erstellen: Sie können mehrere Abbildungsverzeichnisse für unterschiedliche Kategorien (z. B. Tabellen, Grafiken) einfügen. Dazu nutzen Sie die Optionen im Dialogfeld.
- Eigene Beschriftungskategorien: Erstellen Sie individuelle Kategorien, indem Sie im Dialogfeld „Beschriftung einfügen“ > Neue Bezeichnung auswählen.
- Hyperlinks aktivieren: Aktivieren Sie im Verzeichnis Hyperlinks zu den Abbildungen, indem Sie in den Word-Optionen die Funktion „Hyperlinks statt Seitenzahlen anzeigen“ aktivieren.
8. Fehlerbehebung: Häufige Probleme und ihre Lösungen
In der Regel bereitet das Erstellen eines Abbildungsverzeichnisses keine großen Probleme. Trotzdem kann das ein- oder andere Problem auftreten:
Problem: Das Verzeichnis wird nicht korrekt aktualisiert.
Lösung: Stellen Sie sicher, dass alle Abbildungen mit der Funktion „Beschriftung einfügen“ versehen sind. Aktualisieren Sie dann das Verzeichnis erneut.
Problem: Beschriftungen werden nicht einheitlich formatiert.
Lösung: Nutzen Sie Formatvorlagen, um ein konsistentes Erscheinungsbild zu gewährleisten.
Problem: Abbildungsverzeichnis zeigt falsche Seitenzahlen.
Lösung: Aktualisieren Sie das gesamte Dokument, indem Sie die Tastenkombination STRG + A drücken und dann mit F9 die Felder aktualisieren.
9. Fazit: Effizientes Arbeiten mit Word-Abbildungsverzeichnissen
Ein Abbildungsverzeichnis ist nicht nur ein Werkzeug für die Leser, sondern auch für den Autor. Es hilft, die Übersicht über Abbildungen zu behalten und Dokumente professionell zu gestalten. Mit den hier vorgestellten Tipps und Tricks können Sie das volle Potenzial von Word ausschöpfen und Ihre Arbeit deutlich erleichtern. Besonders nützlich sind diese Abbildungsverzeichnisse in wissenschaftlichen Dokumenten, akademischen Ausarbeitungen und in der Bachelorarbeit bzw. Studienarbeit. Nutzen Sie die integrierten Funktionen von Microsoft Word zum Erstellen von Abbildungsverzeichnissen und sparen Sie sich die manuelle Arbeit.

















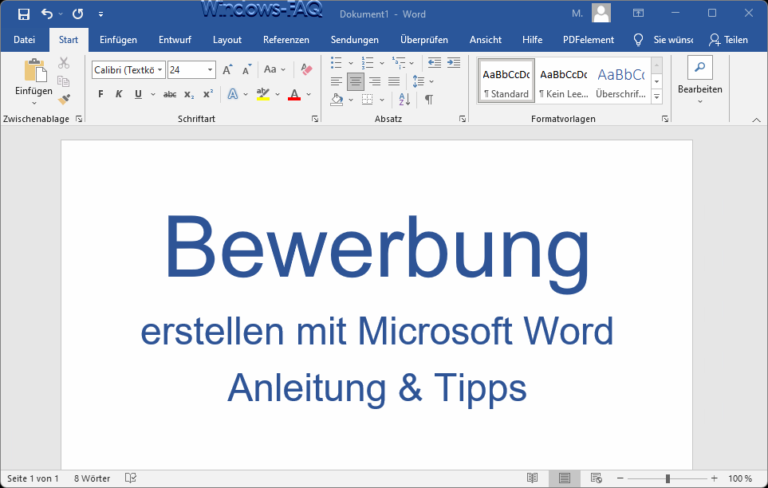

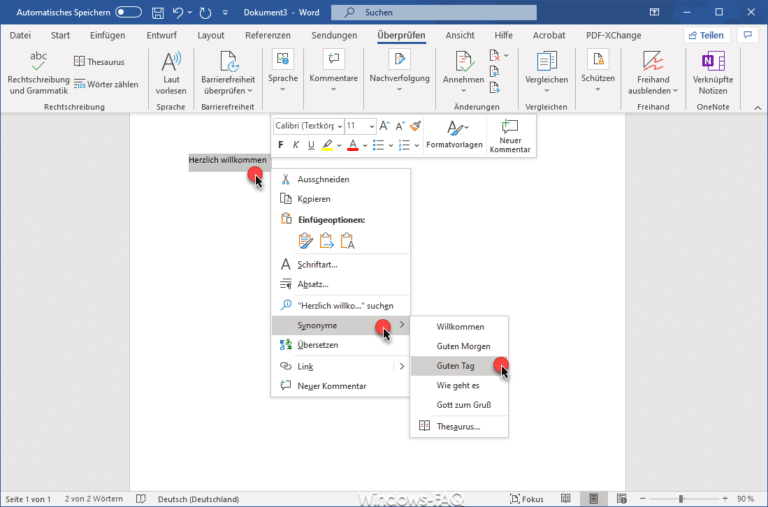

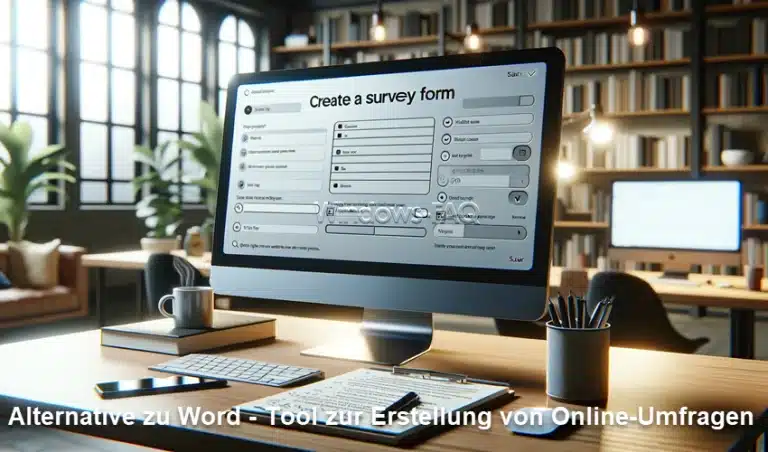






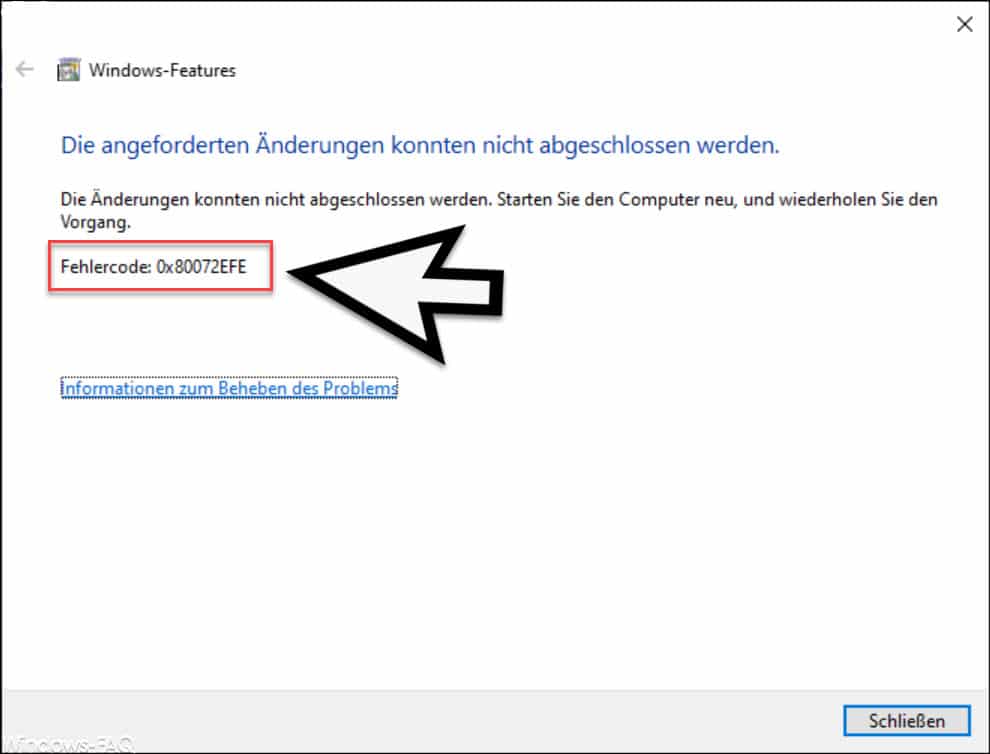
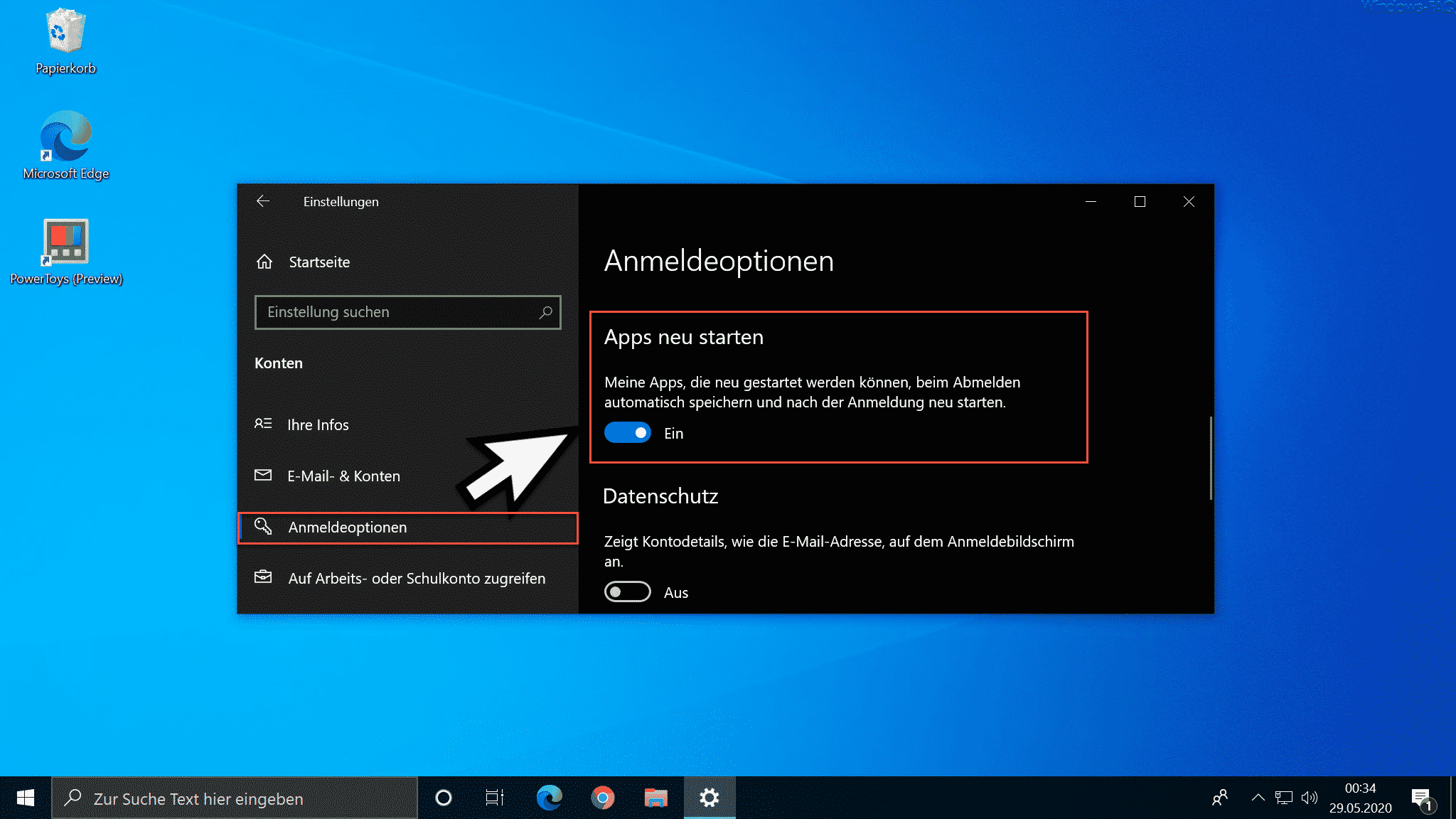




Neueste Kommentare