Google und auch der Google Chrome Browser speichern Passwörter. Aber wie kann ich mir die Google Passwörter anzeigen lassen? Das Merken von Passwörtern ist äußerst hilfreich, da sich niemand die Vielzahl an unterschiedlichen Passwörtern merken kann. Denn es ist extrem wichtig, starke und unterschiedlichen Passwörter für unterschiedliche Dienste und Online-Portale zu verwenden. Genau hier setzt Google mit dem Verwaltungstool und dem Google Passwort Manager an und speichert für Sie die Passwärter. Zum einen sicher auf Ihrem lokalen PC oder auch online. Der Passwort-Manager funktioniert sowohl auf Android- als auch auf iOS-Geräten sowie in allen gängigen Browsern, was ihn besonders vielseitig macht. In diesem Beitrag zeigen wir Ihnen Sie, wie Sie Google-Passwörter anzeigen lassen können und was es dabei zu beachten gibt.
Warum sind Passwortmanager so wichtig?
De Sicherheit von Passwörtern ist wichtiger denn je. Ein Passwort-Manager bietet nicht nur Bequemlichkeit, sondern ist auch ein Schlüssel zur Verbesserung Ihrer Online-Sicherheit. Googles Passwort-Manager kann Ihnen beim Umgang mit den Passwörtern helfen, den Überblick zu behalten und Ihre Passwörter sicher verwalten.
1. Was ist der Google Passwort-Manager?
Der Google Passwort-Manager ist ein hervorragendes Tool für alle Anwender, die ihre Online-Anmeldedaten sicher speichern und bequem verwalten möchten. Es bietet Funktionen wie das automatische Ausfüllen von Login-Feldern und Sie sparen Zeit, weil Sie sich das mühsame Eintippen langer Passwörter ersparen. Zusätzlich können Sie geräteübergreifend (PC, Tablet, Smartphone) auf Ihre Passwörter zugreifen und so nahtlos zwischen verschiedenen Plattformen wechseln.
Der Google Passwort-Manager ist ein in Chrome und Android-Geräten integriertes Tool, das Passwörter sicher speichert. Er synchronisiert Ihre Anmeldedaten über Ihr Google-Konto, sodass Sie von jedem Gerät darauf zugreifen können, das mit Ihrem Google Konto verbunden ist. Außerdem bietet der Manager Funktionen wie Passwortprüfungen, die Ihnen dabei helfen, schwache oder kompromittierte Passwörter zu erkennen und durch stärkere Alternativen zu ersetzen.
Des weiteren ermöglicht der Google Passwort Manager das automatische Ausfüllen von Anmeldefeldern auf Websites und Apps. Egal, ob Sie unterwegs sind oder an Ihrem Desktop arbeiten – Ihre Passwörter sind immer griffbereit, sicher gespeichert und der größte Vorteil ist, dass Sie sich die zahlreichen Passwörter nicht alle merken müssen.
2. Gespeicherte Passwörter anzeigen lassen
Es kann vorkommen, dass Sie ein gespeichertes Passwort benötigen, sei es, um sich auf einem neuen Gerät anzumelden oder weil Sie es vergessen haben. Google macht es einfach, Ihre gespeicherten Passwörter jederzeit einzusehen. Hier erfahren Sie, wie es funktioniert.
Google Passwörter anzeigen über den Browser (Google Chrome):
- Öffnen Sie Chrome: Starten Sie den Google Chrome-Browser auf Ihrem Computer.
- Einstellungen öffnen: Klicken Sie oben rechts auf die drei Punkte (Menü-Icon) und wählen Sie „Einstellungen“ aus.
- Passwörter verwalten: Gehen Sie zum Bereich „Autofill“ und klicken Sie auf „Passwörter„.

- Passwort anzeigen: Neben den gespeicherten Webseiten finden Sie ein Pfeil. Klicken Sie darauf

- Anschließend müssen Sie sich mit Ihrem Passwort authentifizieren. Anschließend zeigt der Chrome Browser alle verfügbaren Informationen zur ausgewählten Webseite an.

Sollten Sie innerhalb des Passwortmanagers 5 Minuten keine Aktivität durchführen, so werden Sie automatisch vom Passwortmanager abgemeldet und müssen ggf. Ihre Anmeldedaten neu eingeben.
Google Passwörter anzeigen über die Google Passwort-Manager-Website:
- Besuchen Sie die Google Passwort-Manager Website.
- Melden Sie sich mit Ihrem Google-Konto an.
- Finden Sie den entsprechenden Eintrag und klicken Sie auf das Augensymbol, um das Passwort anzuzeigen. Sie müssen sich erneut authentifizieren.
Google Passwort anzeigen auf Android-Geräten:
- Einstellungen öffnen: Gehen Sie zu den Einstellungen Ihres Smartphones.
- Google auswählen: Scrollen Sie nach unten und tippen Sie auf „Google„.
- Passwort-Manager: Wählen Sie „Passwörter“ oder „Passwort-Manager“ aus.
- Passwort anzeigen: Tippen Sie auf die gewünschte Website und dann auf das Augensymbol. Authentifizieren Sie sich mit Ihrem Fingerabdruck, PIN oder Passwort.
Google Passwort anzeigen auf iOS-Geräten:
- Google-App verwenden: Öffnen Sie die Google-App oder den Chrome-Browser auf Ihrem iPhone oder iPad.
- Passwörter anzeigen: Gehen Sie zu den Einstellungen der App und navigieren Sie zum Passwort-Manager.
- Authentifizierung: Nutzen Sie Face ID oder Touch ID, um Zugriff auf Ihre Passwörter zu erhalten.
3. Google Passwörter aktualisieren
Passwörter sollten nicht nur sicher sein, sondern auch regelmäßig aktualisiert werden, um die Sicherheit Ihrer Konten zu gewährleisten. Google erleichtert Ihnen die Verwaltung und Aktualisierung gespeicherter Passwörter. Nachfolgend zeigen wir Ihnen, wie Sie Ihre Passwörter einfach ändern können.
Wenn Sie ein Passwort ändern oder aktualisieren möchten, können Sie dies über den Passwort-Manager tun:
- Passwort ändern: Besuchen Sie die entsprechende Website und loggen Sie sich ein.
- Neues Passwort speichern: Wenn Sie das Passwort ändern, fragt Chrome, ob das neue Passwort gespeichert werden soll. Sollte diese Abfrage mal nicht erscheinen, so können Sie dies mit unserer Anleitung „Passwörter im Chrome doch speichern“ umgehen.
- Manuelles Hinzufügen: Wenn Chrome keine Aufforderung zeigt, können Sie das Passwort manuell im Passwort-Manager hinzufügen.
- Alle notwendigen Informationen dazu finden Sie auch in der letzten oberen Abbildung.
4. Google Passwortcheck
Darüber hinaus können Sie mithilfe des Passwort-Checks von Google überprüfen, ob Ihre gespeicherten Passwörter in einem Datenleck kompromittiert wurden. Der Passwort-Check analysiert Ihre gespeicherten Anmeldeinformationen und gleicht diese mit bekannten Datenbanken von Sicherheitsverletzungen ab. Sollte ein Risiko erkannt werden, erhalten Sie eine Benachrichtigung mit der Empfehlung, das betroffene Passwort sofort zu ändern. Sie finden die Option zum Start des Passwortchecks direkt im Google Passwortmanager oder über die URL „chrome://password-manager/passwords„.

Zudem können Sie die Funktion direkt über die Google Passwort-Manager Website oder in den Chrome-Einstellungen starten.
5. Sicherheitstipps zur Passwortverwaltung
Die Verwaltung von Passwörtern ist mehr als nur die Speicherung – es geht darum, Ihre Online-Sicherheit zu gewährleisten. Mit den folgenden Tipps können Sie Ihre Konten effektiv schützen und Ihre Daten sicher aufbewahren.
- Starke Passwörter verwenden: Verwenden Sie Kombinationen aus Groß- und Kleinbuchstaben, Zahlen und Sonderzeichen.
- Passwörter regelmäßig ändern: Aktualisieren Sie Ihre Passwörter regelmäßig, um Sicherheitsrisiken zu minimieren.
- Zwei-Faktor-Authentifizierung (2FA): Aktivieren Sie 2FA für Ihr Google-Konto, um es zusätzlich zu schützen.
- Immer aktuellste Chrome Version verwenden: Aus Sicherheitsgründen sollten Sie immer die aktuellste Version vom Google Chrome Browser nutzen. Unsere Anleitung „Google Chrome Update auf die neueste Version“ zeigt Ihnen genau wie das funktioniert.
- Phishing vermeiden: Klicken Sie nicht auf verdächtige Links und geben Sie Ihre Passwörter nur auf vertrauenswürdigen Websites ein.
- Eindeutige Passwörter nutzen: Vermeiden Sie es, dasselbe Passwort für mehrere Konten zu verwenden. Nutzen Sie stattdessen den Passwort-Generator von Windows-FAQ oder von Google, um sichere und einzigartige Passwörter zu erstellen.
- Passwörter importieren oder exportieren: Sollten Sie bisher einen anderen Browser genutzt haben, so können Sie Passwörter in Google Chrome importieren. Wenn Sie z.B. Ihre gespeicherten Passwörter in einer sicheren Datei auf einem USB-Stick oder auf einem anderen Medium ablegen möchten, so können Sie auch die Google Chrome Passwörter in eine CSV-Datei exportieren.
- Sicheres surfen: Grundsätzlich sollten Sie die aller höchsten Sicherheitsanforderungen an Ihren PC und Browser stellen. Aus diesem Grund bietet Google im Chrome das Safe Browsing an.
6. Probleme beheben beim Google Passwort anzeigen
Manchmal treten Probleme auf, wenn es um die Verwaltung von Passwörtern geht. Vielleicht fehlt ein gespeichertes Passwort, oder die Synchronisierung funktioniert nicht. Keine Sorge – mit diesen einfachen Schritten lösen Sie die häufigsten Probleme.
- Passwörter nicht synchronisiert: Stellen Sie sicher, dass die Synchronisierung in Chrome aktiviert ist.
- Passwort nicht angezeigt: Möglicherweise wurde es nicht gespeichert. Überprüfen Sie die entsprechende Website oder setzen Sie das Passwort zurück.
- Speicherung deaktiviert: Aktivieren Sie die automatische Speicherung von Passwörtern in den Chrome-Einstellungen, falls diese deaktiviert wurde. Eine ausführliche Anleitung dazu finden Sie in unserem Beitrag „Passwörter im Chrome automatisch speichern oder Speicherung deaktivieren„.
Wenn Sie weiterhin Probleme haben, können Sie den Google-Support kontaktieren, um weitere Hilfe zu erhalten. Google bietet umfangreiche Ressourcen, um Nutzern bei der Wiederherstellung ihrer Zugangsdaten zu helfen. Sie finden hilfreiche Informationen in den Google-Hilfeseiten, darunter Anleitungen zum Zurücksetzen von Passwörtern und Antworten auf häufig gestellte Fragen.
7. Alternative: Der Passwort-Manager von Microsoft Edge
Neben Google bietet auch Microsoft Edge einen leistungsstarken Passwort-Manager, der nahtlos in den Browser integriert ist. Dieser Dienst speichert Ihre Anmeldedaten sicher in Ihrem Microsoft-Konto und synchronisiert sie über alle Geräte hinweg, auf denen Edge verwendet wird. Der Edge-Passwort-Manager unterstützt ebenfalls die automatische Passwortgenerierung, sodass Sie starke, einzigartige Passwörter erstellen können. Aufrufen können Sie den Edge Passwortmanager am schnellsten über die URL „edge://wallet/passwords?source=assetsSettingsPasswords„.

Ein besonderes Merkmal des Edge-Passwort-Managers ist die Integration in Windows Hello, wodurch Sie mit biometrischen Daten wie Fingerabdruck oder Gesichtserkennung auf Ihre Passwörter zugreifen können. Zudem bietet Edge eine Funktion, die Sie warnt, wenn eines Ihrer Passwörter in einem Datenleck kompromittiert wurde. Ähnlich wie bei Google ermöglicht der Edge-Passwort-Manager eine einfache Verwaltung und Aktualisierung von Passwörtern direkt im Browser. Allerdings hat der Edge Browser Probleme beim Vorschlagen von Passwörtern auf unsicheren internen Webseiten.
Fazit: Ihre Passwörter, sicher und zugänglich
Der Google Passwort-Manager ist ein wunderbares Tool, das Ihnen hilft, den Überblick über Ihre Anmeldedaten zu behalten und Ihre Online-Sicherheit zu verbessern. Wie wir ausführlich beschrieben haben, können Sie Ihre gespeicherten Passwörter problemlos anzeigen, ändern oder auch löschen. Nutzen Sie den Google Passwortmanager auch zur regelmäßigen Überprüfung Ihrer Passwörter und geben Sie Hackern keine Chance.




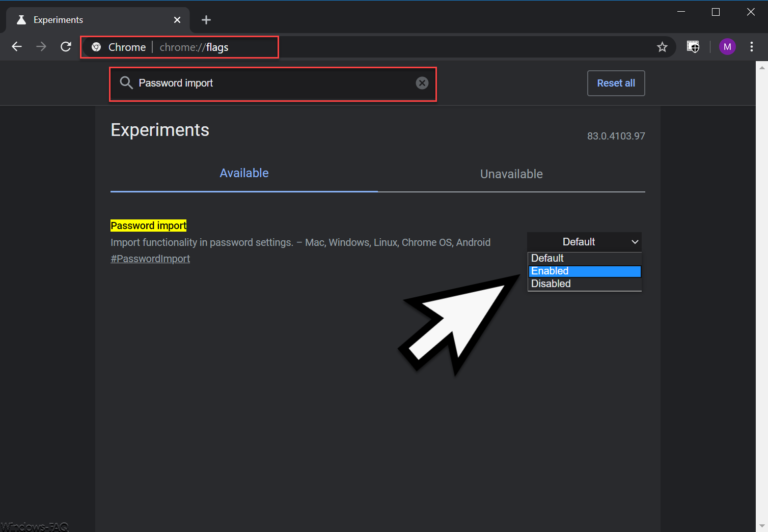
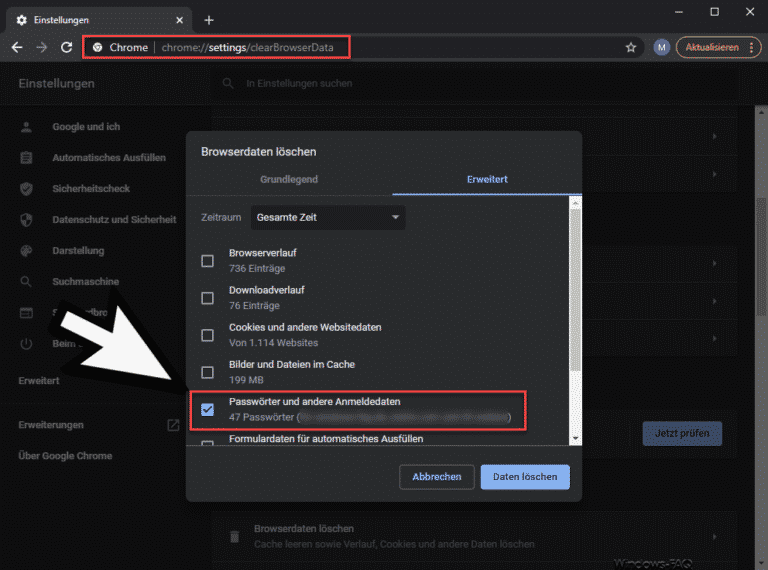





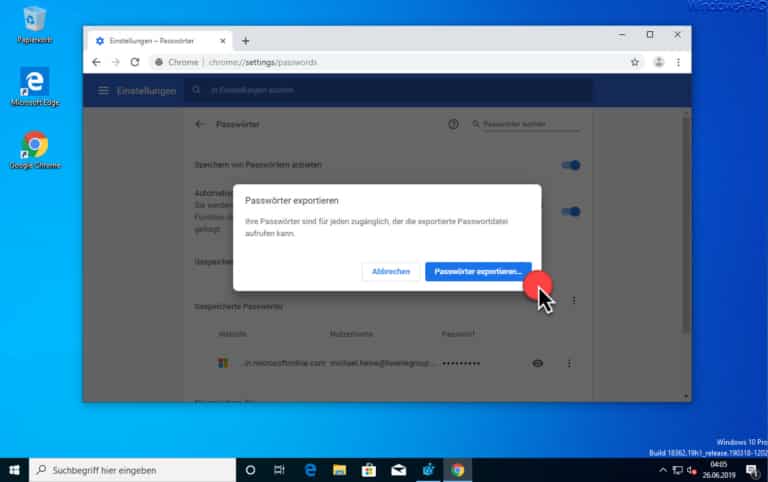


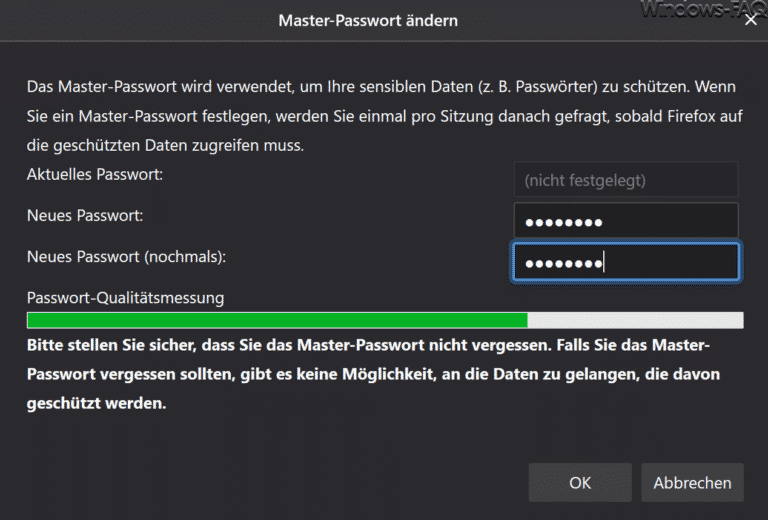


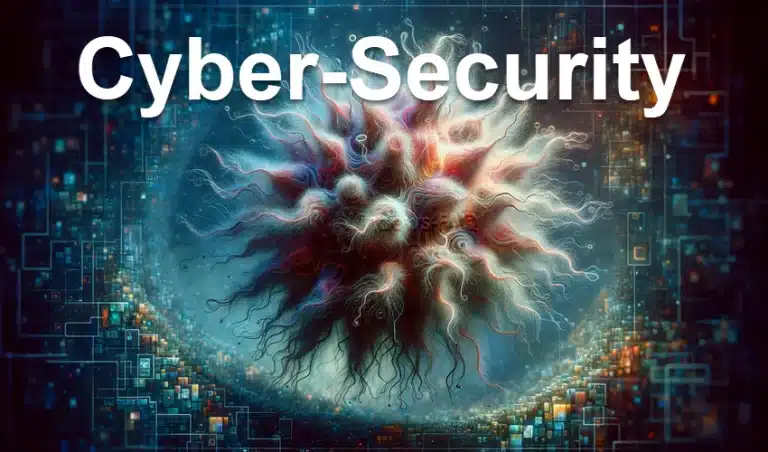
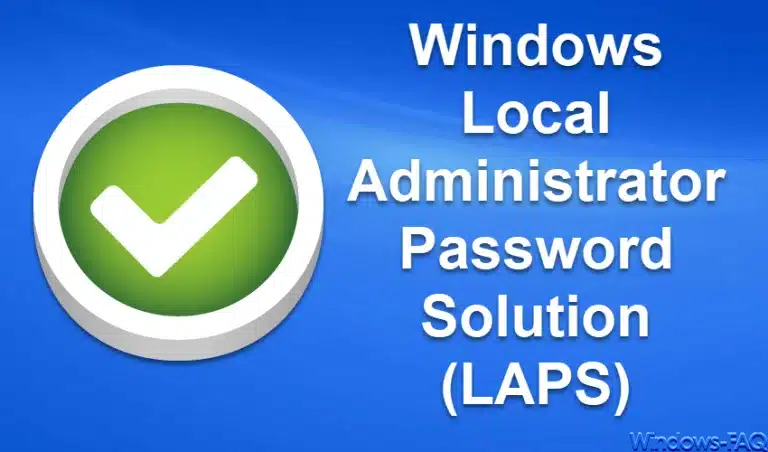





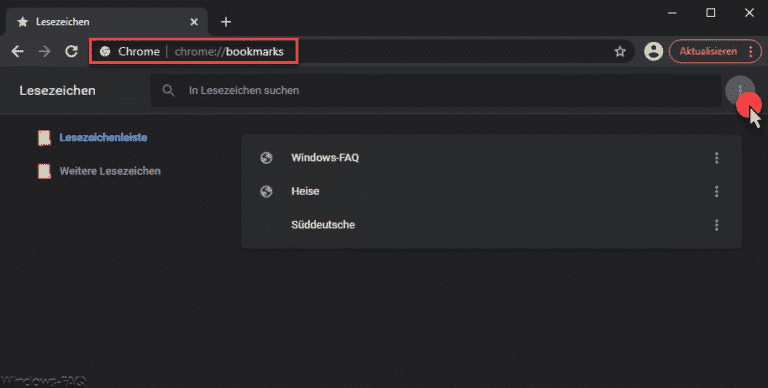


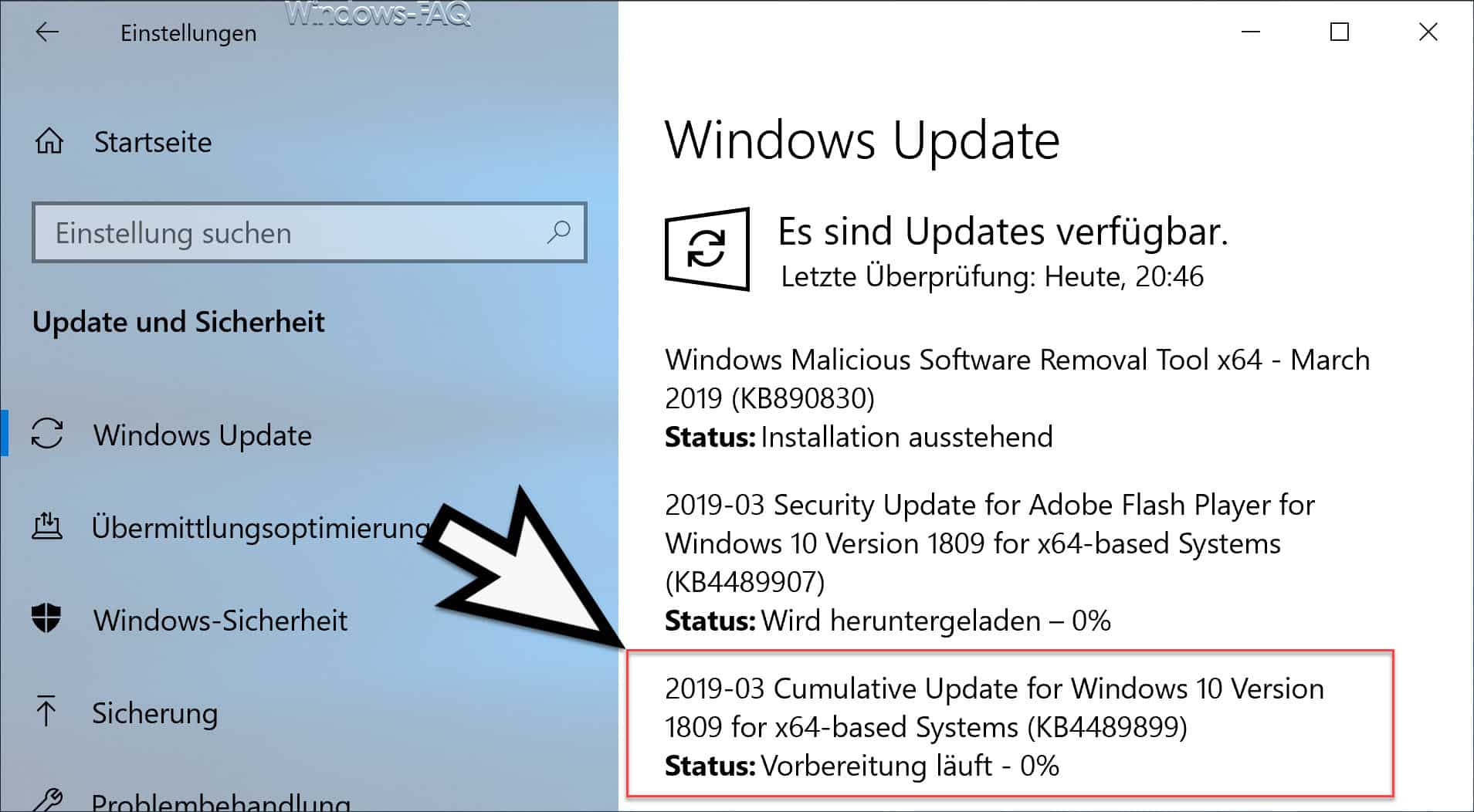
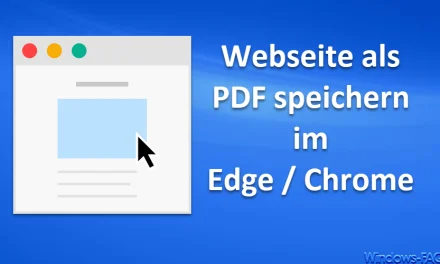
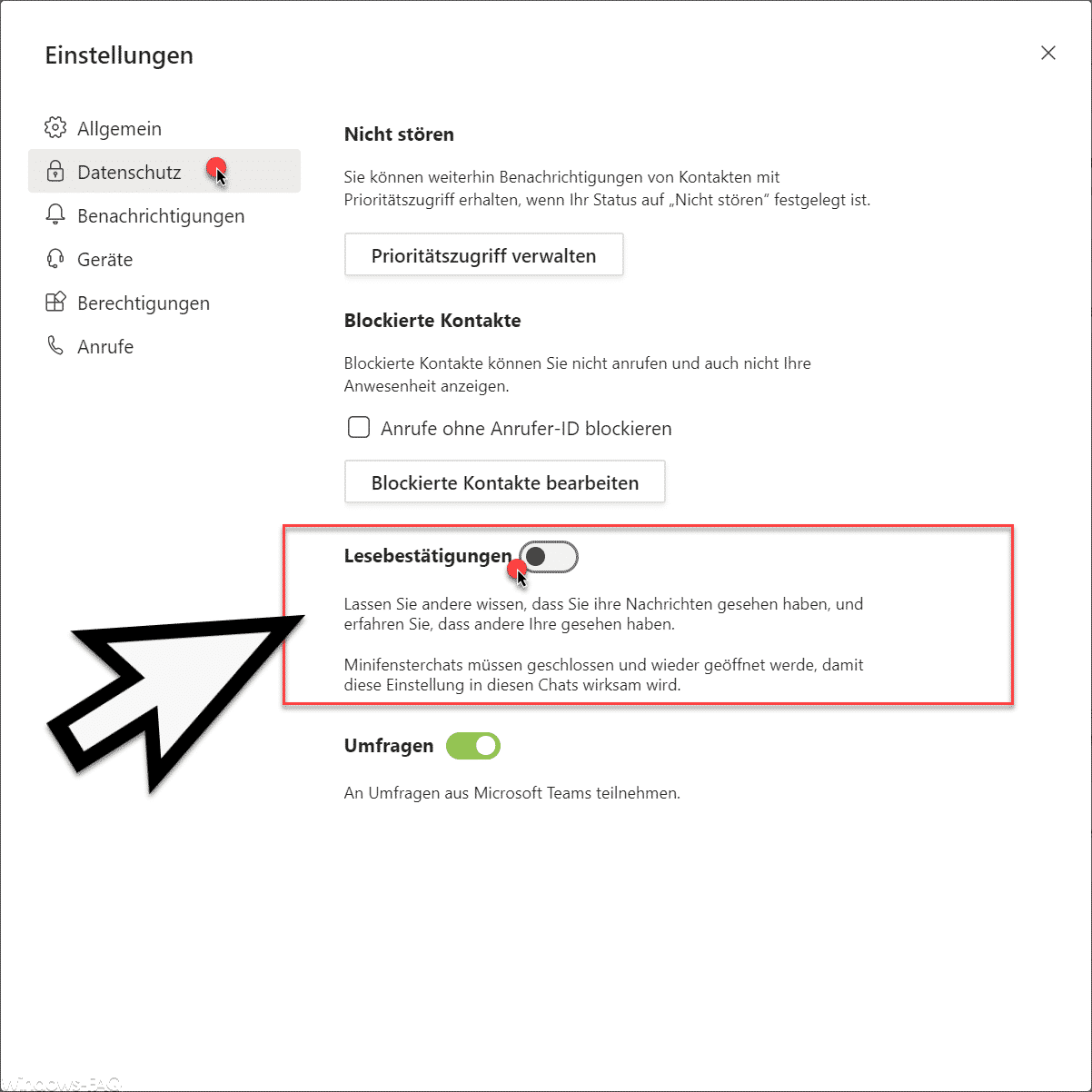





Neueste Kommentare