RAID 0 (Redundant Array of Independent Disks) fasst mehrere physische Festplatten zu einer logischen Einheit (Striping) zusammen. Dies geschieht entweder die Leistung zu steigern oder um die Datensicherheit zu erhöhen. RAID 0 ist eine der einfachsten Formen des RAID-Systems, das sich ausschließlich auf Leistung konzentriert. In diesem Artikel werden wir die Grundlagen, Vorteile, Nachteile, technischen Details, häufige Anwendungsbereiche und Best Practices von RAID 0 im Detail beleuchten und mit einer Schritt-für-Schritt Anleitung zeigen, wie Raid 0 unter Windows konfiguriert werden kann.
Was ist RAID 0?
RAID 0 kombiniert zwei oder mehr physische Festplatten zu einem einzigen logischen Laufwerk. Dabei werden die Daten in sogenannte „Stripes“ unterteilt und abwechselnd auf die Festplatten geschrieben. Anders als andere RAID-Level bietet RAID 0 weder Datenredundanz noch Fehlertoleranz. Die Hauptmotivation hinter RAID 0 ist die Steigerung der Lese- und Schreibgeschwindigkeit.
Technischer Überblick
- Datenaufteilung (Striping): Daten werden in Blöcke (Stripes) aufgeteilt, die gleichmäßig auf alle Festplatten verteilt werden. Bei einer Datei, die beispielsweise 8 MB groß ist, werden bei einem RAID-0-Verbund mit zwei Festplatten jeweils 4 MB auf jede Festplatte geschrieben.
- Kein Paritäts- oder Spiegelungsmechanismus: Im Gegensatz zu RAID 1 (Spiegelung) oder RAID 5 wird weder ein Backup erstellt noch Fehlerkorrekturparität gespeichert.
- Mindestens zwei Festplatten: RAID 0 benötigt mindestens zwei physische Laufwerke oder virtuelle Festplatten.
- Vergrößerter Speicherplatz: Die Speicherkapazität entspricht der Summe der Kapazitäten aller beteiligten Festplatten.
Wie funktioniert RAID 0?
Die grundlegende Funktionsweise von RAID 0 lässt sich anhand eines einfachen Beispiels erklären:
- Nehmen wir an, Sie haben zwei Festplatten mit jeweils 1 TB Speicher.
- RAID 0 teilt eine Datei in gleich große Datenblöcke (z. B. 64 KB pro Block).
- Jeder Datenblock wird abwechselnd auf die beiden Festplatten geschrieben.
Ergebnis:
- Lesegeschwindigkeiten verdoppeln sich, da die Daten simultan von beiden Festplatten gelesen werden können.
- Die Gesamtspeicherkapazität beträgt 2 TB (1 TB + 1 TB).
Vorteile von RAID 0
1. Höhere Leistung
Einer der größten Vorteile von RAID 0 ist die erhebliche Steigerung der Lese- und Schreibgeschwindigkeit. Da die Daten parallel auf mehreren Festplatten verarbeitet werden, profitiert das System von der kombinierten Bandbreite aller beteiligten Laufwerke.
Beispiel:
Ein einzelnes Laufwerk erreicht eine Schreibgeschwindigkeit von 150 MB/s. Ein RAID-0-Verbund aus zwei Laufwerken kann theoretisch eine Schreibgeschwindigkeit von bis zu 300 MB/s erreichen.
2. Maximale Speicherkapazität
Im Gegensatz zu RAID 1, bei dem die Hälfte des Speichers für Redundanz genutzt wird, verwendet RAID 0 die gesamte Kapazität der Laufwerke. Dies ist besonders vorteilhaft für Benutzer, die viel Speicherplatz benötigen.
3. Einfache Implementierung
RAID 0 ist einfacher zu konfigurieren als komplexere RAID-Level wie RAID 5 oder RAID 10. Es erfordert keine zusätzlichen Mechanismen wie Paritätsberechnung oder Spiegelung.
4. Kosteneffizienz für Leistung
Da keine spezielle RAID-Hardware (z. B. RAID-Controller mit Cache) erforderlich ist, kann RAID 0 kostengünstig mit handelsüblichen Laufwerken implementiert werden.
Nachteile von RAID 0
1. Keine Datensicherheit
Der größte Nachteil von RAID 0 ist der vollständige Verzicht auf Fehlertoleranz. Ein Ausfall auch nur einer Festplatte führt zum Totalverlust aller Daten.
2. Erhöhtes Ausfallrisiko
Da die Daten auf mehrere Festplatten verteilt werden, steigt das Risiko eines Laufwerksausfalls proportional mit der Anzahl der Laufwerke. Bei vier Laufwerken im RAID-0-Verbund ist die Wahrscheinlichkeit eines Ausfalls viermal so hoch wie bei einem einzelnen Laufwerk.
3. Keine Wiederherstellungsmöglichkeiten
Im Falle eines Festplattendefekts gibt es keine Möglichkeit, die Daten wiederherzustellen. Dies macht RAID 0 ungeeignet für kritische Anwendungen, bei denen Datenintegrität von größter Bedeutung ist.
4. Abhängigkeit von Hardware und Konfiguration
RAID 0 erfordert, dass die beteiligten Laufwerke ähnliche oder identische Spezifikationen aufweisen, um Leistungseinbußen zu vermeiden. Außerdem kann der Ausfall eines RAID-Controllers den gesamten Verbund unbrauchbar machen.
Raid 0 konfigurieren unter Windows
Die Konfiguration von RAID 0 unter Microsoft Windows ist vergleichsweise einfach, da das Betriebssystem eingebaute Tools bietet, mit denen Sie ein Software-RAID einrichten können. In diesem Leitfaden erfahren Sie Schritt für Schritt, wie Sie RAID 0 unter Windows einrichten. Wir verwenden die integrierte Datenträgerverwaltung und stellen sicher, dass alle Schritte korrekt ausgeführt werden, um optimale Leistung und Funktionalität zu gewährleisten.
Vorbereitung
Bevor Sie mit der Konfiguration beginnen, sollten Sie folgende Punkte sicherstellen:
- Mindestens zwei physische Festplatten:
Sie benötigen mindestens zwei separate Festplatten (HDDs oder SSDs). Idealerweise sollten diese dieselbe Kapazität und Geschwindigkeit haben, um optimale Leistung zu gewährleisten. - Datensicherung:
Da bei der Erstellung eines RAID-0-Arrays alle Daten auf den Festplatten gelöscht werden, sollten Sie sicherstellen, dass keine wichtigen Daten auf den Laufwerken gespeichert sind. - Administratorrechte:
Sie benötigen Administratorzugriff auf Ihren Windows-Rechner, um Änderungen an der Festplattenkonfiguration vorzunehmen. - Windows-Version:
Die Schritte gelten für Windows 10, 11 oder Windows Server-Versionen. Die grundlegenden Schritte sind jedoch ähnlich für andere Windows-Versionen.
Schritt 1: Zugriff auf die Datenträgerverwaltung
- Drücken Sie die Tastenkombination Windows Taste + R, um das Ausführen-Fenster zu öffnen.
- Geben Sie „diskmgmt.msc“ ein und klicken Sie auf OK.
- Die Windows Datenträgerverwaltung wird geöffnet und zeigt alle verfügbaren Festplatten und Partitionen an.
Schritt 2: Überprüfen der Festplatten
- Identifizieren Sie die Festplatten, die Sie für RAID 0 verwenden möchten. Diese sollten als „Nicht zugeordnet“ (unallocated) angezeigt werden.
- Wenn die Festplatten bereits formatiert sind oder Partitionen enthalten, löschen Sie alle Volumes:
- Klicken Sie mit der rechten Maustaste auf die Partition und wählen Sie Volume löschen.
- Bestätigen Sie den Vorgang.
⚠️ Achtung: Dieser Vorgang löscht alle Daten auf den ausgewählten Festplatten.
Schritt 3: RAID-0-Array erstellen
- Neues Volume erstellen: Klicken Sie mit der rechten Maustaste auf eine der nicht zugeordneten Festplatten. Wählen Sie Neues Stripeset-Volume aus dem Kontextmenü.

- Assistent für neues Stripeset-Volume: Der Assistent führt Sie durch den Prozess. Klicken Sie auf Weiter.
- Festplattenauswahl: Wählen Sie die Festplatten aus, die Sie in das RAID 0 Array einbinden möchten. Verwenden Sie die Schaltfläche Hinzufügen, um die Festplatten hinzuzufügen. Die Kapazität des Arrays entspricht der Kapazität der kleinsten Festplatte multipliziert mit der Anzahl der Laufwerke.

- Laufwerksbuchstabe zuweisen: Wählen Sie einen Laufwerksbuchstaben aus, der dem neuen RAID-Volume zugewiesen werden soll.
- Dateisystem konfigurieren: Wählen Sie das Dateisystem aus (normalerweise NTFS) und geben Sie eine Volume-Bezeichnung an. Aktivieren Sie die Option Schnellformatierung, um den Vorgang zu beschleunigen.

- Datenträger in dynamische Datenträger umwandeln. Anschließend kann es zu der folgenden Meldung kommen: „Die ausgewählten Basisdatenträger werden durch den ausgewählten Vorgang in dynamische Datenträger konvertiert. Wenn Sie diese Datenträger in dynamische Datenträger konvertieren, können Sie andere installierte Betriebssysteme von keinem der Volumes auf den Datenträgern mit gestartet werden (mit Ausnahme des aktuellen Volumes). Möchten Sie den Vorgang wirklich fortsetzen?„. Wenn Sie sich sicher sein, müssten Sie die Frage in diesem Fall mit „Ja“ beantworten.

- Fertigstellen: Überprüfen Sie die Zusammenfassung und klicken Sie auf Fertigstellen, um das RAID-0-Array zu erstellen.
Schritt 4: Überprüfung des RAID-0-Volumes
- Nach Abschluss des Assistenten wird das neue RAID-0-Volume in der Datenträgerverwaltung angezeigt. Sie können das Stripeset auch an der unterschiedlichen farblichen Markierung erkennen.
- Öffnen Sie den Windows Datei-Explorer und navigieren Sie zu Dieser PC, um das neue Volume zu überprüfen.
- Sie sollten das kombinierte Laufwerk als ein einziges großes Volume sehen.

Schritt 5: Leistungstests (optional)
Nachdem Sie RAID 0 eingerichtet haben, können Sie Tools wie CrystalDiskMark verwenden, um die Lese- und Schreibgeschwindigkeiten zu testen. Vergleichen Sie die Ergebnisse mit den Werten einer einzelnen Festplatte, um sicherzustellen, dass RAID 0 korrekt funktioniert.
Die Einrichtung eines RAID-0-Arrays unter Windows ist dank der integrierten Windows Datenträgerverwaltung relativ unkompliziert. Die Hauptvorteile liegen in der verbesserten Lese- und Schreibgeschwindigkeit sowie der erweiterten Speicherkapazität. RAID 0 eignet sich hervorragend für Anwendungen, bei denen Leistung im Vordergrund steht, wie z. B. Gaming, Videobearbeitung oder temporäre Datenverarbeitung. Es ist jedoch wichtig, die fehlende Redundanz im Auge zu behalten und regelmäßig Backups des Raid 0 durchzuführen.
RAID Array 0 in der Praxis: Anwendungsbereiche
Trotz der offensichtlichen Risiken hat RAID 0 spezifische Anwendungsfälle, in denen es glänzt:
1. Videobearbeitung und Rendering
In der Videoproduktion werden enorme Datenmengen verarbeitet. RAID 0 ermöglicht schnelle Lese- und Schreibgeschwindigkeiten, die für die Bearbeitung von hochauflösendem Material (4K/8K) erforderlich sind.
2. Gaming-PCs
Für Spieler, die große Spielebibliotheken haben und schnelle Ladezeiten wünschen, ist RAID 0 eine beliebte Wahl. Es bietet die Leistung, die für moderne Spiele erforderlich ist, insbesondere bei Open-World-Titeln mit großen Texturdateien.
3. Temporäre Datenverarbeitung
Für temporäre Arbeitsbereiche, in denen Daten nicht langfristig gespeichert werden müssen, kann RAID 0 eine hervorragende Leistung liefern. Beispiele sind Cache-Server oder temporäre Entwicklungsumgebungen.
4. Experimentelle oder nicht-kritische Umgebungen
In Labors oder Testumgebungen, in denen keine geschäftskritischen Daten gespeichert werden, wird RAID 0 häufig für die Leistungsbewertung verwendet.
Best Practices für RAID Level 0
1. Regelmäßige Backups
Da RAID 0 keinerlei Schutz vor Datenverlust bietet, sollten regelmäßige Backups auf separaten Speichermedien durchgeführt werden.
2. Verwendung hochwertiger Laufwerke
Qualitativ hochwertige Festplatten mit geringer Ausfallrate können das Risiko von Datenverlusten reduzieren.
3. RAID-Controller mit hoher Leistung
Ein zuverlässiger RAID-Controller kann Engpässe vermeiden und die volle Leistung von RAID 0 entfalten.
4. Monitoring-Tools
Verwenden Sie Überwachungstools, um den Zustand der Laufwerke kontinuierlich zu überprüfen. Frühzeitige Warnungen vor Hardwarefehlern können helfen, Datenverluste zu verhindern.
Vergleich RAID 0 mit anderen RAID-Leveln
| RAID-Level | Datenredundanz | Leistung | Speichereffizienz | Mindestanzahl der Laufwerke |
|---|---|---|---|---|
| RAID 0 | Nein | Hoch | 100 % | 2 |
| RAID 1 | Ja | Mittel | 50 % | 2 |
| RAID 5 | Ja | Mittel | N-1 Laufwerke | 3 |
| Raid 6 | Ja | Mittel bis niedrig | (N-2)/N | 4 |
| RAID 10 | Ja | Hoch | 50 % | 4 |
Fazit
RAID 0 ist recht einfach einzurichten, aber eine leistungsstarke Lösung um Anwendungen zu beschleunigen, bei denen Geschwindigkeit und Speicherkapazität im Vordergrund stehen. Es ist jedoch nicht für Umgebungen geeignet, in denen Datensicherheit oder Fehlertoleranz erforderlich ist. Mit einer ordnungsgemäßen Backup-Strategie und der Verwendung hochwertiger Hardware kann RAID 0 jedoch eine kosteneffiziente Möglichkeit sein, maximale Leistung zu erzielen.
Wenn Sie RAID 0 verwenden möchten, sollten Sie immer die spezifischen Anforderungen Ihrer Anwendung und die Risiken eines Datenverlusts sorgfältig abwägen. RAID 0 mag beeindruckende Geschwindigkeiten bieten, aber es erfordert eine ebenso schnelle und zuverlässige Backup-Lösung, um seine Schwächen zu kompensieren.




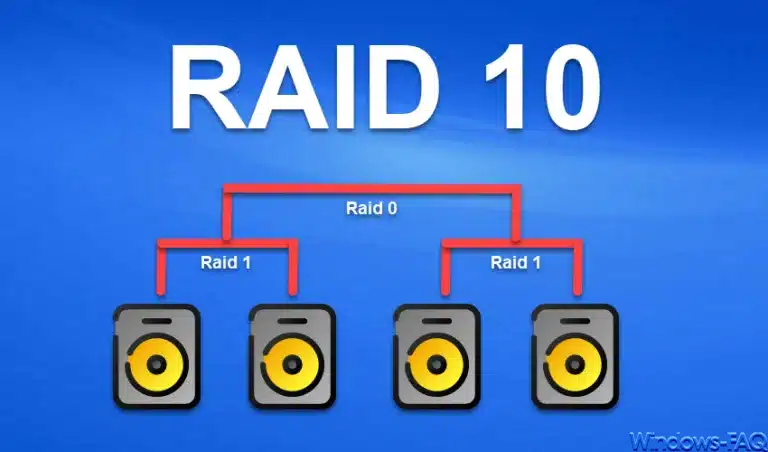





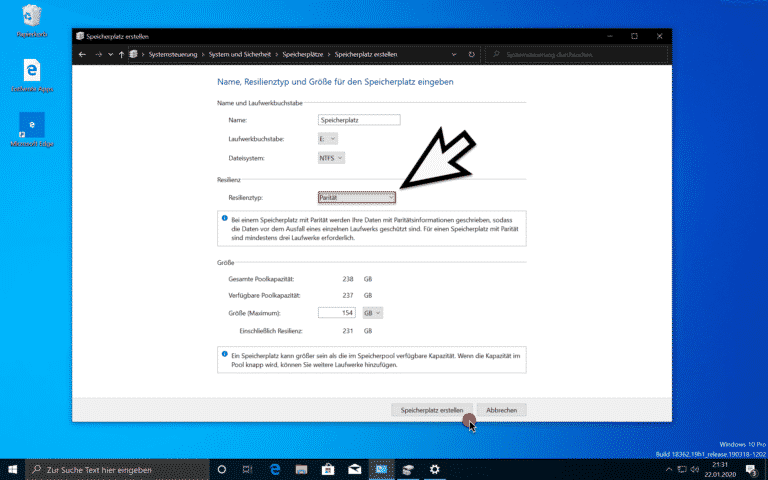



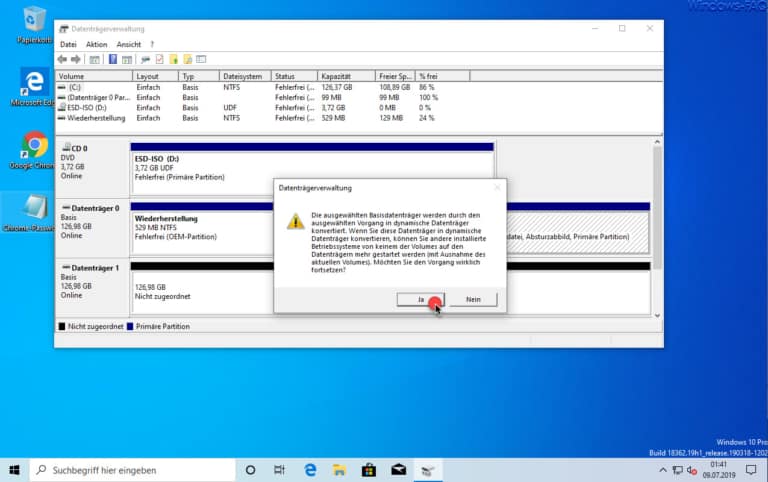




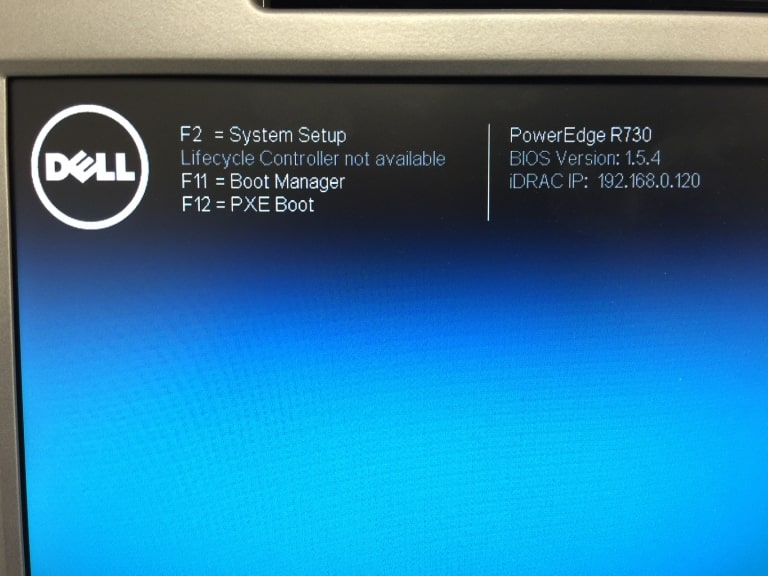





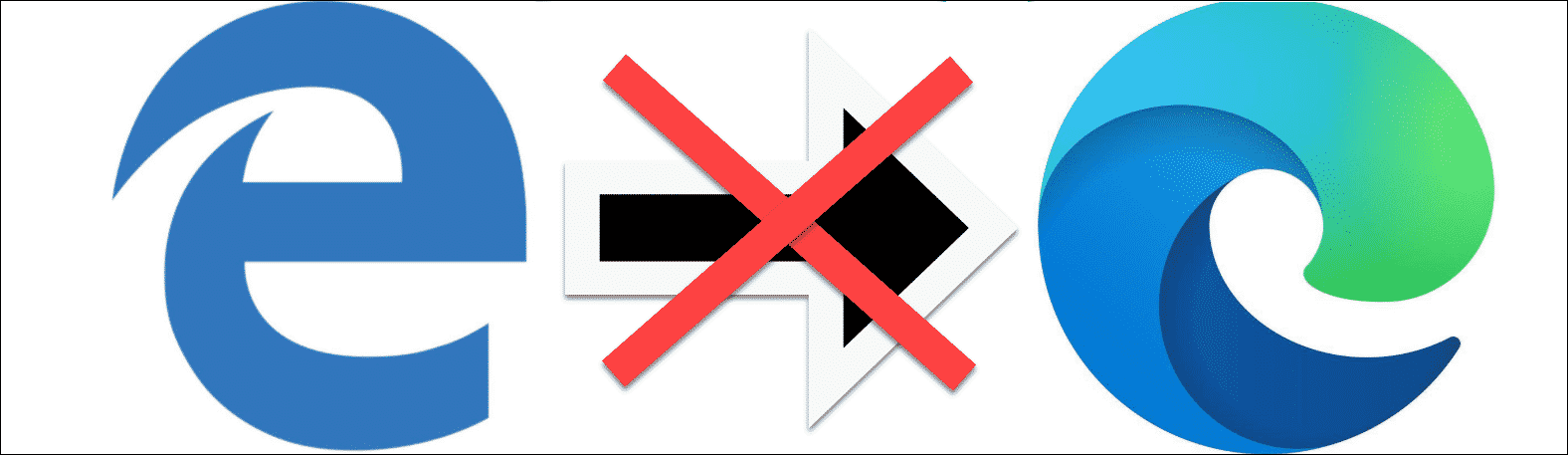
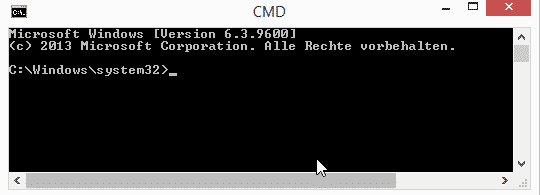

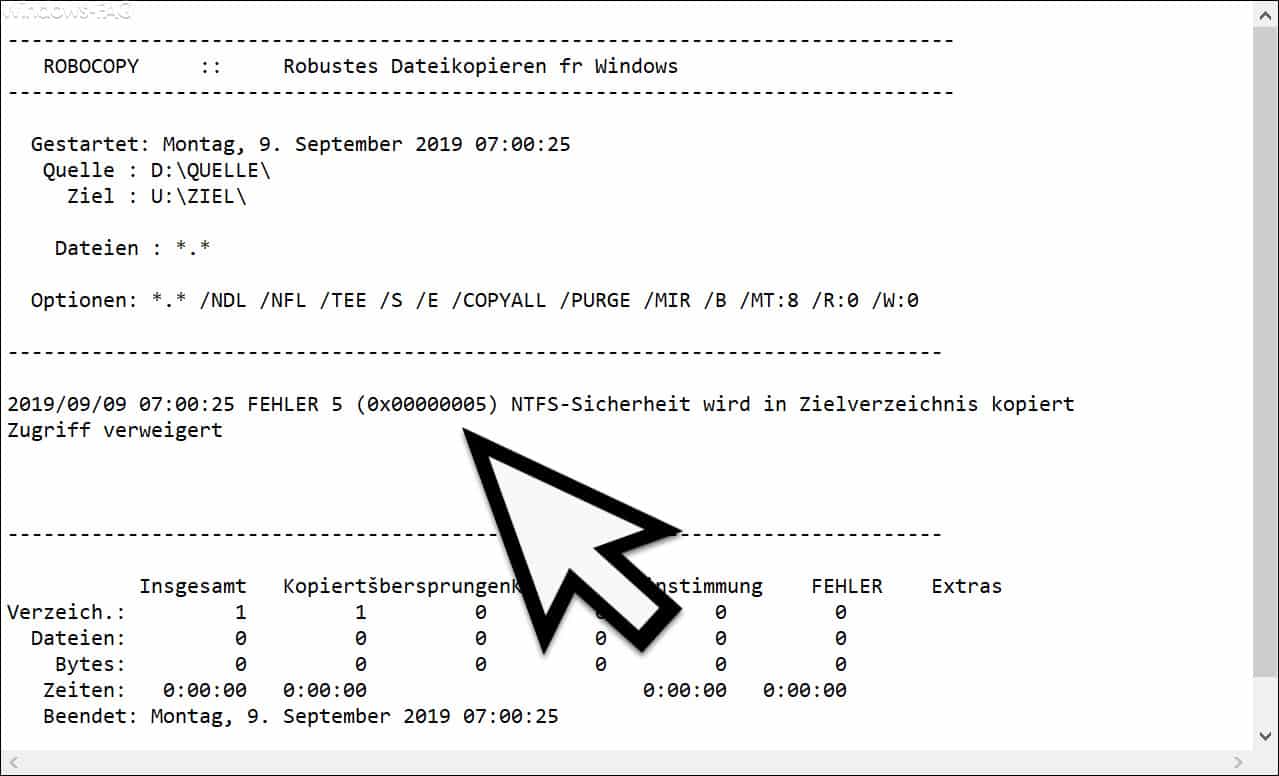




Neueste Kommentare