Wie kann ich eine Excel Checkbox einfügen? Checkboxen, auch Kontrollkästchen genannt, sind nützlich für Aufgabenlisten und Umfragen. Checkboxen ermöglichen es dem Benutzer, einfache Auswahloptionen zu erstellen und Daten auf intuitive Weise zu erfassen. In dieser Excel Anleitung zeigen wir Ihnen detailliert, wie Sie Checkboxen in Excel einfügen und nutzen können und damit Ihre Excel Arbeitsblätter aufwerten können. Von den Grundlagen bis hin zu fortgeschrittenen Anwendungen per VBA-Skrpt.
1. Was sind Checkboxen in Excel?
Eine Checkbox ist ein kleines Kontrollkästchen, das angekreuzt oder leer gelassen werden kann. Sie wird hauptsächlich verwendet, um Boolean-Werte (wahr/falsch) oder Ja/Nein-Optionen darzustellen. Mit Checkboxen können Sie interaktive Excel Tabellen erstellen, die dynamische Funktionen unterstützen.
Typische Anwendungsbereiche
- To-Do-Listen: Verfolgen Sie Aufgaben und markieren Sie abgeschlossene Punkte.
- Anwesenheitslisten: Erfassen Sie präzise Teilnehmer.
- Umfragen: Bieten Sie einfache Ja/Nein-Fragen an.
- Formularoptionen: Erstellen Sie Auswahlfelder zur Benutzerinteraktion.
Checkboxen sind besonders nützlich, um interaktive Elemente in Ihre Arbeitsmappen einzubinden und den Workflow zu optimieren.
2. Voraussetzungen um Checkboxen in Excel einzufügen
Bevor Sie beginnen, stellen Sie sicher, dass:
- Sie Microsoft Excel installiert haben.
- Die Registerkarte Entwicklertools aktiviert ist (falls nicht, erklären wir im nächsten Abschnitt, wie Sie diese aktivieren).
Eine gute Vorbereitung hilft, Fehler zu vermeiden und sicherzustellen, dass Sie alle Funktionen von Excel effizient nutzen können.

3. Entwicklertools aktivieren
Die Registerkarte „Entwicklertools“ ist notwendig, um Checkboxen in Excel einzufügen. Hier erfahren Sie, wie Sie die Excel Entwicklertools aktivieren:
Anleitung zur Aktivierung
- Excel öffnen: Starten Sie Excel und öffnen Sie eine beliebige Arbeitsmappe.
- Optionen aufrufen: Klicken Sie oben links auf „Datei“ und anschließend auf „Optionen“.
- Menüband anpassen:
- Navigieren Sie im linken Bereich zu „Menüband anpassen“.
- Aktivieren Sie im rechten Bereich das Kontrollkästchen neben „Entwicklertools“.
- Änderungen speichern: Klicken Sie auf „OK“.
Die Registerkarte „Entwicklertools“ erscheint nun in der Symbolleiste und bietet Ihnen Zugang zu zahlreichen Tools, die für interaktive und dynamische Arbeitsmappen wichtig sind.
4. Checkbox in Excel einfügen
Das Einfügen einer Checkbox ist der grundlegende Schritt, um interaktive Elemente in Ihre Tabelle zu integrieren. Diese Anleitung zeigt, wie Sie mit wenigen Klicks eine Checkbox hinzufügen.
Schritt-für-Schritt-Anleitung
- Entwicklertools auswählen: Wechseln Sie zur Registerkarte „Entwicklertools“. Sollten Sie im Excel Menü keine „Entwicklertools“ vorfinden, so können Sie diese wie oben beschrieben installieren.
- Checkbox einfügen:
- Klicken Sie auf „Einfügen“ in der Gruppe „Steuerelemente“.
- Wählen Sie das Symbol für Checkbox (Formularsteuerelement) aus.
- Checkbox platzieren:
- Klicken Sie auf die gewünschte Position in Ihrer Tabelle oder ziehen Sie die Checkbox, um deren Größe anzupassen.

Ihre erste Checkbox ist nun erstellt! Sie können sie sofort nutzen, beispielsweise um eine Aufgabe in einer To-Do-Liste zu markieren, den Status eines Projekts zu verfolgen oder einfache Ja/Nein-Fragen in einer Umfrage zu beantworten. Alternativ können Sie weitere Anpassungen vornehmen.
5. Checkbox formatieren und anpassen
Nachdem Sie eine Checkbox erstellt haben, können Sie diese optisch und funktional anpassen, um sie perfekt in Ihre Tabelle zu integrieren.
A. Text der Checkbox ändern
- Rechtsklick auf die Checkbox.
- „Text bearbeiten“ auswählen.
- Den gewünschten Text eingeben und Enter drücken.
B. Checkbox verschieben
- Wählen Sie die Checkbox mit einem Rechtsklick aus.
- Ziehen Sie sie an die gewünschte Position.
C. Größe der Checkbox anpassen
- Wählen Sie die Checkbox aus.
- Ziehen Sie an den Anfassern, um die Größe nach Bedarf anzupassen.

Typische Anwendungen
- Interaktive To-Do-Listen: Aufgaben organisieren und Fortschritte verfolgen.
- Projektmanagement: Den Status einzelner Projektabschnitte anzeigen.
- Formulare: Optionen einfach auswählbar machen.
6. Checkbox mit einer Zelle verknüpfen
Damit die Checkbox funktional wird, müssen Sie sie mit einer Zelle verknüpfen. Dies ermöglicht es Ihnen, deren Status (angekreuzt oder nicht) in der verknüpften Zelle zu überprüfen.
Schritt-für-Schritt-Anleitung
- Rechtsklick auf die Checkbox und „Steuerelement formatieren“ auswählen.
- Zum Reiter „Steuerung“ wechseln.
- Geben Sie die Adresse der Zelle ein, z. B. A1, in der Sie den Status speichern möchten.
- OK klicken.

Wenn die Checkbox aktiviert wird, erscheint in der verknüpften Zelle „WAHR„. Bei Deaktivierung wird „FALSCH“ angezeigt. Diese Verknüpfung ist besonders hilfreich für dynamische Analysen und Formeln.
7. Mehrere Excel Checkboxen einfügen
Benötigen Sie mehrere Checkboxen? Es gibt schnelle Methoden, um diese effizient zu duplizieren.
Effiziente Erstellung mehrerer Checkboxen
- Wählen Sie eine bestehende Checkbox aus.
- Strg (Windows) oder Cmd (Mac) gedrückt halten und die Checkbox ziehen, um sie zu duplizieren.
- Alternativ: Die Tastenkombinationen Strg + C zum Kopieren und Strg + V zum Einfügen verwenden.
Diese Techniken sparen Zeit und garantieren eine einheitliche Gestaltung.
8. Checkboxen in einer Aufgabenliste verwenden
Checkboxen eignen sich ideal für Aufgabenlisten, die interaktiv und leicht zu verwalten sind. Sie können damit Ihre Produktivität steigern und den Fortschritt besser überwachen.
Anleitung zur Erstellung einer Aufgabenliste
- Liste erstellen: Geben Sie Ihre Aufgaben in Spalte A ein (z. B. ab Zelle A1).
- Checkboxen hinzufügen: Platzieren Sie die Checkboxen in Spalte B neben den Aufgaben.
- Verknüpfungen einrichten: Verknüpfen Sie jede Checkbox mit einer entsprechenden Zelle in Spalte C.
- Bedingte Formatierung anwenden: Nutzen Sie diese, um erledigte Aufgaben z. B. durchzustreichen oder hervorzuheben.
9. Dynamische Funktionen mit Checkboxen
Checkboxen können in Kombination mit Formeln genutzt werden, um dynamische und interaktive Tabellen zu erstellen.
A. IF-Funktion mit Checkboxen
Mit der WENN-Funktion können Sie bedingte Werte anzeigen.
Beispiel:
- Verknüpfte Zelle: C1
- Formel in D1:
=WENN(C1=WAHR, "Erledigt", "Offen")
B. Summenberechnung mit Checkboxen
Berechnen Sie Summen basierend auf angekreuzten Checkboxen.
Beispiel:
- Verknüpfen Sie mehrere Checkboxen mit Zellen (z. B. C1:C10).
- Schreiben Sie Werte in Spalte B (z. B. B1:B10).
- Verwenden Sie folgende Formel:
=SUMMEWENN(C1:C10, WAHR, B1:B10)
10. Checkboxen in Makros verwenden
Erweitern Sie die Funktionalität Ihrer Checkboxen durch VBA-Makros. Dies ermöglicht komplexe Automatisierungen.
Beispiel: Checkbox-Status auslesen
- VBA-Editor öffnen:
- Alt + F11 drücken.
- Neues Modul hinzufügen.
- Code eingeben:
Sub CheckboxStatus()
Dim chk As CheckBox
Set chk = ActiveSheet.CheckBoxes("Checkbox 1")
If chk.Value = 1 Then
MsgBox "Die Checkbox ist angeklickt."
Else
MsgBox "Die Checkbox ist nicht angeklickt."
End If
End Sub- Makro ausführen:
- Zurück zu Excel wechseln und Alt + F8 drücken.
- Makro ausführen.
11. Häufige Probleme und Lösungen
Abschließend noch einige Hinweise und Lösungen, wenn Sie bei der Erstellung oder der Bearbeitung der Excel Checklisten vor einem Problem stehen.
Problem 1: Checkbox wird nicht angezeigt
- Lösung: Aktivieren Sie die Registerkarte „Entwicklertools“ (siehe Abschnitt 3).
Problem 2: Verknüpfte Zelle zeigt keinen Wert
- Lösung: Überprüfen Sie die Zellverknüpfung im Dialogfeld „Steuerelement formatieren„.
Problem 3: Checkboxen verschieben sich beim Scrollen
- Lösung: Rechtsklick auf die Checkbox > „Steuerelement formatieren“ > Option „Von Zellposition und -größe abhängig“ deaktivieren.
Fehler treten häufig auf, sind jedoch leicht zu beheben, wenn man die richtigen Schritte kennt. Zusätzliche Informationen finden Sie auf offiziellen Excel-Supportseiten oder in diversen Excel Foren.
12. Checkboxen in anderen Microsoft Office-Anwendungen
Checkboxen können nicht nur in Excel verwendet werden. Auch in anderen Microsoft Office-Anwendungen wie Word, Outlook und PowerPoint lassen sich Checkboxen einfügen und vielseitig nutzen.
Checkboxen in Word
In Microsoft Word können Checkboxen in Dokumente eingefügt werden, um interaktive Checklisten oder Umfrageformulare zu erstellen. Sie eignen sich hervorragend für Aufgabenlisten oder Formulare, bei denen Benutzer ihre Auswahl direkt im Dokument treffen können. Die Option, Checkboxen einzufügen, finden Sie im Tab „Entwicklertools“ unter der Gruppe „Steuerelemente„.
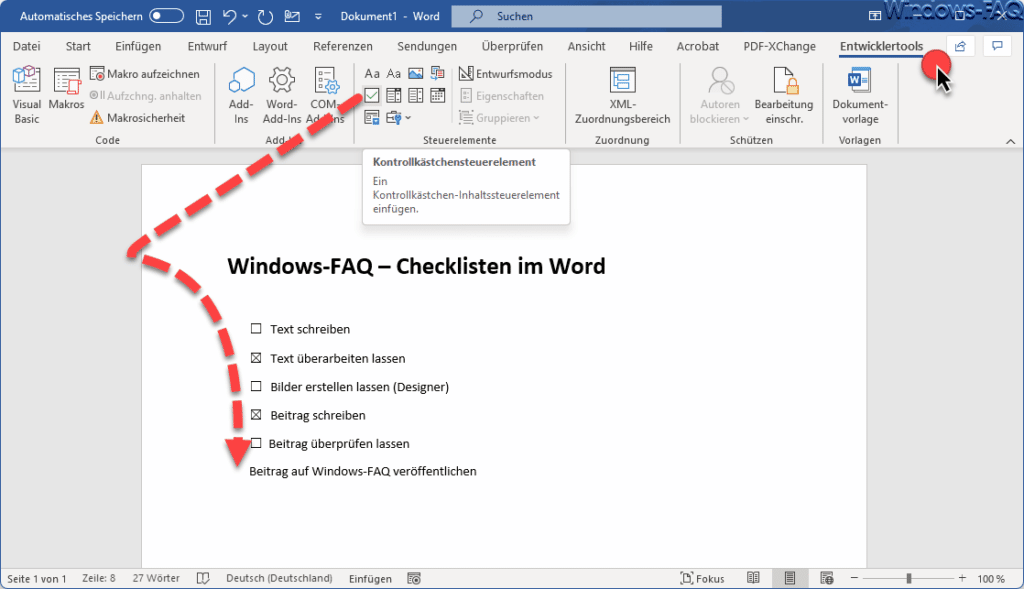
Eine ausführliche Anleitung zu Word Checklisten finden Sie in unserer Anleitung „Word Checklisten erstellen„. Neben Word gibt es aber noch weitere Alternativen und spezielle Tools zur Umfragenerstellung.
Checkboxen in Outlook
In Microsoft Outlook können Checkboxen genutzt werden, um Aufgaben oder Abstimmungen zu organisieren. Sie können Checkboxen direkt in Aufgaben oder E-Mail-Formulare einbinden, um beispielsweise eine To-Do-Liste für Besprechungen zu erstellen oder Abstimmungsergebnisse effizient zu sammeln. Diese Funktion hilft dabei, den Workflow innerhalb von Teams zu verbessern. Auch zu diesem Thema haben wir bereits eine ausführliche Anleitung erstellt. Alle notwendigen Informationen zu diesem Thema finden Sie in dem Artikel „Abstimmungen mit Outlook„.
Checkboxen in PowerPoint
Auch in PowerPoint lassen sich Checkboxen einsetzen, um interaktive Präsentationen zu gestalten. Sie können beispielsweise Umfragen oder Quizfragen einbinden und Checkboxen verwenden, um Antworten zu erfassen. Zudem lassen sich Fortschritte oder erledigte Punkte in einer Projektpräsentation visualisieren, was die Interaktion mit dem Publikum erleichtert.
Die Erweiterung der Checkbox-Funktionalität auf verschiedene Office-Anwendungen ermöglicht eine nahtlose Integration in diverse Workflows.
Fazit
Um eine Excel Checkbox einfügen zu können, reichen Ihnen die Standardfunktionen von Excel völlig aus. Checkboxen in Excel bieten zahlreiche Möglichkeiten, interaktive und benutzerfreundliche Tabellen zu erstellen. Egal, ob Sie einfache To-Do-Listen oder komplexe Dashboards erstellen möchten. Vor allen Anwendern ermöglichen Sie mit integrierten Checkboxen das Ausfüllen von Excel-Formularen. Mit den in dieser Anleitung vorgestellten Möglichkeiten können Sie Excel Checkboxen einfügen, bearbeiten und auch auswerten.



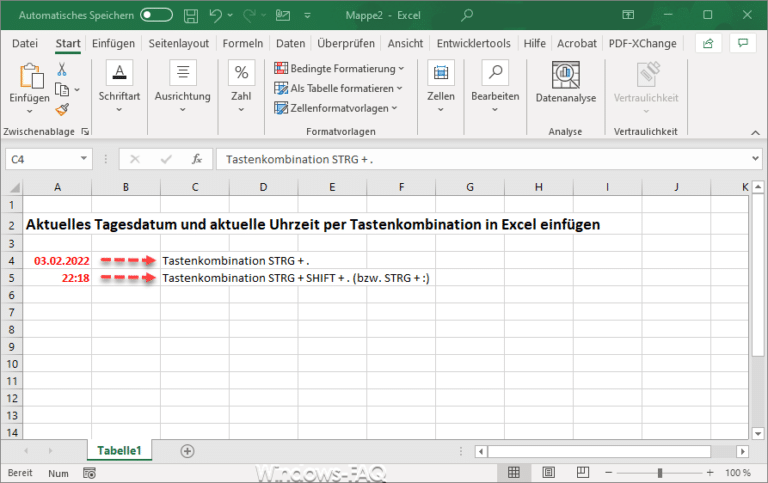






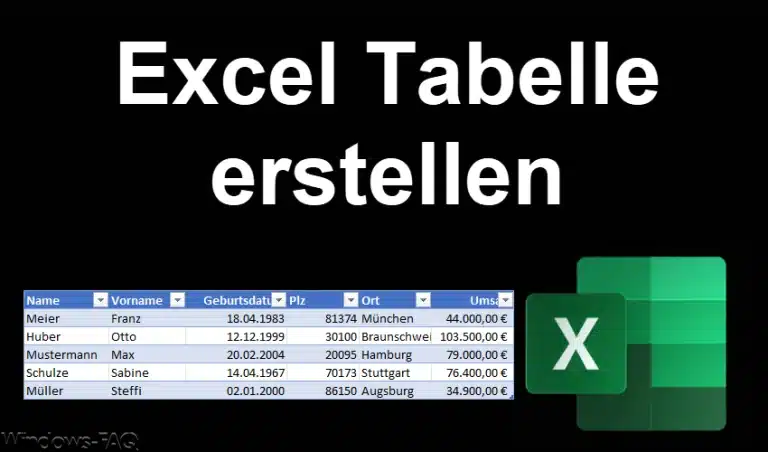


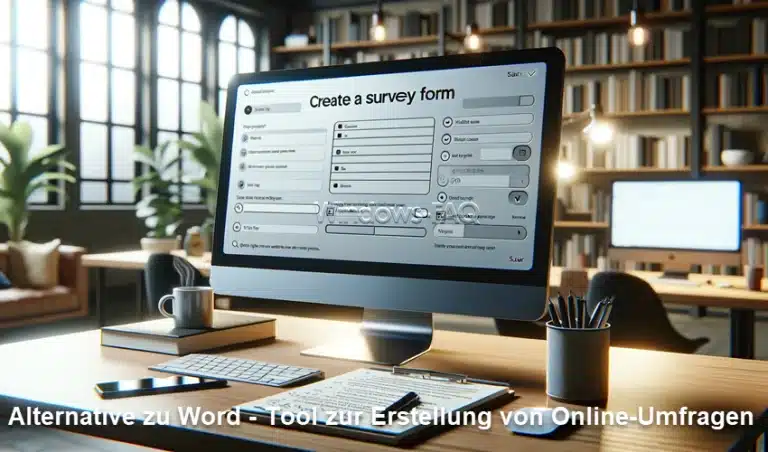










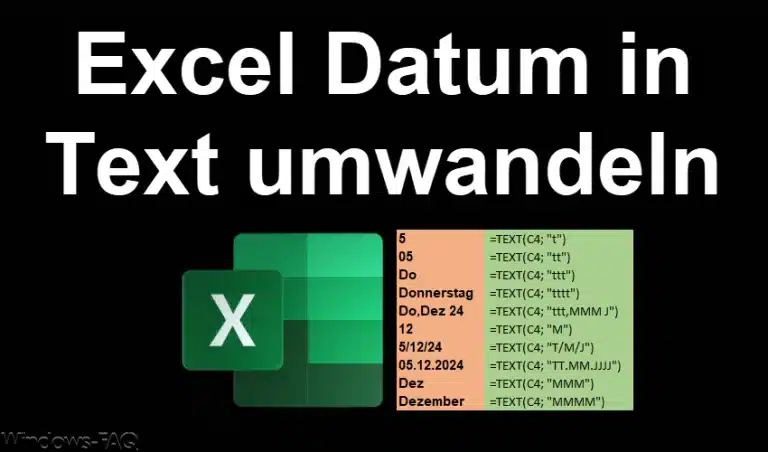


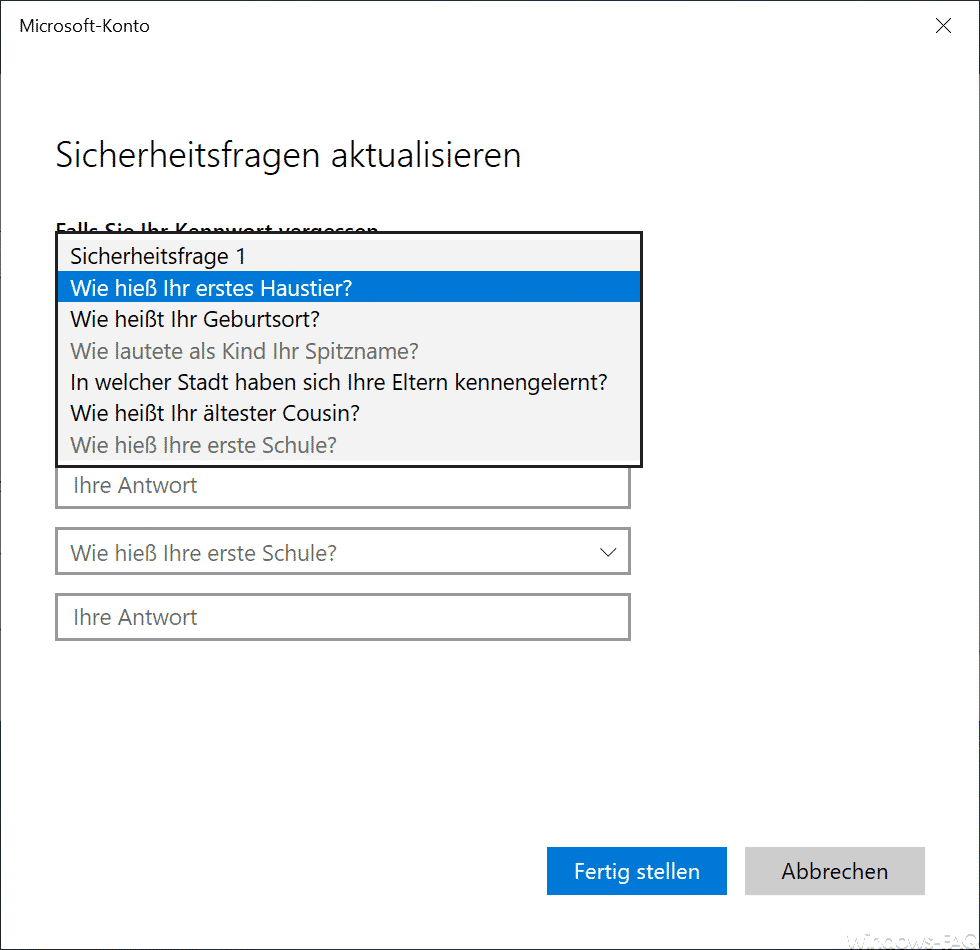
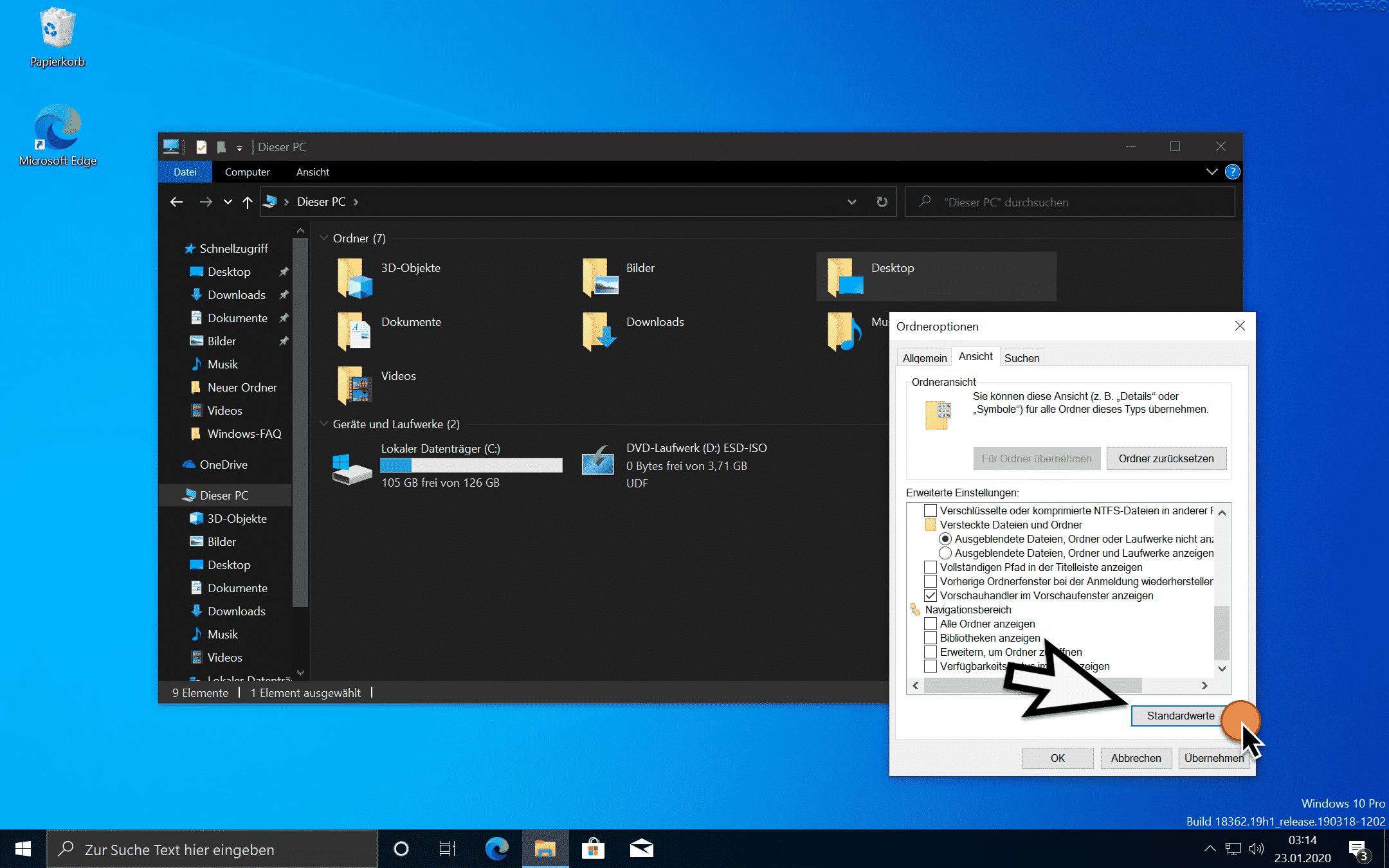






Neueste Kommentare