Wenn Sie eine Word Schriftart hinzufügen möchten, so wird in der Regel die Schriftart unter Windows installiert und bereitgestellt. Microsoft Word und auch die Windows Betriebssysteme verfügen mittlerweile über eine Vielzahl an Standard-Schriftarten. Doch manchmal wünschen sich Anwender zusätzliche Word Schriftarten und fragen sich, wie man Word Schriftarten hinzufügen kann. Mit der richtigen Schriftart können Sie nicht nur die Lesbarkeit verbessern, sondern auch Ihrem Dokument eine persönliche Note verleihen. In dieser Word Anleitung zeigen wir Ihnen mit zahlreichen Schritt-für-Schritt Anleitungen, wie Sie Schriftarten installieren können und diese in Word verwenden können.
Wissenswertes über Word und Windows Schriftarten
Bevor Sie loslegen, sollten Sie ein paar Dinge über Schriftarten wissen:
Was ist eine Schriftart?
Eine Schriftart (Font) ist ein Design für Buchstaben, Zahlen und Symbole. Beispiele sind Arial, Times New Roman oder Calibri. Jede Schriftart verleiht Texten eine eigene Stilrichtung – von schlicht und professionell bis hin zu kreativ und verspielt. Relativ beliebt ist auch die Schreibmaschinenschrift in Word.
Schriftartenformate unter
- TrueType Font (TTF): Kompatibel mit den meisten Betriebssystemen und weit verbreitet.
- OpenType Font (OTF): Bietet erweiterte Funktionen wie Ligaturen und eine bessere Skalierbarkeit.
- PostScript Font: Hauptsächlich im professionellen Druckbereich genutzt.
Woher bekomme ich neue Schriftarten?
- Kostenlose Schriftarten: Beliebte Plattformen wie Google Fonts, DaFont oder Font Squirrel bieten eine große Auswahl. Nutzen Sie Filterfunktionen, um Schriftarten nach Kategorien oder Beliebtheit zu durchsuchen.
- Kauf-Schriftarten: Hochwertige Fonts finden Sie bei Anbietern wie Adobe Fonts oder MyFonts.
Schriftarten sind ein essenzieller Bestandteil jedes Designs. Egal, ob Sie ein formelles Dokument oder ein kreatives Projekt gestalten – die Wahl der richtigen Schriftart macht den Unterschied.
Schritt 1: Schriftart herunterladen
- Besuchen Sie eine Schriftarten-Website:
- Wählen Sie eine Plattform, die Ihren Anforderungen entspricht.
- Testen Sie Schriftarten mit Vorschaufunktionen, um sicherzustellen, dass sie Ihren Erwartungen entsprechen.
- Herunterladen:
- Klicken Sie auf den Download-Button.
- Die Schriftart wird als ZIP-Datei oder direkt als TTF-/OTF-Datei heruntergeladen.
- Entpacken (falls nötig):
- Rechtsklicken Sie auf die ZIP-Datei und wählen Sie „Alle extrahieren„.
- Speichern Sie die entpackten Dateien an einem leicht zugänglichen Ort.
Schritt 2: Schriftart installieren
Methode 1: Installation über den Datei-Explorer
Am einfachsten ist es, wenn Sie die heruntergeladene Schriftart per Windows Explorer installieren:

- Navigieren Sie zum Speicherort der Datei:
- Öffnen Sie den Ordner, in dem die TTF- oder OTF-Datei gespeichert ist.
- Installieren:
- Rechtsklicken Sie auf die Datei und wählen Sie „Installieren“ (Windows) oder „Schriftart installieren“ (macOS).
- Die Installation erfolgt in wenigen Sekunden.
Methode 2: Installation über die Systemsteuerung (Windows)
- Systemsteuerung öffnen:
- Drücken Sie die Windows-Taste + S und suchen Sie nach „Systemsteuerung„. Suchen die dann im Suchfeld nach „Schriftarten“ und starten Sie das Programm.
- Zu Schriftarten navigieren:
- Alternativ können Sie die Windows Einstellungen über die bekannte Windows Tastenkombination Windows Taste + „I“ aufrufen und wählen anschließend „Darstellung und Personalisierung“ > „Schriftarten„.
- Drag-and-Drop:
- Ziehen Sie die Schriftart-Datei per Drag-and-Drop in das Fenster.
- Die Schriftart wird automatisch installiert.

Alternativ können Sie natürlich auch die altbekannte „Legacy-Schriftarten Bedienfeldoberfläche“ der Windows Systemsteuerung verwenden oder Sie laden sich weitere Schriftarten aus dem Microsoft Store herunter. Windows speichert die Schrifttarten im normalen Dateisystem. Mehr erfahren Sie dazu in unserer Anleitung „Wo werden die Windows Schriftarten gespeichert?„.
Methode 3: Schriftartverwaltungsprogramme verwenden
- Programme wie FontBase nutzen:
- Laden Sie ein Programm bzw. Tool wie FontBase (kostenlos) herunter, um Schriftarten zu verwalten.
- Schriftart aktivieren:
- Wählen Sie die Schriftart aus und aktivieren Sie sie für Ihr System. Diese Methode ist ideal, wenn Sie mehrere Schriftarten testen möchten.
Schritt 3: Word Schriftart hinzufügen
Um nun die installierte Schriftart in Microsoft Word nutzen zu können, müssen Sie innerhalb
- Microsoft Word starten:
- Öffnen Sie eine neue oder bestehende Datei.
- Schriftart auswählen:
- Wechseln Sie zur Registerkarte „Start“ und öffnen Sie das Dropdown-Menü „Schriftart„.
- Suchen Sie den Namen der neu installierten Schriftart. Sollte sie nicht angezeigt werden, starten Sie Word neu.
- Anwenden:
- Markieren Sie den Text und wählen Sie die Schriftart, um sie anzuwenden.

Nachdem Sie neue Schriftarten installiert haben, können Sie auch die Word Standard Schriftart und Schriftgröße ändern.
Häufige Probleme und Lösungen
Nachfolgend einige Probleme und dazugehörige Lösungen, die bei der Installation einer Word Schriftart auftreten können.
- Schriftart wird nicht angezeigt:
- Lösung: Starten Sie den Computer neu. Alternativ prüfen Sie, ob die Schriftart korrekt installiert wurde.
- Falsches Schriftartformat:
- Lösung: Verwenden Sie TTF- oder OTF-Dateien, da diese mit den meisten Systemen kompatibel sind. Sollte die Schriftart unschön aussehen, so können Sie die Darstellung der Schriftarten unter Windows verbessern.
- Kompatibilitätsprobleme:
- Lösung: Achten Sie darauf, Schriftarten zu verwenden, die mit Ihrer Word-Version kompatibel sind. Ältere Versionen unterstützen möglicherweise keine komplexen Fonts.
- Weitergabe von Dokumenten mit anderen Schriftarten: Sollten Sie sich neue Schriftarten installieren und diese in Ihren Dokumenten verwenden, so kann es bei der Weitergabe der Word-Dateien zu Problemen kommen. Da der Empfänger unter Umständen diese Schriftarten auf seinem PC nicht installiert hat, werden die Zeichen in fehlenden Schriften anders dargestellt als in Ihrem Dokument. Aus diesem Grund können Sie Schriftarten in ein Word Dokument einbetten.
Sollten Sie andere Probleme mit Windows Schriftarten haben, so sollten Sie den Windows FontCache löschen.
Schriftarten auf mehreren Geräten synchronisieren
- Windows: Kopieren Sie die Schriftart-Dateien in den Schriftarten-Ordner auf jedem Gerät. Nutzen Sie Tools wie Robocopy, um den Prozess zu automatisieren.
- Cloud-Speicher: Speichern Sie Schriftarten in einem Ordner auf OneDrive oder Google Drive, um sie von anderen Geräten aus zu installieren.
- Microsoft 365: Synchronisieren Sie Schriftarten über Office Themes und aktivieren Sie die Synchronisation in den Office-Einstellungen.
Fazit
Mit diesen Anleitungen können Sie eine Word Schriftart hinzufügen. Neue Schriftarten können Ihre Dokumente aufwerten und ihnen eine individuelle Note verleihen. Ob für kreative Designs oder professionelle Berichte, es stehen Ihnen zahlreiche Möglichkeiten zur Verfügung. Aber passen Sie auch und verstoßen Sie bei Nutzung von Schriftarten nicht gegen Lizenzbedingungen. Oftmals werden kostenlose Schriftarten im Internet angeboten, die unter bestimmten Lizenzbedingungen stehen. Also seien Sie vorsichtig. Sollten Sie alles beachten, so können Sie Ihre Dokumente mit schönen Schriftarten recht einfach aufpeppen.



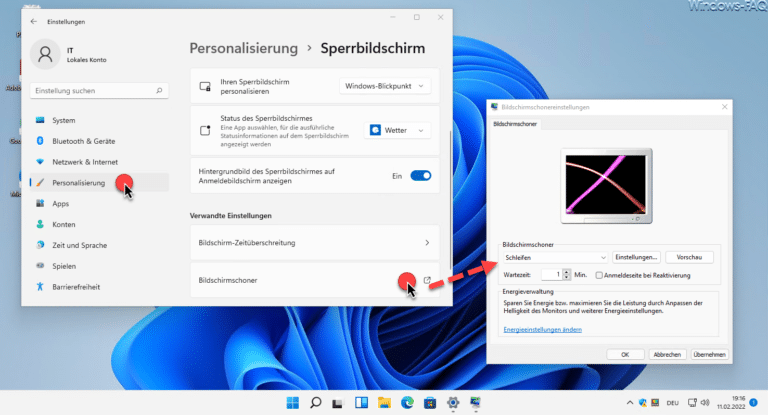
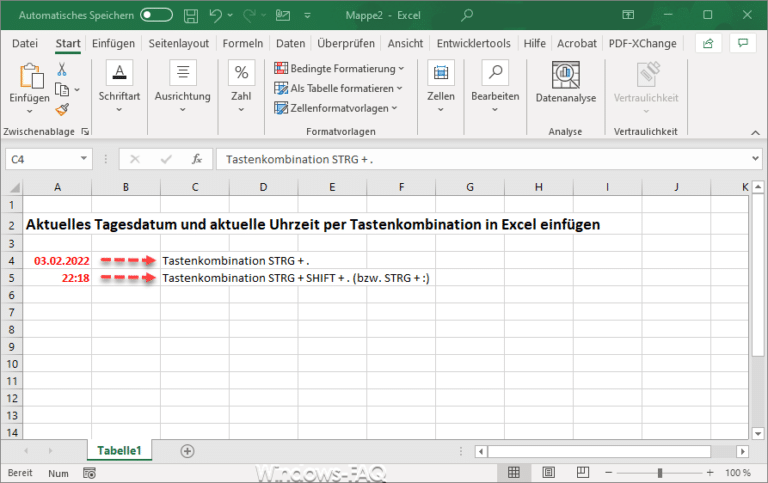

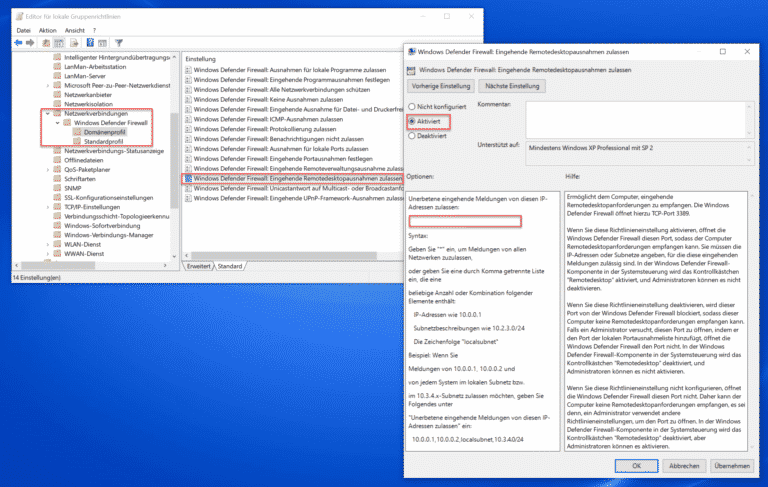
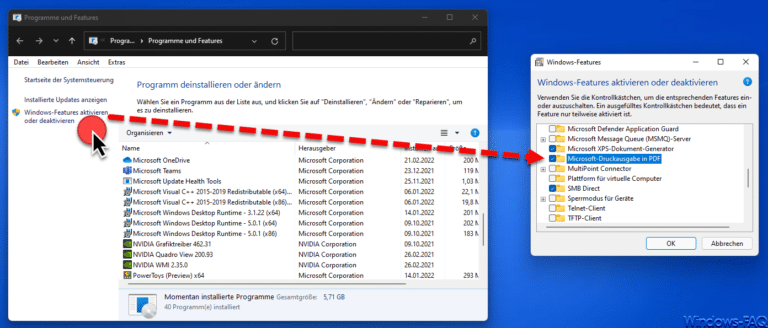
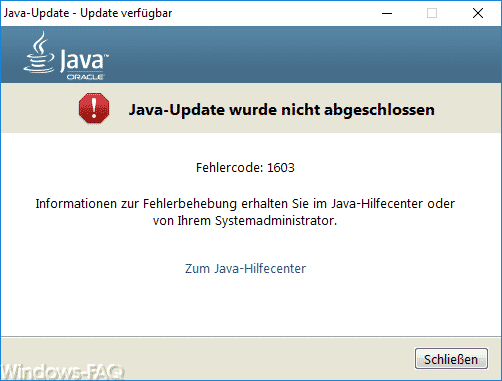
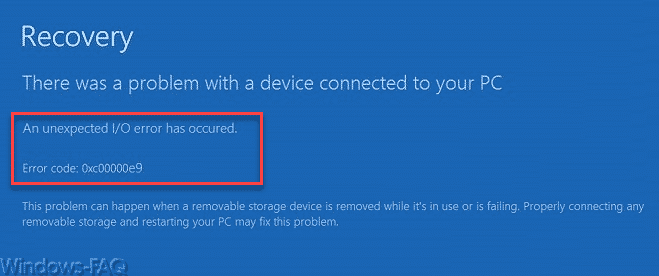
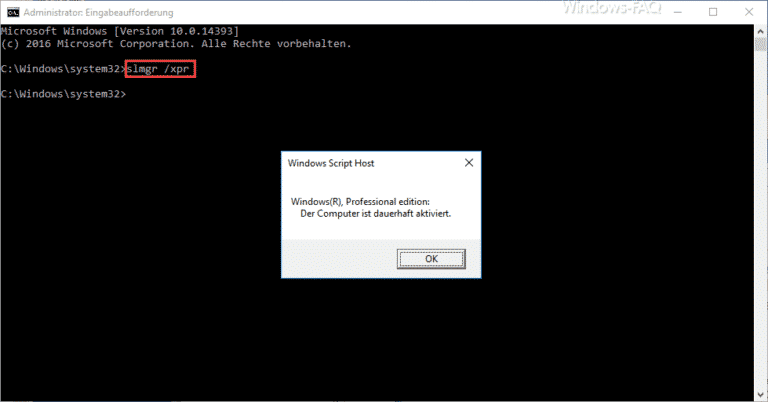
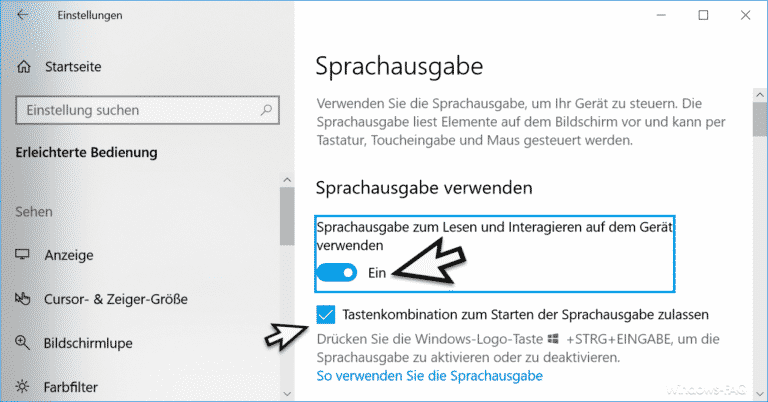
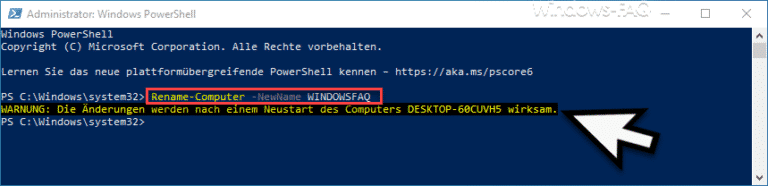
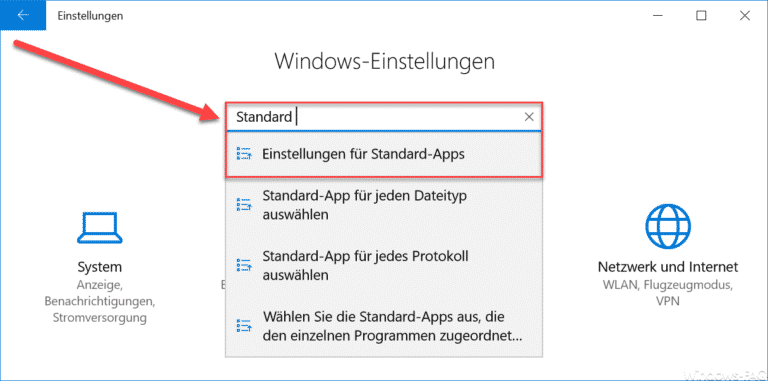

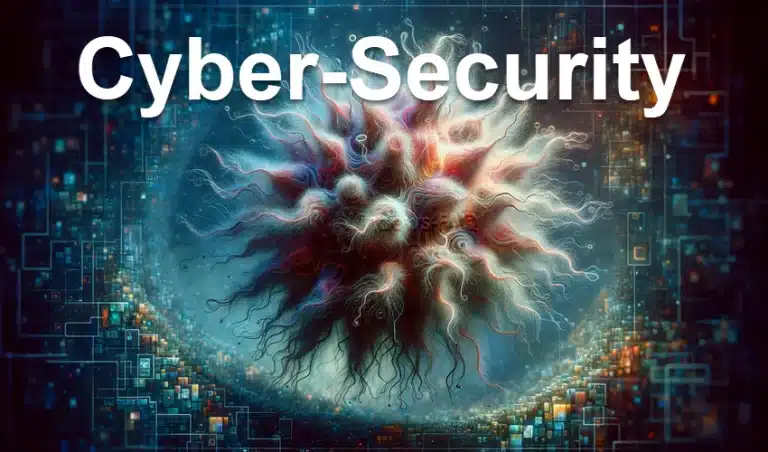
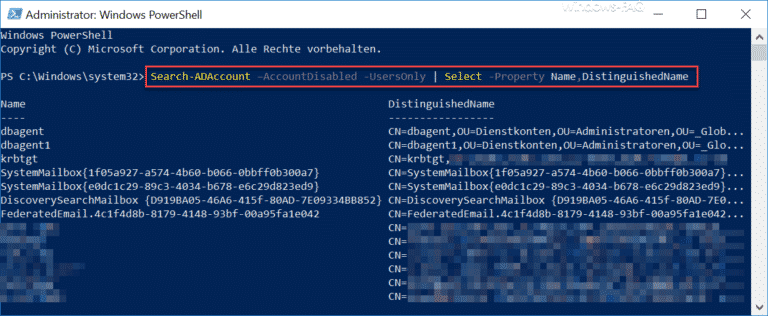

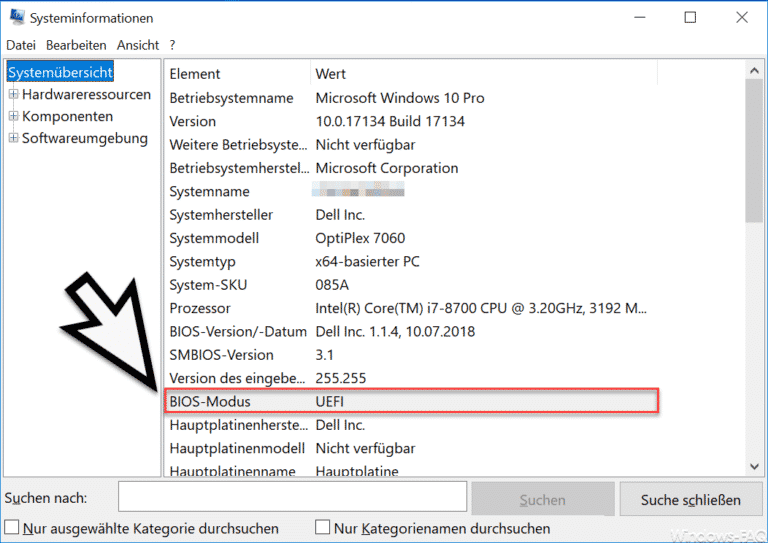
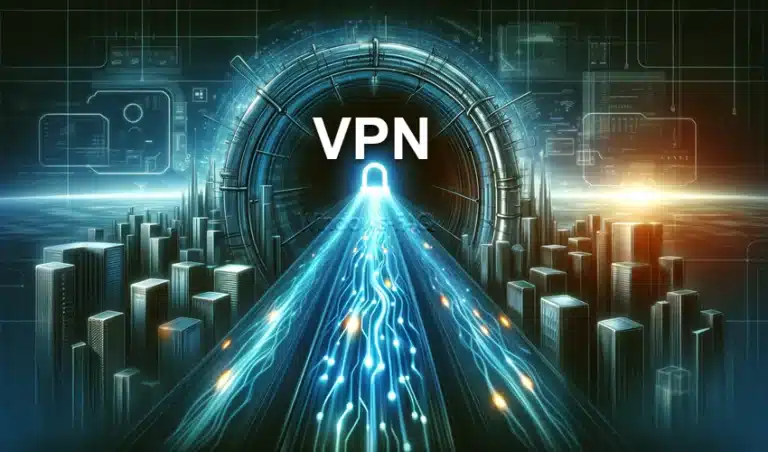


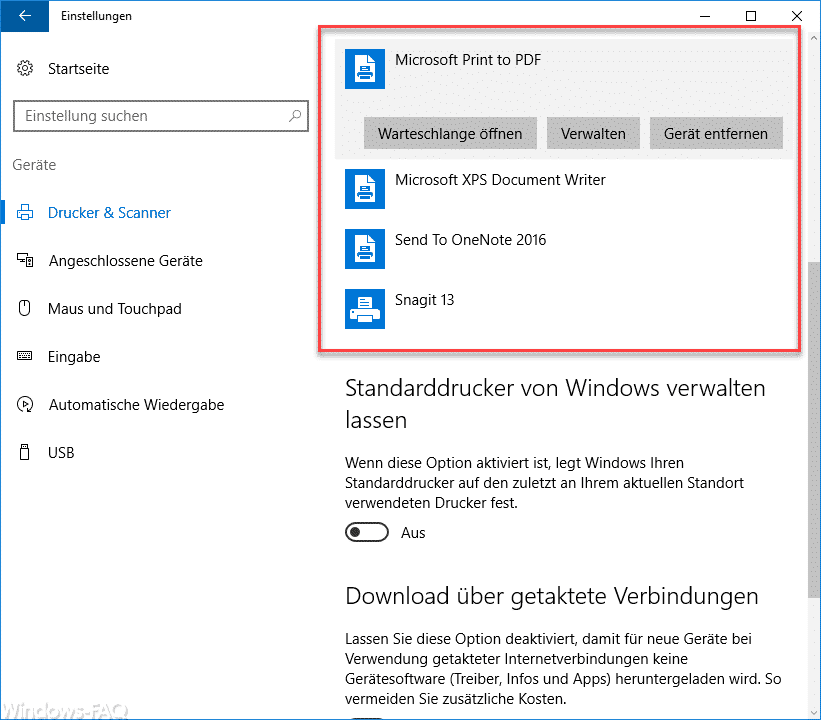
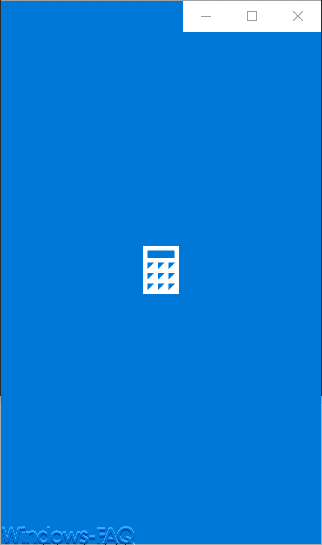
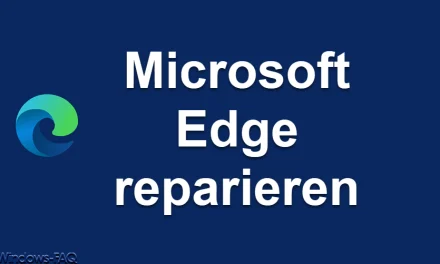
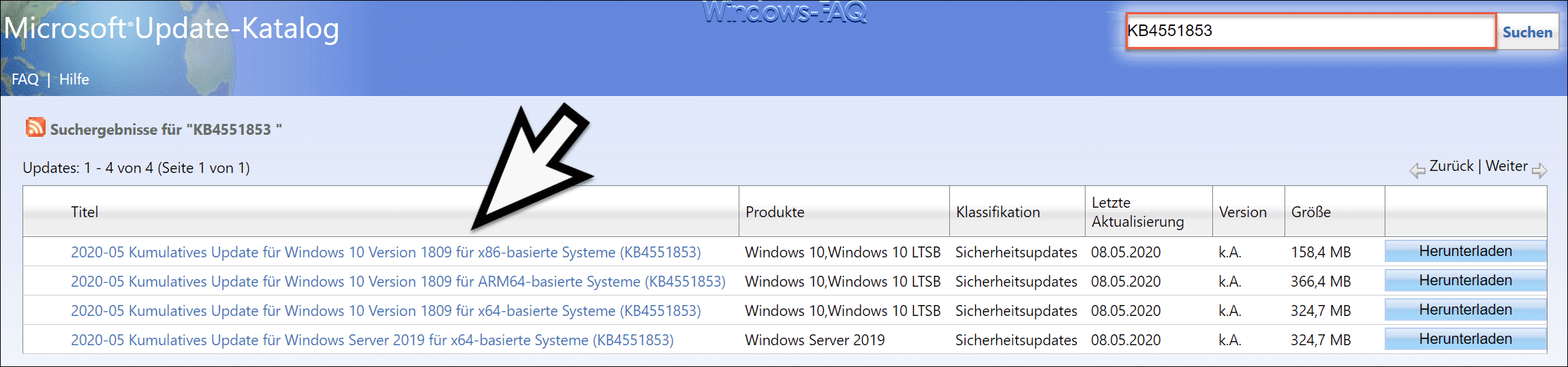




Neueste Kommentare